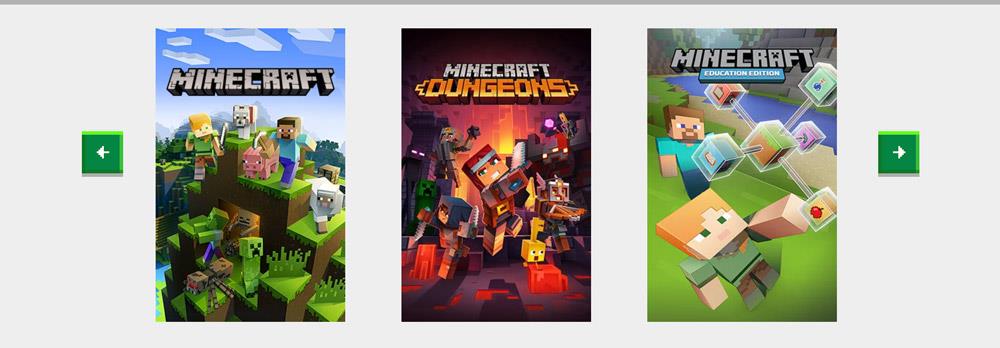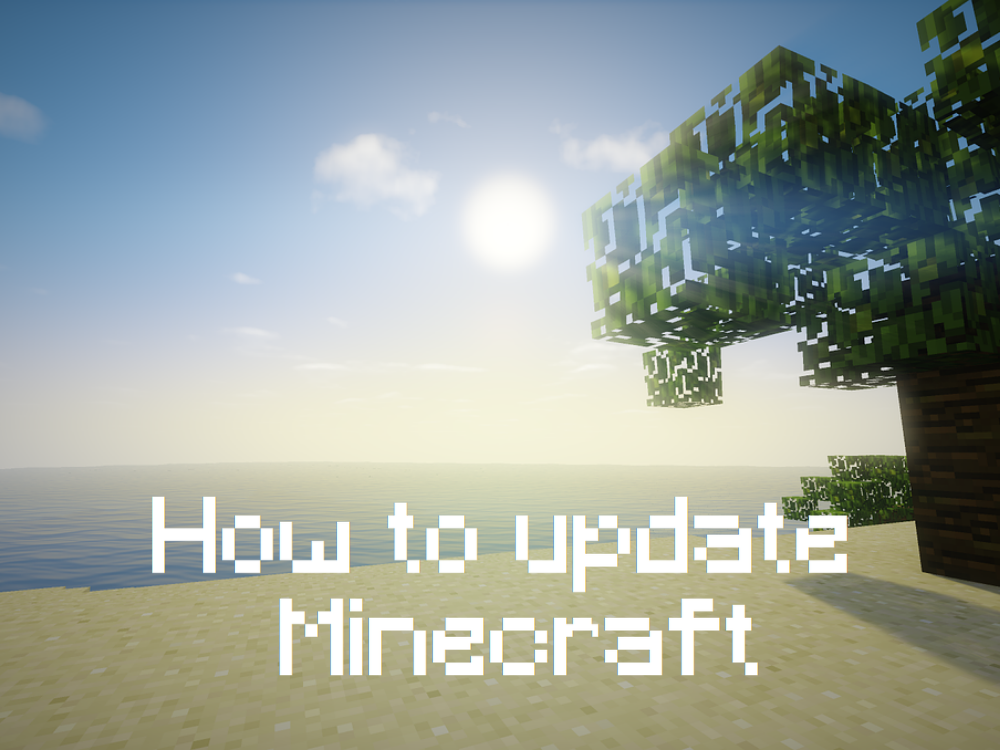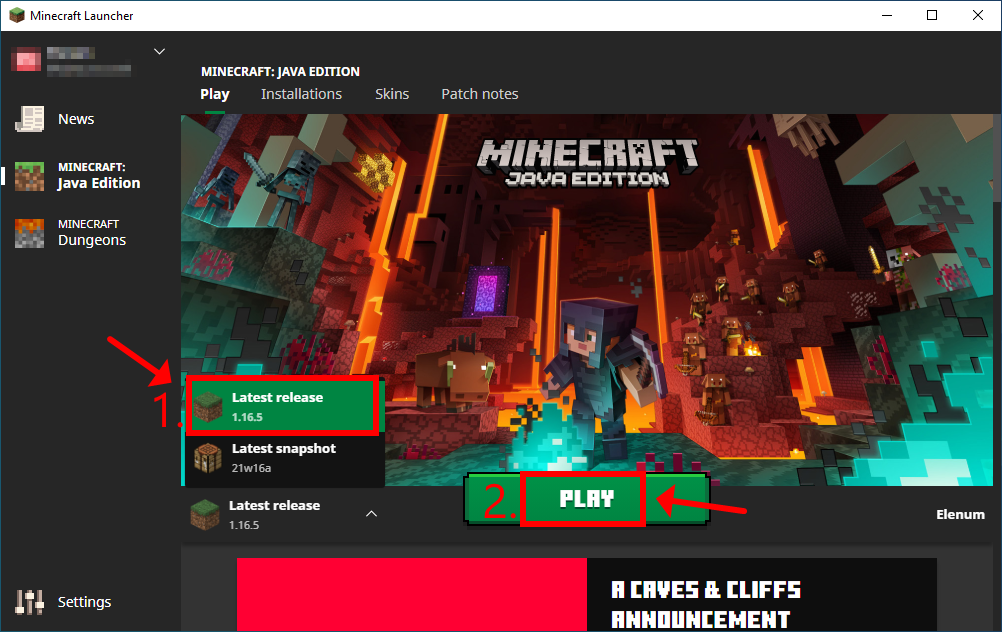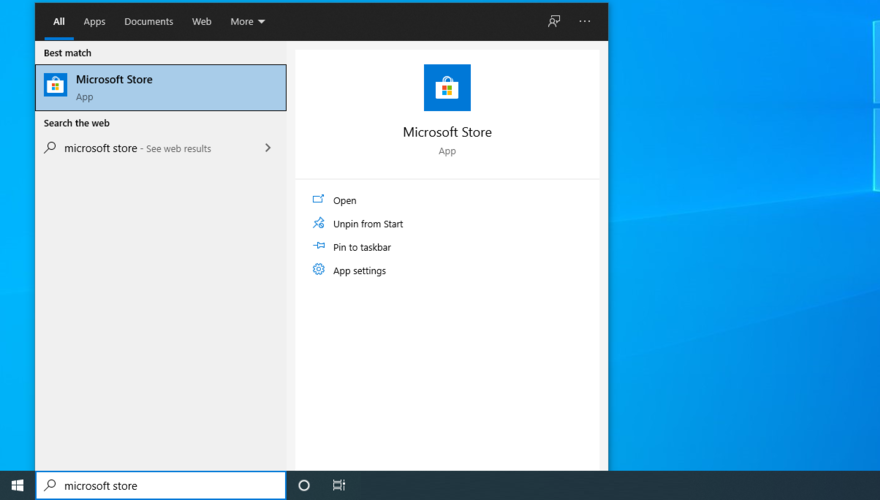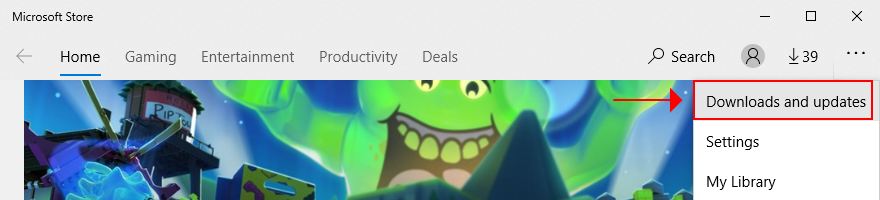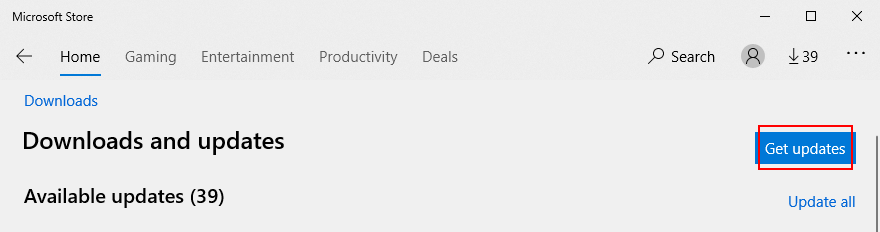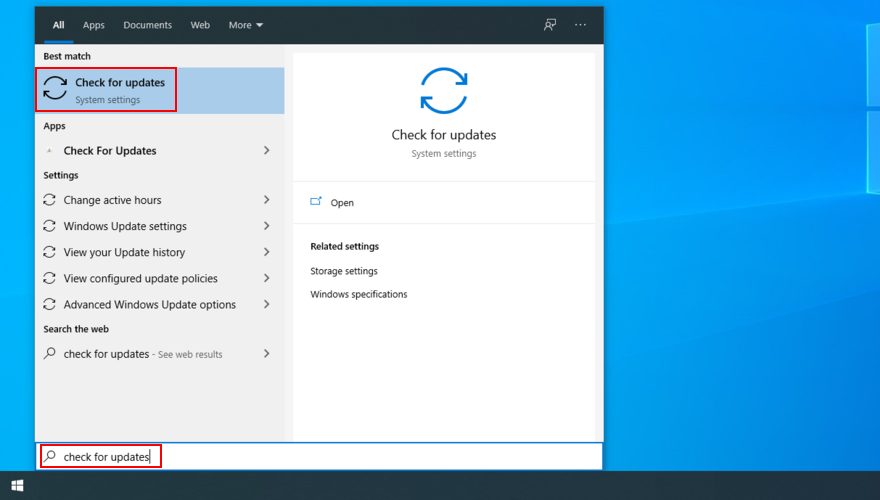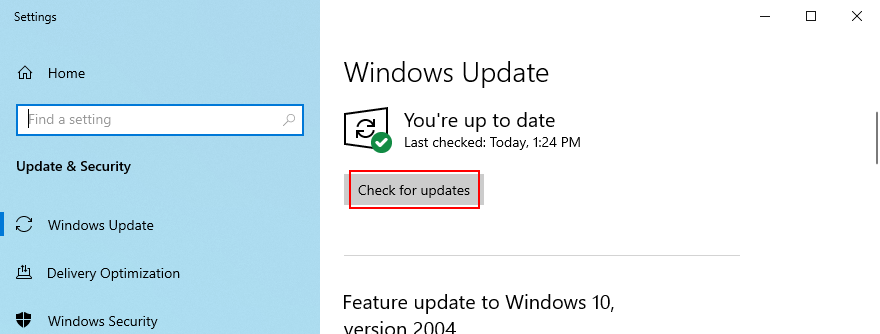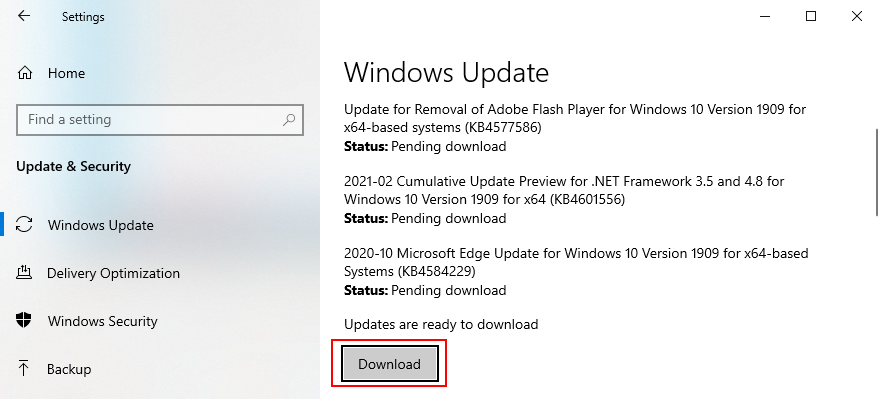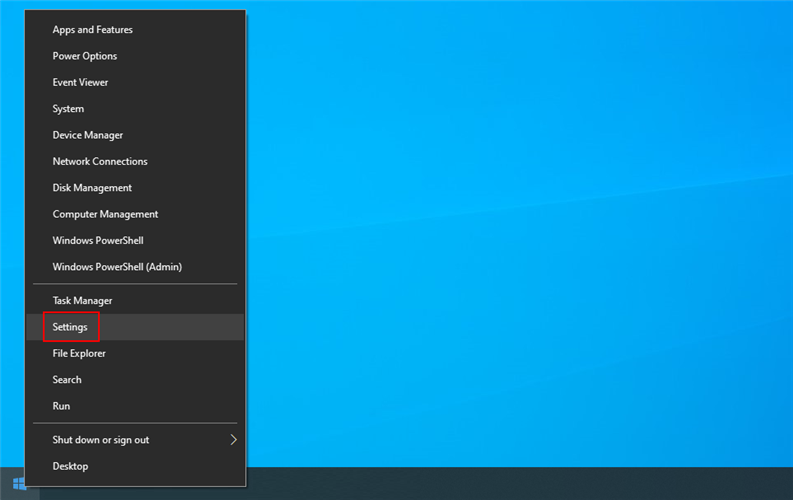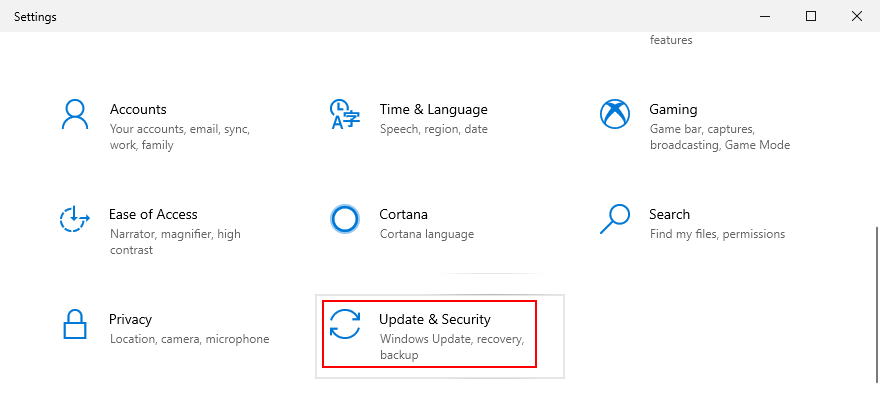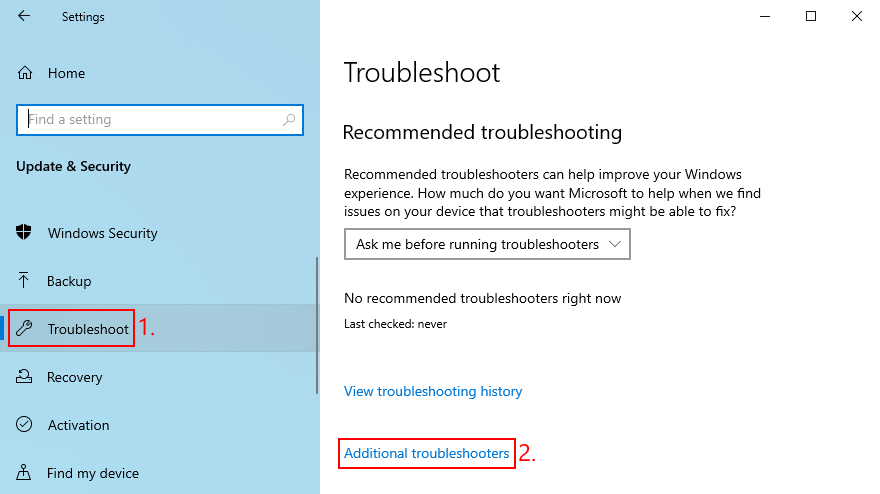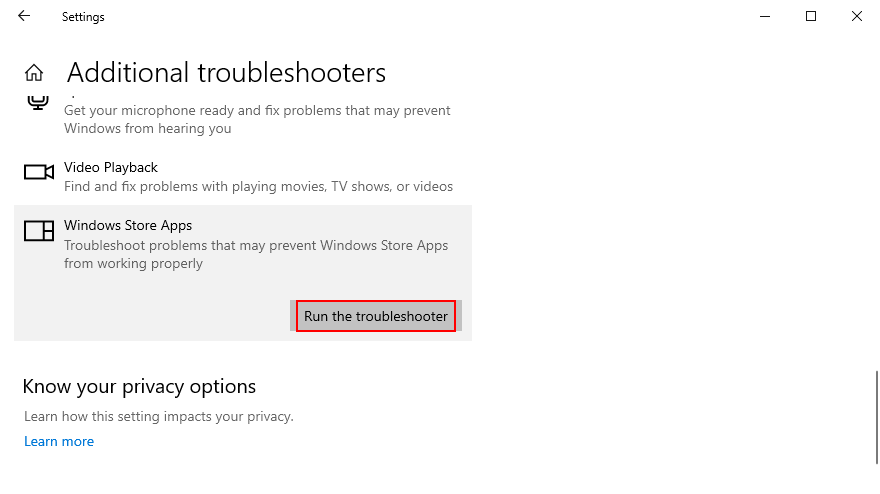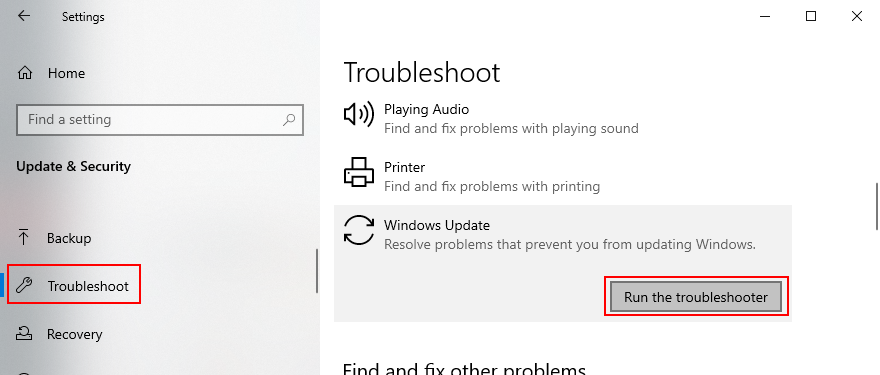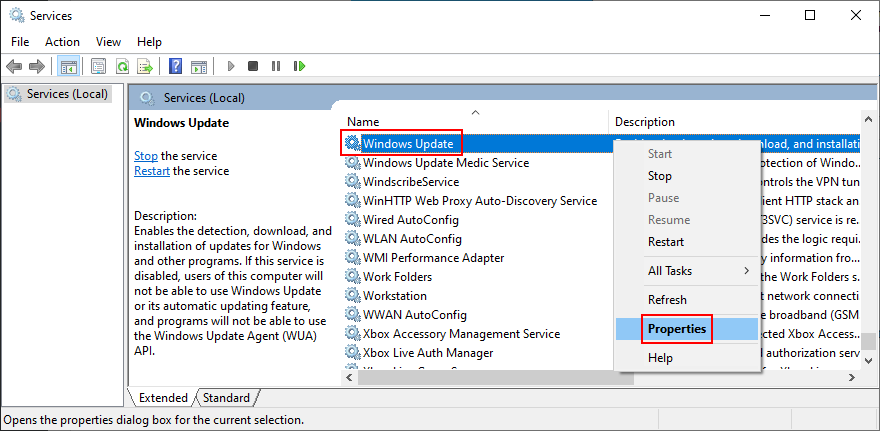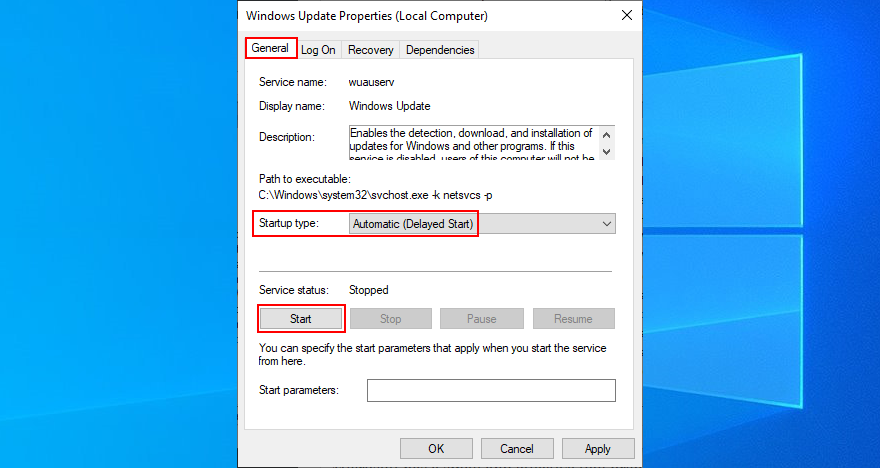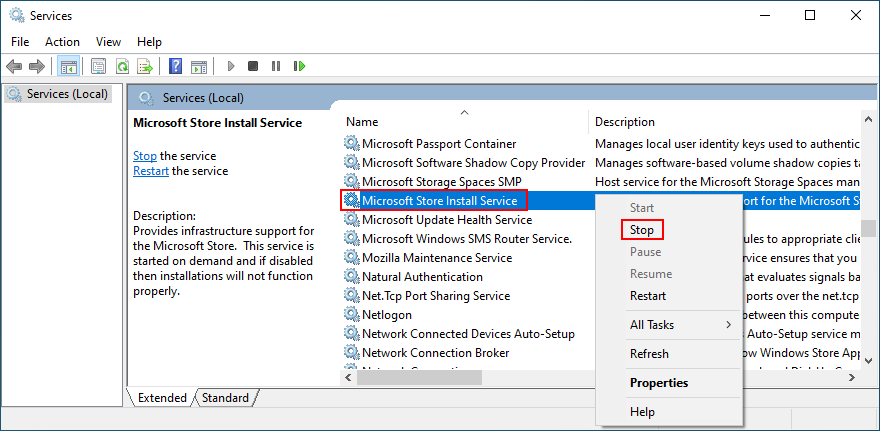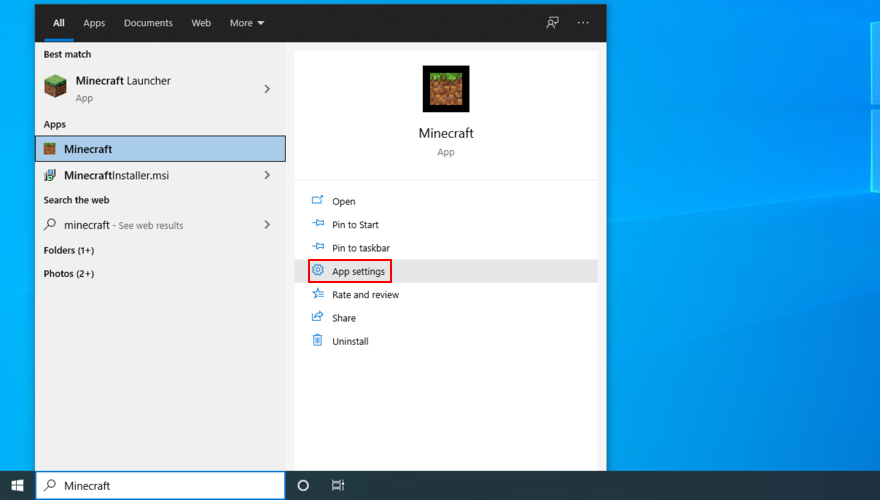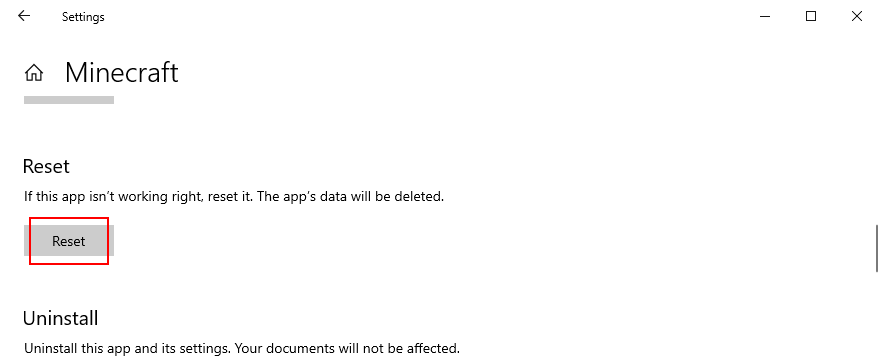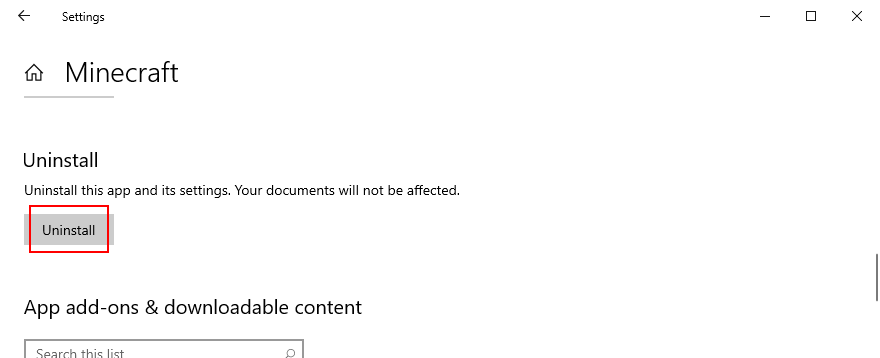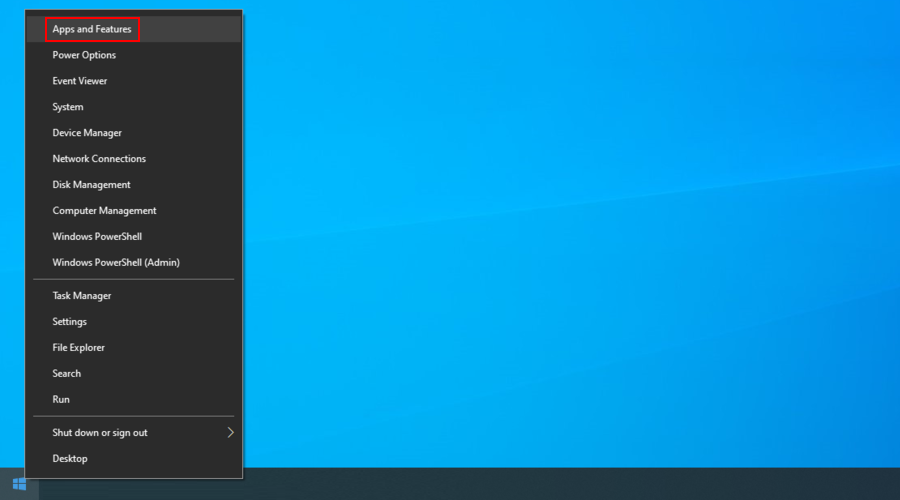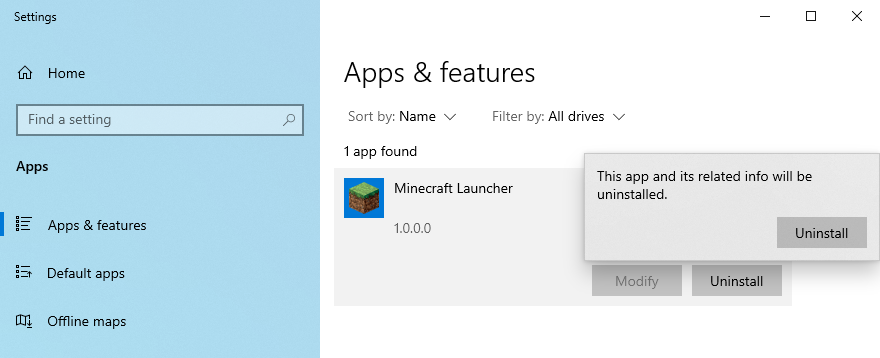Jahre nach seiner Veröffentlichung bleibt Minecraft mit über 131 Millionen aktiven Nutzern (Stand Februar 2021) eines der beliebtesten Survival-Spiele der Welt. Es wird regelmäßig aktualisiert, damit Sie neue Funktionen, Verbesserungen und Fehlerbehebungen genießen können.
Das bedeutet, dass Sie Minecraft regelmäßig aktualisieren sollten, wenn Sie die neuesten Spielinhalte nutzen möchten. Leider haben viele Benutzer Probleme, Minecraft unter Windows 10 zu aktualisieren, daher sind wir hier, um die Dinge richtig zu stellen und Ihnen bei jedem Schritt zu helfen.
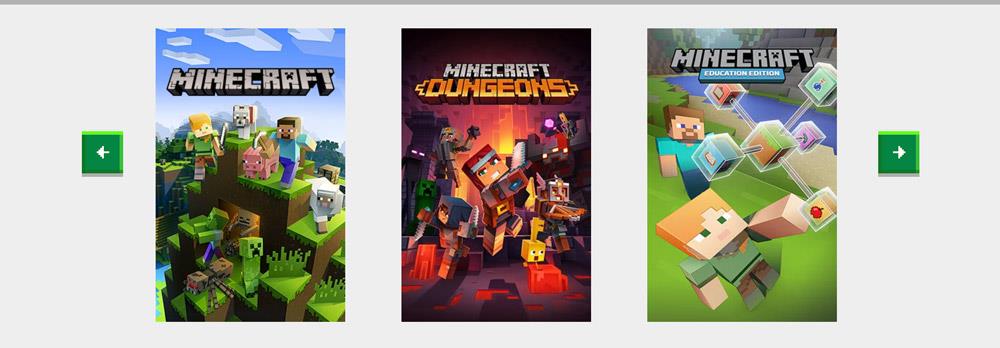
So aktualisieren Sie Minecraft unter Windows 10
Es hängt davon ab, welche Spieledition Sie installiert haben: Minecraft Java Edition oder Minecraft für Windows 10 . In jedem Fall sind die Aktualisierungsschritte unglaublich einfach und sollten keinerlei Schwierigkeiten bereiten.
Es ist einfach, Minecraft auch auf anderen Plattformen zu aktualisieren, wie vom Minecraft Help Center bestätigt . Der wichtigste Unterschied besteht darin, dass, da die Java-Edition Mods unterstützt, eine kleine Möglichkeit besteht, dass ein Update die Mods beschädigt und Sie sie neu installieren müssen.
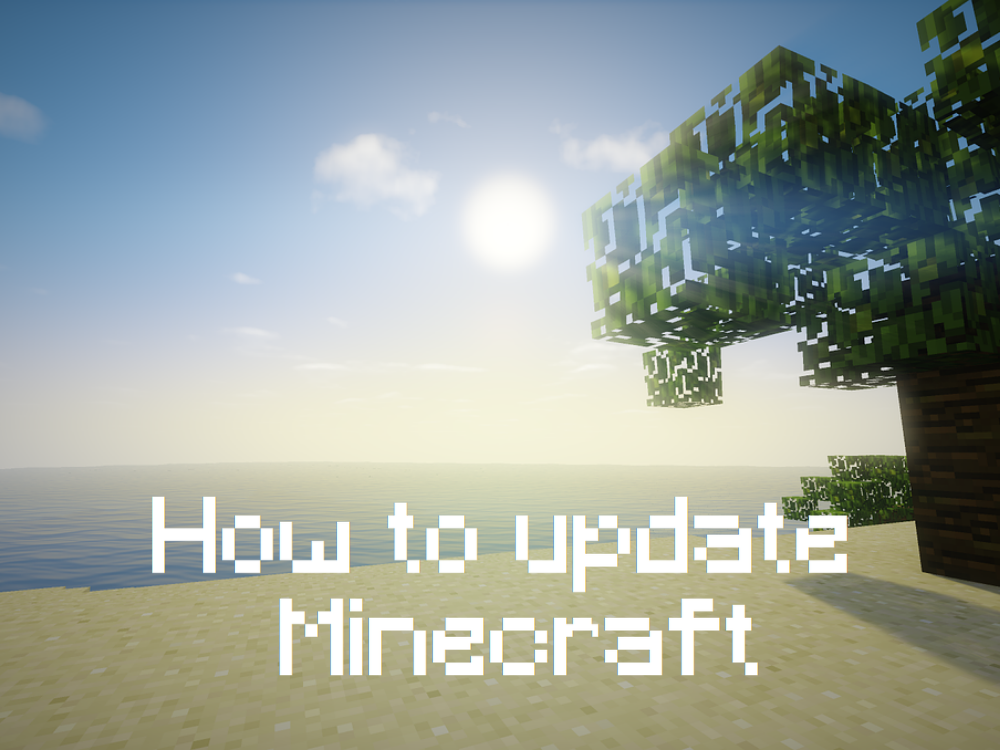
Java-Edition
Die Minecraft Java-Version beinhaltet keinen Aktualisierungsvorgang, da das Update jedes Mal automatisch durchgeführt wird, wenn Sie den Minecraft Launcher öffnen und eine Verbindung zum Internet herstellen.
Trotzdem können Sie mit einem einfachen Trick sicher sein, dass Sie immer das neueste Update ausführen:
- Öffne den Minecraft Launcher
- Klicke auf das Dropdown-Menü neben der Play- Schaltfläche
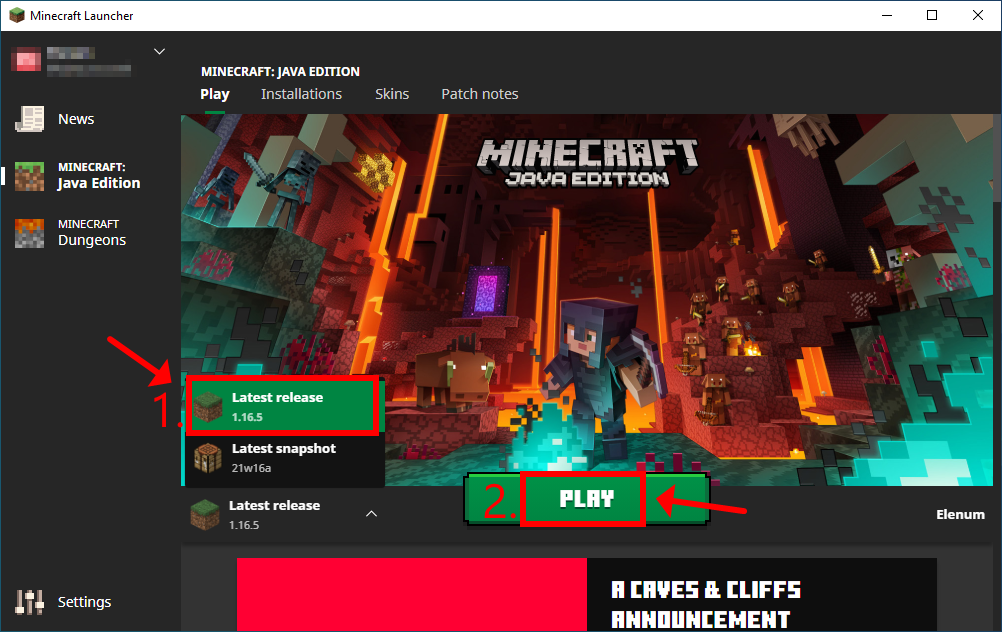
- Wählen Sie Neueste Version
- Klicken Sie auf Play
Es ist eine gute Idee, sich von der neuesten Snapshot- Ausgabe fernzuhalten . Obwohl es Sie den neuen Minecraft-Funktionen vielleicht etwas näher bringt, lohnt es sich nicht. Snapshot-Versionen sind normalerweise instabil, sodass Ihr Spiel möglicherweise abstürzt.
Microsoft Store-Version
Die Minecraft-App für Windows 10 sollte auch jedes Mal automatisch aktualisiert werden, wenn der Microsoft Store eine Verbindung zum Internet herstellt oder wenn sich Ihr Computer im Standby-Modus befindet. Falls dies auf Ihrem PC nicht der Fall ist, gehen Sie wie folgt vor, um ein manuelles Update durchzuführen:
- Drücken Sie die Win- Taste, suchen Sie nach Microsoft Store und öffnen Sie diese App
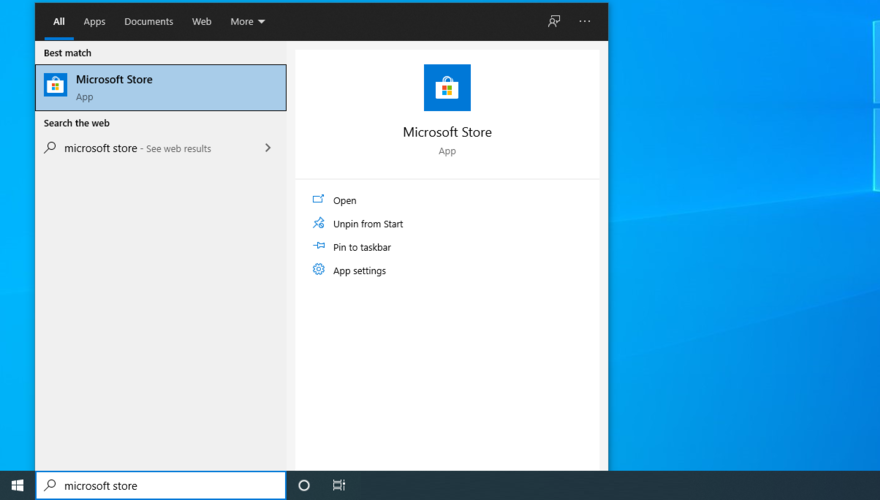
- Klicken Sie oben rechts auf die Schaltfläche Mehr (drei Punkte)
- Gehen Sie zu Downloads und Updates
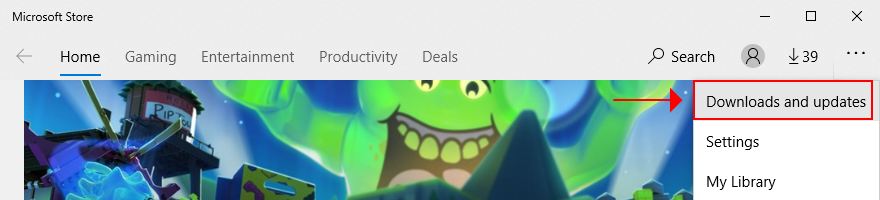
- Suchen Sie unter Verfügbare Updates die Minecraft-App und klicken Sie auf die Download-Schaltfläche daneben
- Alternativ können Sie auf Updates abrufen klicken , um alle Ihre Microsoft Store-Apps zu aktualisieren
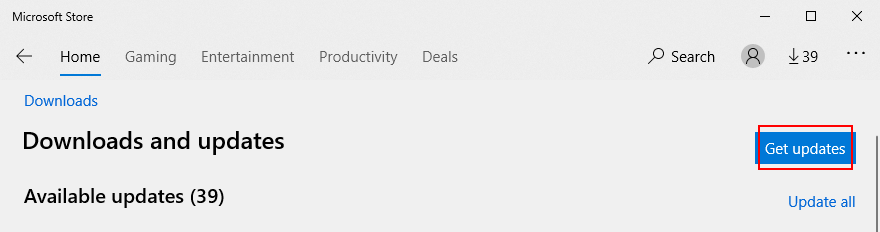
So beheben Sie, dass Minecraft unter Windows 10 nicht aktualisiert wird
Wenn die Minecraft-App für den Microsoft Store nicht aktualisiert wird, gibt es mehrere Lösungen, mit denen Sie dieses Problem beheben können, ohne sich an professionelle Hilfe zu wenden. Folgendes sollten Sie tun:
1. Führen Sie Windows Update aus
Sie sollten Windows 10 auf die neueste Version aktualisieren, damit Sie die neuesten Verbesserungen, Hotfixes und Sicherheitspatches erhalten. Außerdem funktioniert der Microsoft Store nicht richtig, wenn Windows veraltet ist. So machen Sie es möglich:
- Klicken Sie auf die Schaltfläche Start , geben Sie Nach Updates suchen ein und drücken Sie die Eingabetaste
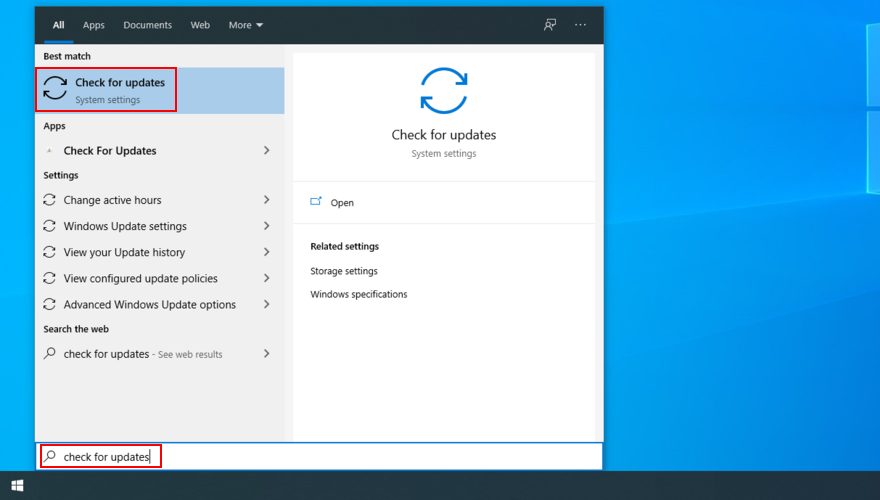
- Windows sollte automatisch nach Updates suchen. Ist dies nicht der Fall, klicken Sie auf die Schaltfläche Nach Updates suchen
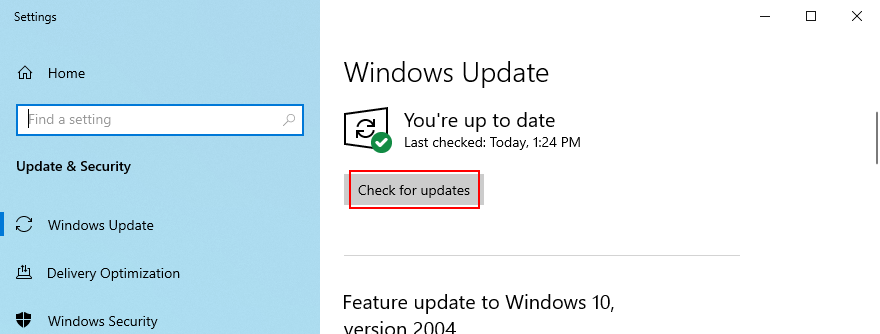
- Wenn es etwas findet, klicken Sie auf die Schaltfläche Download
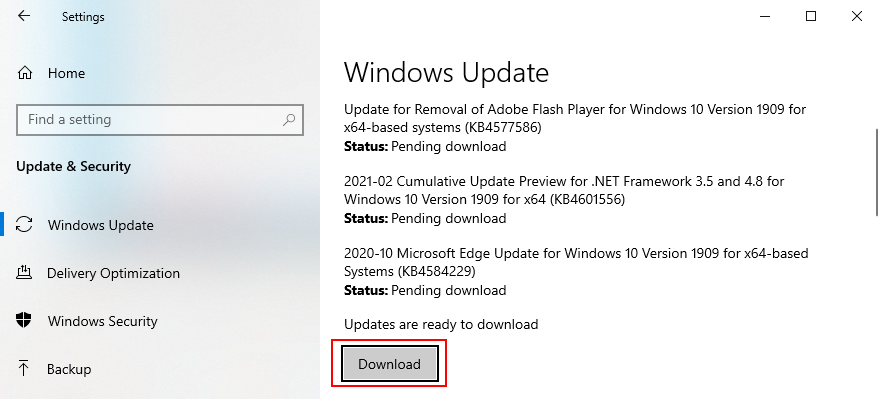
- Versuchen Sie, Minecraft danach zu aktualisieren
2. Verwenden Sie die Problembehandlung für Windows Store-Apps
Windows 10 bietet eine integrierte Problembehandlung für Microsoft Store-Apps. Es behebt häufige Probleme, die die Ausführung und Aktualisierung Ihrer Apps verhindern. Es ist also definitiv einen Versuch wert, zumal es automatisch Korrekturen anwendet. So verwenden Sie es:
- Klicken Sie mit der rechten Maustaste auf die Schaltfläche Start und gehen Sie zu Einstellungen
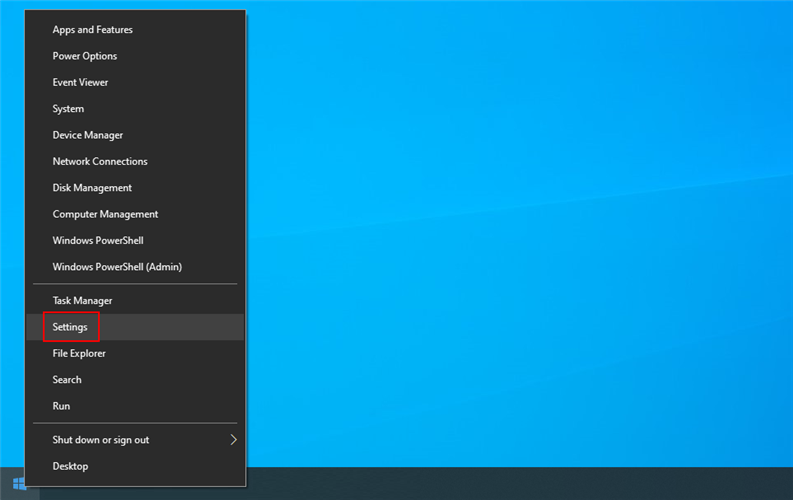
- Klicken Sie auf Update & Sicherheit
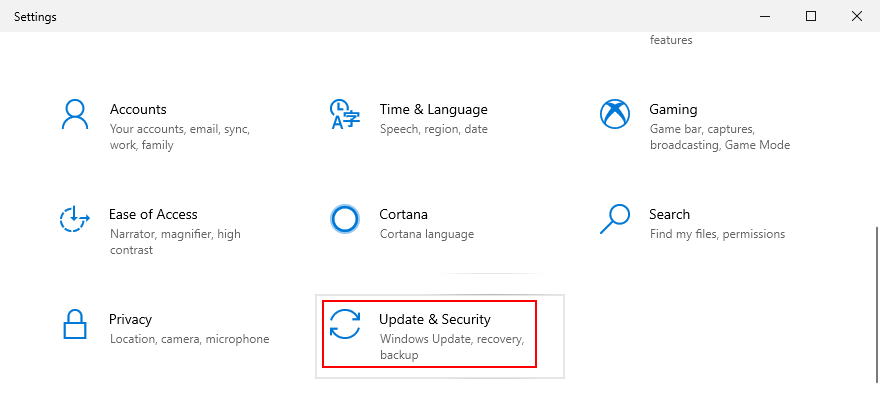
- Wählen Sie Fehlerbehebung und klicken Sie auf den weiteren Problemlöser
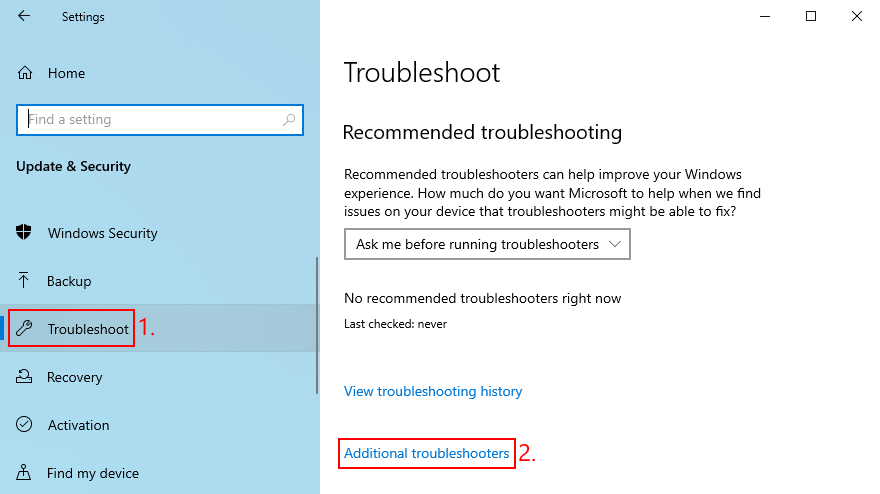
- Wählen Sie Windows Store-Apps und klicken Sie auf Problembehandlung ausführen
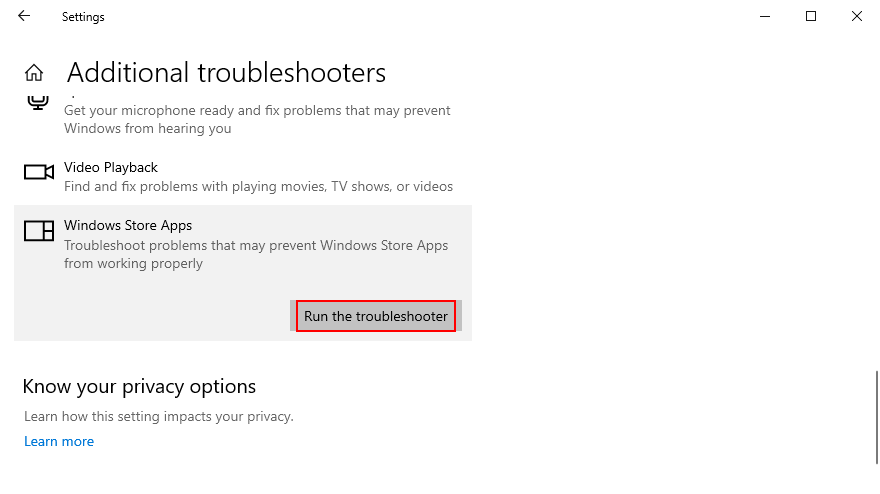
3. Verwenden Sie die Windows Update-Problembehandlung
Ähnlich wie bei der vorherigen Lösung steht eine Problembehandlung zur Behebung häufiger Probleme zur Verfügung, die die ordnungsgemäße Funktion von Windows Update verhindern. Da Windows Update direkt mit dem Microsoft Store verbunden ist, sollten Sie alle Probleme beheben, um sicherzustellen, dass Sie Minecraft für Windows 10 aktualisieren können. Folgendes müssen Sie tun:
- Klicken Sie mit der rechten Maustaste auf die Schaltfläche Start und wählen Sie Einstellungen
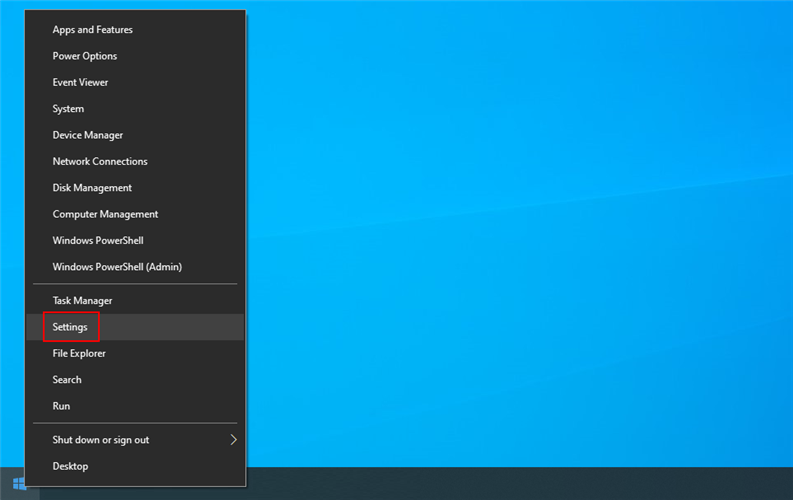
- Gehen Sie zu Update & Sicherheit
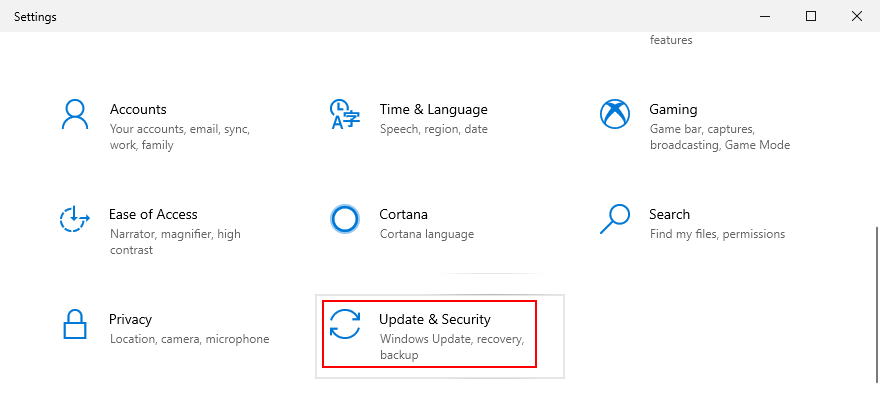
- Klicken Sie auf Fehlersuche auf der linken Seite
- Klicken Sie auf Weitere Fehlerbehebungen
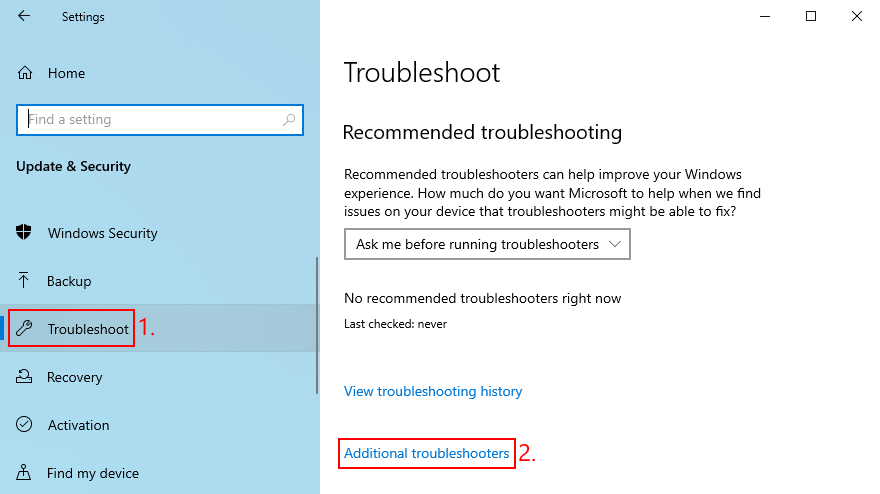
- Wählen Sie Windows Update und klicken Sie auf Problembehandlung ausführen
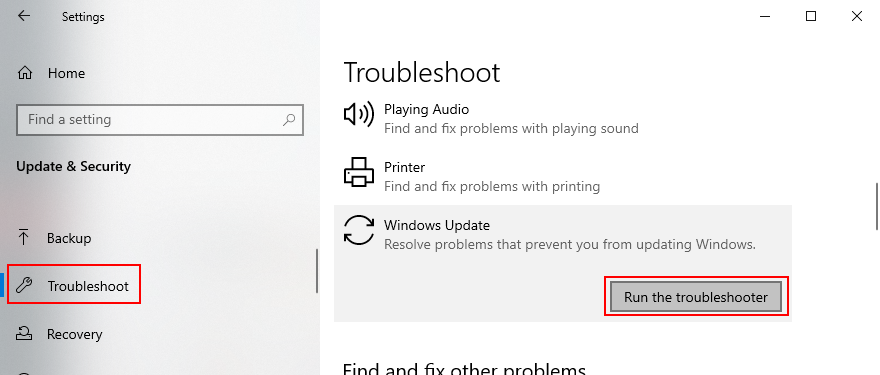
4. Starten Sie den Windows Update-Dienst neu
Für Windows Update ist ein spezieller Dienst zuständig, der immer im Hintergrund laufen muss. Andernfalls können verschiedene Computerprobleme auftreten und Microsoft Store-Apps wie Minecraft nicht aktualisiert werden.
- Drücken Sie die Windows- Taste, suchen Sie nach Dienste und öffnen Sie diese App
- Suchen und wählen Sie Windows Update
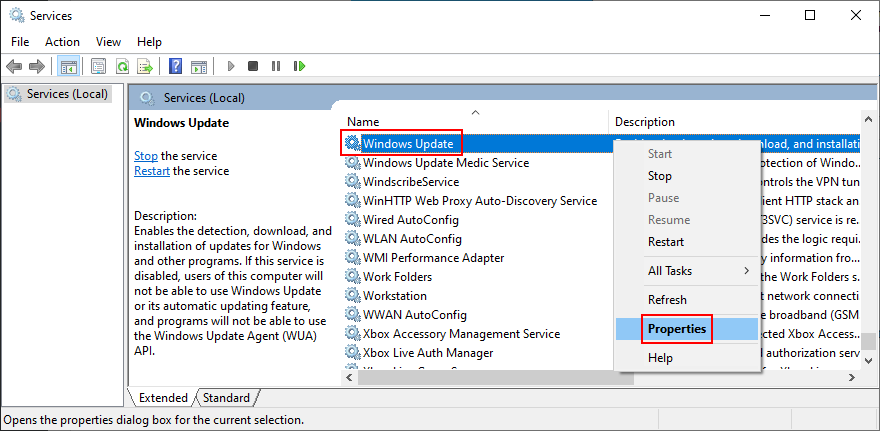
- Klicken Sie mit der rechten Maustaste auf diesen Eintrag und gehen Sie zu Eigenschaften
- Bleiben Sie auf der Registerkarte Allgemein
- Setzen Sie den Starttyp auf Automatisch (verzögerter Start)
- Wenn der Dienststatus sagt Gestoppt , klicken Sie auf die Start - Schaltfläche
- Klicken Sie auf Übernehmen und beenden
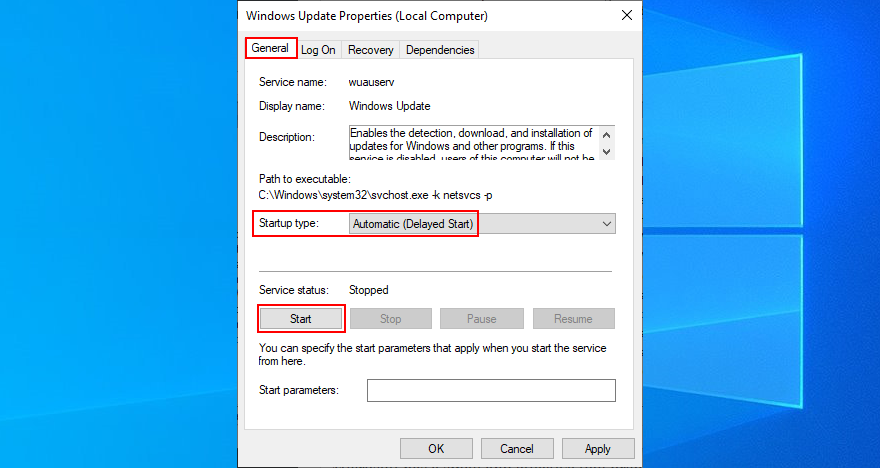
- Suchen Sie den Microsoft Store-Installationsdienst und klicken Sie mit der rechten Maustaste darauf
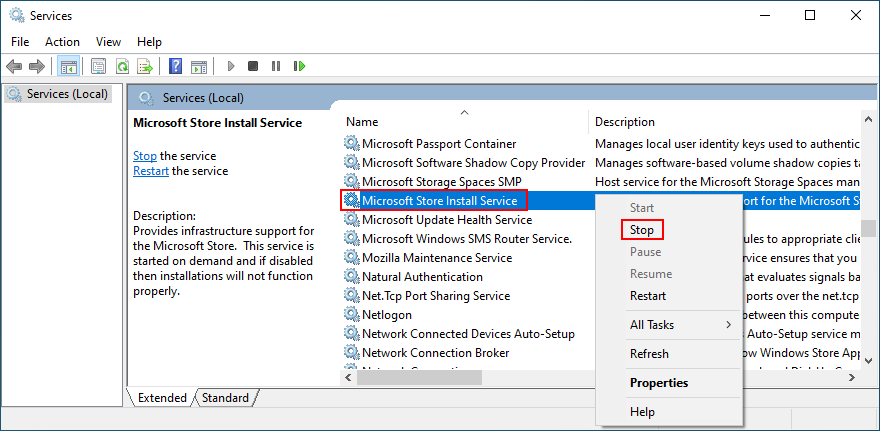
- Klicken Sie auf Stopp , warten Sie einige Sekunden und klicken Sie dann auf Start
- Versuchen Sie, Minecraft jetzt zu aktualisieren
5. Setzen Sie die Minecraft-App zurück
Eine gute Möglichkeit, Minecraft-Probleme zu beheben, besteht darin, die App für Windows 10 zurückzusetzen. So können Sie dies ganz einfach tun:
- Klicken Sie auf die Schaltfläche Start , suchen Sie nach der Minecraft- App und wählen Sie App-Einstellungen
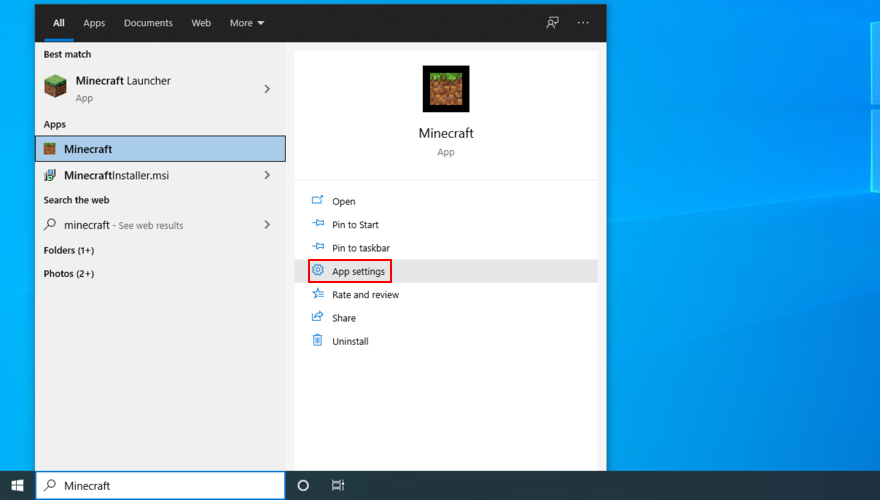
- Scrollen Sie nach unten und klicken Sie auf die Schaltfläche Zurücksetzen
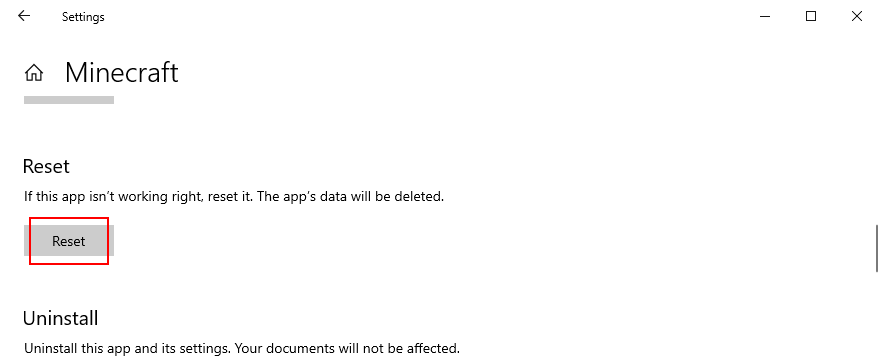
- Klicken Sie erneut darauf, um zu bestätigen
- Versuchen Sie jetzt, Minecraft zu aktualisieren
6. Installieren Sie die Minecraft-App neu
Wenn das Zurücksetzen nicht hilft, dann sollten Sie Minecraft für Windows 10 neu installieren. Dazu müssen Sie die App zuerst deinstallieren und dann wieder aus dem Microsoft Store entpacken. Hier ist wie:
- Drücken Sie die Win- Taste, geben Sie Minecraft ein und klicken Sie auf App-Einstellungen
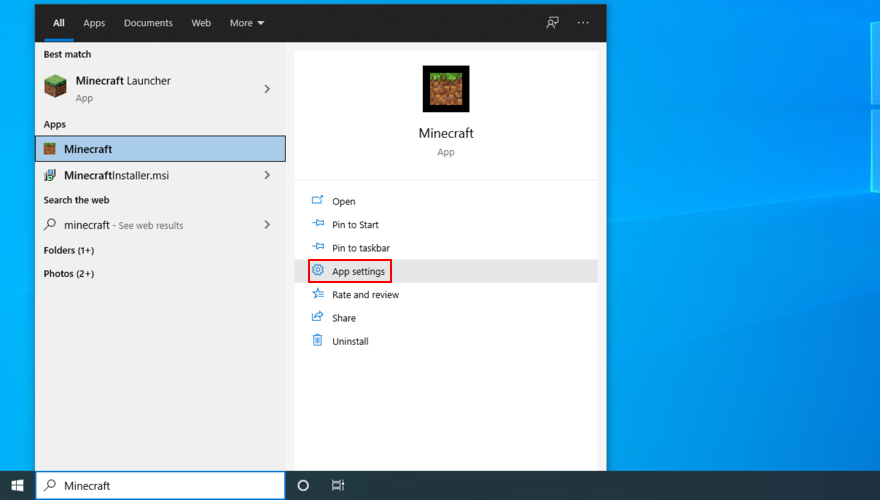
- Gehen Sie zum unteren Rand des Bildschirms
- Klicken Sie auf Deinstallieren und dann erneut, um zu bestätigen
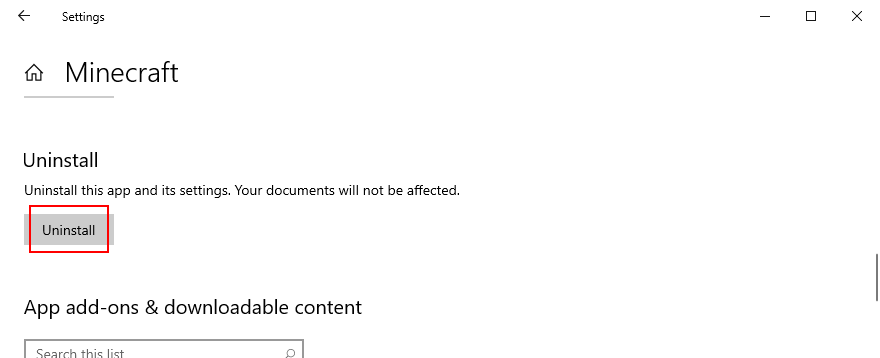
- Starten Sie den Microsoft Store
- Suchen Sie nach Minecraft und klicken Sie auf Installieren . Es wird automatisch die neueste Version installiert
7. Minecraft Java Edition neu installieren
Minecraft Java Edition kann auf herkömmliche Weise neu installiert werden: Entfernen Sie sie aus der Liste der installierten Anwendungen und laden Sie dann das Tool herunter und installieren Sie es erneut. Sie müssen Java nicht auch neu installieren.
- Klicken Sie mit der rechten Maustaste auf die Schaltfläche Start und gehen Sie zu Apps und Funktionen
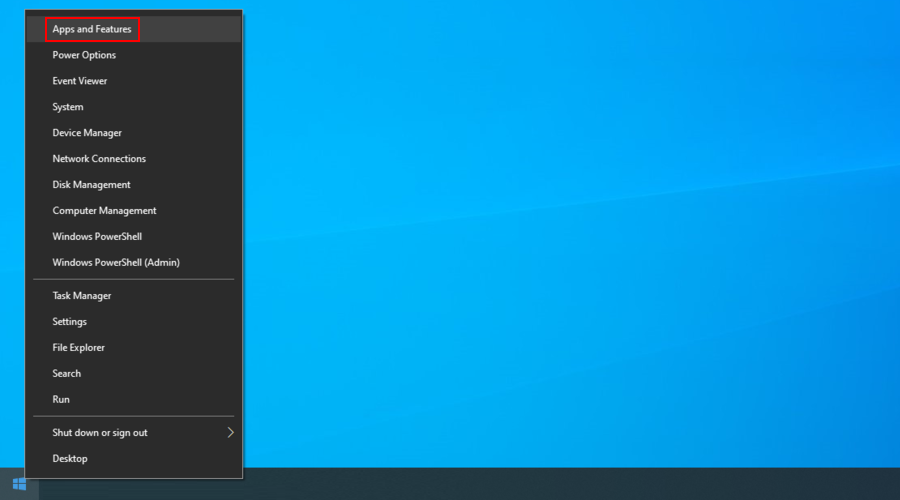
- Suchen und wählen Sie Minecraft Launcher
- Klicken Sie auf Deinstallieren und dann erneut, um zu bestätigen
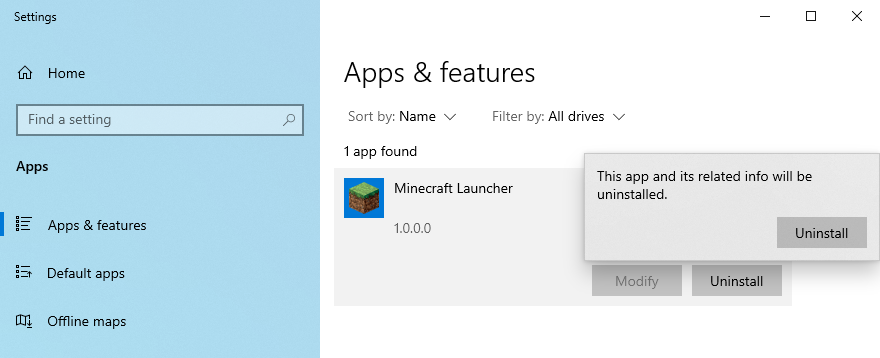
- Befolgen Sie die Schritt-für-Schritt-Anleitung zum Entfernen
- Minecraft Java Edition herunterladen
- Installieren Sie das Spiel auf Ihrem PC. Sie erhalten automatisch die neueste Version
Fazit
Zusammenfassend lässt sich sagen, dass Sie Minecraft problemlos unter Windows 10 aktualisieren können, unabhängig davon, ob Sie die Java- oder die Microsoft Store-Edition bevorzugen. Und wenn Sie beim Versuch, die App zu aktualisieren, auf Schwierigkeiten stoßen, sollten Sie Windows 10 auf die vorherige Version aktualisieren und die Problembehandlung für Windows Store-Apps verwenden.
Es ist auch eine gute Idee, die Windows Update-Problembehandlung auszuführen, den Windows Update-Dienst neu zu starten und die Minecraft-App zurückzusetzen oder neu zu installieren.
Sind Sie beim Versuch, Minecraft zu aktualisieren, auf Fehler gestoßen? Lassen Sie es uns im Kommentarbereich unten wissen.