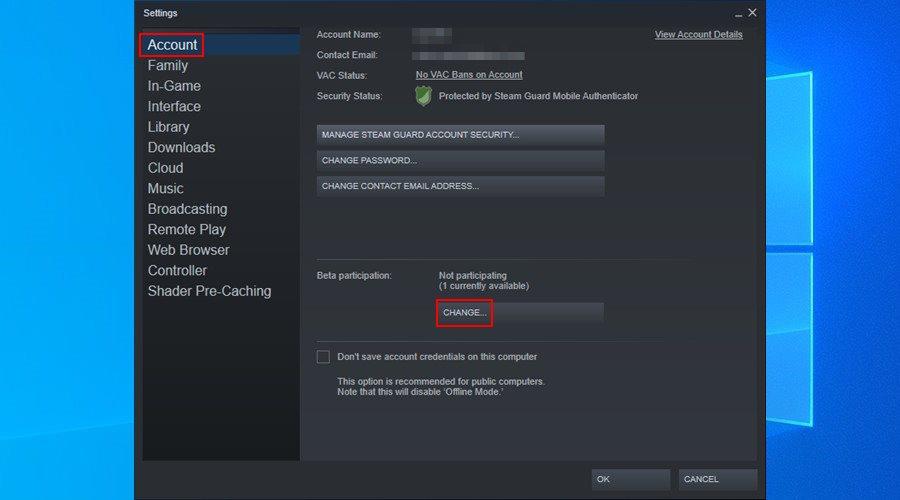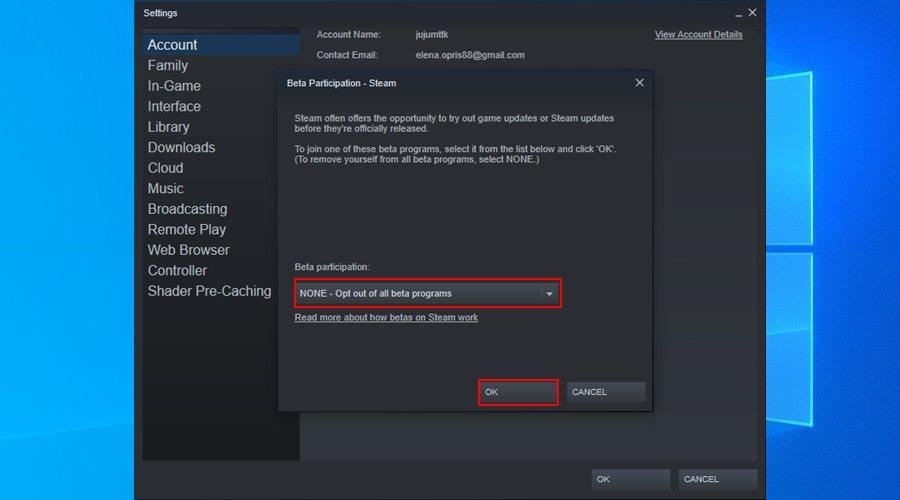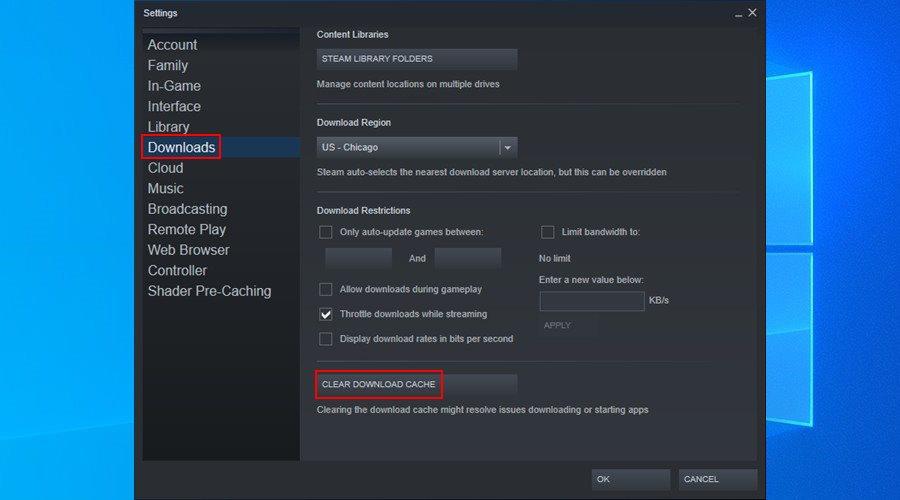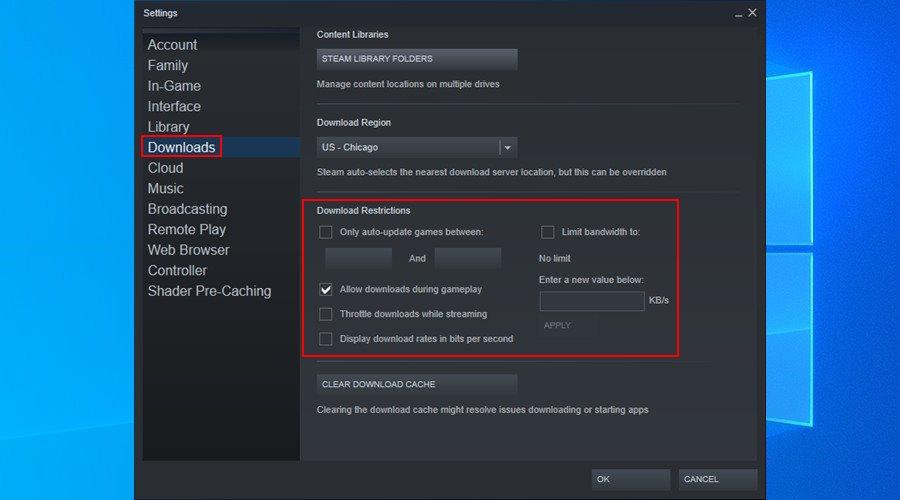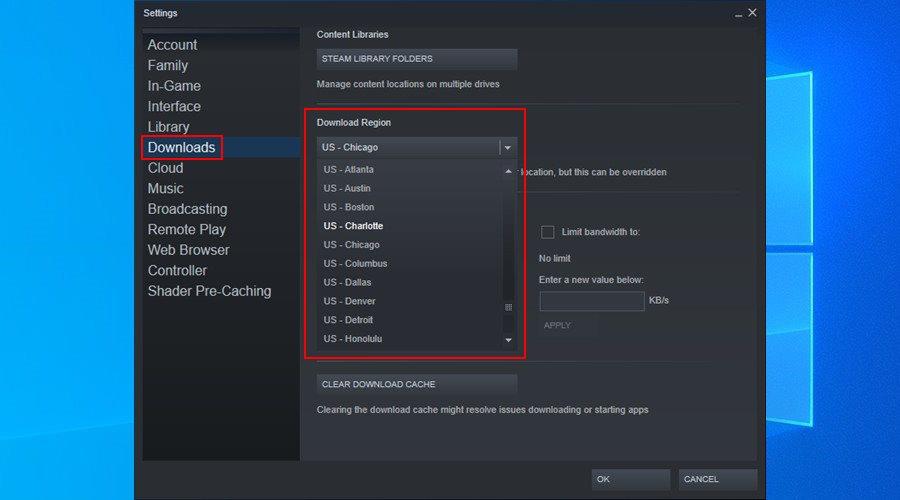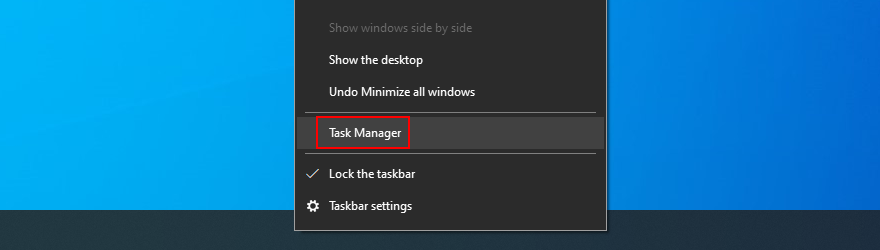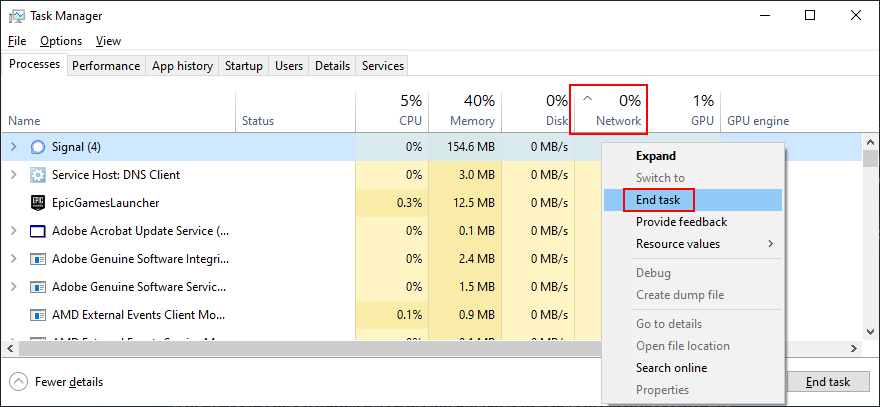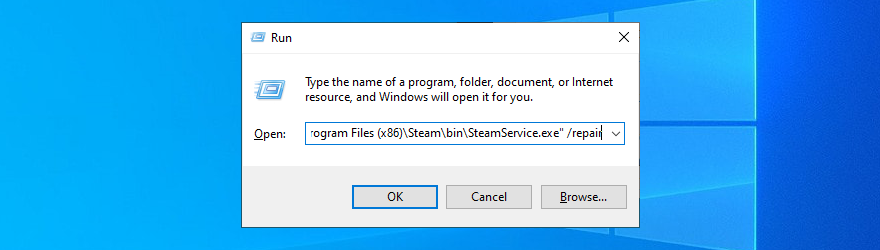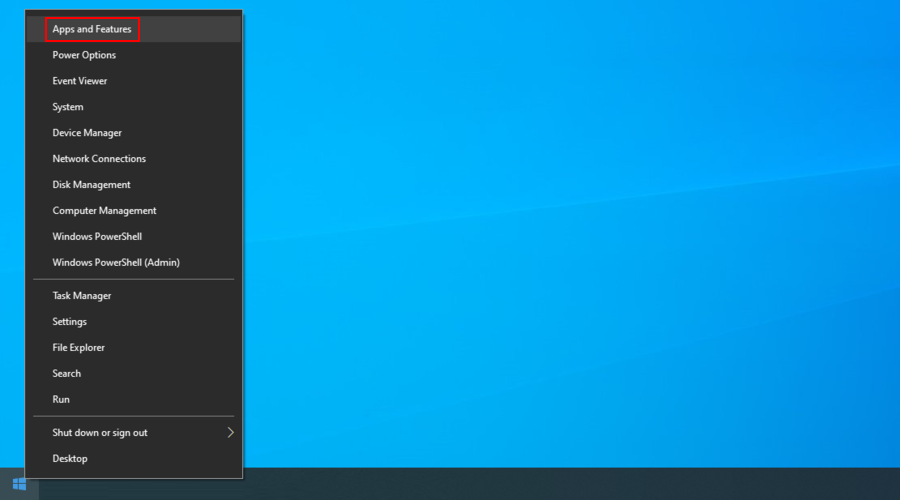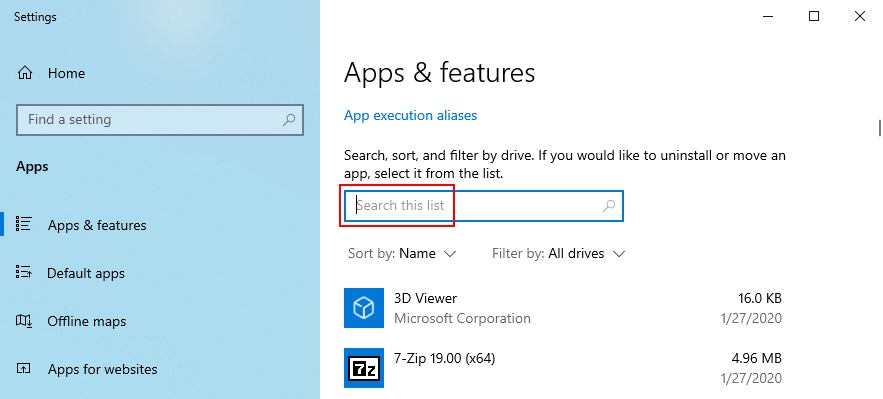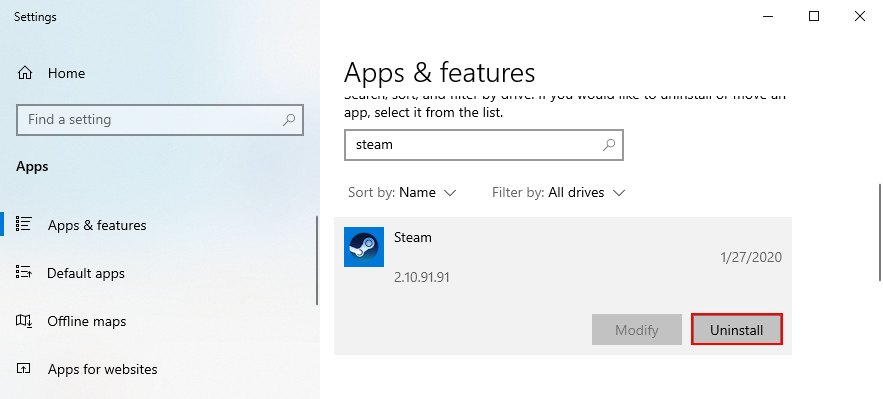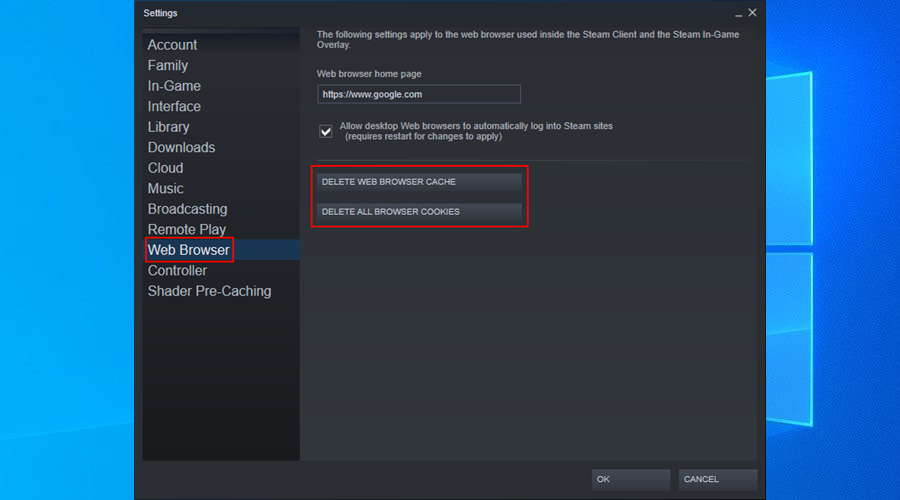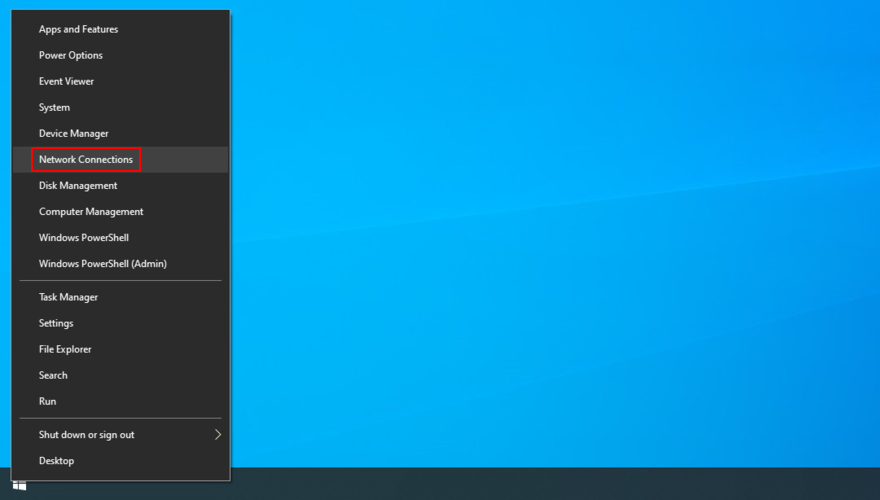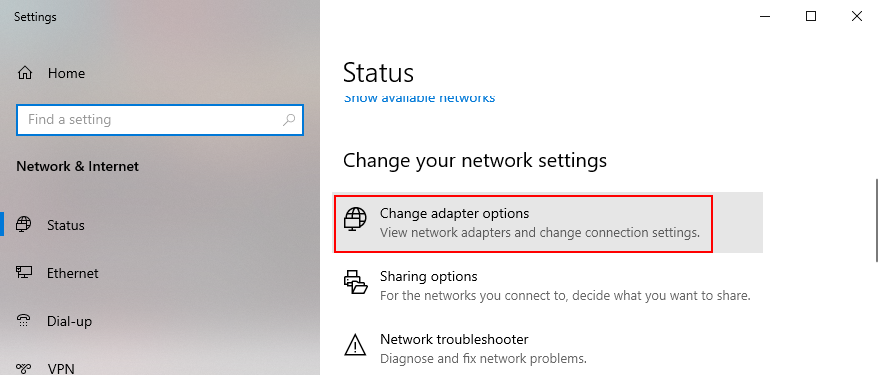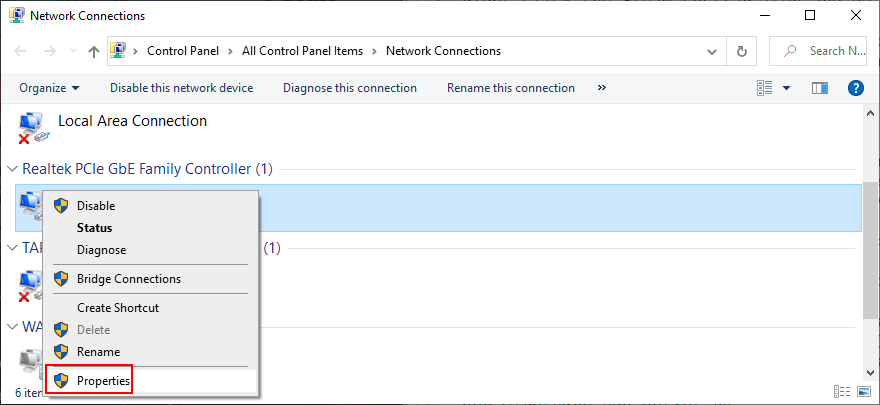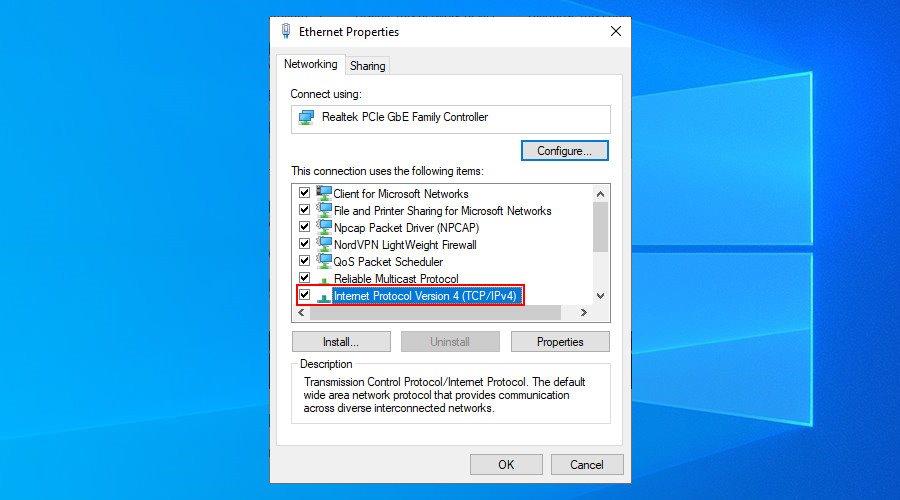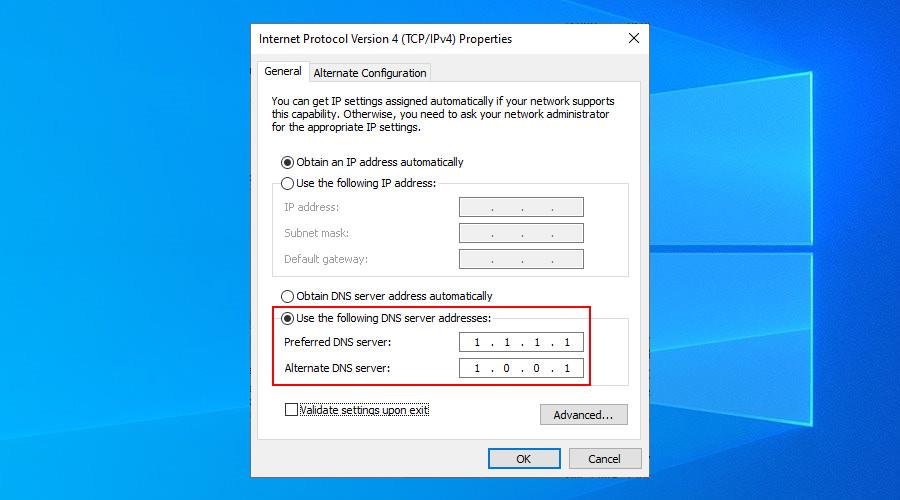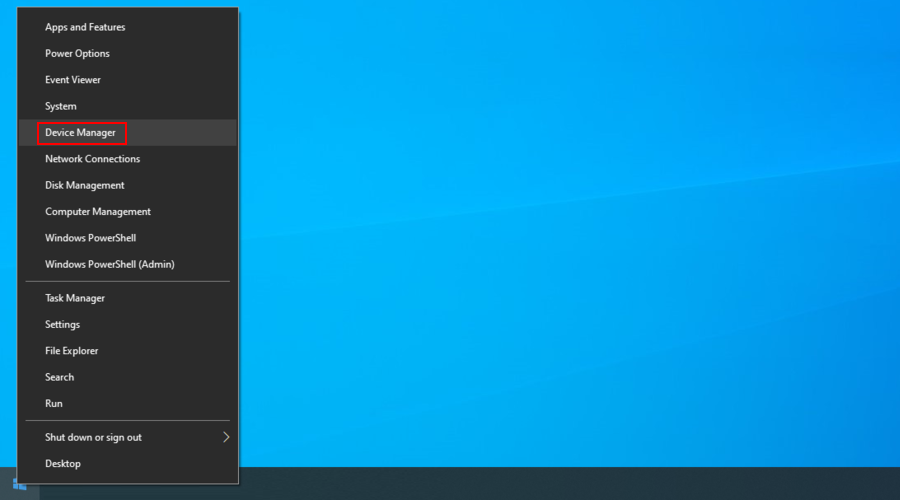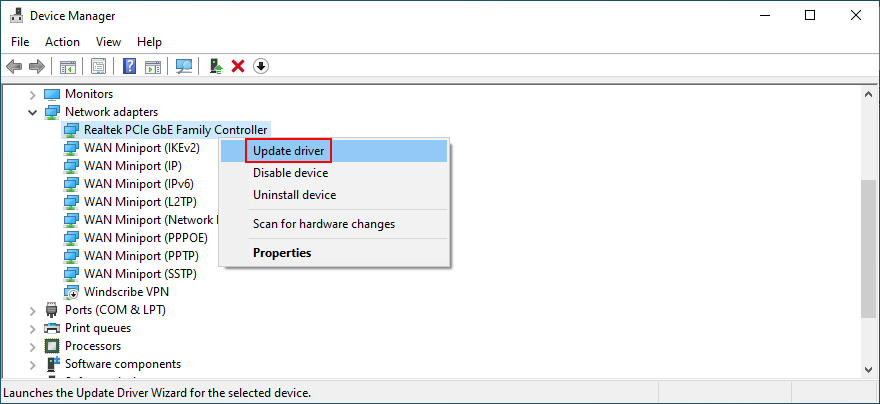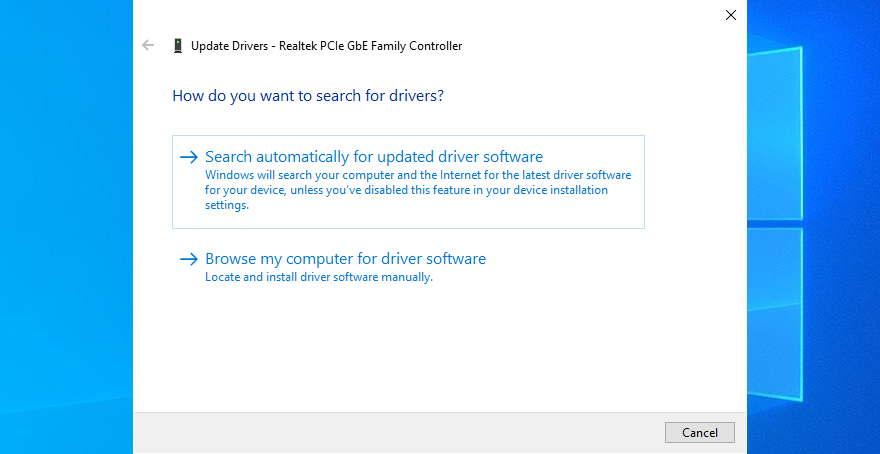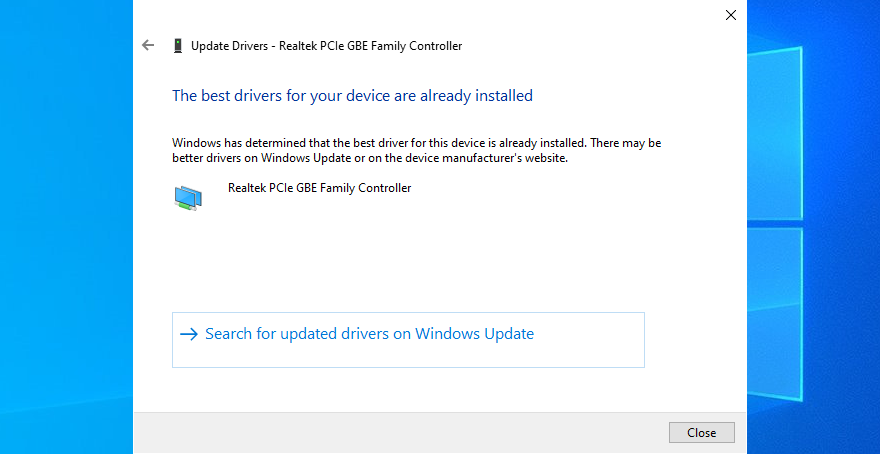Millionen von Nutzern spielen täglich offline und online auf Steam. Bevor sie jedoch einen neuen und aufregenden Titel ausprobieren, müssen sie die Spieldateien auf ihren Computer herunterladen. Und hier haben einige Benutzer Probleme.
Wenn Steam Spiele zu langsam auf Ihren Computer herunterlädt oder die Aktualisierung der Spieldateien zu lange dauert, sind Ihre Freunde möglicherweise nicht bereit, darauf zu warten, dass Sie einer Multiplayer-Sitzung beitreten.
Es ist definitiv frustrierend, besonders wenn man ein ganzes Wochenende mit Gelegenheitsspielen plant, um den Stress von einer harten Arbeitswoche abzubauen. Aber keine Sorge, denn wir sind hier, um zu helfen.

Warum wird Steam so langsam heruntergeladen?
Eine langsame Download-Geschwindigkeit bei Steam kann verschiedene Gründe haben. Einige von ihnen umfassen:
- Veralteter Gaming-Client
- Laufende Systemupdates
- Beschädigter Download-Cache
- Niedriges Bandbreitenlimit bei Steam
- Falsche Downloadregion
- Hohe Netzwerknutzung auf Ihrem Computer
- Probleme mit der Internetverbindung
- Beschädigte Dateien im Steam-Spielclient
- Vollständiger Browser-Cache und Cookies
- Veraltete Netzwerktreiber
- Beschäftigte Steam-Server
So beheben Sie die langsame Steam-Download-Geschwindigkeit
Wenn Steam-Downloads durch ein Softwareproblem behindert werden, sollten Sie es mit den folgenden Lösungen schnell beheben können.
Im schlimmsten Fall müssen Sie Ihre Internetverbindung überprüfen oder sich sogar an Ihren ISP wenden, um zu sehen, ob Ihre Bandbreite gedrosselt wird.
1. Aktualisieren Sie den Steam-Desktop-Client
Steam erhält regelmäßig Updates, damit Sie von den neuesten Funktionen, Verbesserungen und Fehlerbehebungen profitieren können. Es wird alles automatisch ausgeführt, Sie müssen es also nur zulassen.
Wenn Sie jedoch zuvor in die Beta-Entwicklungsphase eingetreten sind, um aufregende neue Funktionen zu testen, sollten Sie nicht überrascht sein, wenn Sie auf verschiedene Probleme wie den langsamen Steam-Download stoßen. Es ist definitiv sicherer, bei stabilen Updates zu bleiben.
So deaktivieren Sie Steam-Beta-Updates unter Windows 10:
- Klicken Sie mit der rechten Maustaste auf das Steam-Symbol in der Taskleiste und gehen Sie zu Einstellungen

- Klicken Sie auf der Registerkarte Konto neben Beta-Teilnahme auf Ändern.
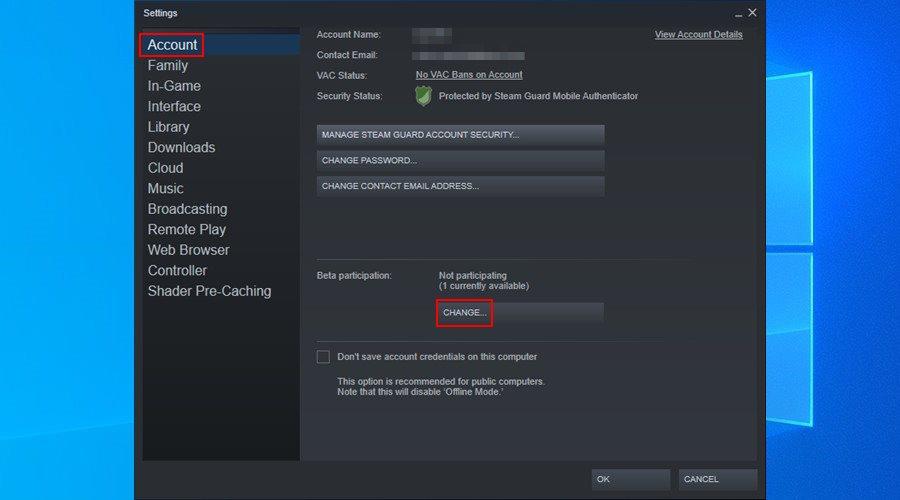
- Setzen Sie die Beta-Teilnahme auf KEINE – Deaktivieren Sie alle Beta-Programme und klicken Sie auf OK
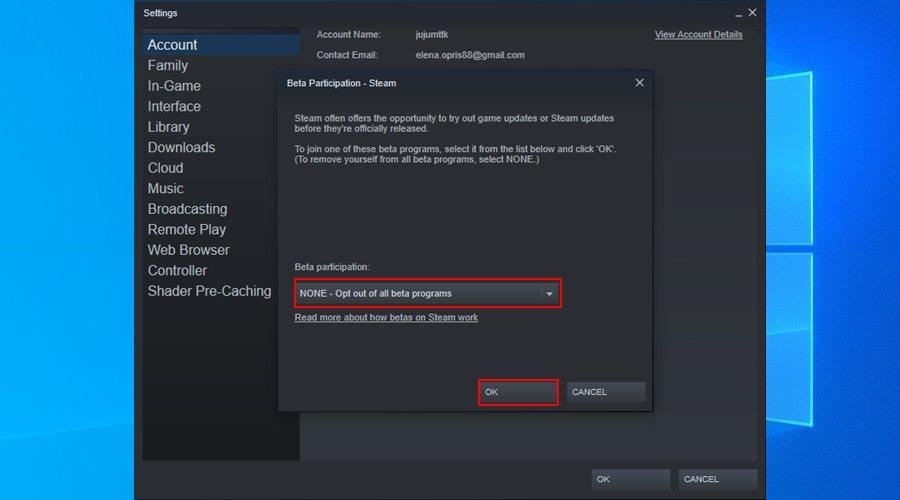
- Steam neu starten
2. Nach Betriebssystem-Updates suchen
Wenn Sie Ihren Windows-Computer längere Zeit nicht eingeschaltet haben, werden Sie vielleicht überrascht sein, wie lange es dauert, alle aktuellen Updates herunterzuladen und zu installieren.
Die Aufgabe kann Ihre gesamten Computeraktivitäten lahmlegen, ganz zu schweigen von Anwendungen mit Internetzugang. Dies könnte der Grund sein, warum Steam-Downloads so langsam sind.
In diesem Fall können Sie warten, bis Windows alles heruntergeladen hat. Möglicherweise müssen Sie Ihren Computer mehrmals neu starten. Andernfalls können Sie alle laufenden Betriebssystemupdates abbrechen und verschieben.
Stellen Sie einfach sicher, dass Sie Ihr Betriebssystem schließlich aktualisieren, da dies für die Sicherheit Ihres PCs von größter Bedeutung ist.
3. Löschen Sie den Steam-Download-Cache
Der Steam-Download-Cache enthält temporäre Dateien, die für Spiele-Downloads und Anwendungs-Updates erforderlich sind. Der Cache wird jedoch nicht immer von selbst gelöscht, sodass Sie möglicherweise mit älteren Dateien stecken bleiben, die Steam nicht mehr benötigt.
Sie können dieses Problem jedoch leicht beheben, indem Sie den Steam-Download-Cache manuell leeren. Dies sollte nicht nur das Herunterladen von Spielen beschleunigen, sondern auch dazu beitragen, Spiele zu reparieren, die sich nicht starten lassen.
So löschen Sie den Steam-Download-Cache unter Windows 10:
- Klicken Sie mit der rechten Maustaste auf das Steam-Symbol in der Taskleiste und wählen Sie Einstellungen

- Gehen Sie zu Downloads und klicken Sie auf Download-Cache löschen
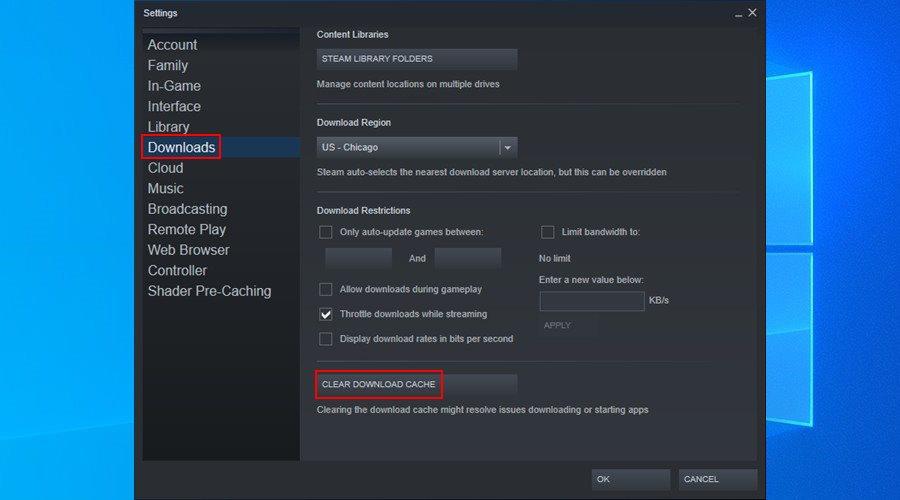
- Klicken Sie auf OK, wenn Sie zur Bestätigung aufgefordert werden
- Melden Sie sich bei Steam ab und wieder an
4. Überprüfen Sie die Steam-Download-Beschränkungen
Steam hat eine spezielle Funktion, die Benutzern mit einer eingeschränkten Internetverbindung vorbehalten ist. Es ermöglicht ihnen, ihre Bandbreite beim Herunterladen von Spiel- und Anwendungsdateien zu begrenzen, sodass andere Anwendungen weiterhin online gehen können, ohne verlangsamt oder verkrüppelt zu werden.
Wenn Sie oder jemand anderes mit Zugriff auf Ihren Computer in letzter Zeit die Netzwerkbandbreite begrenzt hat, sind Ihre Steam-Downloads gerade deshalb so langsam.
Es ist jedoch möglich, dies in nur wenigen einfachen Schritten zu beheben. Dabei sollten Sie auch andere ähnliche Einschränkungen deaktivieren.
So deaktivieren Sie die Downloadbeschränkungen bei Steam:
- Klicken Sie mit der rechten Maustaste auf das Steam-Systemsymbol und gehen Sie zu Einstellungen

- In Downloads , deaktivieren Limit - Bandbreite , Nur Auto-Update - Spiele zwischen und Gas - Downloads während Streaming
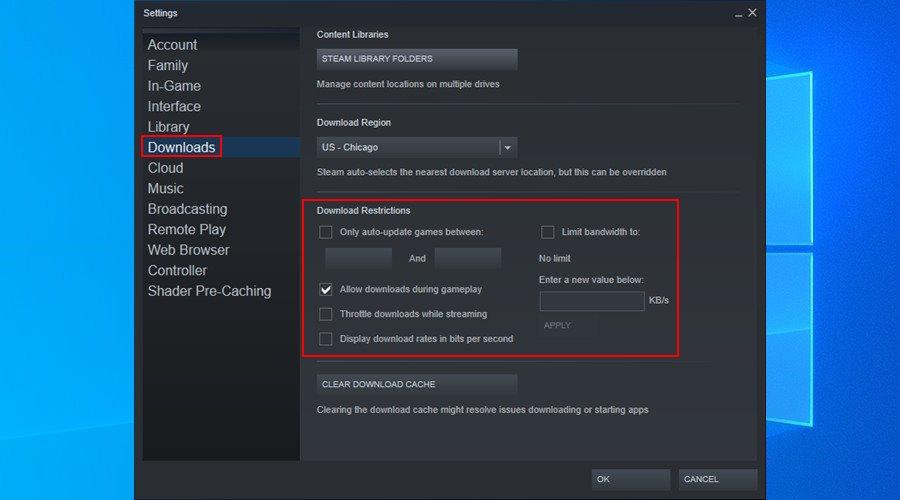
- Aktivieren Sie Downloads während des Streamings zulassen und klicken Sie auf OK
- Melden Sie sich bei Steam ab und wieder an
5. Ändern Sie die Steam-Download-Region
Bei der Installation des Steam-Clients auf Ihrem Computer wird die Download-Region automatisch unter Berücksichtigung Ihrer Systemeinstellungen festgelegt. Es kann jedoch vorkommen, dass Ihr genauer Standort nicht ermittelt wird.
Wenn Sie einen Laptop haben und in eine andere Stadt oder ein anderes Land reisen, ist die Steam-Download-Region außerdem nicht mehr genau, da Ihr Standort nicht automatisch aktualisiert werden kann.
So ändern Sie die Steam-Download-Region:
- Klicken Sie mit der rechten Maustaste auf das Steam-Symbol in der Taskleiste und rufen Sie die Einstellungen auf

- Besuchen Sie den Download- Bereich und stellen Sie die Download-Region auf Ihre Stadt ein
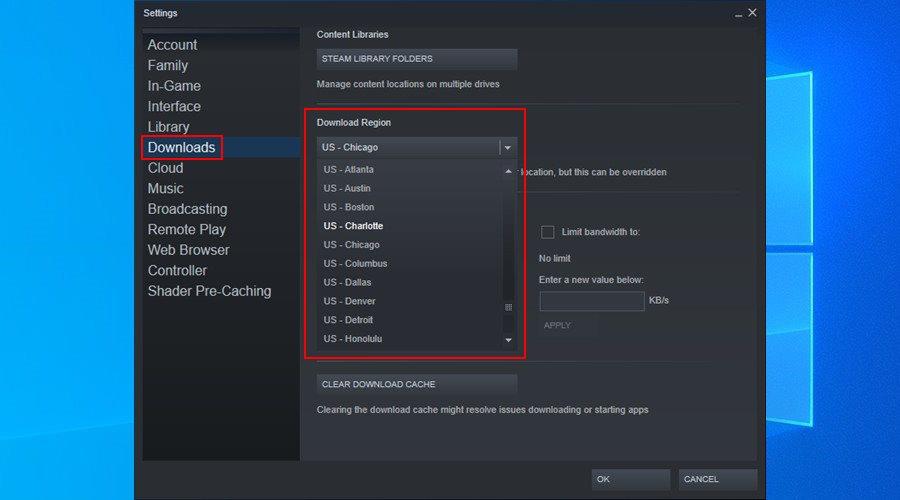
- Wenn Ihre Stadt nicht in der Liste angezeigt wird, klicken Sie auf den nächstgelegenen Ort
- Klicken Sie auf OK und starten Sie Steam neu
6. Schließen Sie andere laufende Apps mit Internetzugang
Wenn Sie zu viele Anwendungen im Hintergrund laufen lassen, die Ihre gesamte Netzwerkbandbreite beanspruchen, sollten Sie mit langsamen Steam-Downloads rechnen.
Die schnelle Lösung besteht darin, alle anderen aktiven Prozesse zu schließen, die Ihr Computer nicht benötigt, während Sie Steam-Spiele herunterladen und spielen.
Beispiele hierfür sind Webbrowser, Antiviren-, Firewall- und andere Internetsicherheitsanwendungen, VPN-Dienste und andere Gaming-Clients neben Steam.
Sie sollten auch Torrenting-Clients und andere Peer-to-Peer-Programme, FTP-Clients und Webserver-Apps, Internet-Booster und Download-Beschleuniger deaktivieren.
Weitere Informationen finden Sie in der Liste der Programme, die Steam stören können .
So deaktivieren Sie netzwerkverbrauchende Prozesse unter Windows 10:
- Klicken Sie mit der rechten Maustaste auf die Taskleiste von Windows 10 und wählen Sie Task-Manager
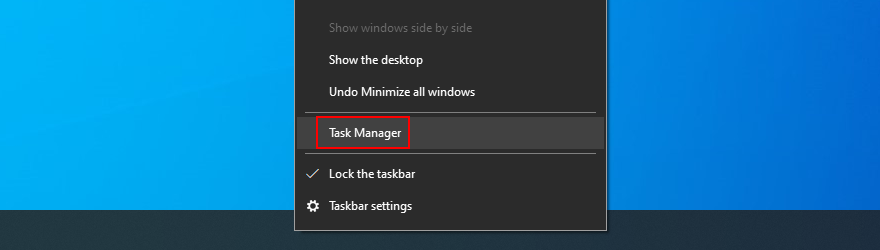
- Klicken Sie auf Netzwerk , um alle laufenden Prozesse nach Netzwerknutzung zu sortieren
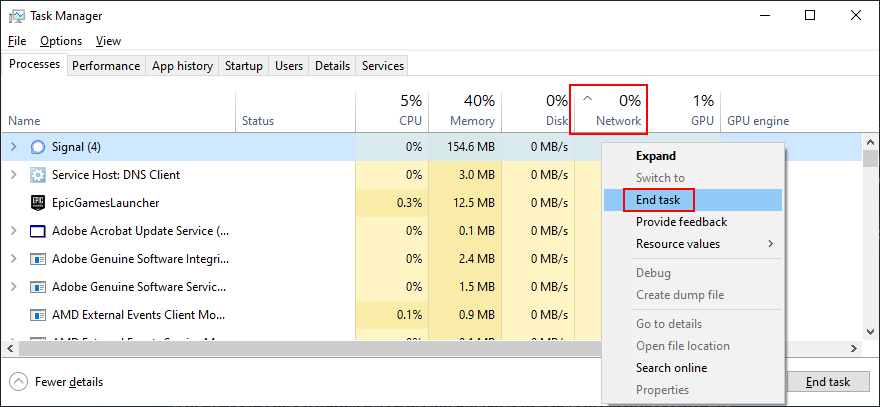
- Klicken Sie mit der rechten Maustaste auf den ersten Prozess in der Liste (außer Steam) und wählen Sie Aufgabe beenden
- Tun Sie dies bei Bedarf für mehrere Anwendungen
- Steam neu starten
7. Steam reparieren
Eine einfache Möglichkeit, Steam-Downloads zu beschleunigen, besteht darin, die Anwendung über die Eingabeaufforderung zu reparieren. Stellen Sie einfach sicher, dass Sie als Computeradministrator angemeldet sind, bevor Sie die folgenden Maßnahmen ergreifen:
- Drücken Sie die Win- Taste + R
- Typ
"C:\Program Files (x86)\Steam\bin\SteamService.exe" /repair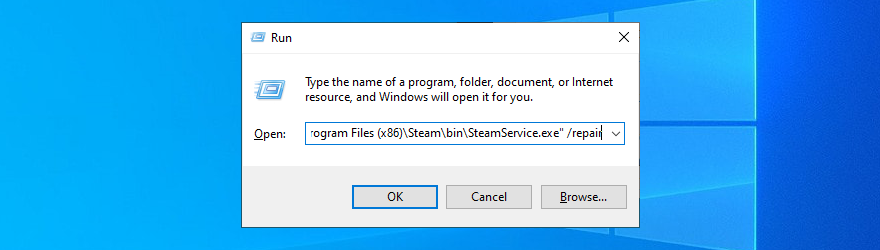
- Wenn Sie Steam in einem anderen als dem Standardordner installiert haben, stellen Sie sicher, dass Sie die obige Standortadresse bearbeiten
- Drücken Sie Strg + Umschalt + Eingabetaste , um den Befehl mit Administratorrechten auszuführen
- Klicken Sie auf Ja, wenn Sie von UAC (Benutzerkontensteuerung) dazu aufgefordert werden.
- Steam neu starten
8. Steam neu installieren
Die meisten Probleme mit dem Steam-Gaming-Client können durch eine Neuinstallation der Anwendung behoben werden. Dies ist auch der beste Weg, um sicherzustellen, dass Sie die neueste verfügbare Version herunterladen und einrichten.
So installieren Sie Steam neu:
- Klicken Sie mit der rechten Maustaste auf die Startschaltfläche von Windows 10 und gehen Sie zu Apps und Funktionen
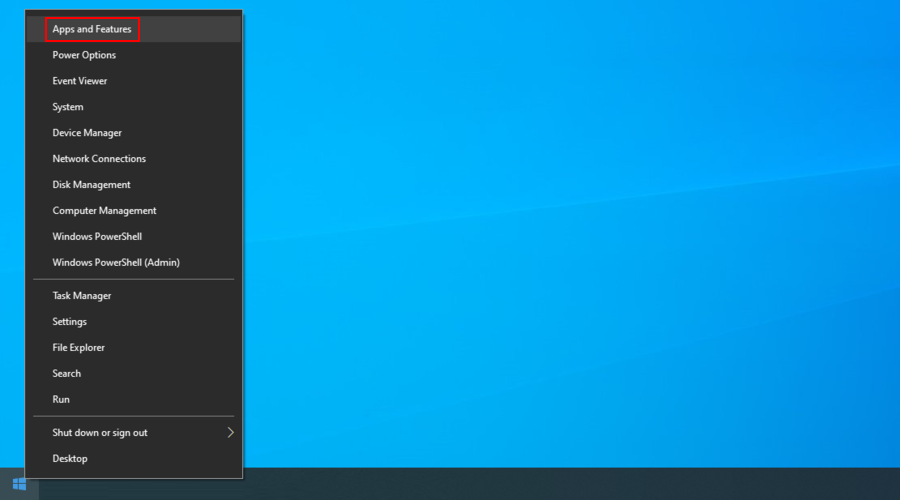
- Klicken Sie auf Diese Liste durchsuchen und geben Sie steam . ein
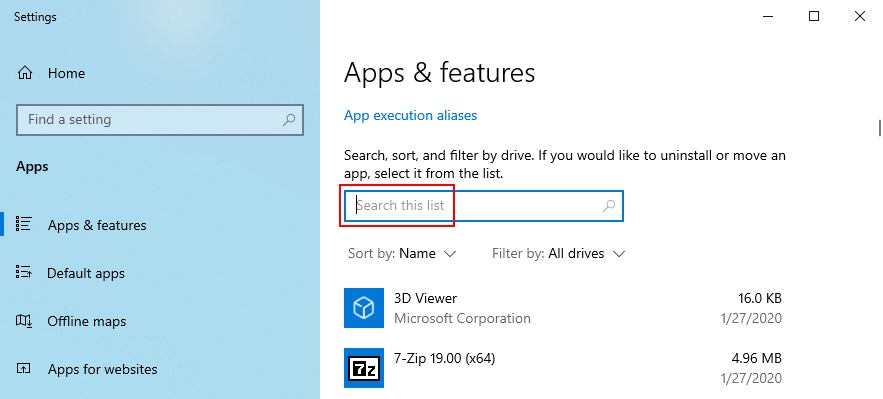
- Wählen Sie Steam aus , klicken Sie auf Deinstallieren und fahren Sie mit den angegebenen Anweisungen fort
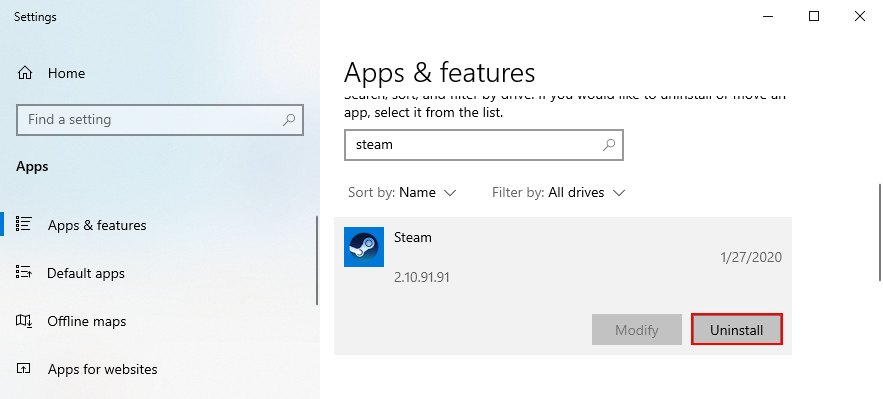
- Laden Sie Steam von der offiziellen Website herunter und installieren Sie es
9. Löschen Sie den Steam-Browser-Cache und die Cookies
Steam verfügt über einen integrierten Browser, mit dem Sie den Store erkunden, nach neuen Spielen suchen und neue Titel kaufen können. Wie bei einem typischen Internet-Navigator kann der Browser von Steam mit Cache und Cookies überladen sein, was zu langsameren Downloads führt.
So löschen Sie den Steam-Browser-Cache und die Cookies:
- Klicken Sie mit der rechten Maustaste auf das Steam-Symbol in der Taskleiste und gehen Sie zu Einstellungen

- Wählen Sie Webbrowser
- Klicken Sie auf Webbrowser-Cache löschen und zur Bestätigung auf OK
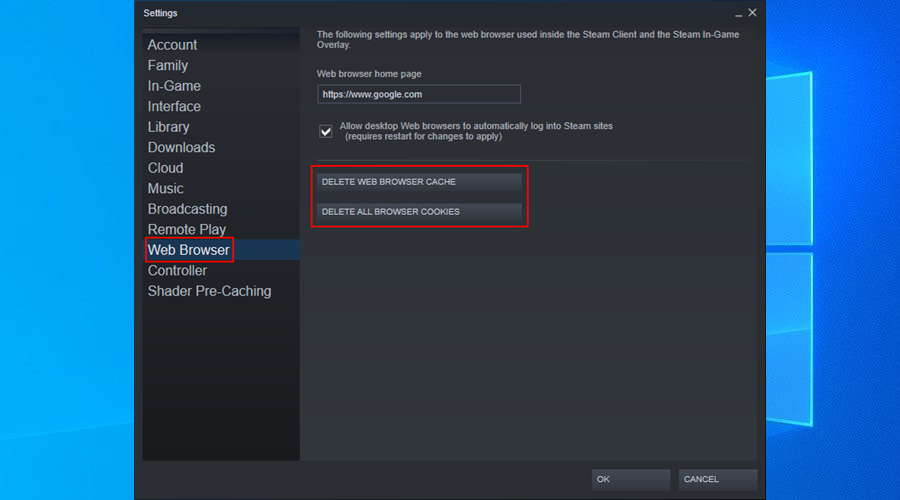
- Klicken Sie auf Browser-Cookies löschen und zur Bestätigung auf OK
- Melden Sie sich bei Steam ab und wieder an
10. Legen Sie benutzerdefinierte DNS-Server fest
Wenn Sie die Standard-DNS-Server von Ihrem ISP zugewiesen haben und diese nicht richtig optimiert sind, kann dies der Grund dafür sein, dass Ihre Steam-Downloads so langsam sind. Aber Sie können es schnell beheben.
So richten Sie Cloudflare-DNS-Server unter Windows 10 ein:
- Stellen Sie sicher, dass Sie als PC-Administrator angemeldet sind
- Klicken Sie mit der rechten Maustaste auf die Schaltfläche Start und gehen Sie zu Netzwerkverbindungen
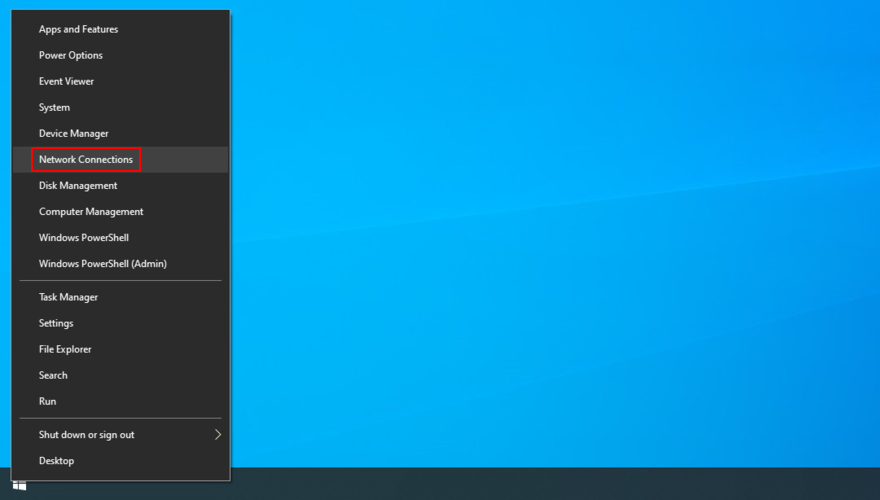
- Klicken Sie auf Adapteroptionen ändern
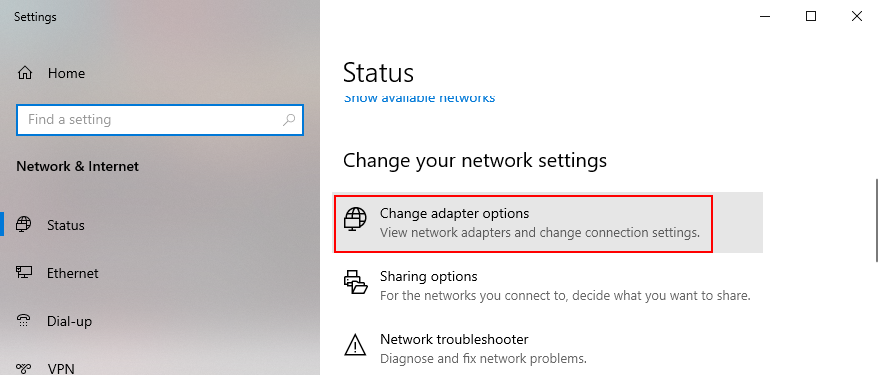
- Klicken Sie mit der rechten Maustaste auf Ihre Internetverbindung und wählen Sie Eigenschaften
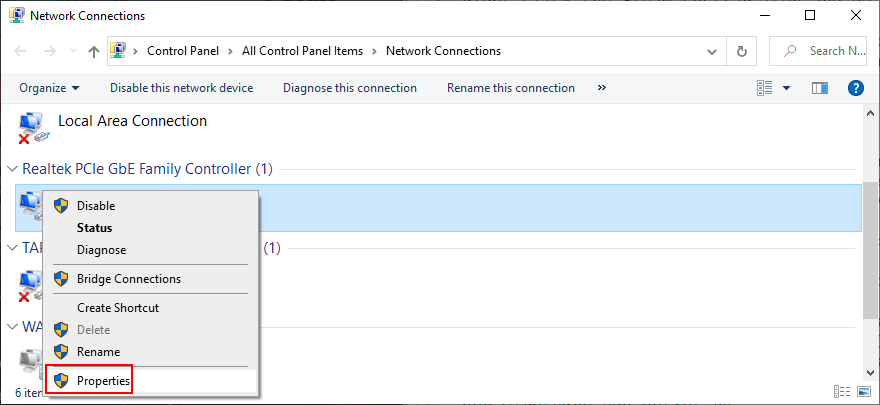
- Doppelklicken Sie auf Internetprotokoll Version 4 (TCP/IPv4)
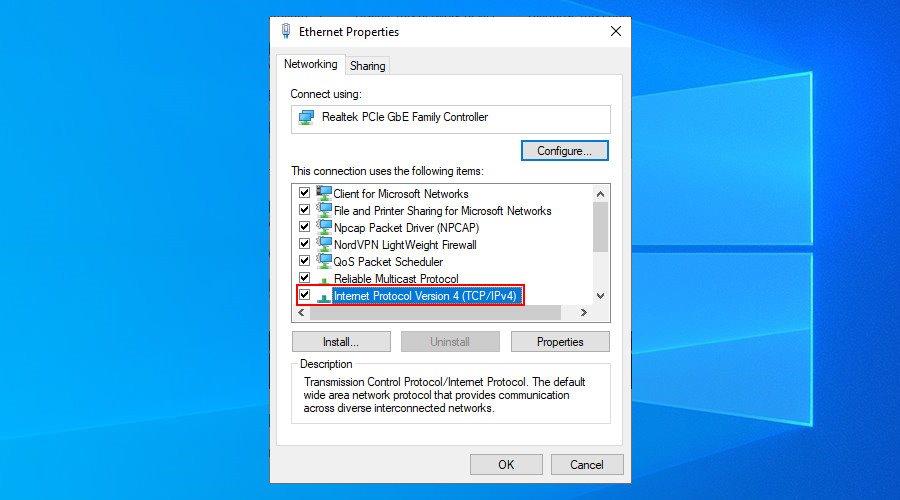
- Wählen Sie Folgende DNS-Serveradressen verwenden
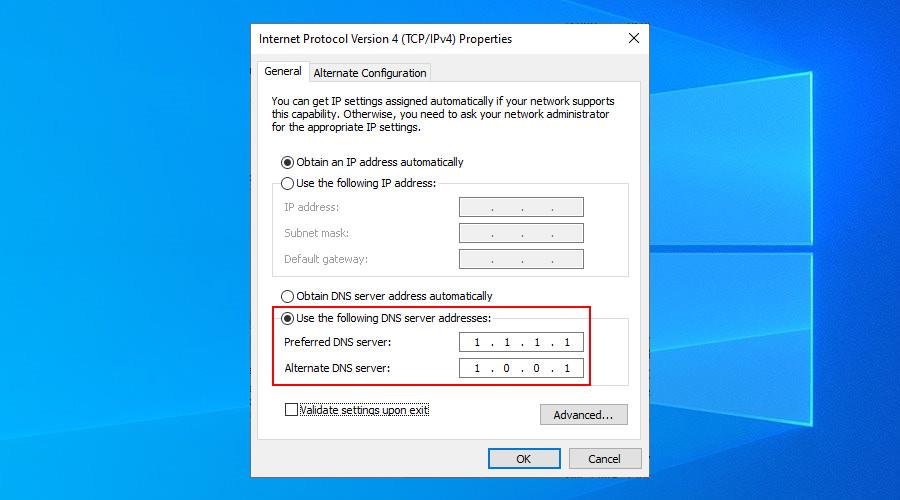
- Setzen Sie den bevorzugten DNS-Server auf 1.1.1.1
- Setzen Sie den alternativen DNS-Server auf 1.0.0.1
- Klicken Sie auf OK
- Steam neu starten
11. Überprüfen Sie Ihre Internetverbindung
Es mag eine überflüssige Aufgabe erscheinen, aber Sie können sich der Zuverlässigkeit Ihrer Internetverbindung nie sicher sein. Sie können einen Netzwerk-Geschwindigkeitstest durchführen , um zu überprüfen, ob sich Ihre Download- und Upload-Geschwindigkeit auf bemerkenswerte Änderungen bezieht.
Darüber hinaus können Sie Ihren Router neu starten, die Konfigurationseinstellungen des Routers überprüfen und QoS deaktivieren, falls aktiviert, vom WLAN- in den Ethernet-Modus wechseln und sogar Ihre Kabel überprüfen.
Wenn Sie es schaffen, Ihr langsames Internet unter Windows 10 zu reparieren, hilft dies auch, langsame Steam-Downloads zu reparieren.
12. Aktualisieren Sie Ihren Netzwerktreiber
Wenn Sie eine ältere Netzwerkkarte haben, ist es möglicherweise an der Zeit, sie zugunsten eines neueren Modells abzulösen. Zuvor sollten Sie jedoch Ihren Netzwerktreiber auf die neueste Version aktualisieren.
Sie werden vielleicht überrascht sein, wie sich Ihre Internetgeschwindigkeit nach einem einfachen Treiber-Update verbessert, einschließlich Ihrer Steam-Download-Geschwindigkeit.
So aktualisieren Sie den Netzwerktreiber unter Windows 10:
- Klicken Sie mit der rechten Maustaste auf die Schaltfläche Start und wählen Sie Geräte-Manager
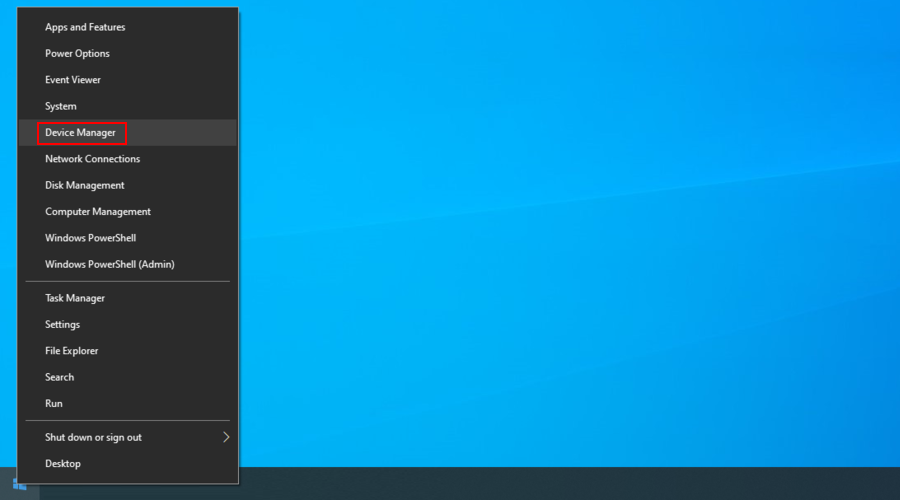
- Erweitern Sie die Gruppe Netzwerkadapter
- Klicken Sie mit der rechten Maustaste auf den Eintrag und wählen Sie Treiber aktualisieren
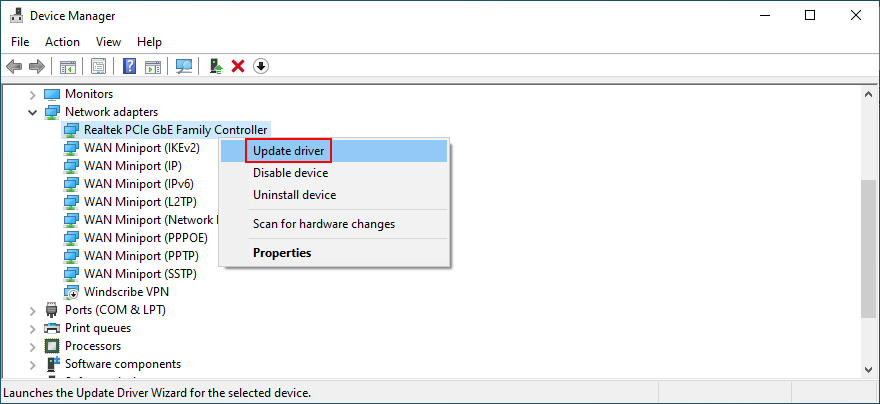
- Klicken Sie auf Automatisch nach aktualisierter Treibersoftware suchen
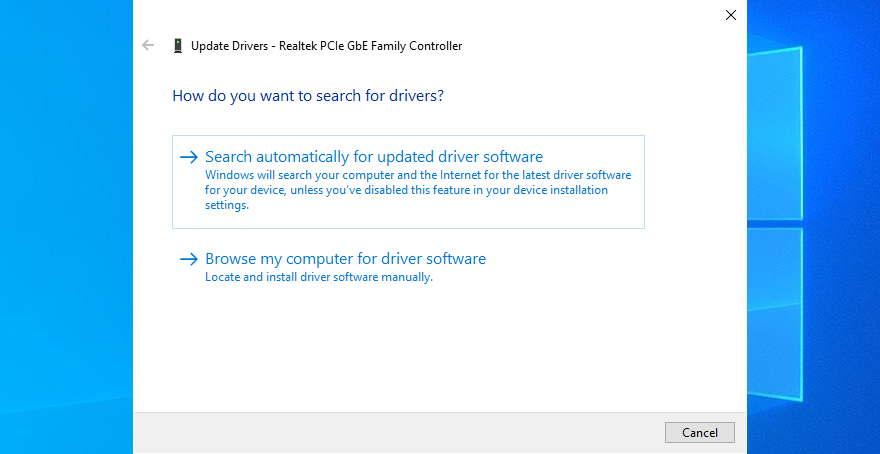
- Wenn Sie die Meldung Die besten Treiber für Ihr Gerät sind bereits installiert erhalten , klicken Sie auf Windows Update nach aktualisierten Treibern suchen
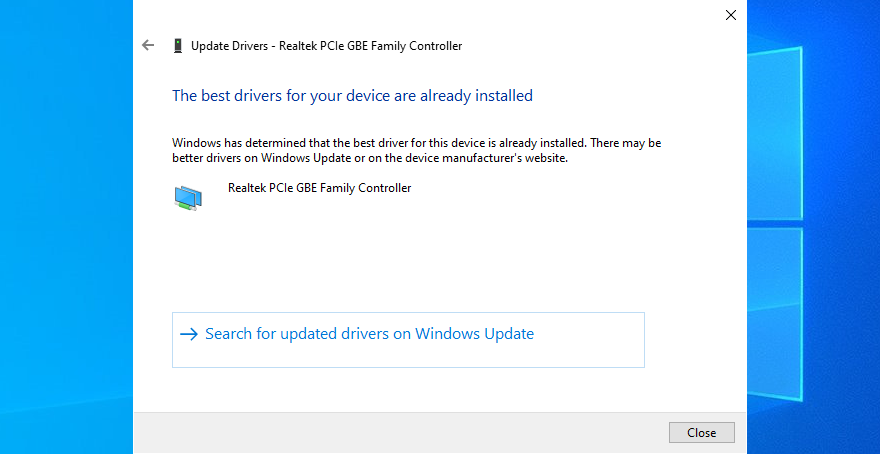
Microsoft verwendet Windows Update, um einen neueren Netzwerktreiber zu finden. Leider gelingt dies oft nicht, obwohl tatsächlich neuere Treiberversionen existieren.
In diesem Fall müssen Sie den Hersteller Ihres Netzwerktreibers mit dem Geräte-Manager ermitteln, die offizielle Website besuchen, dann einen neueren Treiber herunterladen und auf Ihrem Computer installieren.
13. Kontaktieren Sie Ihren ISP
Wenn alles andere fehlschlägt, bleibt nur noch eine Möglichkeit: Kontakt zu Ihrem Internetdienstanbieter aufzunehmen. Es gibt viele ISPs, die Ihre Internetgeschwindigkeit beim Spielen, Torrenting oder Streaming absichtlich verlangsamen, um die Gesamtbandbreite zu erhalten.
Wenn Sie beispielsweise derzeit nicht den teuersten Internetplan abonniert haben, könnte Ihr ISP Ihre Bandbreite drosseln, um Sie dazu zu verleiten, für einen besseren Plan zu bezahlen.
Bevor Sie jedoch zu irgendwelchen Schlussfolgerungen gelangen, sollten Sie die Vereinbarung, die Sie mit Ihrem ISP getroffen haben, überprüfen und sich mit dem technischen Support in Verbindung setzen. Es könnte ein schwerwiegenderes Problem geben, das Ihnen nicht bekannt ist.
Sie können auch die Statistiken zur verwendeten Download-Bandbreite auf Steam überprüfen , um ein klareres Bild davon zu erhalten, wie Ihre Download-Geschwindigkeit im Vergleich zu Ihrer Region durchschnittlich ist.
Steam Download langsam: SCHLUSSFOLGERUNG
Zusammenfassend lässt sich sagen, dass Sie, wenn Ihre Steam-Download-Geschwindigkeit zu langsam ist, versuchen können, dies zu beheben, indem Sie den Steam-Desktop-Client und das Betriebssystem aktualisieren, den Download-Cache leeren und die Steam-Download-Beschränkungen entfernen.
Sie können die Steam-Download-Region auch an einen Ort in Ihrer Nähe ändern, alle anderen laufenden Anwendungen mit Internetzugang beenden und Steam über die Befehlszeilenumgebung reparieren.
Es ist auch eine gute Idee, den Steam-Client vollständig neu zu installieren, den Cache und die Cookies des internen Webbrowsers zu löschen, benutzerdefinierte DNS-Server zu konfigurieren, die Qualität Ihrer Internetverbindung zu überprüfen und Ihren Netzwerktreiber zu aktualisieren. Wenn alles andere fehlschlägt, ist es Zeit, sich mit Ihrem ISP in Verbindung zu setzen.
Welche dieser Lösungen hat Ihre Steam-Downloads beschleunigt? Haben wir wichtige Schritte verpasst? Lassen Sie es uns im Kommentarbereich unten wissen.