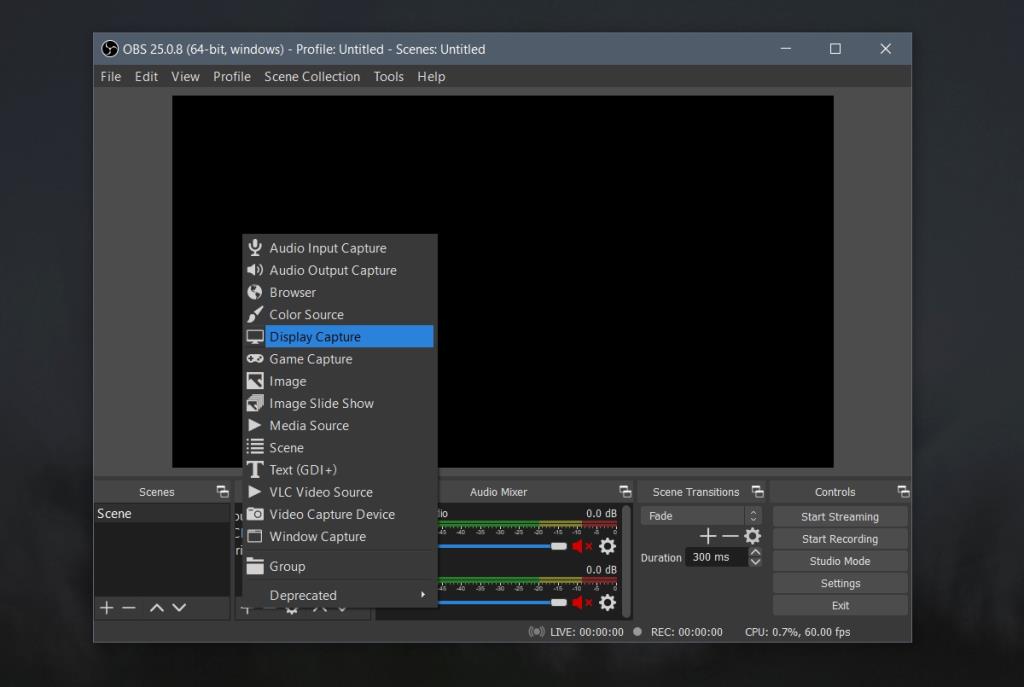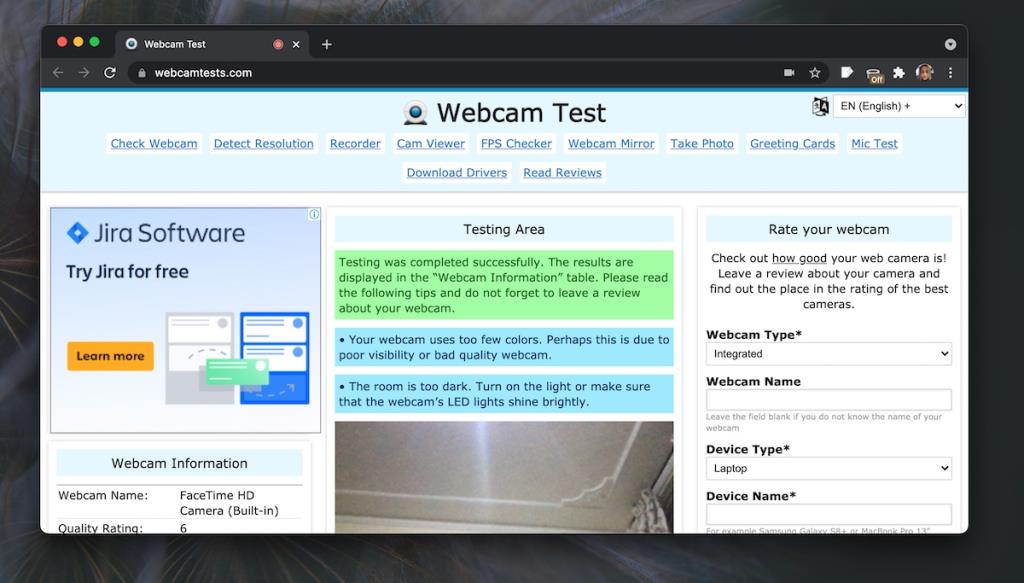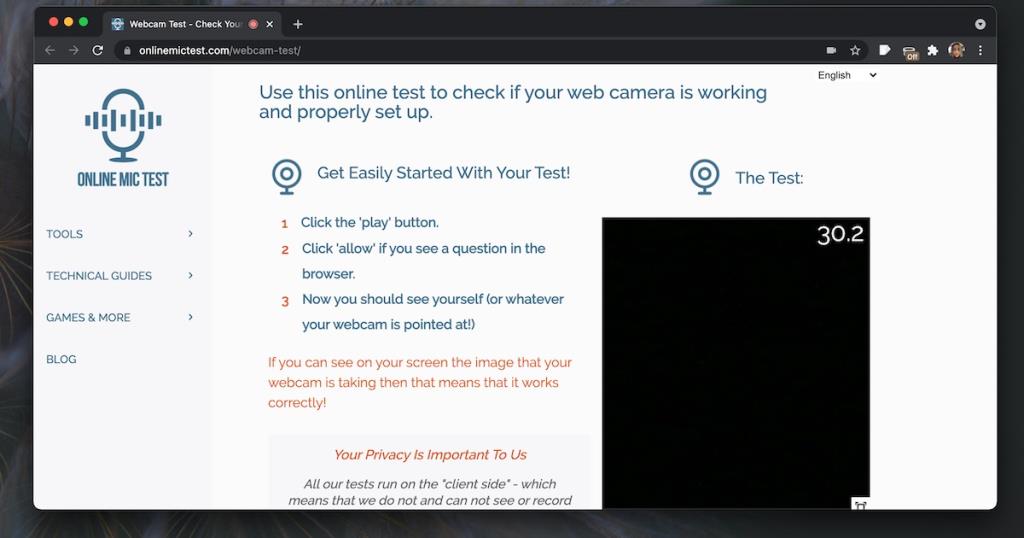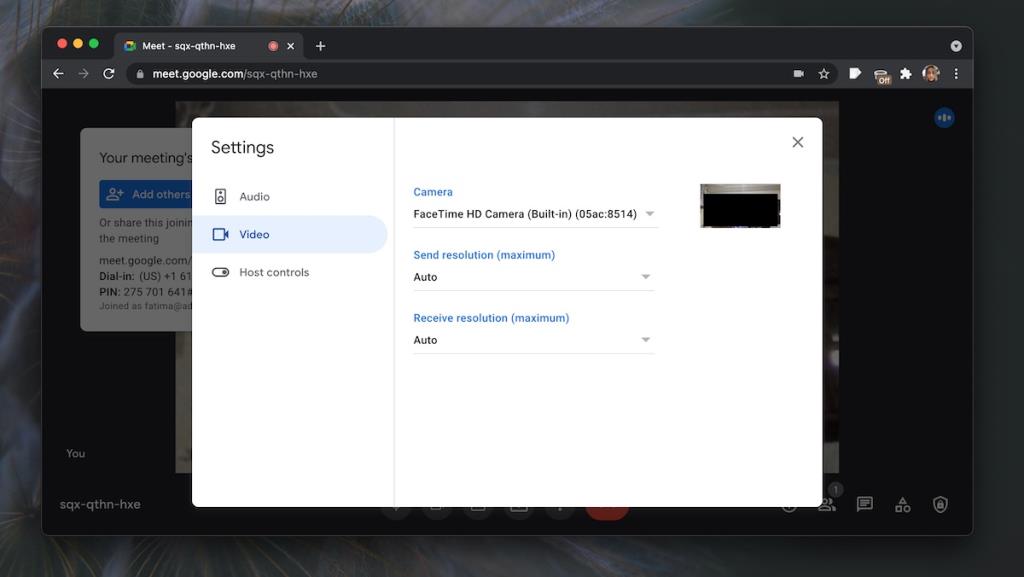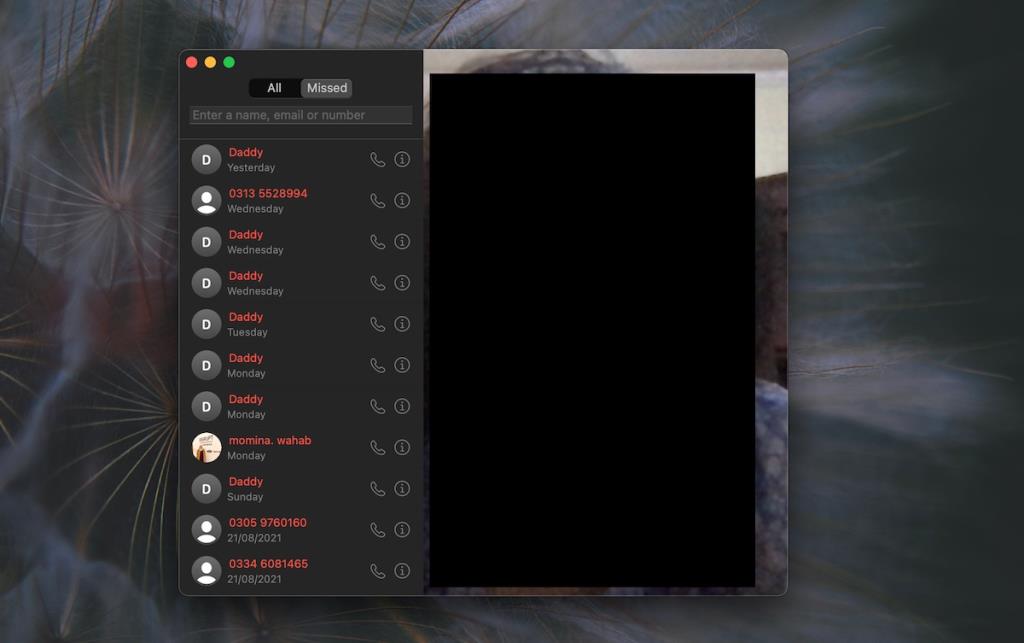Eine Webcam ist die Standardhardware, die in einem Laptop enthalten ist. Es ist extrem schwierig, fast unmöglich, einen Laptop ohne Webcam zu finden. Webcams, die mit Laptops geliefert werden, variieren in der Qualität. Wenn Ihr Laptop eine Webcam von geringer Qualität hat, können Sie eine externe kaufen und anschließen.
Webcams sind im Allgemeinen Plug & Play. Eine App benötigt möglicherweise die Erlaubnis, die Webcam zu verwenden, aber darüber hinaus ist selten eine Einrichtung erforderlich, um das Gerät zum Laufen zu bringen.

Webcam-Testtools
Wenn Sie an einem Videoanruf teilnehmen oder von Ihrer Webcam streamen möchten, sollten Sie überprüfen, ob die Webcam ordnungsgemäß funktioniert. Es gibt viele Tools, mit denen Sie die Webcam testen können. Hier ist eine kurze Liste von Tools zum Ausprobieren.
1. OBS
OBS oder Open Broadcaster Studio ist eine Bildschirmaufnahme- und Streaming-App. Es kann sich mit der Webcam verbinden und von dieser streamen. Es ist kein Testtool, aber Sie können es verwenden, um zu überprüfen, ob die Webcam funktioniert. Wenn die Webcam nicht mit OBS funktioniert, stimmt wahrscheinlich etwas nicht oder das Gerät muss noch eingerichtet werden.
Der Vorteil der Verwendung von OBS besteht darin, dass Sie, wenn Ihre Webcam mit einem integrierten Mikrofon ausgestattet ist, diese zusammen mit dem Video-Feed testen können.
- Laden Sie OBS herunter und installieren Sie es.
- Öffnen Sie OBS und klicken Sie auf die Plus-Schaltfläche unter der Spalte Quellen.
- Wählen Sie Videoaufnahmegerät aus dem Menü.
- Wählen Sie Ihre Webcam aus der Geräteliste aus und Sie sollten eine Vorschau sehen.
- Wenn Sie eine Vorschau sehen, funktioniert Ihre Webcam wie gewünscht.
Hinweis: OBS ist für Windows, Mac und Linux verfügbar.
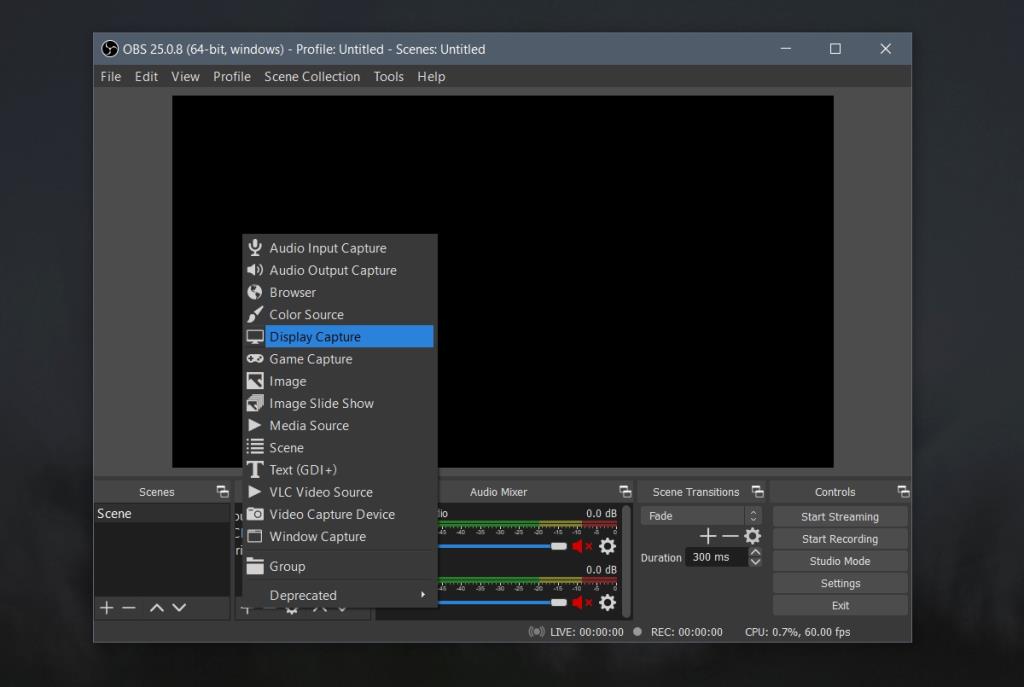
2. Webcam-Test
Wenn Sie keine Desktop-App installieren möchten, um Ihre Webcam zu testen, können Sie diese einfach mit Ihrem Browser testen. An browserbasierten Webcam-Testtools herrscht kein Mangel. Diese Tools funktionieren unabhängig davon, welches Betriebssystem (Windows, macOS, Linux usw.) Sie verwenden.
Stellen Sie sicher, dass Ihr Browser auf die Webcam zugreifen darf. Wenn Sie den Test ausführen, wird möglicherweise eine Aufforderung zur Genehmigung angezeigt. Erlauben Sie dem Browser und der Website den Zugriff auf die Webcam.
- Besuchen Sie Webcam-Tests in einem modernen Browser wie Chrome oder Firefox.
- Klicken Sie auf die Schaltfläche 'Klicken Sie hier, um den Zugriff auf Webcam-Kennungen zu erlauben'.
- Erteilen Sie dem Browser/der Website die Berechtigung, auf die Webcam zuzugreifen.
- Wählen Sie aus der Dropdown-Liste die Webcam aus, die Sie testen möchten.
- Klicken Sie auf Meine Kamera testen (wenn Ihre Kamera abgedeckt ist, decken Sie sie auf, bevor Sie mit dem Test beginnen).
- Lassen Sie den Webcam-Test laufen.
- Wenn der Test abgeschlossen ist, teilt Ihnen die App die Qualität des Feeds der Webcam mit und ob sie ihn erkennen konnte.
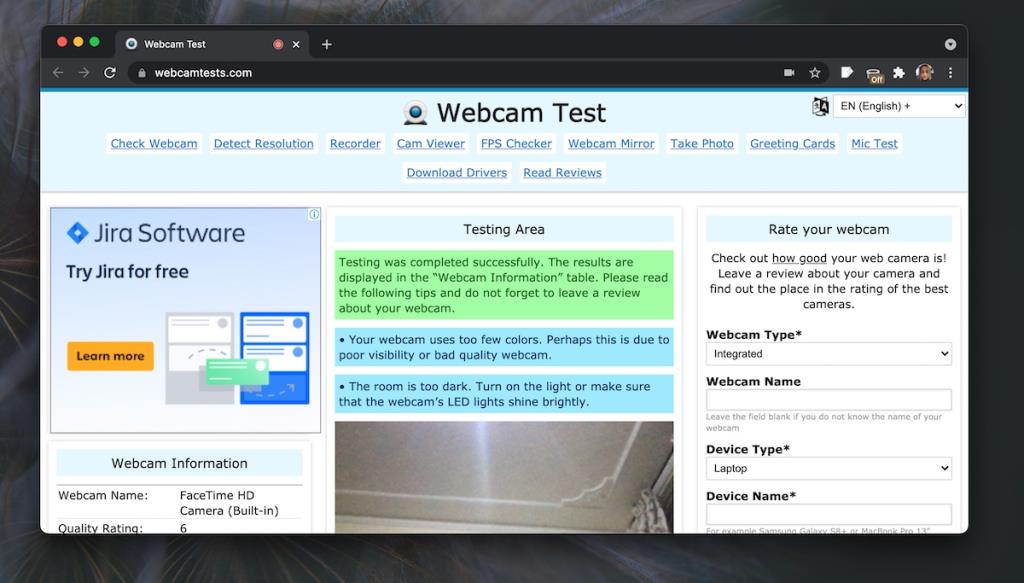
3. Webcam-Test vom Online-Mikrofontest
Dieses Tool kann den Videostream von Ihrer Webcam testen und Ihnen die FPS mitteilen, die die Webcam aufnehmen kann.
- Besuchen Sie den Webcam-Test auf Online-Mikrofontest .
- Klicken Sie auf die Play-Schaltfläche, die Sie rechts sehen.
- Erteilen Sie der Website die Berechtigung, auf die Webcam zuzugreifen.
- Erlauben Sie der Website, die Kamera zu testen.
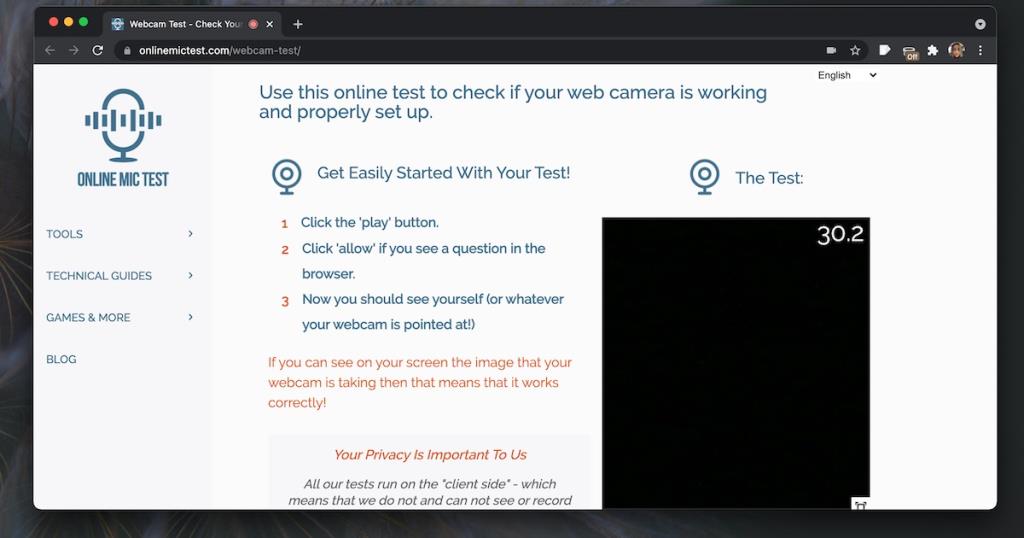
4. Google Meet
Google Meet ist kein Tool zum Testen von Webcams, aber es ist eines der am häufigsten verwendeten Tools für Videokonferenzen und verfügt über integrierte Tools zum Testen der Webcam. Wenn Sie ein Online-Videokonferenz-Tool verwenden möchten, können Sie ein leeres Meeting erstellen und damit die Webcam testen.
- Besuchen Sie Google Meet .
- Klicken Sie auf Neues Meeting und starten Sie ein neues Instant-Meeting.
- Klicken Sie nach Beginn des Meetings auf die Schaltfläche Weitere Optionen (drei vertikale Punkte).
- Wählen Sie Einstellungen aus dem Menü.
- Gehen Sie zur Registerkarte Video.
- Wählen Sie Ihre Webcam aus und Sie sollten eine Vorschau davon erhalten.
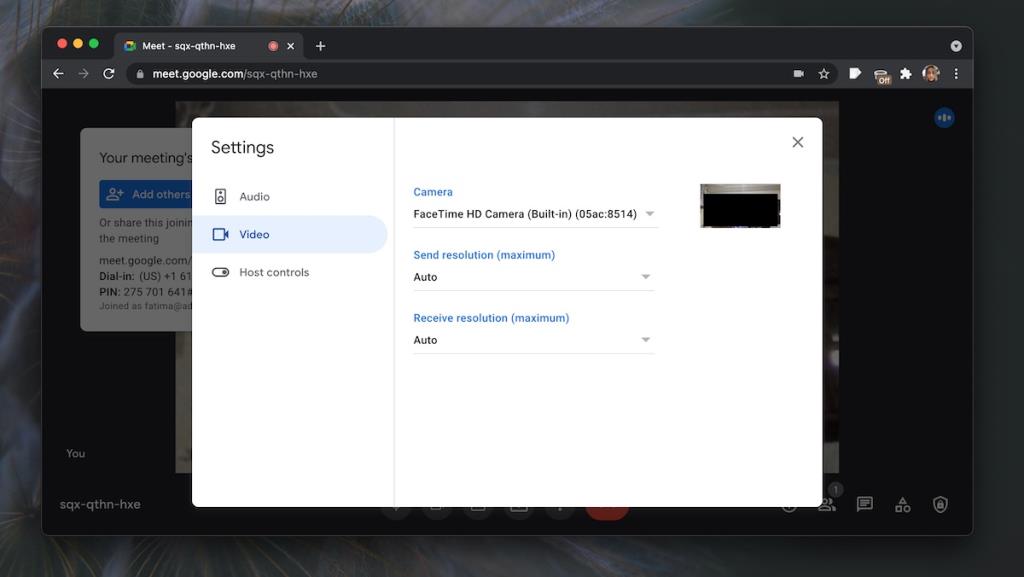
5. FaceTime (nur macOS)
Alle MacBooks und iMacs werden mit einer Webcam geliefert und die FaceTime-App ist ebenfalls standardmäßig installiert. Wenn die Webcam von der FaceTime-App erkannt wird, funktioniert Ihre Webcam einwandfrei.
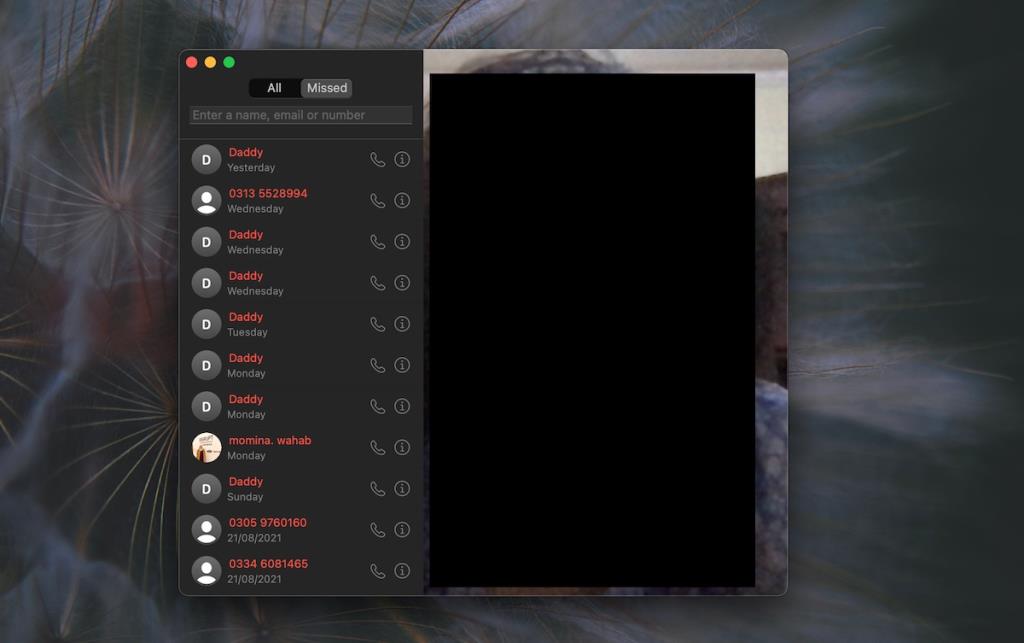
Fazit
Webcams sind einfach einzurichten. Wenn Sie feststellen, dass eine Webcam in einer bestimmten App nicht funktioniert, stellen Sie sicher, dass Sie ihr die erforderlichen Berechtigungen erteilt haben und dass derzeit keine andere App die Webcam verwendet.