Eine moderne CPU ist in der Lage, mehrere Aufgaben gleichzeitig zu bewältigen. Möglich wird dies durch die beachtlichen Fortschritte in der CPU-Technologie. Insbesondere moderne CPUs besitzen mehrere Kerne und können mehrere virtuelle Kerne erstellen und ausführen.
Wie funktionieren CPU-Kerne?
Ein Kern ermöglicht die Ausführung mehrerer Prozesse. Je mehr Kerne eine CPU hat, desto mehr Aufgaben kann sie gleichzeitig erledigen. Eine CPU verwaltet Aufgaben intelligent zwischen ihren Kernen, sodass Benutzer nie merken, was hinter den Kulissen passiert. Wichtig zu beachten ist, dass nicht alle Kerne jederzeit aktiv sind. Eine CPU wird einen zusätzlichen Kern nur dann verwenden, wenn es erforderlich ist; ansonsten bleiben die anderen Kerne inaktiv.
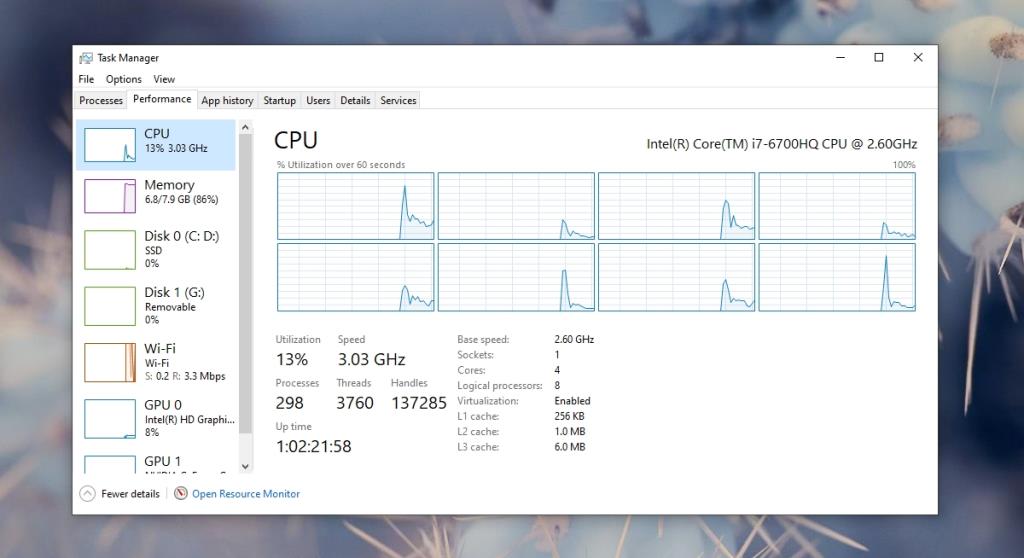
Behoben: CPU zeigt nicht alle Kerne im Task-Manager an
Unabhängig davon, ob Ihre CPU alle ihre Kerne verwendet oder nicht, sollten sie immer im Task-Manager sichtbar sein. Sie können die Nutzung für jeden einzelnen Kern auch im Task-Manager anzeigen.
- Klicken Sie mit der rechten Maustaste auf die Taskleiste und wählen Sie Task-Manager aus dem Kontextmenü.
- Gehen Sie zur Registerkarte Leistung und wählen Sie CPU.
- Klicken Sie mit der rechten Maustaste auf das Diagramm im rechten Fensterbereich und wählen Sie Diagramm ändern in > Logische Prozessoren.
- Sie sehen ein Diagramm für jeden Kern und seine Nutzung.
Unabhängig davon, welcher Kern verwendet wird oder nicht, zeigt der Task-Manager sie alle an und Sie können sehen, wie viele Kerne tatsächlich vorhanden sind.
Was tun, wenn im Task-Manager nicht alle Kerne angezeigt werden?
Wenn im Task-Manager nicht alle Kerne aufgelistet sind, führen Sie die folgenden Schritte zur Behebung durch:
1. Kerne aktivieren
Es ist möglich, Kerne in einer CPU zu deaktivieren. Gehen Sie folgendermaßen vor, um alle Kerne zu aktivieren:
- Tippen Sie auf die Tastenkombination Win+R, um das Ausführungsfeld zu öffnen.
- Geben Sie ein
msconfig und drücken Sie die Eingabetaste.
- Gehen Sie zur Registerkarte Boot.
- Klicken Sie auf Erweiterte Optionen.
- Aktivieren Sie 'Anzahl der Prozessoren'.
- Öffnen Sie das Dropdown-Menü und wählen Sie die höchste Zahl aus.
- Klicken Sie auf OK und dann auf Übernehmen.
- Starten Sie das System neu.
Hinweis: Wenn die 'Anzahl der Prozessoren' bereits aktiviert war, deaktivieren Sie sie und starten Sie das System neu.
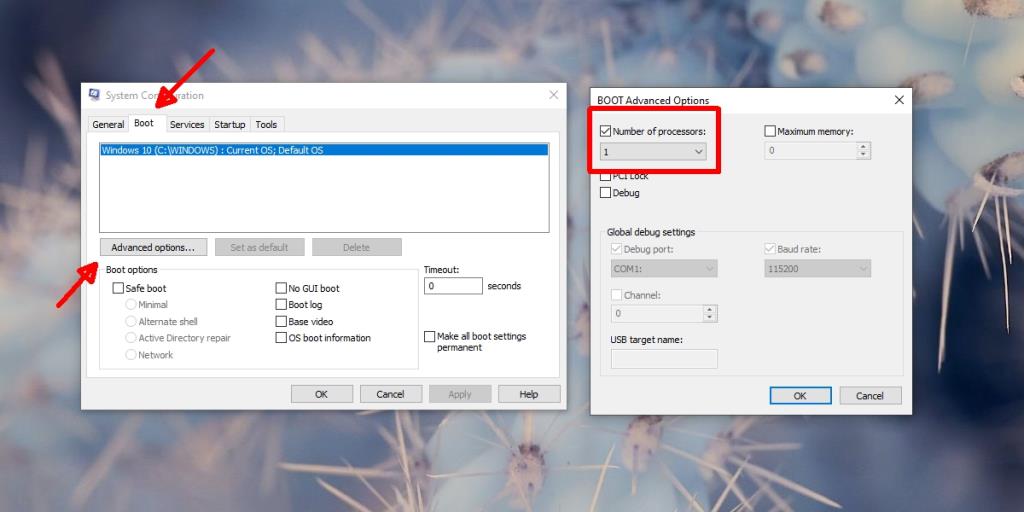
2. CPU-Kerne mit CPU-Z überprüfen
Es ist möglich, dass Sie nicht die richtige Anzahl von Kernen für Ihre CPU kennen. Um zu bestätigen, ob die Anzahl, die Sie im Task-Manager sehen, korrekt ist, sollten Sie eine zweite Meinung einholen.
- Laden Sie CPU-Z herunter und führen Sie es aus.
- Gehen Sie zur Registerkarte CPU.
- Überprüfen Sie unten rechts die Anzahl der Kerne und Threads.
- Wenn es mit der Anzahl im Task-Manager übereinstimmt, ist Ihre Hardware wahrscheinlich in Ordnung.
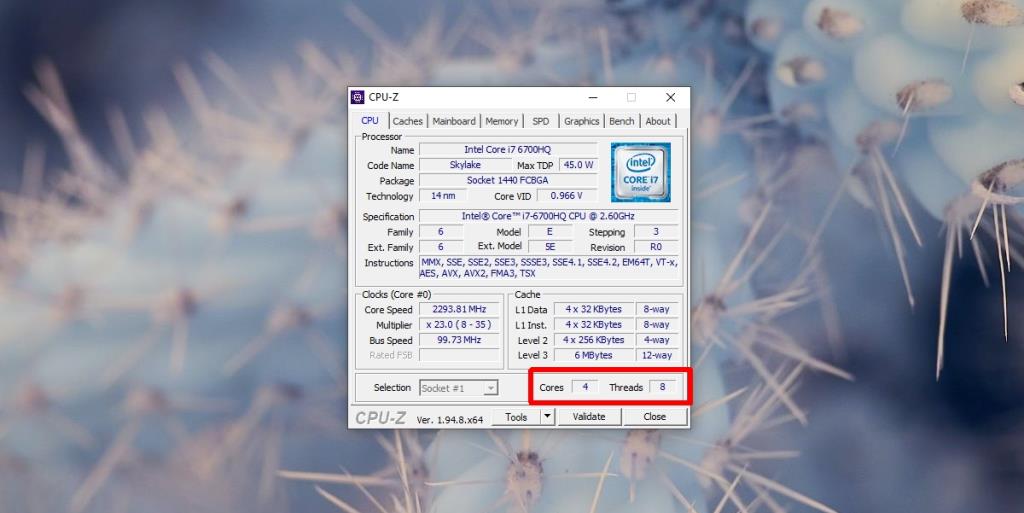
3. Hardwarefehler überprüfen
Wenn die Spezifikationen Ihrer CPU angeben, dass sie mehr Kerne hat, als im Task-Manager oder CPU-Z angezeigt wird, könnte Ihre CPU physisch beschädigt sein. Eine Reparatur ist zwar möglich, aber es lohnt sich selten. Ziehen Sie in Erwägung, die CPU auszutauschen, und lassen Sie Ihr System überprüfen, bevor Sie diese Entscheidung treffen.
Fazit
CPUs können beschädigt werden, wenn ein System überhitzt. Dieser Schaden ist oft irreversibel, weshalb es wichtig ist, dass Ihr System bei einer angemessenen Temperatur läuft. Denken Sie daran, dass eine CPU nicht sofort bei den ersten Überhitzungen beschädigt wird, jedoch kann anhaltende Überhitzung zu ernsthaften Schäden führen. Um das Risiko zu verringern, fügen Sie zusätzliche Lüfter hinzu und verbessern Sie die Belüftung Ihres Systems.
![Automatische Backup-Software für USB-Laufwerke [Windows] Automatische Backup-Software für USB-Laufwerke [Windows]](https://tips.webtech360.com/resources8/r252/image-4071-0829093733946.jpg)
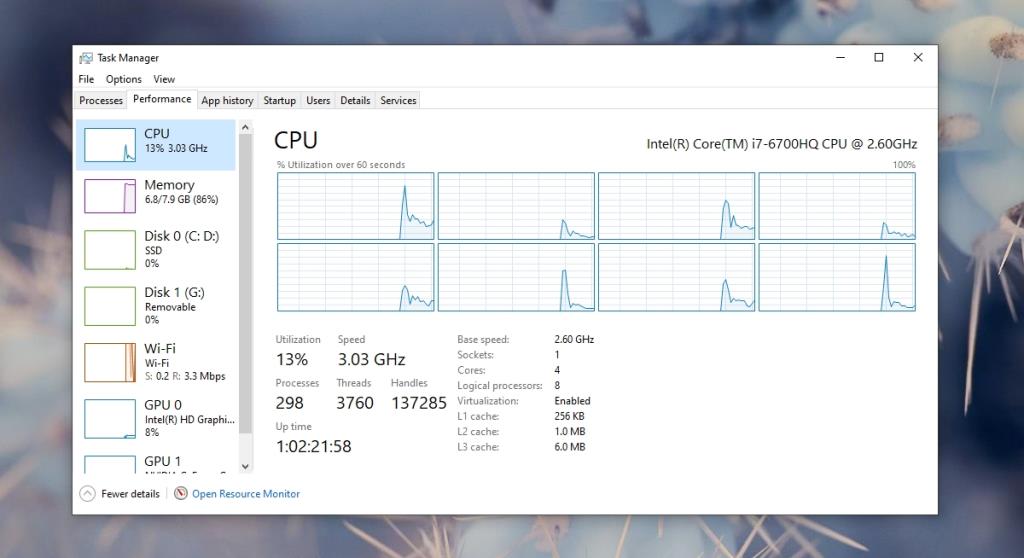
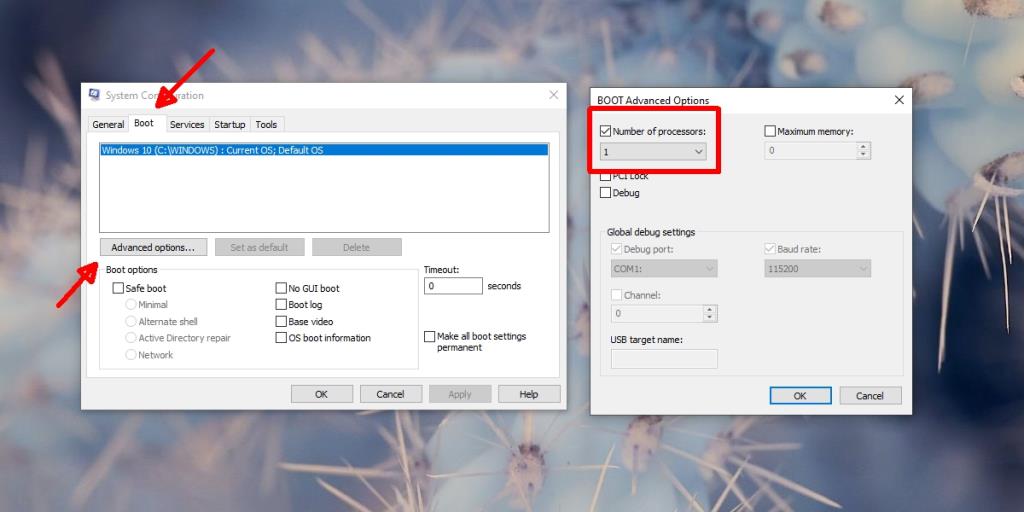
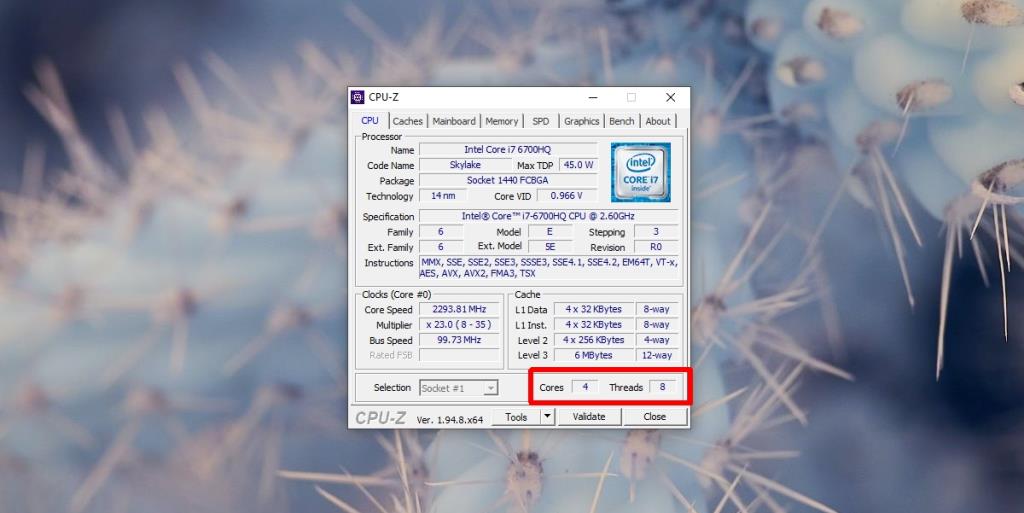

![So installieren Sie Windows auf einem Mac mit Boot Camp [Anleitung] So installieren Sie Windows auf einem Mac mit Boot Camp [Anleitung]](https://tips.webtech360.com/resources8/r252/image-9806-0829094650349.jpg)

![Dateityp bearbeiten, AutoPlay, Standardprogrammeinstellungen [Windows 7/Vista] Dateityp bearbeiten, AutoPlay, Standardprogrammeinstellungen [Windows 7/Vista]](https://tips.webtech360.com/resources8/r252/image-5457-0829093416584.jpg)
![Optimierung des SSD-Laufwerks [Windows] Optimierung des SSD-Laufwerks [Windows]](https://tips.webtech360.com/resources8/r252/image-2143-0829093415212.jpg)



Julia M. -
Das bringe ich gleich einem Freund bei! Er hat ständig Performance-Probleme
Max Müller -
Vielen Dank für die hilfreiche Anleitung! Ich habe es geschafft, alle CPU-Kerne im Task-Manager anzuzeigen, und jetzt läuft mein PC viel besser
Burkhard S. -
Ich habe das Gefühl, dass mehr Kerne aktiviert zu besseren Multitasking-Fähigkeiten führen, oder? Was denkt ihr
Sara Fischer -
Ich habe es gemacht und jetzt ist mein Computer erheblich schneller. Danke für die Tipps
Jakob L. -
Schön zu sehen, dass so viele Leute von diesem Tipp profitieren können. Manchmal hilft es, die Basics zu überprüfen
Tim R. -
Ich empfehle jedem, das auszuprobieren, besonders wenn ihr viele Anwendungen gleichzeitig benutzt. Es lohnt sich
Hương KT -
Ich habe eine Frage dazu: Beeinflusst das die Lebensdauer meines Prozessors?
Hương Đà Nẵng -
Ich habe es ausprobiert, und mein PC läuft jetzt so viel besser! Danke für diese Anleitung
Mèo con -
LOL, ich dachte immer, dass alle Kerne automatisch aktiviert sind. Dankeschön für die Info
Lucas G. -
Wie sieht es mit der Energieeffizienz aus? Läuft der PC beim Aktivieren aller Kerne mehr auf Strom
Katrin S. -
Das ist eine super Anleitung. Ich war mir nicht sicher, ob ich das selbst machen kann, aber es war wirklich einfach
Marius B. -
Ich wusste nicht, dass man die Kerne im Task-Manager anzeigen kann. Großartige Information
Thùy Linh -
Bevor ich das gemacht habe, dachte ich, dass die Prozessorleistung in Ordnung wäre. Aber es war eine große Verbesserung
Huyền Lizzie -
Kann jemand die Vor- und Nachteile diskutieren, die mit der Aktivierung aller Kerne einhergehen? Interessiert mich wirklich.
Sophie123 -
Endlich! Das war das, was ich gesucht habe. Mein CPU läuft jetzt viel effizienter.
Jens H. -
Das ist ein guter Tipp für alle, die mit der Computerleistung kämpfen. Ich werde das auf jeden Fall durchführen.
Anna Schmidt -
Kann mir jemand sagen, ob diese Methode auch für Windows 11 funktioniert? Ich habe erst kürzlich auf das neue System aktualisiert.
Peter H. -
Hat jemand von euch schon mal Probleme gehabt, nachdem man alle Kerne aktiviert hat? Ich mache mir ein wenig Sorgen
Felix B. -
Ich habe noch nie daran gedacht, die Kerne manuell zu aktivieren. Ich werde es gleich ausprobieren!
Nina W. -
Tolle Anleitung! Es hat wirklich geholfen, die Leistung meiner Software zu verbessern
Nguyễn Văn An -
Das hat meine Software-Entwicklung so viel einfacher gemacht. Ich bin echt dankbar für die Schritt-für-Schritt-Anleitung
Hannah B. -
Ich habe das an meinem Desktop gemacht, und die Verbesserung war sofort spürbar. Vielen Dank!
Melanie K. -
Eine unglaublich nützliche Information! Ich kann meinen Laptop jetzt für intensives Gaming nutzen.
Linh mèo -
Klingt interessant! Ich werde es definitiv ausprobieren, um die Leistung meines Laptops zu verbessern.
Luca P. -
Ich bin ein IT-Experte und kann bestätigen, dass die Aktivierung aller Kerne eine deutliche Leistungssteigerung bringt. Gute Arbeit!
Kira F. -
Ich bin beeindruckt, wie viel Einfluss es auf die Geschwindigkeit meines PCs hat. Einfach genial!
Marie C. -
Ich habe gerade alle Kerne aktiviert und bin total begeistert von der Performance von meinem Computer
Oliver T. -
Ich habe einige meiner Spiele getestet, und ich muss sagen, die Performance ist viel besser nachdem ich die Kerne aktiviert habe. Großartig
Duy Sinh 6789 -
Ich kann nicht glauben, dass es so einfach war. Werde das auf meinem anderen PC auch machen!
Michael T. -
Ich freue mich, endlich eine Lösung gefunden zu haben. Der Task-Manager sieht jetzt viel interessanter aus