Festplatten haben ein Ende der Lebensdauer. Eine ausgiebige Nutzung kann die Lebensdauer einer Festplatte weiter verkürzen als die erwartete Lebensdauer. Im Durchschnitt können Sie davon ausgehen, dass eine Festplatte drei Jahre hält, bevor Sie einen Leistungsabfall feststellen.
Viele Festplatten überdauern ihre geschätzte Lebensdauer von drei Jahren, und die gesamte Festplatte fällt möglicherweise nicht vollständig aus, aber im Laufe der Zeit werden Probleme auftreten. Wenn Sie Probleme mit einer Festplatte bemerken, sollten Sie deren Inhalt sichern, bevor es fehlschlägt.
Alte Festplatte wird in Windows 10 nicht angezeigt
Wenn Festplatten alt werden, manifestieren sich ihre Probleme auf verschiedene Weise, aber das Fehlen einer Verbindung oder der Fehler, von einem Betriebssystem erkannt zu werden, steht oft im Vordergrund. Das Laufwerk kann hochfahren, und Sie werden es tatsächlich hören, aber es wird möglicherweise nicht im Datei-Explorer von Windows 10 angezeigt, es wird möglicherweise nicht als Speicherort für die Installation eines Betriebssystems aufgeführt und Sie können möglicherweise nicht einmal darauf zugreifen das Datenträgerverwaltungstool.

Wenn Ihre alte Festplatte in Windows 10 nicht angezeigt wird, führen Sie diese grundlegenden Überprüfungen durch und versuchen Sie dann die unten aufgeführten Fixes.
Grundüberprüfungen
Eine Festplatte, die in Windows 10 nicht angezeigt wird, kann intern oder extern sein. Dadurch werden die Prüfungen, die Sie ausführen, eingeschränkt/beeinflusst, aber für das Laufwerk getan, was immer möglich ist.
- Wechseln Sie das Verbindungskabel (für externes Laufwerk).
- Versuchen Sie, eine Verbindung zu einem anderen Port (externes Laufwerk) herzustellen .
- Versuchen Sie, das Laufwerk an ein anderes System anzuschließen (interne und externe Laufwerke).
- Öffnen Sie das Ausführungsfeld mit der Win+R-Taste und geben Sie ein
diskmgmt.msc . Überprüfen Sie, ob das Laufwerk aufgeführt ist.
- Öffnen Sie die Eingabeaufforderung mit Administratorrechten und führen Sie diese beiden Befehle nacheinander aus .
Diskpartund dann list disk. Überprüfen Sie, ob Ihre Festplatte aufgeführt ist .
- Greifen Sie auf Ihr BIOS zu und prüfen Sie, ob die Festplatte dort aufgeführt ist.
Wenn die Festplatte in einem oder allen der oben genannten Fälle nicht angezeigt wird, kann Ihre Festplatte möglicherweise nicht mehr gerettet werden. Wenn es angezeigt wird oder Sie beim Anschließen den von der Hardware erkannten Ton hören, kann das Problem möglicherweise noch behoben werden.
1. Laufwerksbuchstaben und -pfad ändern
Dieser Fix kann angewendet werden, wenn die Festplatte in der Datenträgerverwaltung angezeigt wird.
- Tippen Sie auf die Tastenkombination Win+R , um das Ausführungsfeld zu öffnen.
- Geben Sie in das Ausführungsfeld ein
diskmgmt.msc und tippen Sie auf Enter.
- Klicken Sie mit der rechten Maustaste auf das Laufwerk und wählen Sie Laufwerksbuchstaben und -pfad ändern.
- Klicken Sie auf Ändern.
- Wählen Sie einen neuen Buchstaben aus und klicken Sie auf OK.
- Nachdem der Laufwerksbuchstabe geändert wurde, entfernen Sie das Laufwerk und schließen Sie es erneut an.
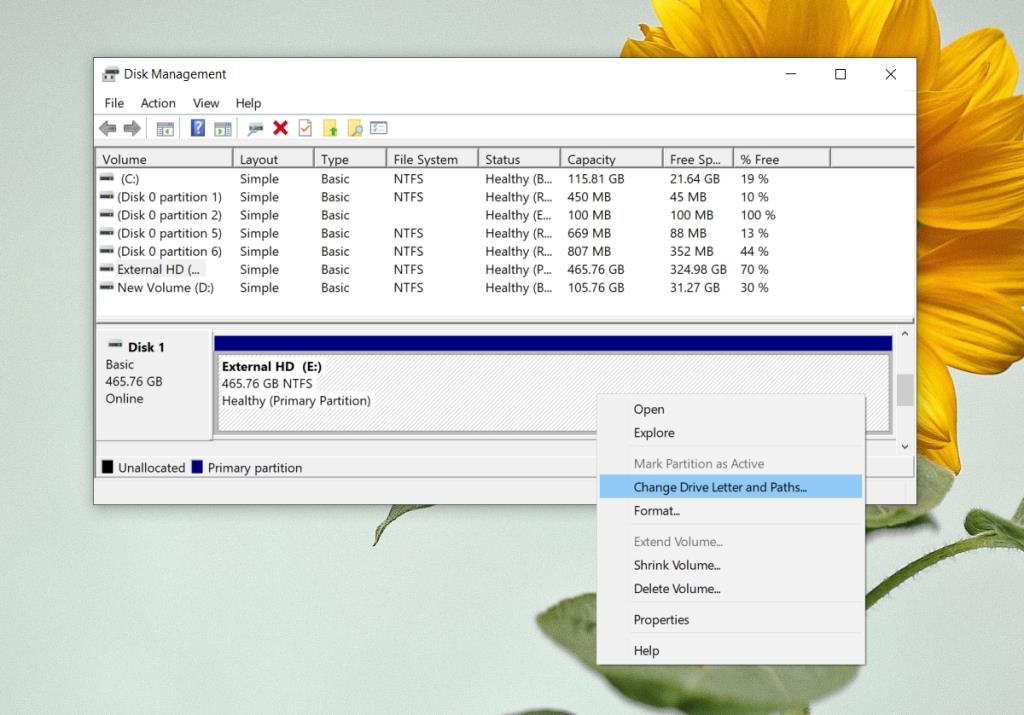
2. Festplatte initialisieren
Diese Lösung gilt, wenn Sie eine alte Festplatte intern auf Ihrem System installiert haben, dh Sie haben zwei separate interne Laufwerke auf Ihrem System, oder Sie haben eine SSD und Sie haben daneben eine HDD installiert (Image über Microsoft).
- Verwenden Sie die Tastenkombination Win+R , um das Ausführungsfeld zu öffnen.
- Geben Sie in das Ausführungsfeld ein
diskmgmt.msc und tippen Sie auf die Eingabetaste.
- Klicken Sie mit der rechten Maustaste auf die Festplatte (nicht die Speicherbereichsleiste, sondern den Laufwerksnamen).
- Wählen Sie im Kontextmenü die Option Datenträger initialisieren (dies führt nicht zu Datenverlust).
- Schließen Sie den Vorgang ab und öffnen Sie den Datei-Explorer, um den Inhalt der Festplatte anzuzeigen .
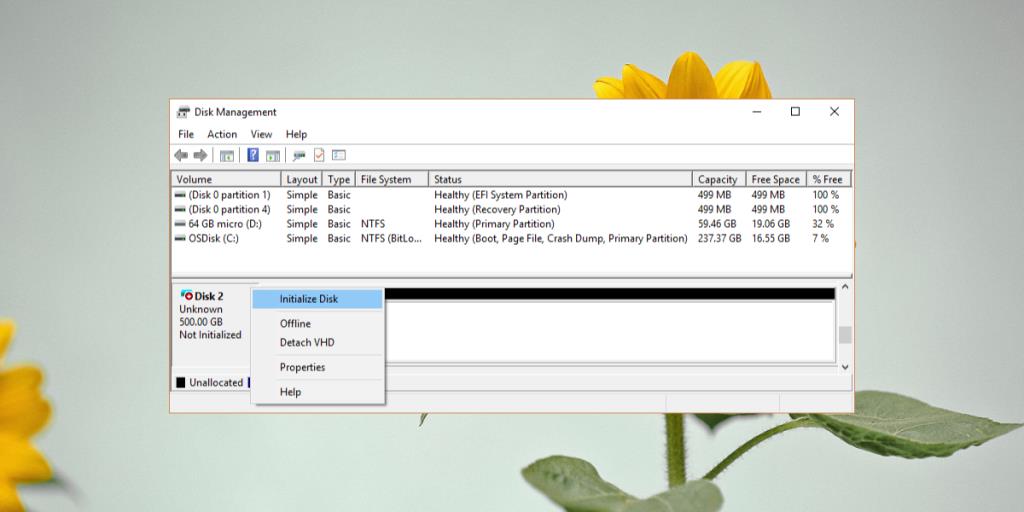
3. Nicht zugewiesenen Speicherplatz reparieren
Möglicherweise wurde das Laufwerk nicht formatiert und es wurden keine Volumes darauf erstellt. Es ist einfach nicht zugewiesener Speicherplatz. Sie müssen das Laufwerk einrichten.
Auf einem Laufwerk mit nicht zugewiesenem Speicherplatz befinden sich keine Dateien, sodass Sie sich keine Sorgen über den Verlust von Daten machen müssen, die nie da waren.
- Verwenden Sie die Tastenkombination Win+R , um das Ausführungsfeld zu öffnen.
- Geben Sie in das Ausführungsfeld ein
diskmgmt.msc und tippen Sie auf Enter.
- Klicken Sie mit der rechten Maustaste auf die Speicherleiste des Datenträgers und wählen Sie Einfaches Volume erstellen.
- Wählen Sie einen Namen, eine Größe, einen Laufwerksbuchstaben usw. aus und lassen Sie Windows 10 das Volume erstellen.
- Das Laufwerk wird im Datei-Explorer angezeigt.
4. Aktualisieren Sie die Festplattentreiber
Diese Lösung funktioniert, wenn Ihre Festplatte im Geräte-Manager angezeigt wird und es sich um ein externes Laufwerk handelt. Sie können denselben Fix für ein internes Laufwerk ausprobieren, aber er ist möglicherweise nicht effektiv.
- Öffnen Sie den Geräte-Manager.
- Erweitern Sie die Festplatten.
- Klicken Sie mit der rechten Maustaste auf den Datenträger und wählen Sie Treiber aktualisieren.
- Wählen Sie „Automatisch nach Treibern suchen“ und installieren Sie alle verfügbaren Treiber-Updates.
- Trennen Sie das Laufwerk und schließen Sie es erneut an.
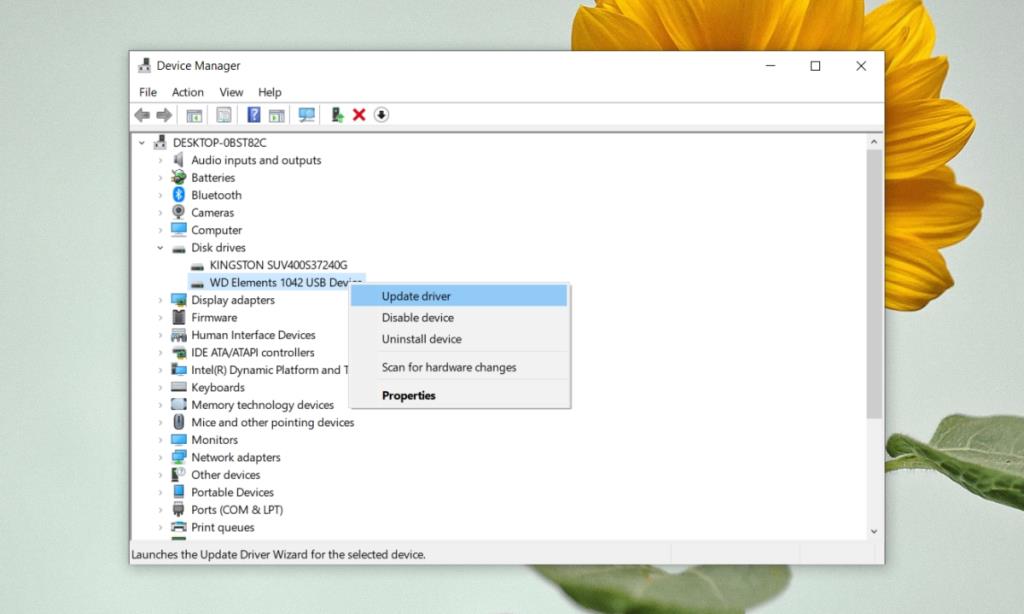
Fazit
Das einzige hartnäckige Problem der Technologie ist, dass sie altert. Eine Festplatte wird irgendwann ausfallen und wenn Sie nicht auf die Anzeichen achten, können Sie am Ende Daten verlieren. Wenn Sie über alte Festplatten verfügen, sollten Sie diese häufig auf Fehler überprüfen und Daten sichern.


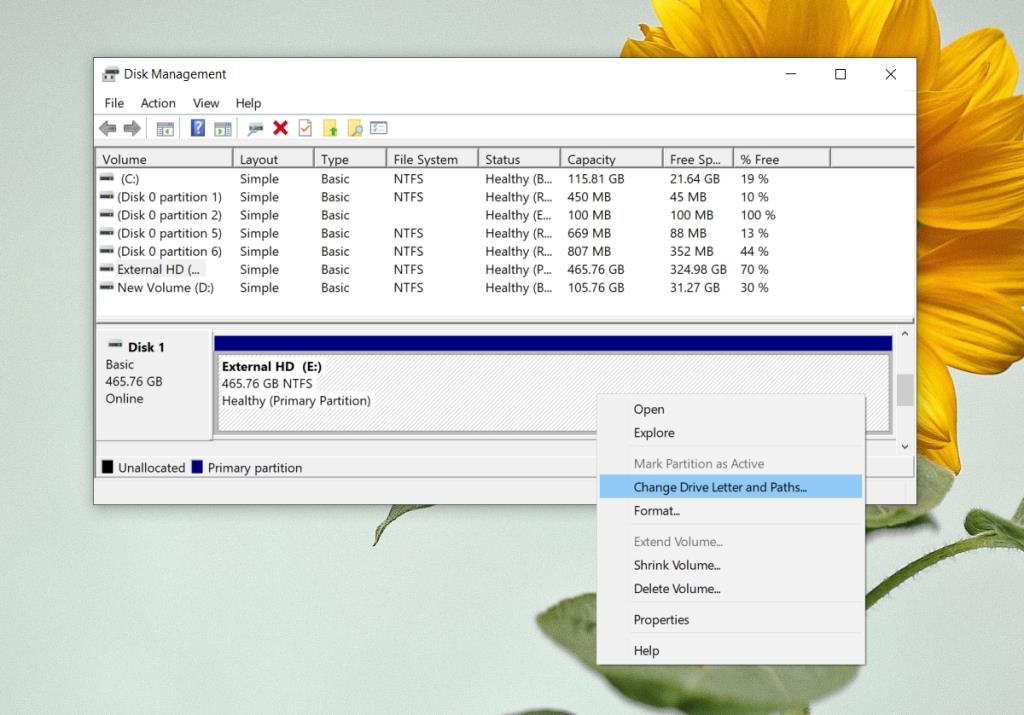
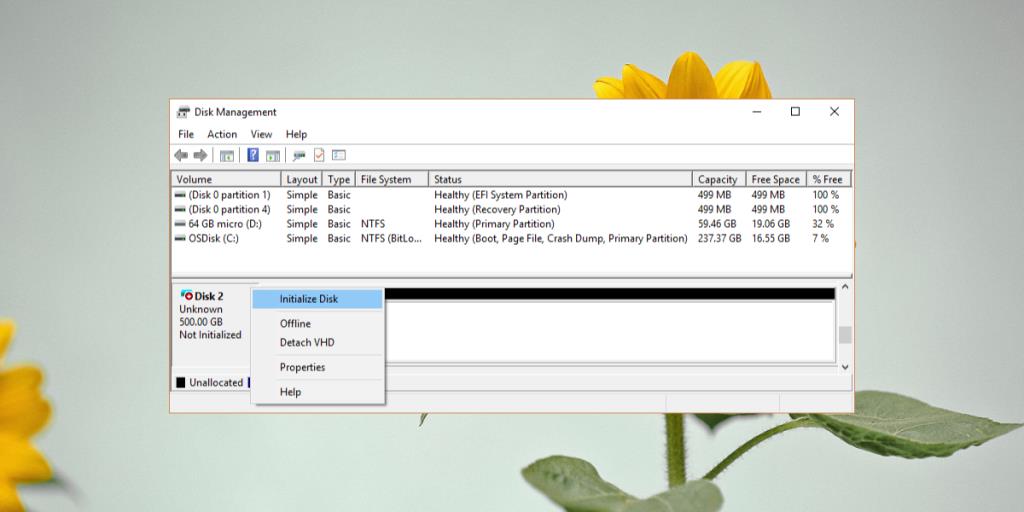
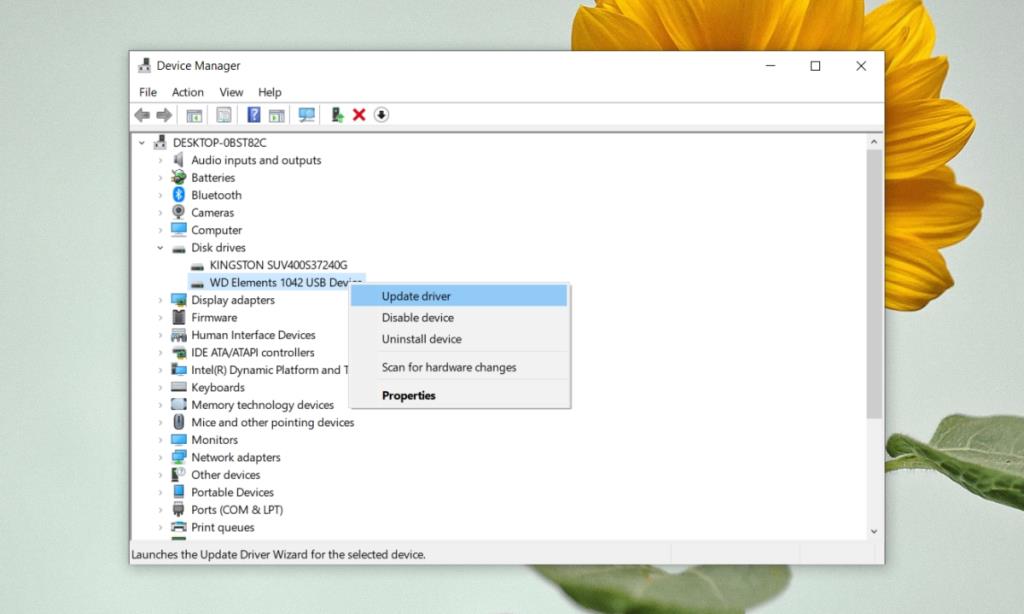
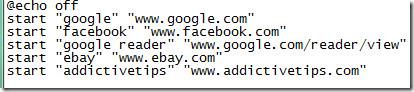

![Installierte Apps auf einem Remote-Desktop anzeigen und neue installieren [Windows] Installierte Apps auf einem Remote-Desktop anzeigen und neue installieren [Windows]](https://tips.webtech360.com/resources8/r252/image-6183-0829094719789.jpg)





![Öffnen und Anzeigen beliebiger Dateien mit Universal Viewer [Windows] Öffnen und Anzeigen beliebiger Dateien mit Universal Viewer [Windows]](https://tips.webtech360.com/resources8/r252/image-4843-0829093536654.jpg)