Ein Apple TV wird mit einer Fernbedienung geliefert, mit der Sie es bequem von Ihrem Bett oder Sofa aus steuern können. Die Fernbedienung, die mit einem Apple TV geliefert wird, lässt sich über Bluetooth mit ihm koppeln, hat ein paar Tasten und einen Touchpad-ähnlichen Bereich, in dem Sie Wischgesten verwenden können, um auf dem Apple TV zu navigieren.
Die Fernbedienung lässt sich problemlos mit einem Apple TV koppeln , und wenn Sie Ihre Fernbedienung verlieren, können Sie jederzeit eine neue kaufen und sie genauso einfach mit Ihrem Apple TV koppeln.
Apple TV-Fernbedienung funktioniert nicht
Eine Apple Remote funktioniert die meiste Zeit gut, aber es gibt Ausnahmen. Das Apple TV kann ohne Fernbedienung nicht wirklich funktionieren, da es keine andere Möglichkeit gibt, es zu steuern und es keinen Touchscreen hat. Wenn Ihre Apple TV-Fernbedienung nicht funktioniert, versuchen Sie Folgendes.

So reparieren Sie eine Apple TV-Fernbedienung
Fernbedienung laden
Der Akku der Apple TV Remote hält ziemlich lange. Tatsächlich hält es lange genug, dass viele Benutzer vergessen, dass es aufgeladen werden muss. Wenn die Fernbedienung nicht funktioniert, verbinden Sie sie mit einer Stromquelle (über ein Datenkabel) und laden Sie sie eine Weile auf. Überprüfen Sie nach dem Aufladen, ob es funktioniert.
So setzen Sie die Apple TV-Fernbedienung zurück
Versuchen Sie, die Fernbedienung zu entkoppeln und zu reparieren. Es ist ein bisschen knifflig und offiziell gibt Apple keine Anweisungen zum Entkoppeln der Fernbedienung, aber es ist möglich.
Entkoppeln und reparieren Sie die Fernbedienung
- Stellen Sie sicher, dass sich Ihre Apple Remote in der Nähe des Apple TV befindet.
- Drücken und halten Sie die Menüs und Lautstärke - Taste für fünf Sekunden.
- Lassen Sie sie los und trennen Sie das Apple TV.
- Warten Sie mindestens eine Minute.
- Schalten Sie das Apple TV ein und drücken Sie die Menü- und Lautstärketaste.
- Folgen Sie den Anweisungen auf dem Apple TV, um die Fernbedienung zu koppeln.
Hinweis : Möglicherweise müssen Sie dies mehrmals tun, um es richtig zu machen.
Apple TV neu starten
Trennen Sie das Apple TV von der Steckdose. Warten Sie eine Minute und schließen Sie es wieder an. Versuchen Sie es mit der Fernbedienung.
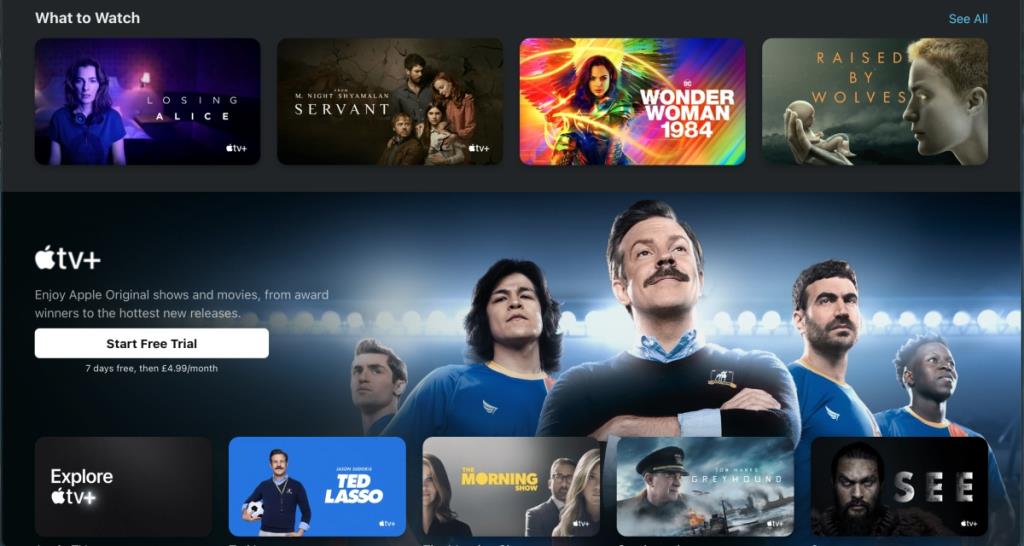
Verwenden Sie Ihr iPhone
Sie können Ihr iPhone verwenden, um das Apple TV zu steuern. Möglicherweise müssen Sie für den Job eine App herunterladen, je nachdem, welches Apple TV-Modell Sie haben, oder Ihr iPhone allein kann ausreichen.
Auf Ihrem iPhone;
- Öffnen Sie die Einstellungen-App.
- Gehen Sie zum Kontrollzentrum.
- Fügen Sie die Apple TV-Fernbedienung hinzu.
- Öffnen Sie das Kontrollzentrum .
- Tippen Sie auf die Schaltfläche Apple TV-Fernbedienung.
- Verwenden Sie die Fernbedienung auf dem Bildschirm , um das Apple TV zu steuern.
Wenn Ihr Apple TV mit Ihrem iPhone und seiner Fernbedienung nicht funktioniert, installieren Sie die iTunes Remote-App aus dem App Store .
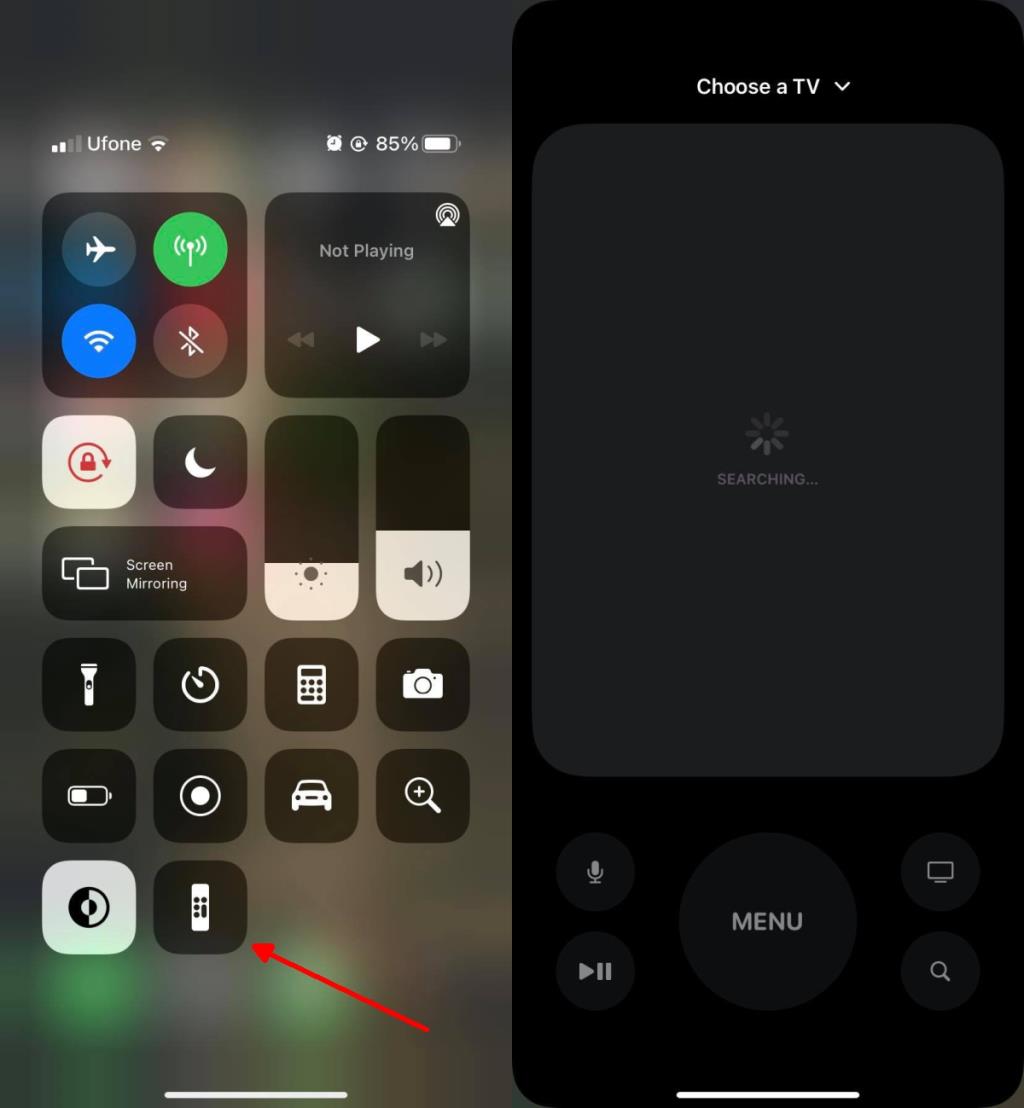
Ersetzen Sie die Apple TV-Fernbedienung
Es ist möglich, dass die Apple TV Remote beschädigt ist oder das Ende ihrer Lebensdauer erreicht hat. Sie können versuchen, die Fernbedienung, die Sie haben, mit einem anderen Apple TV zu koppeln, und wenn es nicht funktioniert, versuchen Sie es mit einer anderen/neuen Fernbedienung.
Fazit
Die Apple TV Remote hat eine lange Akkulaufzeit und im Allgemeinen auch eine lange Produktlebensdauer. Es ist bekannt, dass es gelegentlich zu Ausfällen kommt, aber meistens liegt es daran, dass Benutzer vergessen, ihre Fernbedienung aufzuladen.


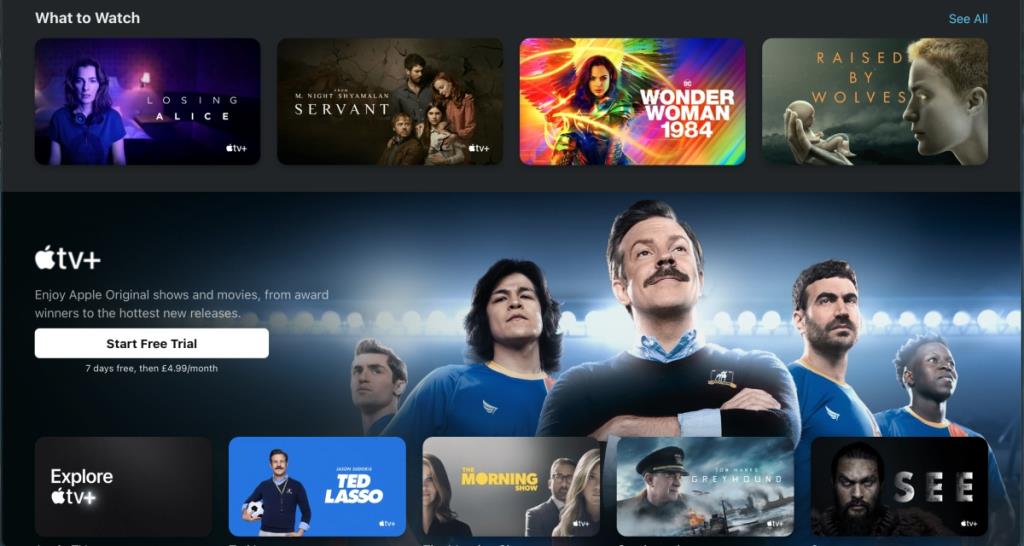
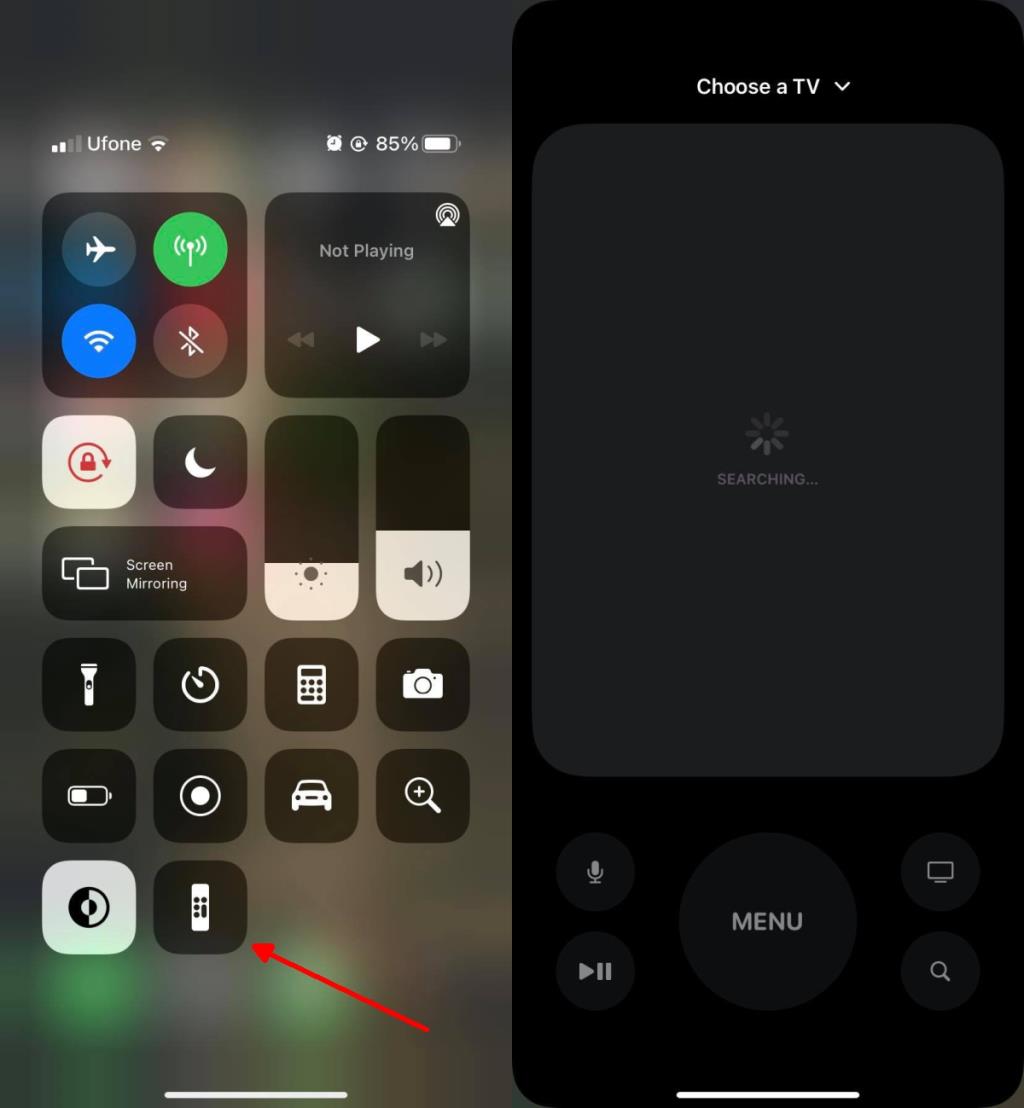
![Automatische Backup-Software für USB-Laufwerke [Windows] Automatische Backup-Software für USB-Laufwerke [Windows]](https://tips.webtech360.com/resources8/r252/image-4071-0829093733946.jpg)

![So installieren Sie Windows auf einem Mac mit Boot Camp [Anleitung] So installieren Sie Windows auf einem Mac mit Boot Camp [Anleitung]](https://tips.webtech360.com/resources8/r252/image-9806-0829094650349.jpg)

![Dateityp bearbeiten, AutoPlay, Standardprogrammeinstellungen [Windows 7/Vista] Dateityp bearbeiten, AutoPlay, Standardprogrammeinstellungen [Windows 7/Vista]](https://tips.webtech360.com/resources8/r252/image-5457-0829093416584.jpg)
![Optimierung des SSD-Laufwerks [Windows] Optimierung des SSD-Laufwerks [Windows]](https://tips.webtech360.com/resources8/r252/image-2143-0829093415212.jpg)
