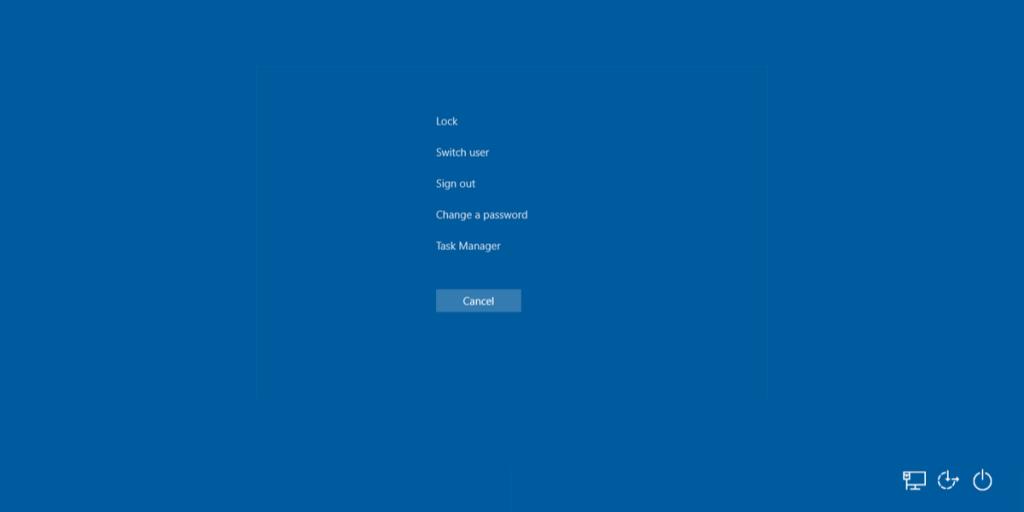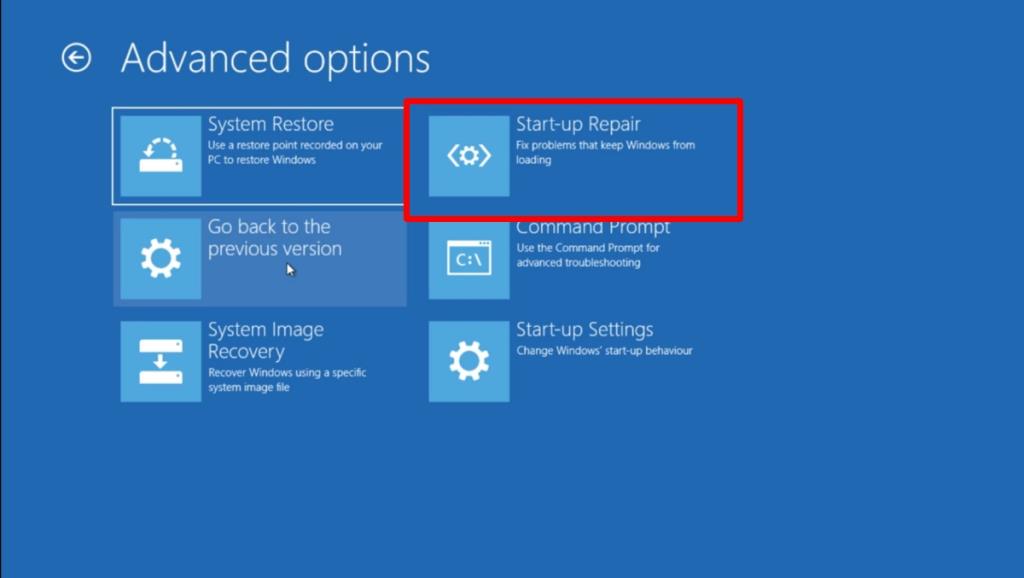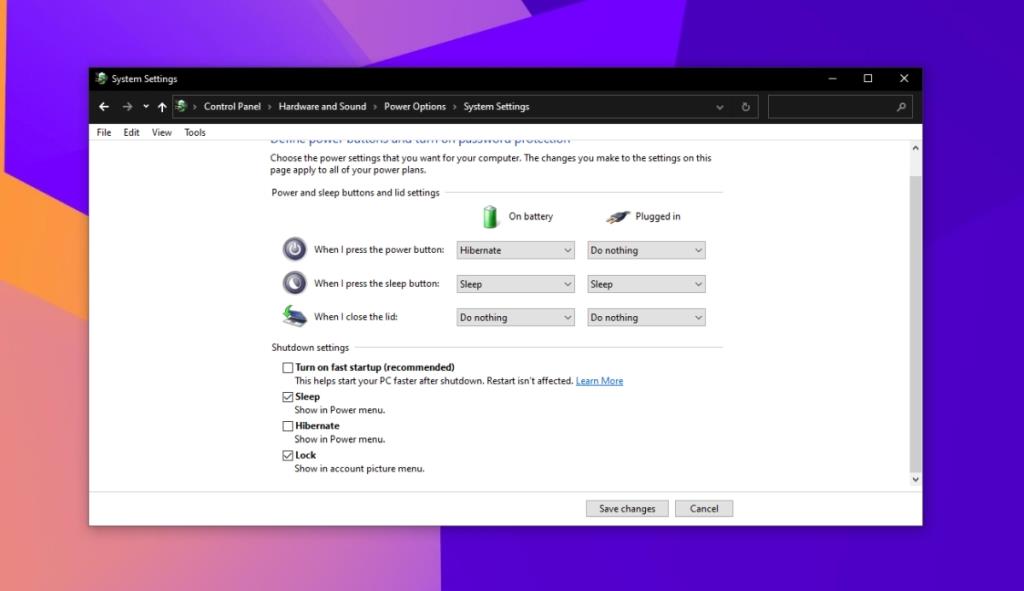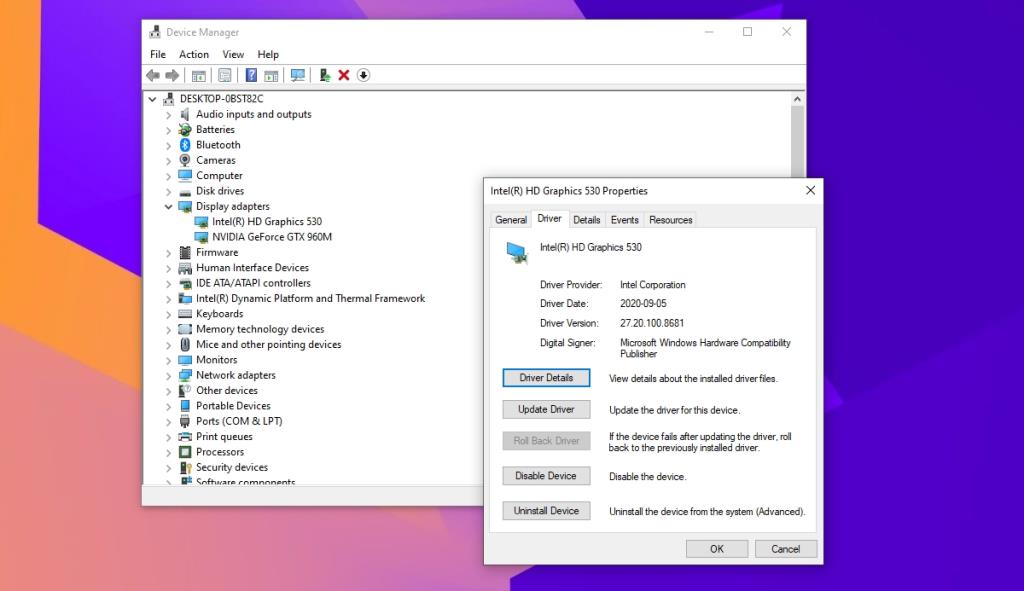Der Bildschirm Strg+Alt+Entf ist seit Jahren ein Bestandteil von Windows. Es ist das erste Tool, wenn Windows einfriert. Wenn Sie auf nichts auf dem Bildschirm klicken können oder Ihr System so langsam geworden ist, dass Sie die Apps, die es verlangsamen, nicht beenden können, ist der STRG+ALT+ENTF-Bildschirm (oder der GINA-Bildschirm) das Richtige für Sie wenden sollte.
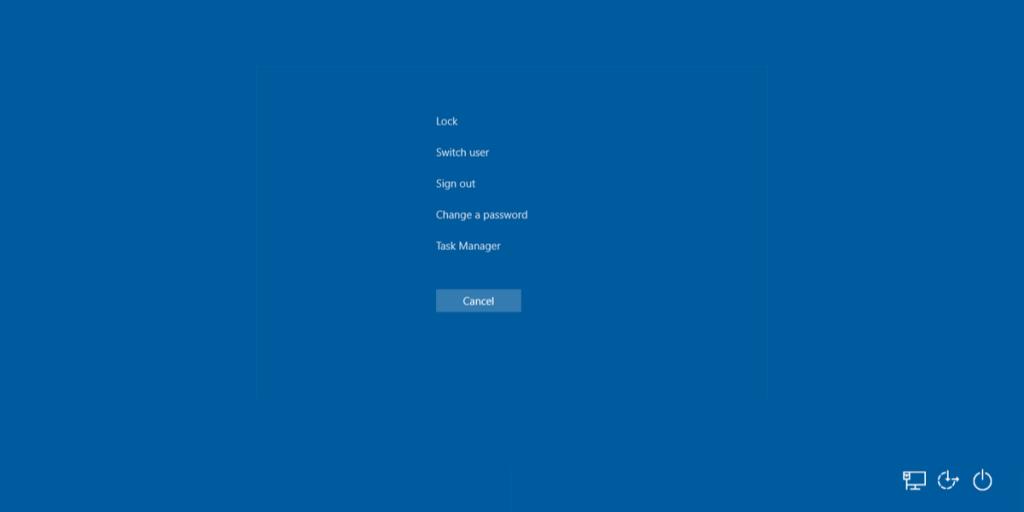
Der STRG + ALT + ENTF-Bildschirm wurde auf Windows 10 übertragen, sodass Sie jedes Mal, wenn Ihr System feststeckt, auf diese Tastenkombination tippen und ein Menü aufrufen können, mit dem Sie unter anderem den Task-Manager öffnen können.
Stehen Sie auf dem Bildschirm STRG+ALT+ENTF fest?
Der Bildschirm STRG + ALT + ENTF soll Benutzern helfen, wichtige Aufgaben schnell auszuführen, aber dieser Bildschirm kann manchmal hängen bleiben. Das ist selten; selbst wenn Ihr System bis zum Stillstand gecrawlt hat, sollten Sie immer noch auf den STRG+ALT+ENTF-Bildschirm zugreifen können. Wenn der Bildschirm STRG+ALT+ENTF nicht reagiert, dh Sie können nicht darauf klicken, versuchen Sie die folgenden Korrekturen.
1. Starten Sie das System neu
Ein Neustart kann die Lösung für dieses Problem sein, wenn es sich um eine einmalige Sache handelt. Um das System neu zu starten;
- Halten Sie den Netzschalter Ihres Laptops oder Desktops gedrückt, bis er sich ausschaltet.
- Entfernen Sie das Netzteil/Netzkabel und schließen Sie es nach einer Minute wieder an.
- Starten Sie Ihr System .
- Tippen Sie auf dem Desktop auf die Tasten STRG+ALT+ENTF und prüfen Sie, ob der Bildschirm reagiert.
2. Startreparatur ausführen
Wenn der STRG+ALT+ENTF-Bildschirm bei jedem Zugriff einfriert, liegt möglicherweise ein Problem mit den Dateien Ihres Systems vor. Führen Sie eine Startreparatur durch .
- Erzwingen Sie das Herunterfahren des Systems (halten Sie den Netzschalter gedrückt).
- Starten Sie es erneut und erzwingen Sie das Herunterfahren, wenn Sie das Windows-Logo sehen.
- Wiederholen Sie dies 3-5 Mal und Sie sehen das Menü zur Fehlerbehebung.
- Gehen Sie zu Erweiterte Optionen > Startreparatur.
- Warten Sie, bis die Reparatur abgeschlossen ist, und kehren Sie zum Desktop zurück.
- Die STRG + ALT + ENTF wird nun reagieren.
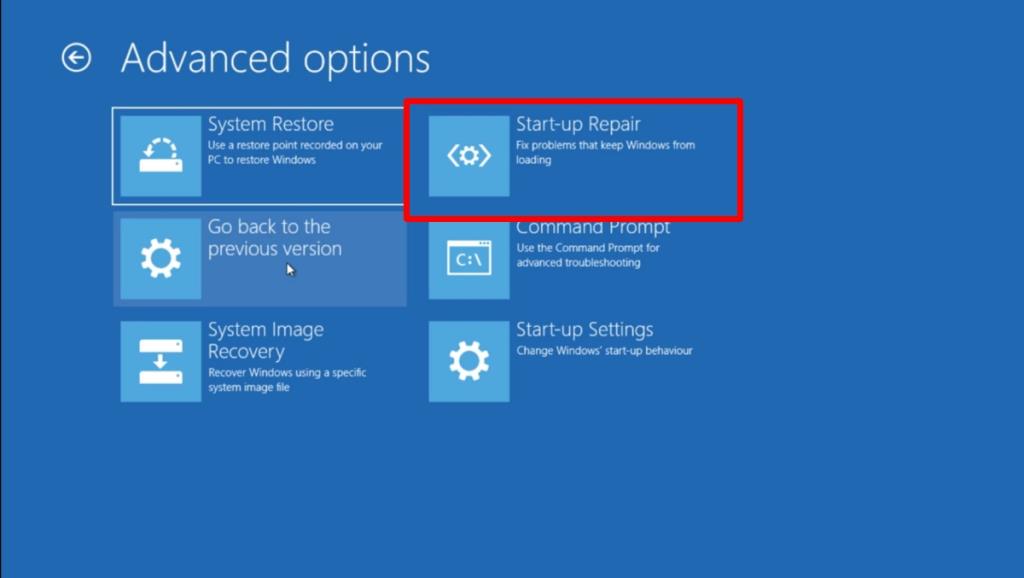
3. Deaktivieren Sie Fastboot
Einer der Gründe, warum STRG+ALT+ENTF nicht mehr reagiert, ist Fastboot. Der Name der Funktion impliziert, dass sie Ihrem System hilft, schneller zu starten, aber es ist bekannt, dass sie Probleme verursacht, z. Es zu deaktivieren ist eine gute Idee .
- Öffnen Sie den Datei-Explorer.
- Fügen Sie dies in die Adressleiste ein
Control Panel\Hardware and Sound\Power Options und tippen Sie auf Enter.
- Klicken Sie in der Spalte auf der linken Seite auf Wählen Sie die Funktion der Netzschalter aus.
- Klicken Sie auf Einstellungen ändern, die derzeit nicht verfügbar sind.
- Deaktivieren Sie die Option "Schnellstart aktivieren (empfohlen)".
- Klicken Sie auf Änderungen speichern.
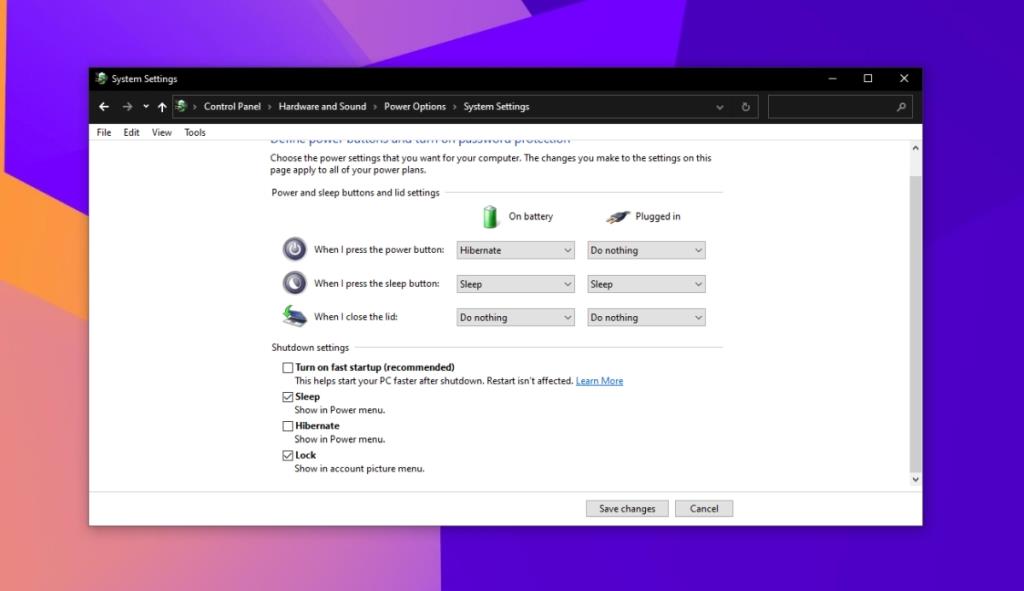
4. Rollback der Grafiktreiber
Probleme mit Grafiktreibern manifestieren sich auf unerwartete Weise und ein eingefrorener Bildschirm ist einer davon. Setzen Sie den Grafiktreiber zurück, wenn STRG + ALT + ENTF weiterhin einfriert.
- Öffnen Sie den Geräte-Manager.
- Erweitern Sie Anzeigeadapter.
- Doppelklicken Sie auf die integrierte Grafikkarte.
- Gehen Sie zur Registerkarte Treiber.
- Klicken Sie auf die Schaltfläche Rollback-Treiber.
- Nachdem der Treiber zurückgesetzt wurde, starten Sie das System neu.
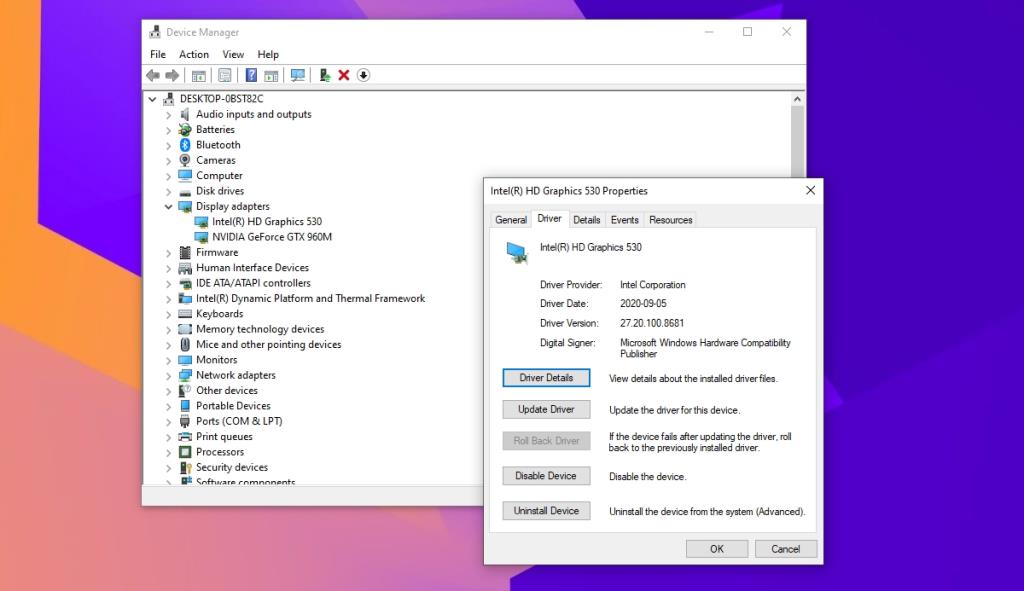
Fazit
Der STRG+ALT+ENTF-Bildschirm ist eine schnelle Möglichkeit, zum Task-Manager zu gelangen und das System zu sperren oder das Kennwort für Ihr System zu ändern. Es friert nicht oft ein oder hat viele Probleme, aber es ist nichts, was die Startreparatur nicht beheben kann.