So vergrößern Sie den Symbolabstand in Windows 7

Suchen Sie nach einer Möglichkeit, den Abstand zwischen den Symbolen auf Ihrem Windows 7-Desktop anzupassen? In Windows 7 ist es jetzt möglich, den Abstand zwischen
Die Taskleiste beherbergt zwei Arten von Symbolen: Systemsymbole wie Lautsprecher, WLAN und das Akkusymbol sowie von Apps hinzugefügte Symbole. Das Batteriesymbol ist seit Jahren ein fester Bestandteil von Windows und befindet sich an seiner üblichen Stelle unter Windows 10. Nutzer haben auch Zugang zu einem übersichtlichen Batterie-Schieberegler, um ihre Energiereinstellungen schnell zu ändern. Für den Zugriff auf den Schieberegler ist es notwendig, dass das Batteriesymbol in der Taskleiste angezeigt wird.
Wenn das Batteriesymbol in der Taskleiste Ihres Windows 10-Systems fehlt, können Sie folgende Schritte zur Behebung des Problems ausprobieren:
Überzählige Symbole in der Taskleiste werden im Überlaufmenü versteckt. Folgen Sie diesen Schritten:
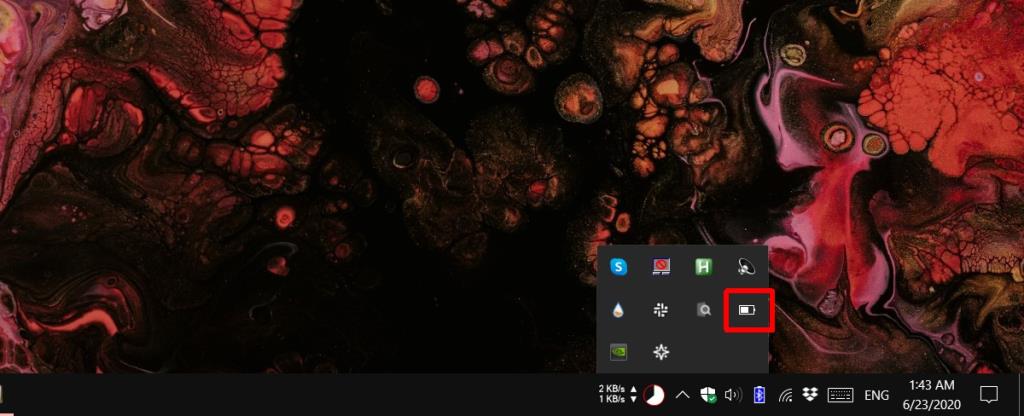
Es kann sein, dass das Batteriesymbol deaktiviert ist. Hier erfahren Sie, wie Sie es aktivieren:
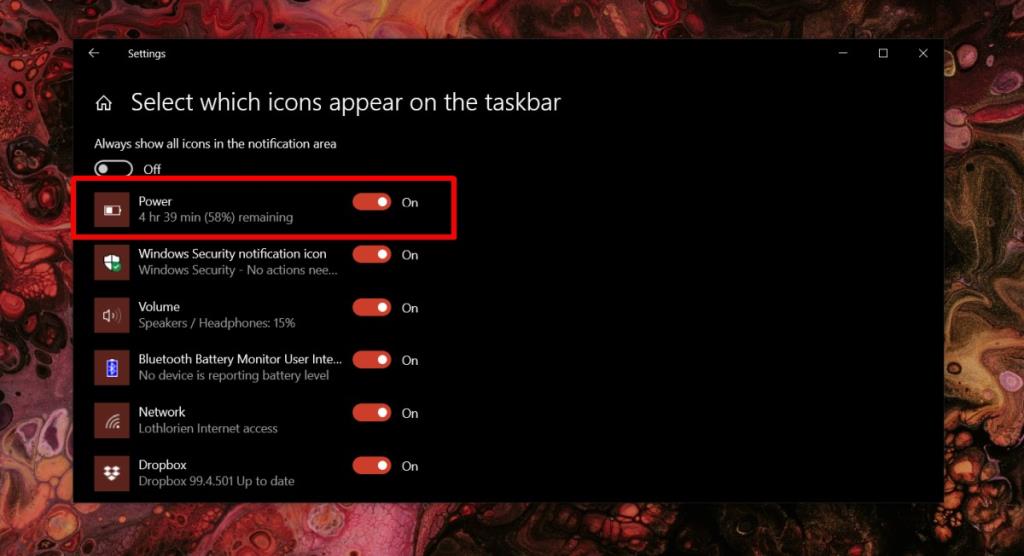
Der Akku wird nur erkannt, wenn der richtige Treiber installiert ist. Hier sind die Schritte zur Aktualisierung:
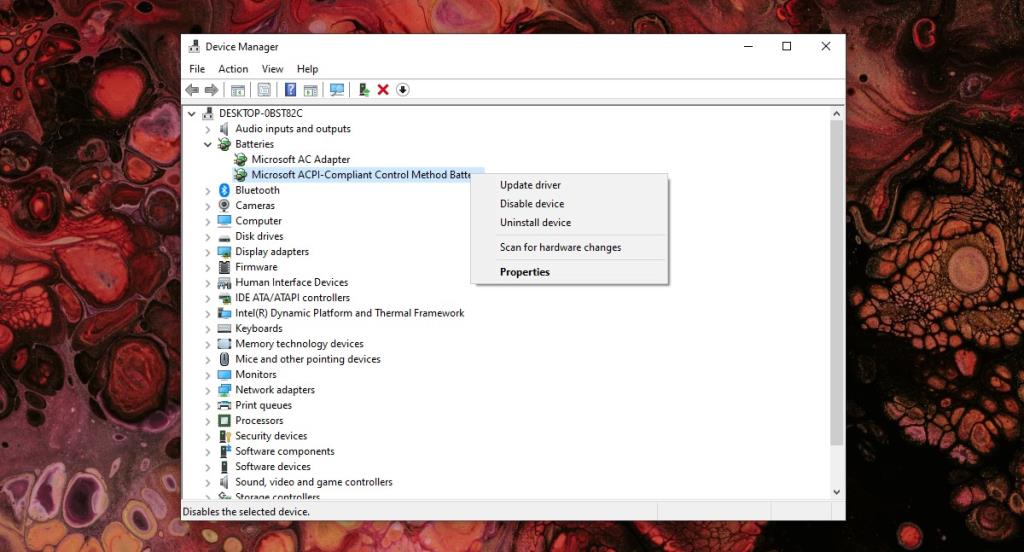
Wenn Sie die Batterie kürzlich ausgetauscht haben, könnte es nötig sein, sie erneut zu aktivieren:
In manchen Fällen verhindern Apps von Herstellern die Anzeige des Batteriesymbols. Gehen Sie folgendermaßen vor:
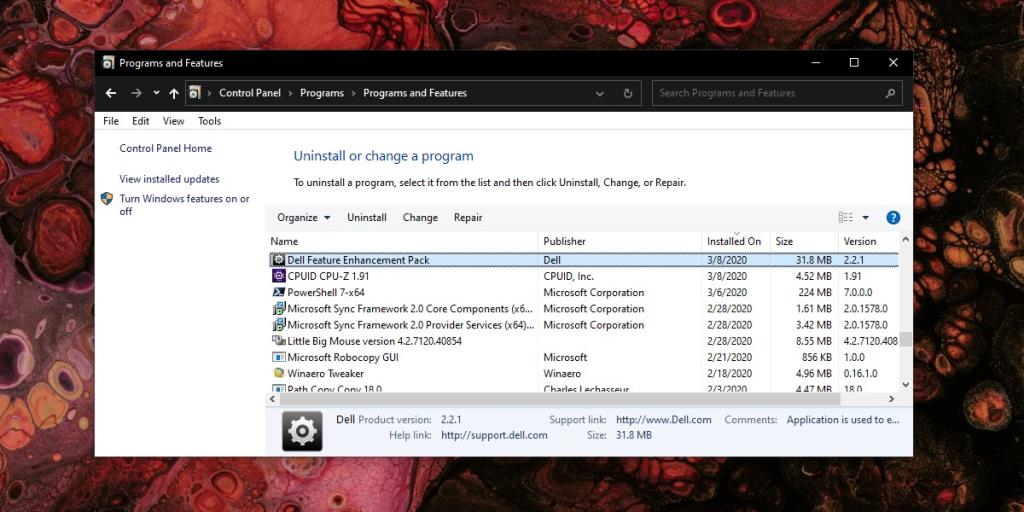
Beschädigte Systemdateien können die Ursache für das fehlende Batteriesymbol sein. Hier ist, was Sie tun sollten:
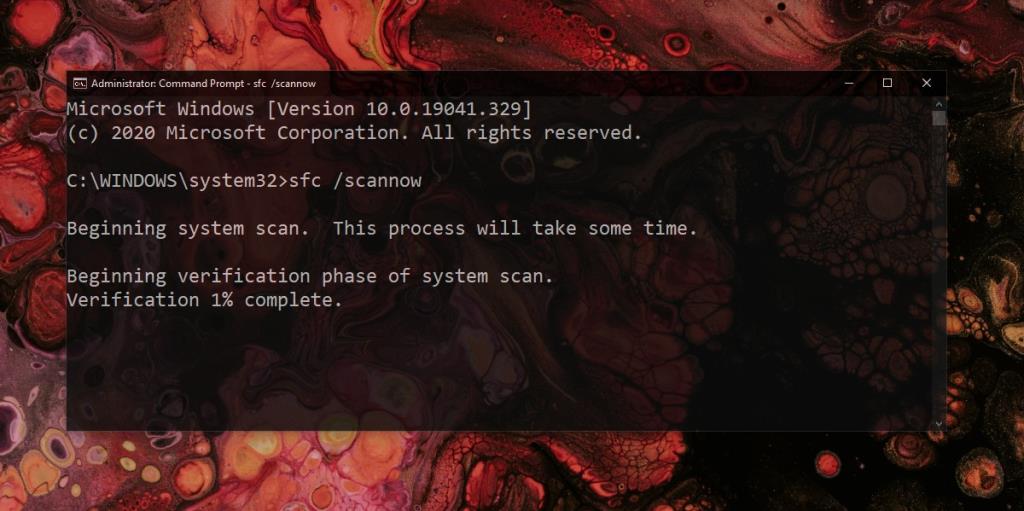
Falls Fehler bestehen, kann das Erstellen eines neuen Benutzerkontos hilfreich sein. Versuchen Sie Folgendes:
Das Batteriesymbol ist entscheidend für die Überwachung des Energiestatus Ihres Systems. Selbst wenn Sie Ihr Gerät hauptsächlich am Netzstrom betreiben, ist es wichtig, die Ladeinformationen im Auge zu behalten. In den meisten Fällen ist es einfach, das Symbol wiederherzustellen.
Suchen Sie nach einer Möglichkeit, den Abstand zwischen den Symbolen auf Ihrem Windows 7-Desktop anzupassen? In Windows 7 ist es jetzt möglich, den Abstand zwischen
Der in Windows integrierte Editor ist einfach zu bedienen und kann mehrere Dateiformate wiedergeben, aber er ist kein funktionsreicher Texteditor und dieser Mangel
Suchen Sie nach einem Mac-ähnlichen Texteditor für Windows 7? TextEdit für Windows ist eine großartige Alternative mit vertrauter Benutzeroberfläche und Funktionen.
Finden Sie mühelos hochwertige Bilder mit Ginipic, einer kostenlosen, erweiterten Bildsuchmaschine. Suchen Sie plattformübergreifend und aus verschiedenen Quellen.
Haben Sie jede Menge Arbeit und möchten diese einfach verwalten? Wenn Sie mehrere Programme öffnen, wird der Desktop unübersichtlich, was den Arbeitsablauf beeinträchtigt. Dies ist
Entdecken Sie, wie ManicTime die Produktivität steigert, indem es die mit Anwendungen verbrachte Zeit verfolgt und die Work-Life-Balance effektiv verwaltet.
Haben Sie Probleme, Ihre Musikdateien zu verwalten? Entdecken Sie, wie Mp3 Folder Structure Maker durch die Erstellung von Ordnerstrukturen die Musikorganisation vereinfacht.
Scrapbooking ist eine Methode, Geschichte in Form von Text und Fotos zu bewahren. Ich bin sicher, dass Sie auf viele Websites gestoßen sind, die Fotos und
Um ein Windows-Tool über den Befehl „Ausführen“ zu öffnen, müssen Sie einige spezielle Befehle lernen. Um den Registrierungseditor zu öffnen, müssen Sie regedit eingeben.
iOS 8 führte in der Standard-Fotos-App zahlreiche Bearbeitungsoptionen ein, mit denen Sie unter anderem ein Foto begradigen und zuschneiden konnten. Wenn zu irgendeinem Zeitpunkt









Léonard -
Das war für mich ein echter Lebensretter! Ich bin wirklich froh, dass ich nicht alles neu installieren musste. Großartige Tipps
Lisa Schmidt -
Ich hatte das gleiche Problem und dachte, ich müsste mein Laptop zurücksetzen. Eure Lösung hat mir echt Zeit gespart. Vielen Dank
Nina Katze -
Ich kann nicht glauben, dass ich so lange mit diesem Problem gelebt habe. Vielen Dank für den großartigen Beitrag
Max Müller -
Danke für die hilfreichen Tipps! Ich hatte das Batteriesymbol auch nicht gesehen und jetzt kann ich es endlich wieder nutzen
Peter Gamer -
Ich bin froh, dass ich nicht der Einzige bin, der mit dieses Symbol kämpfen muss. Hat jemand noch andere Tipps zur Fehlerbehebung?
Laura W. -
Danke für die Aufklärung! Es ist wirklich frustrierend, wenn man solche kleinen Icons vermisst. Jetzt läuft alles
Pia R. -
Vielen Dank für die hilfreichen Infos! Ich werde sie gleich ausprobieren, mal sehen, ob ich Erfolg habe!
Erik v. Berlin -
Ich hoffe, Microsoft nimmt das Thema ernst, denn so etwas sollte einfach nicht passieren. Danke für den Artikel
Leo Z. -
Das war so einfach! Ich dachte, ich müsste mein ganzes System neu installieren. Danke für die geniale Erklärung
Yasmin K. -
Habe das Problem mit dem Batteriesymbol seit dem letzten Update. Ich hoffe, ich kann es mit diesen Tipps lösen
Karina L. -
Endlich ein verständlicher Beitrag! Manchmal nervt es, wenn technische Dinge nicht so gelöst werden, wie man es erwartet. Dankeschön
Simon123 -
Ich habe es versucht, aber bei mir funktioniert nichts. Vielleicht könnte mir jemand dabei helfen, das Problem zu lösen
Fritz B. -
Ich habe es auch ohne Anleitung hinbekommen. Manchmal sollte man einfach die Einstellungen durchforsten, um Lösungen zu finden!
Mina H. -
Könnte es daran liegen, dass es ein Windows-Update gegeben hat? Oder ist das ein allgemeines Problem mit älteren Laptops
Luka M. -
Das ist mir auch passiert! Ich habe es jedoch schnell behoben, indem ich einfach neu gestartet habe. Manchmal hilft das wirklich
Mira G. -
Genau das brauchte ich! Ich war kurz davor, meinen Laptop zu löschen. Gute Tipps helfen wirklich, danke!
Fürth Karl -
Ich habe die Anzeige des Batteriesymbols in der Taskleiste zwar gefunden, aber es ist immer noch nicht sichtbar. Hat jemand eine Lösung
Andy K. aus Berlin -
Ich habe die Anleitung Schritt für Schritt befolgt und es hat einwandfrei funktioniert. Vielen Dank
Chris S. -
Hat jemand ein Update zu diesem Problem? Ich habe das Gefühl, es taucht schon wieder auf und ich weiß nicht warum
Hannah M. -
Ich habe die Schritte befolgt, aber nach dem letzten Update war das Symbol wieder weg. Gibt es noch andere Möglichkeiten?
Jonas B. IT -
Ich finde das echt peinlich von Microsoft. So viele IT-fähige Menschen, und sie können so ein einfaches Problem nicht lösen
Tommy2015 -
Hat jemand eine Idee, warum das bei Windows 10 immer wieder passiert? Es ist echt nervig!
Kira N. -
Ich hätte nie gedacht, dass es so viele User mit dem gleichen Problem gibt. Das macht Mut, danke für die Lösung!
Bastian L. -
Ich erinnere mich daran, dass ich mit Windows 10 einmal ähnliche Probleme hatte. Hat jemand diese Fehler behoben bekommen
Anna Fischer -
Super Artikel! Ich habe das Batteriesymbol gefunden, nachdem ich die Einstellungen neu gestartet habe. Echt hilfreich!
Hugo K. -
Es ist wirklich eine Erleichterung, dass es so eine einfache Lösung gibt. Ich bin begeistert!
Fiona D. -
Wie kann es sein, dass ein so kleines Symbol so viele Probleme verursachen kann? Ich werde es mal mit einer Neuinstallation versuchen
Clara78 -
Ich bin echt froh, dass ich diesen Beitrag gefunden habe. Endlich kann ich wieder sehen, wie mein Akku steht
Uwe T. -
Ich wollte nur sagen, dass dieses Problem mich auch sehr genervt hat. Ich hoffe, es ist bald behoben!
Theo IT -
Gibt es noch weitere Tricks, um Probleme mit Windows 10 zu lösen? Ich hätte noch einige andere kleine Wehwehchen
Felix W. -
Ich bin beeindruckt, wie schnell sich das Symbol wieder gezeigt hat. Es sind oft die kleinen Dinge, die die größte Wirkung haben!