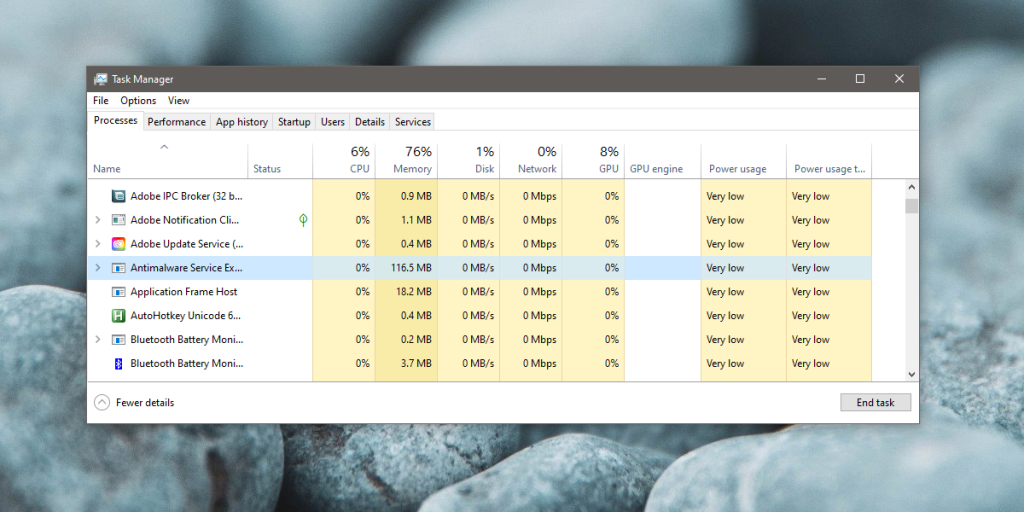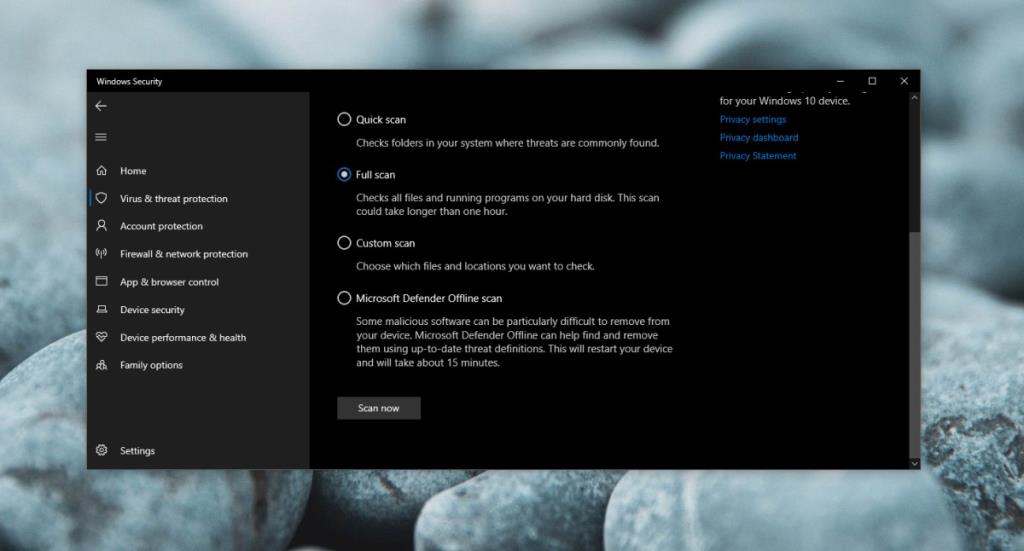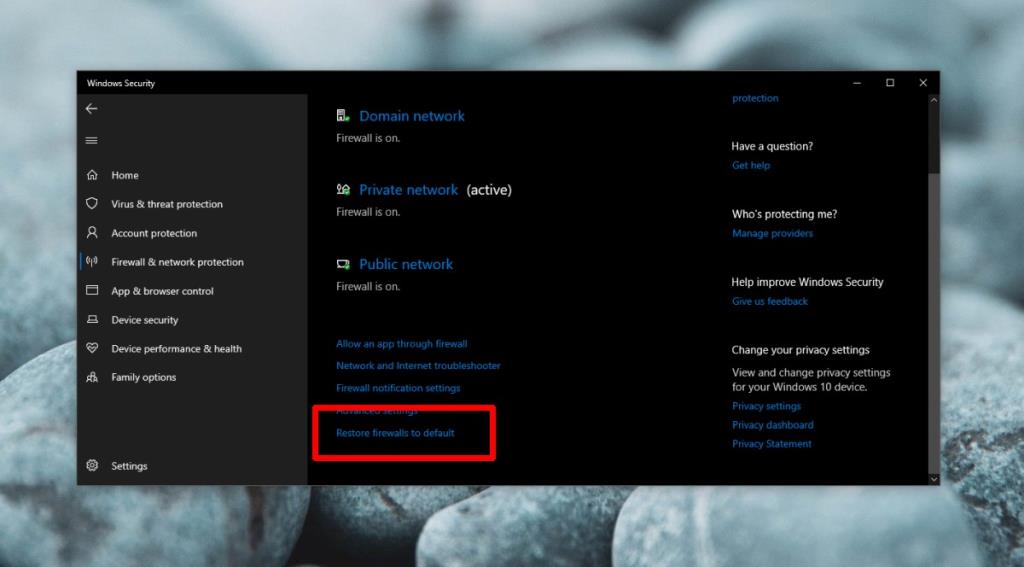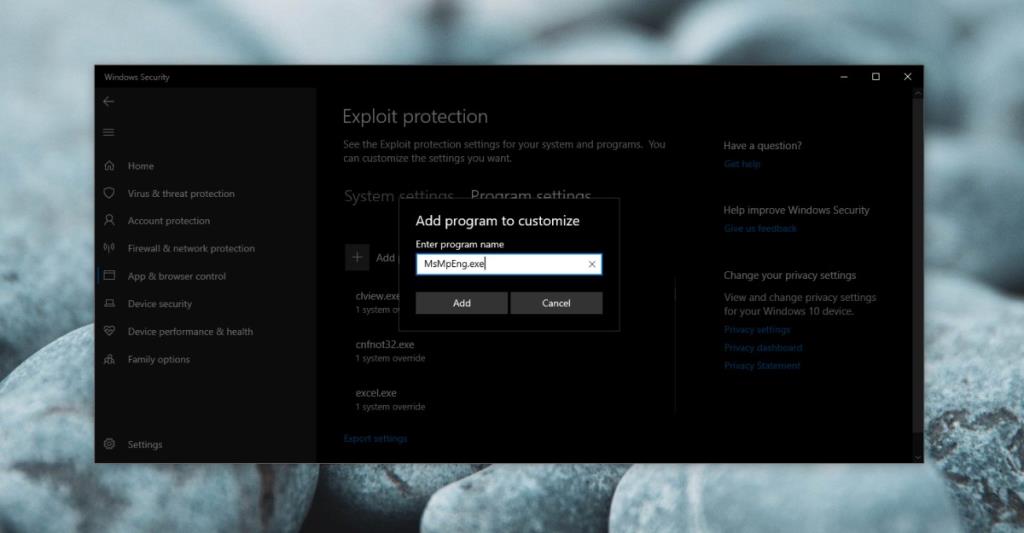Windows 10 führt einige Dienste im Hintergrund aus. Diese Dienste haben normalerweise keine Priorität, wenn es um die Nutzung von Systemressourcen geht. Benutzerprozessen werden generell Priorität eingeräumt. Es wird jedoch Zeiten geben, in denen bestimmte Windows-Prozesse Vorrang haben und diese Prozesse dann mehr CPU-Leistung beanspruchen. Wenn Sie eine hohe CPU-Auslastung durch Antimalware Service Executable (MsMpEng) feststellen und diese konsistent ist, müssen Sie möglicherweise nachsehen und möglicherweise ein oder zwei Probleme beheben.
Ausführbare Antimalware-Dienstprogrammdatei (MsMpEng)
Die ausführbare Datei des Antimalware-Dienstes (MsMpEng) ist im Grunde Windows Defender . Es wird die ganze Zeit ausgeführt. Wenn Sie es also im Task-Manager sehen, müssen Sie sich keine Sorgen machen. Das Besorgniserregende ist, wenn es ständig viel CPU-Leistung verbraucht. Wenn Ihr System im Leerlauf ist, steigt die CPU-Auslastung, da Windows Defender die Ausfallzeit zum Ausführen von Scans nutzt, aber Sie sollten bei diesem Prozess keine konstant hohe CPU-Auslastung sehen.
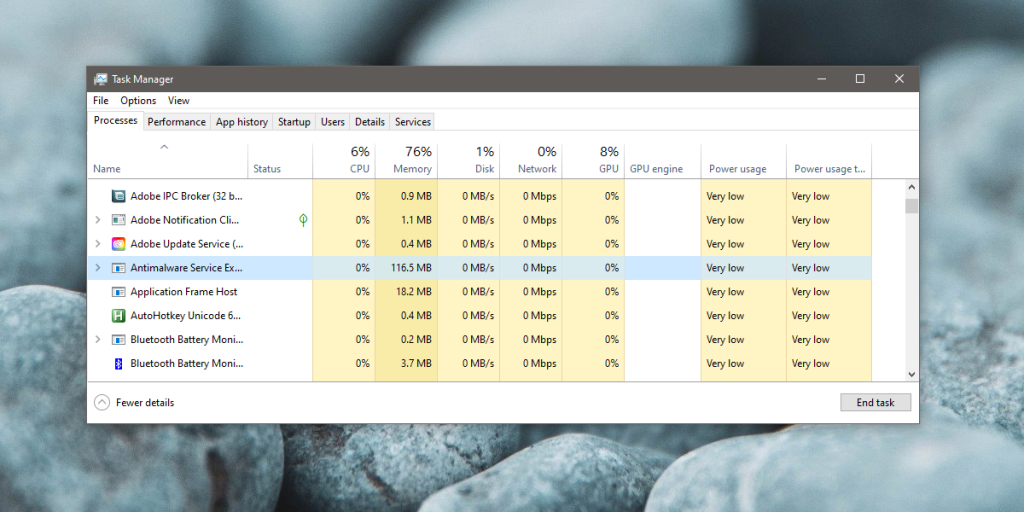
UPDATE: Ausführbare hohe CPU-Auslastung des Antimalware-Dienstes (MsMpEng)
1. Starten Sie das System neu
Desktop-Computer müssen nicht jede Nacht heruntergefahren werden. Die meisten tun gut, indem sie in einen Energiesparzustand wechseln. Dies ist in Ordnung, bis Prozesse ins Stocken geraten. Dies ist ein Problem mit Windows 10. Versuchen Sie, Ihr System neu zu starten und prüfen Sie, ob die Nutzung durch diesen Prozess wieder normal ist (einstellige oder niedrige zweistellige).
2. Führen Sie einen vollständigen Scan durch
Die hohe CPU-Auslastung durch Antimalware Service Executable kann durch einen längst überfälligen Scan verursacht werden, der ausgeführt werden muss. Oft besteht die einfache Lösung darin, einen vollständigen Scan ausführen zu lassen. Sie müssen den Dienst in seinem aktuellen Zustand stoppen und dann einen neuen Scan starten. Es ist am besten, Ihr System nicht zu verwenden, bis der Scan abgeschlossen ist, damit er schneller abgeschlossen wird.
- Öffnen Sie Windows Defender.
- Gehen Sie zu Viren- und Bedrohungsschutz.
- Klicken Sie unter Einstellungen für Viren- und Bedrohungsschutz auf Einstellungen verwalten.
- Schalten Sie alle Schalter aus.
- Starten Sie das System neu.
- Wenn Sie wieder auf Ihrem Desktop sind, aktivieren Sie alle Einstellungen für den Viren- und Bedrohungsschutz wieder.
- Kehren Sie zur Hauptregisterkarte Viren- und Bedrohungsschutz zurück.
- Klicken Sie auf „Scan-Optionen“.
- Wählen Sie „Vollständiger Scan“ und klicken Sie auf die Schaltfläche „Jetzt scannen“.
- Warten Sie, bis der Scan abgeschlossen ist.
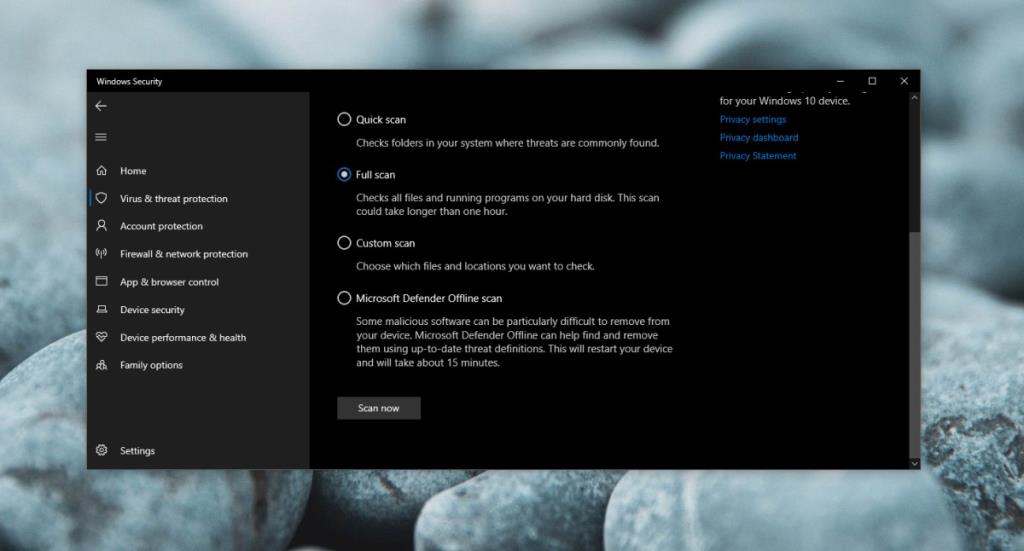
3. Windows-Firewall zurücksetzen
Die Windows-Firewall hat bestimmte Regeln, die Benutzer nach ihren Bedürfnissen ändern können. Bei der Installation von Apps müssen Sie häufig Ausnahmen für die Firewall zulassen. Der VLC-Player ist ein gängiges Beispiel für eine App, die nach Ausnahmen fragt. Obwohl diese Regeln im Allgemeinen harmlos sind, können sie Windows Defender beeinträchtigen, und das Zurücksetzen der Regeln kann das Problem beheben.
- Öffnen Sie Windows Defender.
- Wechseln Sie zur Registerkarte Firewall und Netzwerkschutz.
- Scrollen Sie nach unten und klicken Sie auf Firewalls auf Standard zurücksetzen.
- Starten Sie das System neu und die CPU-Auslastung von Antimalware Service Executable sollte sich wieder normalisieren. Sie können Ihre Ausnahmen später wieder der Firewall hinzufügen.
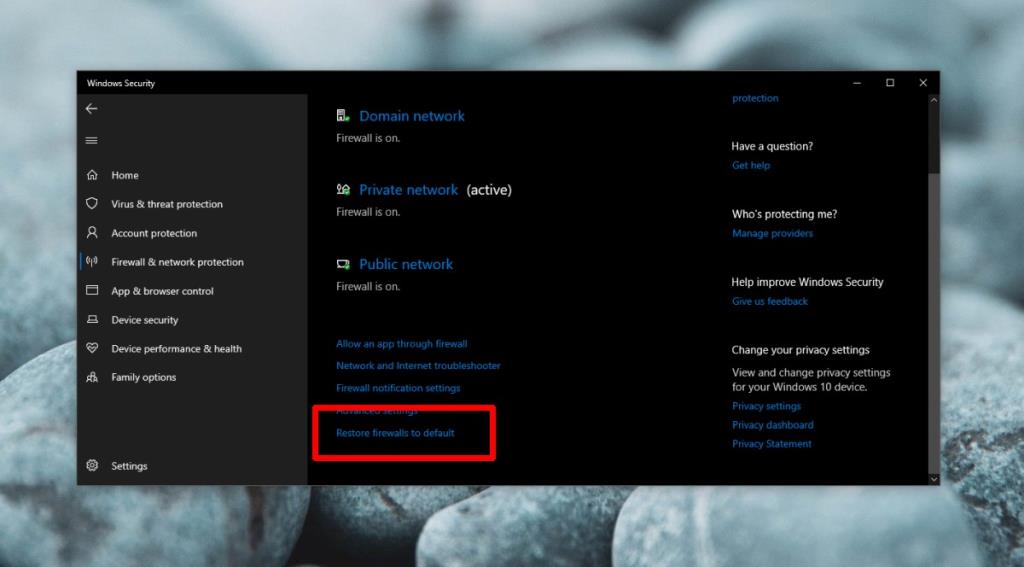
4. Auf Malware scannen
Windows Defender ist nicht undurchdringlich. Es kann die Ausführung bösartiger Dateien und Apps stoppen, aber es wird nicht in der Lage sein, alles zu stoppen. Es ist möglich, dass Ihr System mit etwas infiziert ist, das dazu führt, dass Windows Defender im Overdrive arbeitet. Versuchen Sie es mit einem anderen Scan-Tool wie der kostenlosen Version von MalwareBytes . Es kann Windows Defender deaktivieren, während es ausgeführt wird, aber das ist kein Grund zur Sorge. Lassen Sie es Ihr System scannen und alle infizierten Dateien entfernen. Sie können MalwareBytes behalten oder zu Windows Defender zurückkehren.
5. Ausführbare Antimalware-Dienstprogrammdatei von Windows Defender ausschließen
Antimalware Service Executable ist einer von vielen Diensten, die Windows Defender ausführt, aber es ist nicht die Summe aller Dienste, die der Antivirus ausführt. Manchmal liegt die hohe CPU-Auslastung durch Antimalware Service Executable daran, dass Windows Defender den Antimalware Service Executable-Dienst scannt, was nicht der Fall sein sollte. Sie können diesen Dienst als Ausschluss hinzufügen und die CPU-Auslastung wird wieder normalisiert.
- Öffnen Sie Windows Defender.
- Gehen Sie zu App- und Browsersteuerung
- Klicken Sie unter Exploit-Schutz auf Exploit-Schutz-Einstellungen.
- Gehen Sie zur Registerkarte Programmeinstellungen.
- Klicken Sie auf die Schaltfläche "Programm zum Anpassen hinzufügen".
- Wählen Sie „Programm nach Namen hinzufügen“.
- Geben Sie Folgendes ein und klicken Sie auf „Hinzufügen“.
MsMpEng.exe
- Starten Sie das System neu.
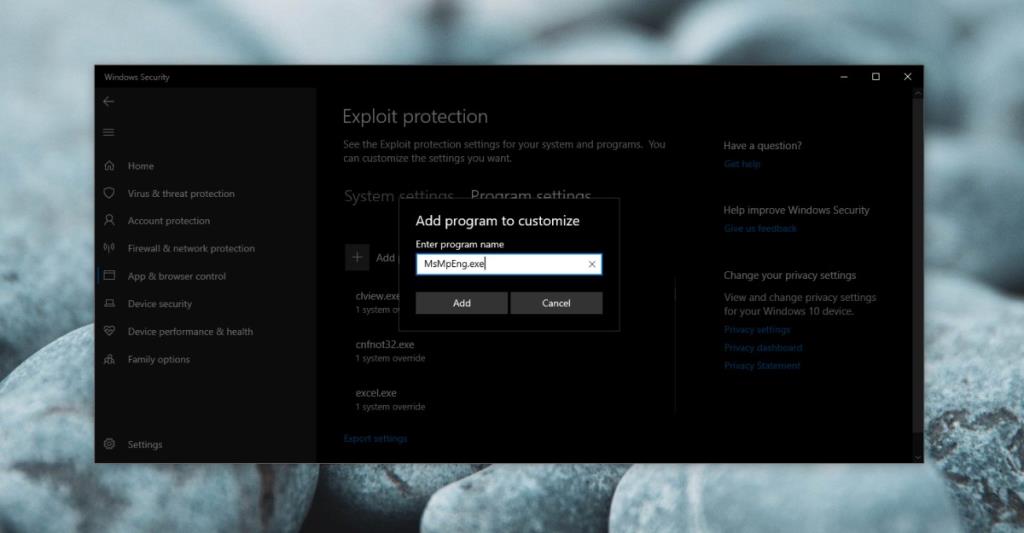
6. Die nukleare Option
Die oben genannten Lösungen sind alle einfach, aber wenn Ihre Probleme weiterhin bestehen, können Sie einige andere Dinge ausprobieren, die etwas extremer sind.
- Sie können versuchen, ein neues Benutzerkonto zu erstellen und das Konto mit hoher CPU-Auslastung aus der ausführbaren Datei des Antimalware-Dienstes zu löschen.
- Sie können Windows 10 zurücksetzen und alle Ihre Apps und Dateien behalten.
- Sie können eine Neuinstallation durchführen.
Fazit
Sie werden viele Online-Ratschläge finden, die Ihnen empfehlen, Windows Defender zu deinstallieren, um dieses Problem zu beheben, und das wird funktionieren. Es wird Sie auch ohne Antivirus zurücklassen und wir empfehlen so etwas im Allgemeinen nicht. Windows Defender behält Ihr System und wenn Sie es entfernen möchten, sollten Sie es durch ein anderes Antivirenprogramm ersetzen. Ebenso ist es keine gute Idee, die Funktionsweise von Windows Defender zu ändern. Probieren Sie eine der aufgeführten Nuklearoptionen aus oder stellen Sie sicher, dass Ihnen eine robuste Alternative zur Verfügung steht, bevor Sie sie entfernen.