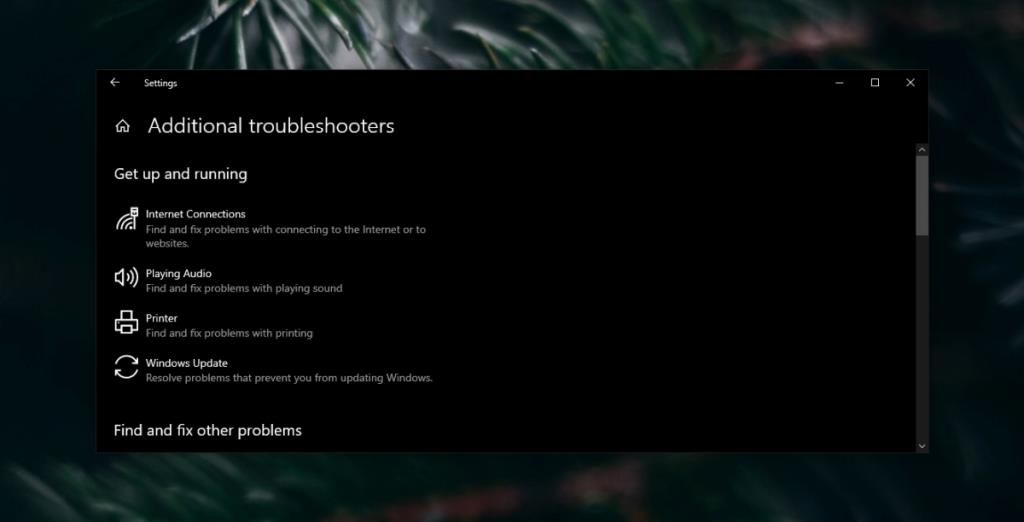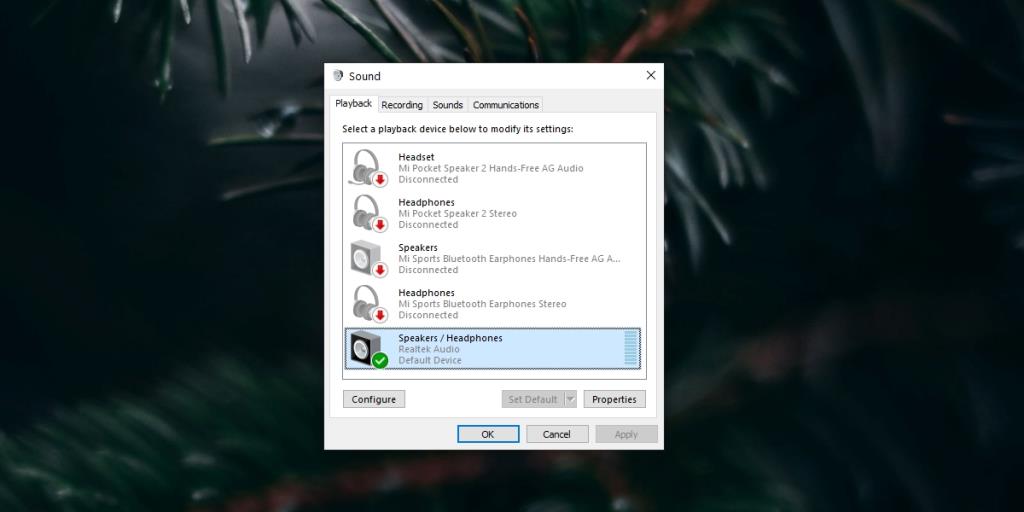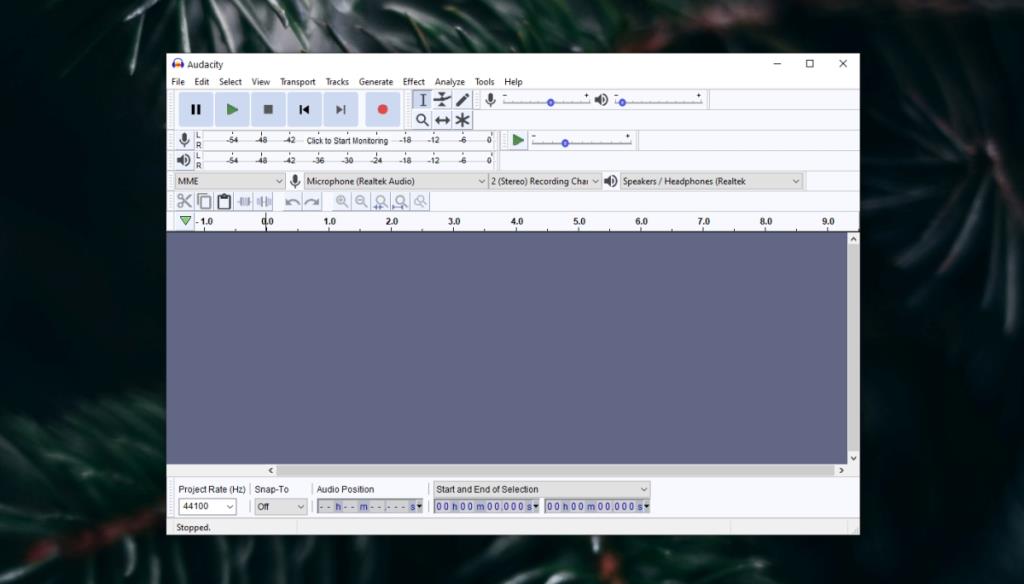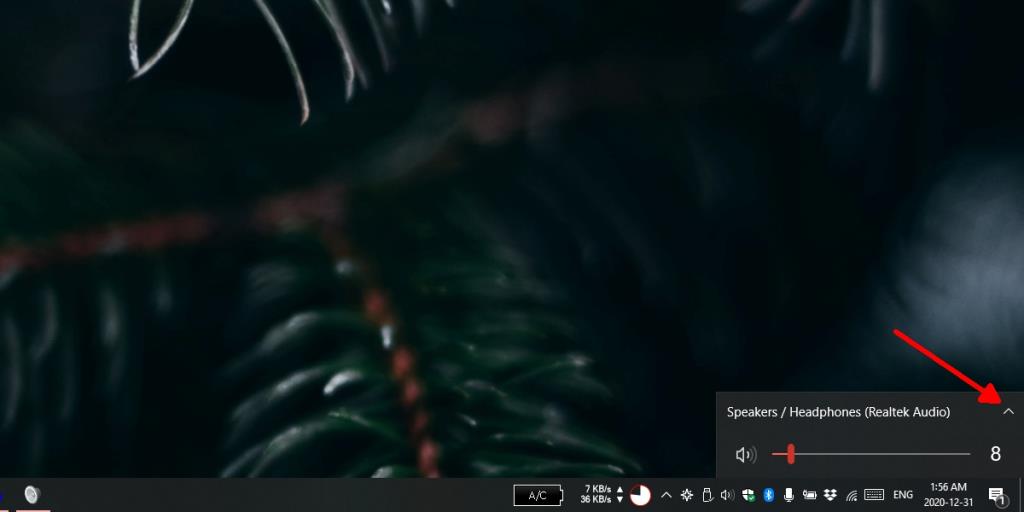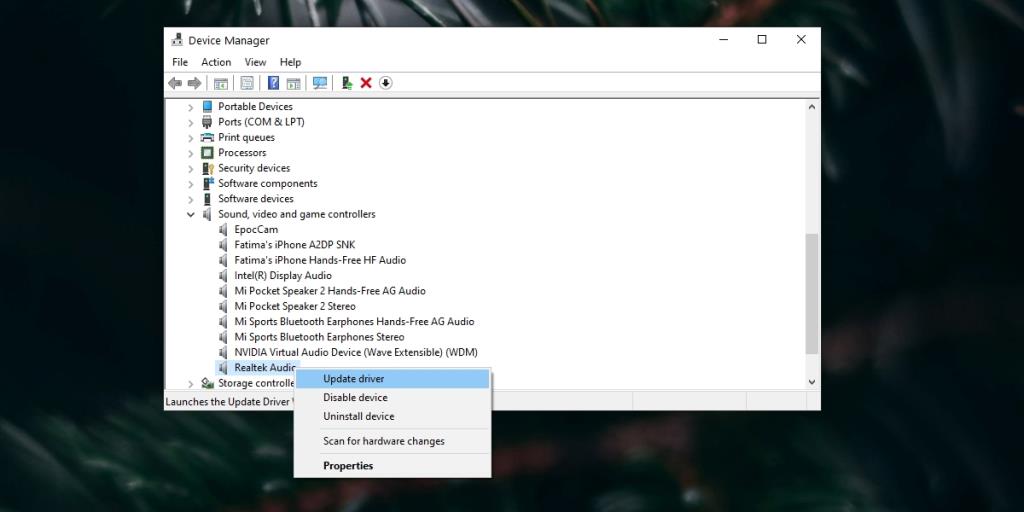Die Audiobuchse an einem Laptop- oder Desktop-System ist einer der am einfachsten zu verwendenden Anschlüsse. Die Treiber für diesen Port werden automatisch mit Audiotreibern installiert. Wenn Sie Ton aus Ihren Lautsprechern erhalten, wurden auch die Treiber für die Audiobuchse installiert. Sie müssen lediglich ein Gerät daran anschließen.
Die Audiobuchse eines Laptops wird im Allgemeinen verwendet, um Kopfhörer oder ein externes Mikrofon anzuschließen, aber Sie können sie auch verwenden, um ein Paar externer Lautsprecher anzuschließen oder Audio auf zwei verschiedene Geräte aufzuteilen. Jedes Audiogerät, das über einen 3,5-mm-Stecker angeschlossen werden kann, kann an Ihr System angeschlossen werden.

Audiobuchse funktioniert nicht (Windows 10)
An die Audiobuchse eines Windows 10-Laptops können sowohl Eingabe- als auch Ausgabegeräte angeschlossen werden. Sie werden sofort erkannt und Sie müssen keine zusätzlichen Treiber dafür installieren, egal wie unübersichtlich das Gerät ist. Wenn die Audiobuchse auf Ihrem Windows 10-Laptop nicht funktioniert, führen Sie die folgenden grundlegenden Überprüfungen durch und versuchen Sie dann die weiter unten aufgeführten Fixes.

So beheben Sie einen nicht funktionierenden Kopfhöreranschluss (Vollständige Anleitung)
Grundüberprüfungen
Diese Überprüfungen stellen fest, ob Sie ein Hardwareproblem oder ein Softwareproblem haben. Sie werden auch feststellen, ob das Problem an Ihrem Laptop oder dem Gerät liegt, das Sie verwenden möchten.
- Starten Sie das System neu.
- Überprüfen Sie das Audiogerät in mehreren verschiedenen Apps, um zu sehen, ob es in einer von ihnen funktioniert.
- Verbinden Sie das Audiogerät (Mikrofon, Lautsprecher, Kopfhörer) mit einem anderen Gerät, zB einem anderen Laptop und prüfen Sie, ob es funktioniert. Der Sinn dieser Prüfung besteht darin, zu überprüfen, ob das Gerät funktioniert oder nicht.
- Schließen Sie ein anderes Gerät an die Audiobuchse an, zB ein anderes Mikrofon oder einen anderen Kopfhörer, und prüfen Sie, ob es funktioniert. Wenn dies nicht der Fall ist, liegt das Problem wahrscheinlich an der Audiobuchse. Es kann ein Hardwareproblem sein oder auch nicht.
Um festzustellen, ob das Problem mit der Hardware zusammenhängt oder nicht, schöpfen Sie jede der folgenden Softwarekorrekturen aus. Wenn sie nicht funktionieren, sollten Sie den Laptop zur Überprüfung mitnehmen.
1. Audioeingang aktivieren
Dies ist eine Einstellung, die Sie auf einigen Systemen aktivieren müssen, um die Audiobuchse zu verwenden, sie funktioniert jedoch möglicherweise nicht auf allen Systemen.
- Öffnen Sie die Systemsteuerung.
- Gehen Sie zu Hardware und Sound.
- Wählen Sie Ton.
- Gehen Sie zur Registerkarte Aufnahme.
- Suchen Sie nach einem Gerät namens 'Line'.
- Doppelklicken Sie darauf , um seine Eigenschaften zu öffnen.
- Gehen Sie zur Registerkarte Ebenen.
- Aktivieren Sie die Option 'Dieses Gerät anhören'.
Wenn Sie die Option 'Line' nicht sehen und stattdessen Stereo als Gerät aufgeführt haben, gilt dieser Fix nicht für Ihr System. Fahren Sie mit den anderen Fixes fort.
2. Problembehandlung ausführen
Windows 10 verfügt über eine Problembehandlung für Probleme mit der Audioeingabe und -ausgabe. Möglicherweise kann das Gerät an die Audiobuchse angeschlossen werden, um mit der Arbeit zu beginnen.
- Öffnen Sie die Einstellungen-App (Win+I-Tastaturkürzel).
- Gehen Sie zu Update & Sicherheit > Fehlerbehebung.
- Klicken Sie auf Zusätzliche Problembehandlungen.
- Führen Sie die Problembehandlungen für Audiowiedergabe und Audioaufzeichnung nacheinander aus und wenden Sie die empfohlenen Fixes an.
- Starten Sie das System neu.
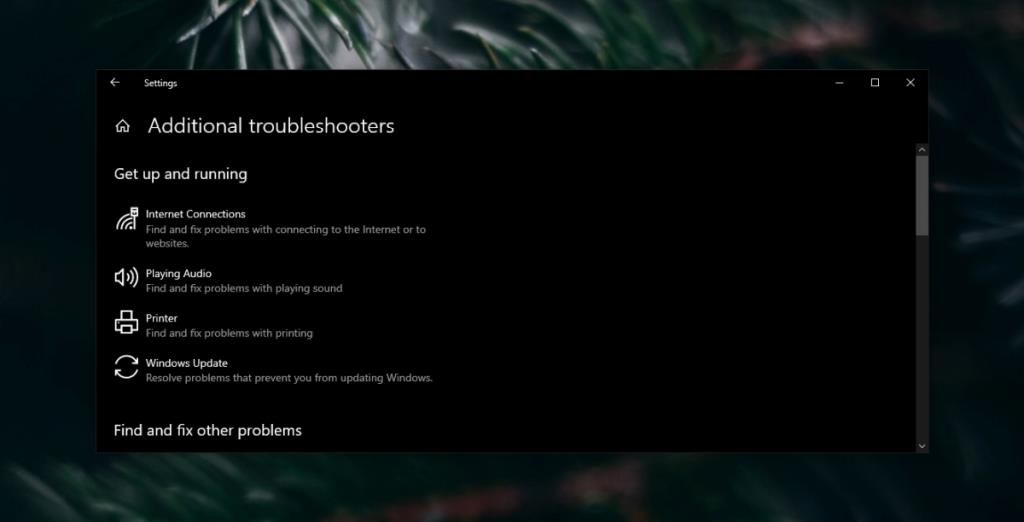
3. Tonverbesserungen deaktivieren
Klangverbesserungen verbessern den Ton auf dem System per Software, können aber auch Probleme damit verursachen. Wenn die Audiobuchse an Ihrem Windows 10-Laptop nicht funktioniert, versuchen Sie, die Soundverbesserungen zu deaktivieren.
- Öffnen Sie die Systemsteuerung.
- Gehen Sie zu Hardware und Sound.
- Wählen Sie Ton.
- Wechseln Sie zur Registerkarte Wiedergabe.
- Doppelklicken Sie auf Ihr Wiedergabegerät.
- Wechseln Sie zur Registerkarte Erweiterungen.
- Deaktivieren Sie alle Verbesserungen.
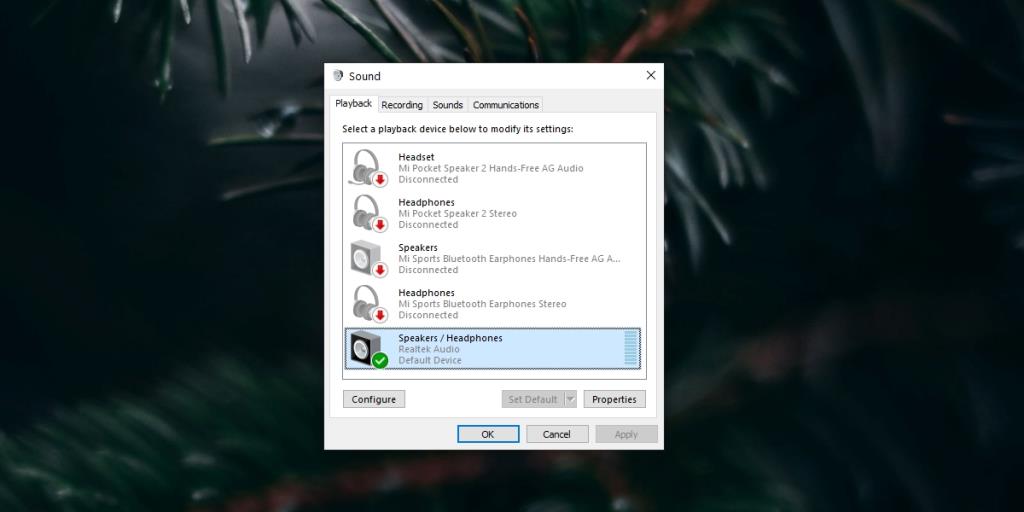
4. Deinstallieren Sie virtuelle Audiotreiber
Wenn Sie virtuelle Audiotreiber installiert haben, deaktivieren oder deinstallieren Sie sie.
- Öffnen Sie die Systemsteuerung.
- Gehen Sie zu Programme> Programm deinstallieren.
- Suchen Sie nach den virtuellen Audiotreibern und klicken Sie auf die Schaltfläche Deinstallieren.
- Starten Sie das System neu.
5. Audiogerät in der App prüfen
Apps, die Audio aufnehmen können, haben oft die Möglichkeit, eines der Audiogeräte auszuwählen, die mit dem System verbunden sind. Ein Beispiel für eine solche App ist Audacity, die oft für Aufnahmen verwendet wird.
In Audacity können Sie das Dropdown-Menü neben dem Mikrofonsymbol und/oder dem Lautsprechersymbol öffnen und ein anderes Gerät auswählen.
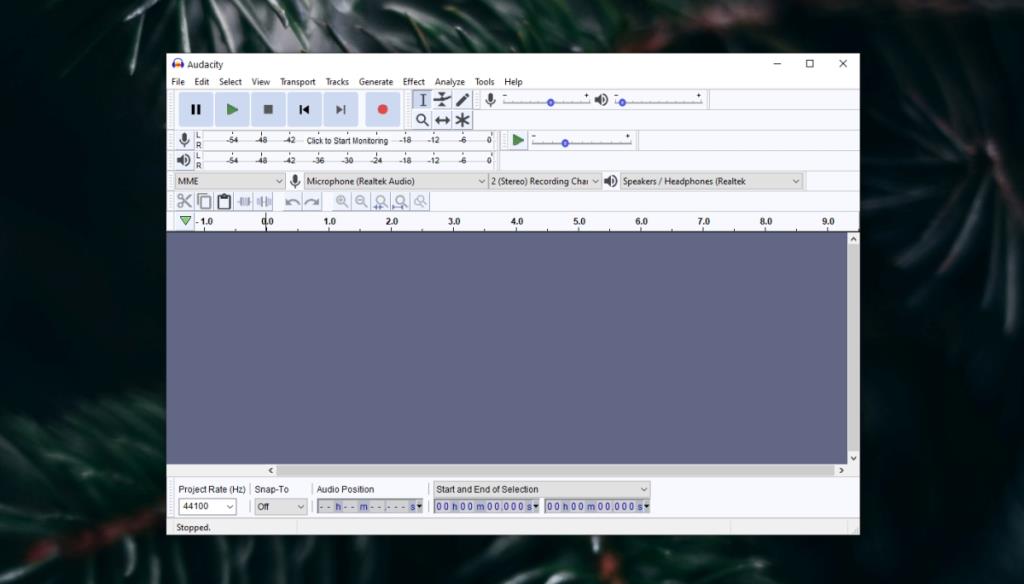
6. Aktives Audiogerät ändern
Windows 10 ermöglicht es Benutzern, zwischen verschiedenen angeschlossenen Audiogeräten zu wechseln. Bei einigen Systemen werden die Audiobuchse und das eingebaute Mikrofon und die Lautsprecher je nach verwendetem Treiber als Composite-Gerät behandelt, während sie bei anderen als separate Geräte behandelt werden.
- Klicken Sie in der Taskleiste auf das Soundsymbol.
- Erweitern Sie das Menü, indem Sie auf die Pfeilschaltfläche klicken .
- Wählen Sie das an die Audiobuchse angeschlossene Gerät aus .
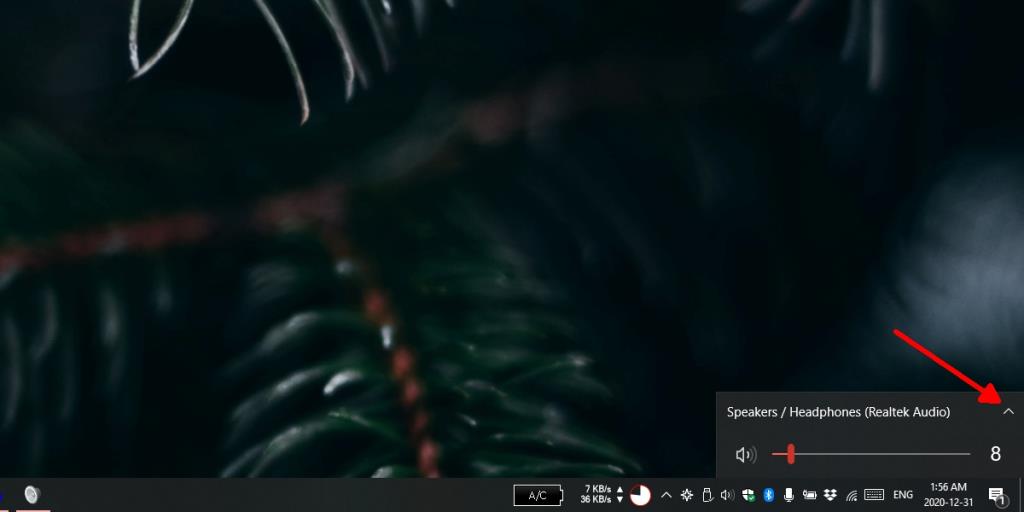
7. Audiotreiber aktualisieren
Versuchen Sie, den Audiotreiber zu aktualisieren. Es kann Probleme mit der Audiobuchse lösen.
- Öffnen Sie den Geräte-Manager.
- Erweitern Sie Sound-, Video- und Gamecontroller.
- Klicken Sie mit der rechten Maustaste auf Ihre Soundkarte und wählen Sie Laufwerk aktualisieren r aus dem Kontextmenü.
- Wählen Sie die Option aus, um online nach Updates zu suchen und alle verfügbaren Updates zu installieren.
- Starten Sie das System neu.
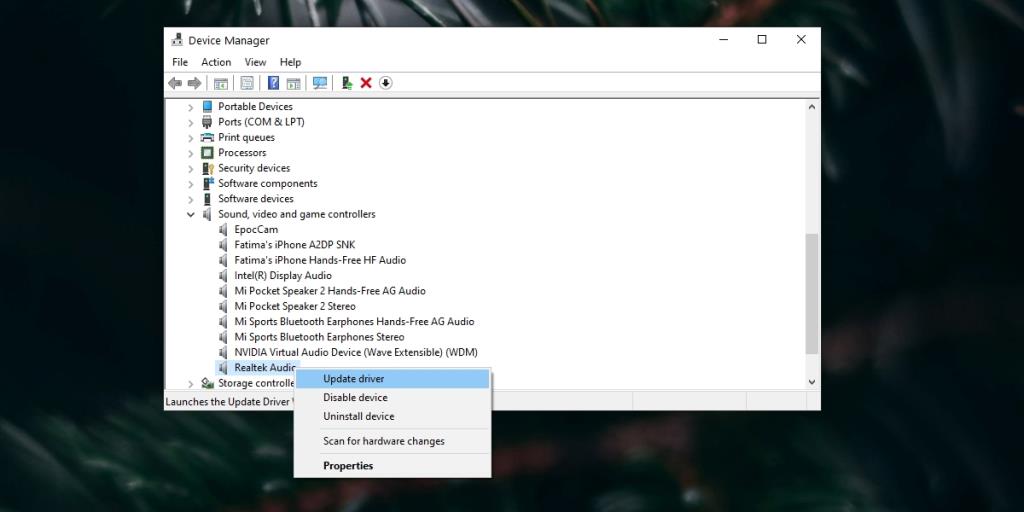
Kopfhörer funktionieren am Laptop nicht? Fazit
Die oben genannten Fixes beheben softwarebezogene Probleme, mit denen die Audiobuchse möglicherweise konfrontiert ist. Wenn sie nicht funktionieren, liegt wahrscheinlich ein Hardwareproblem vor.
Es ist nicht ungewöhnlich, dass sich die Audiobuchse löst. Es ist ein Port wie andere Ports und bei einem Laptop besteht eine größere Wahrscheinlichkeit, dass er abgelöst wird.
Die Lösung kann einfach und billig sein, aber stellen Sie sicher, dass Sie sie professionell betrachten, anstatt sie selbst zu öffnen.