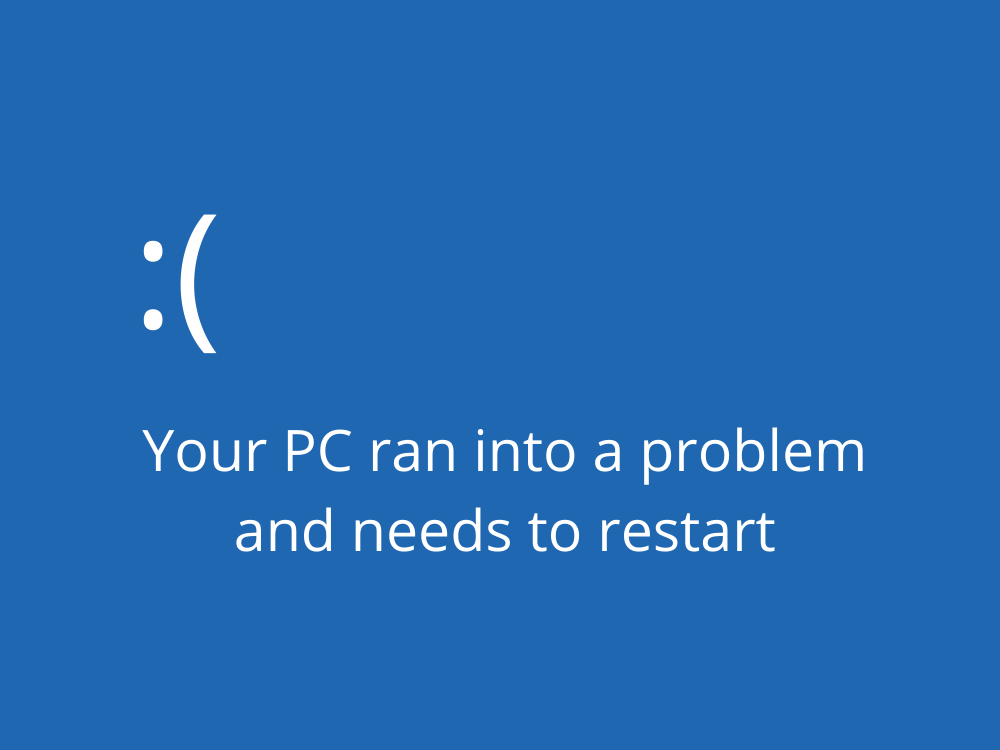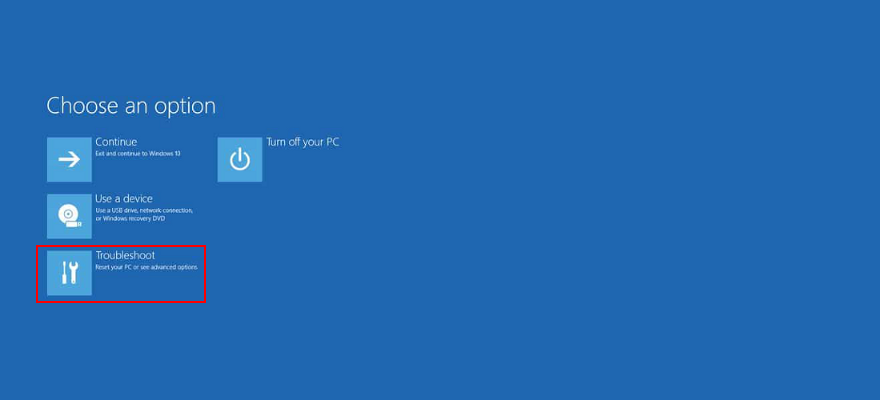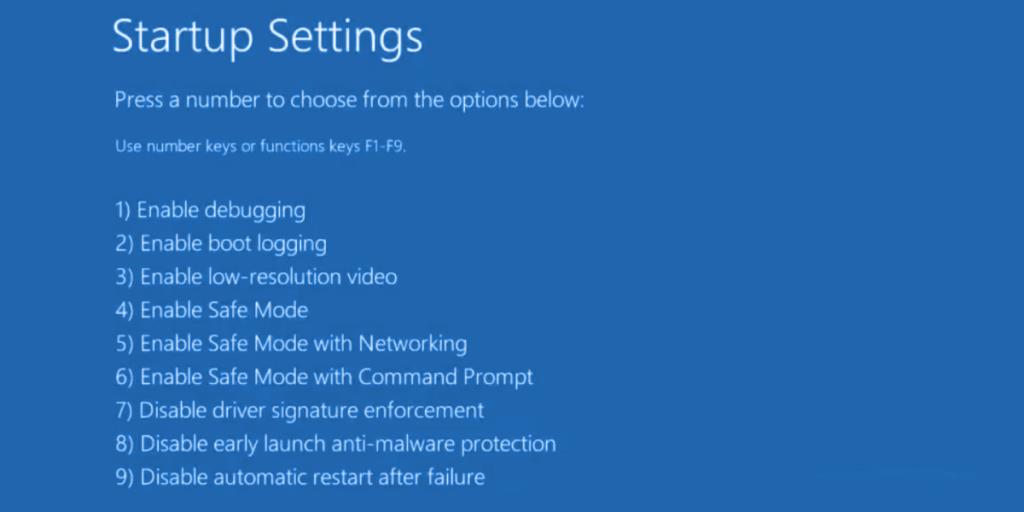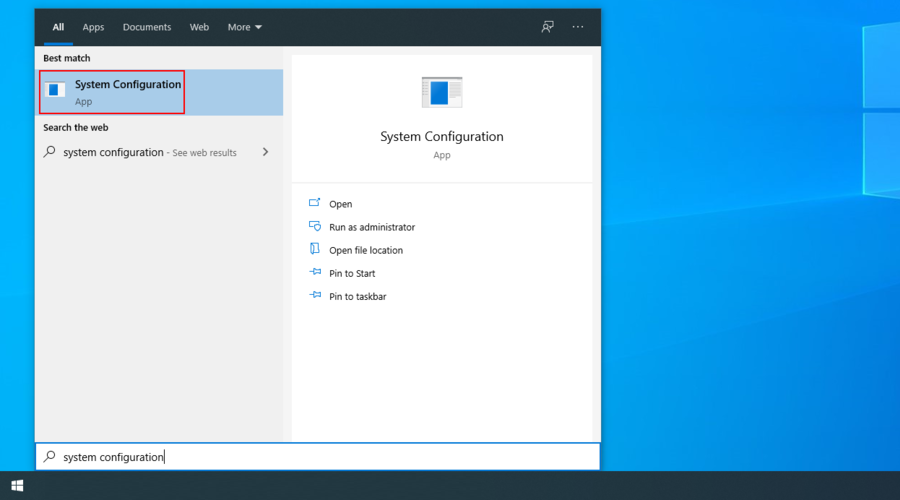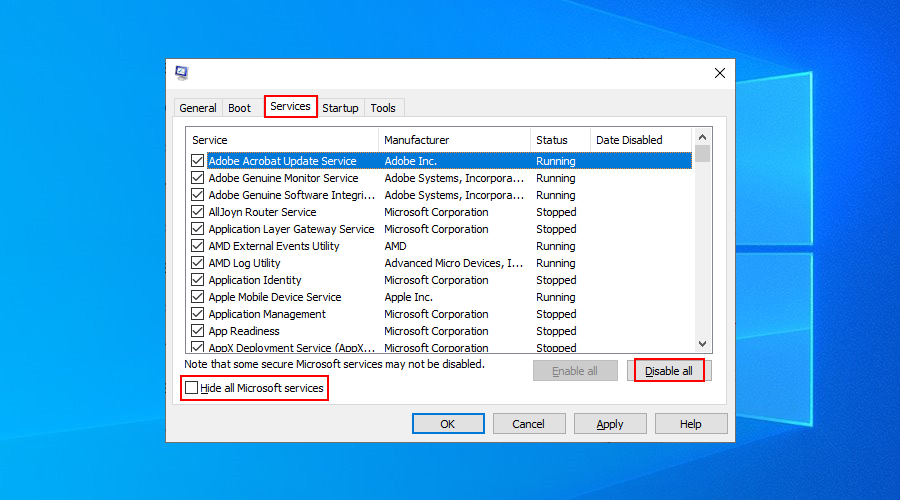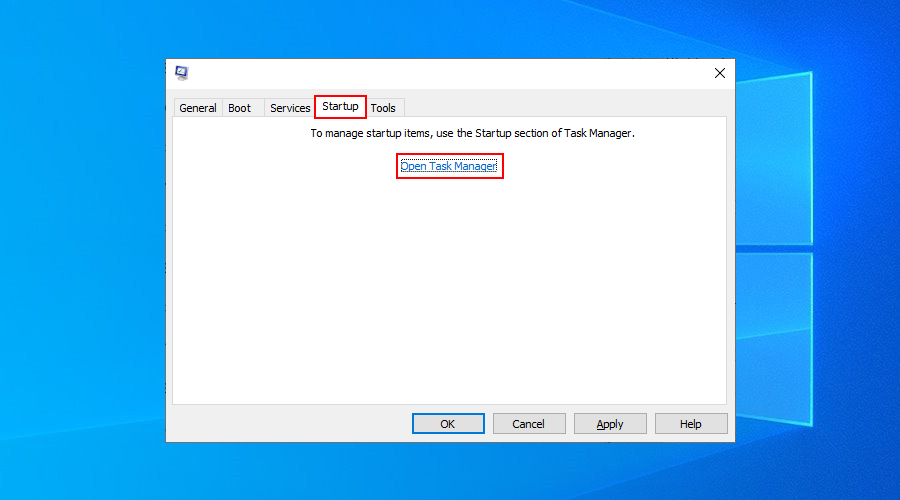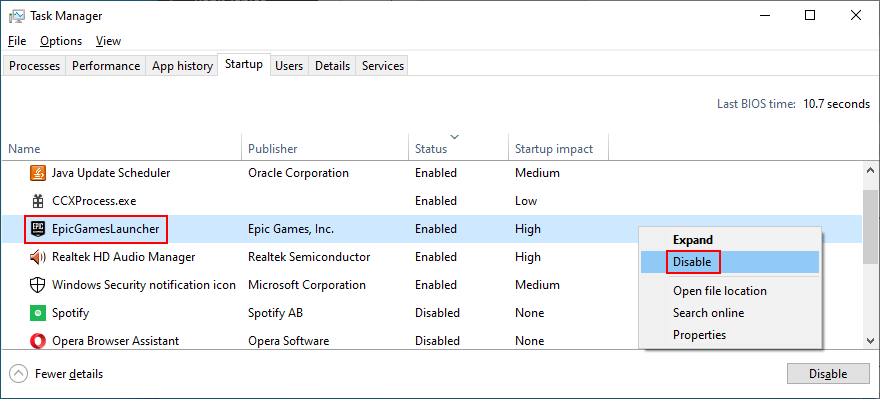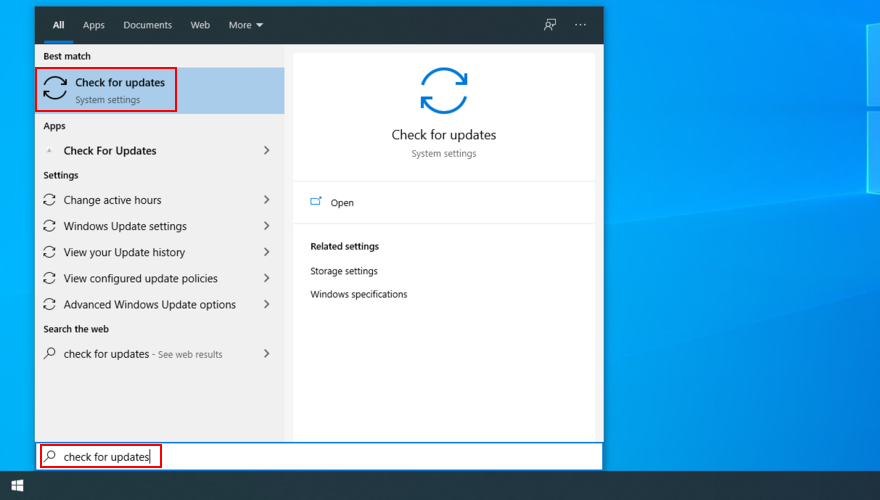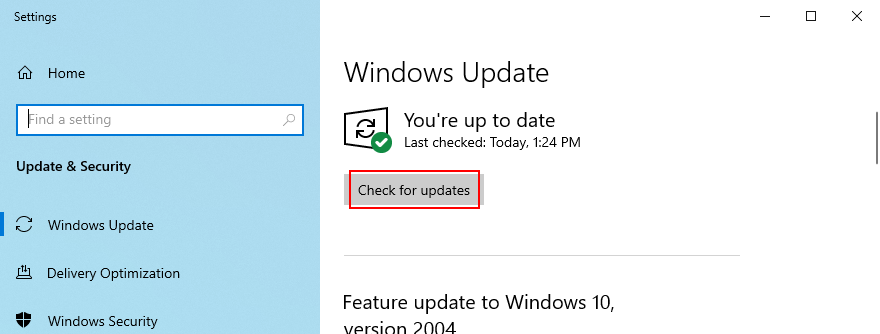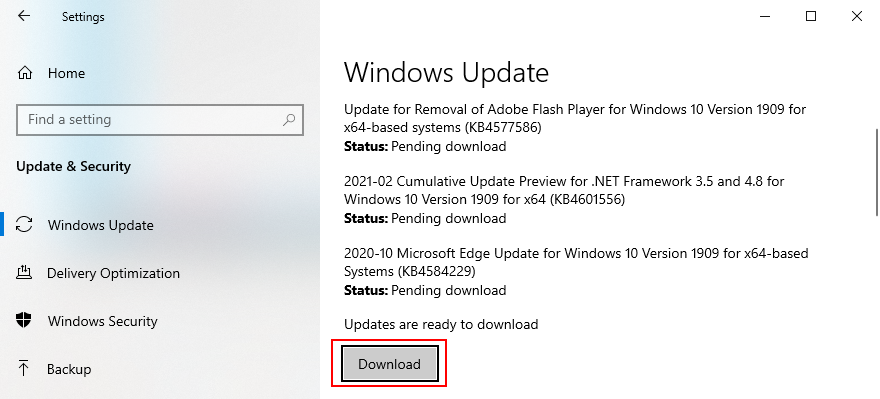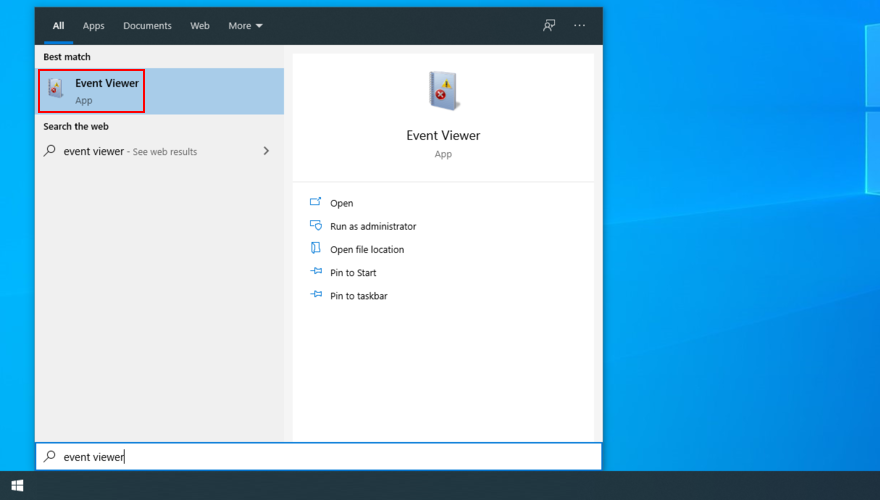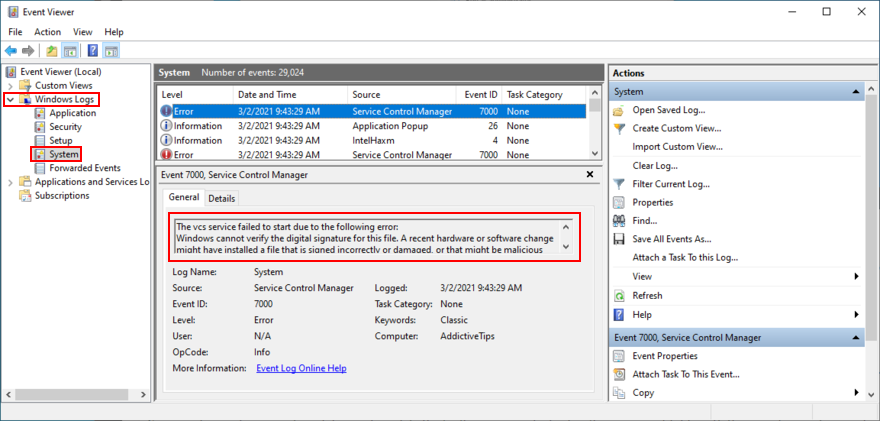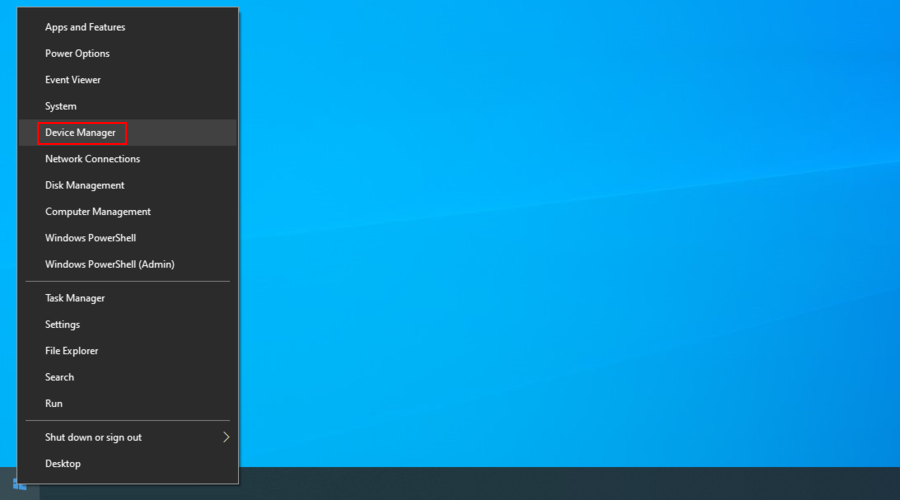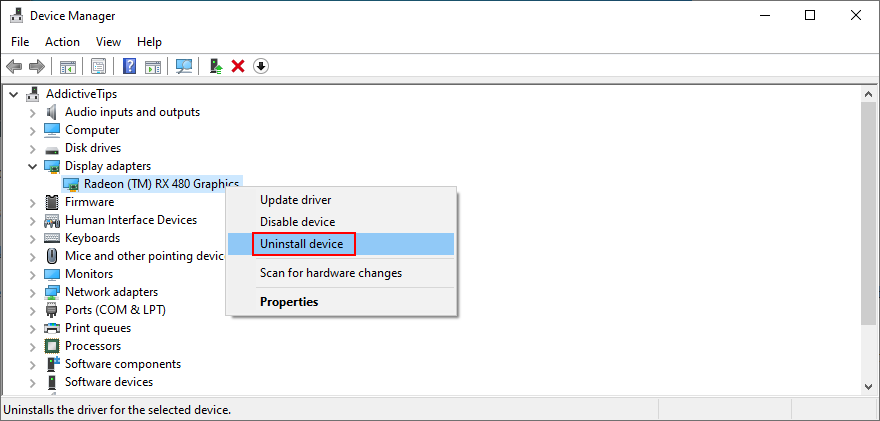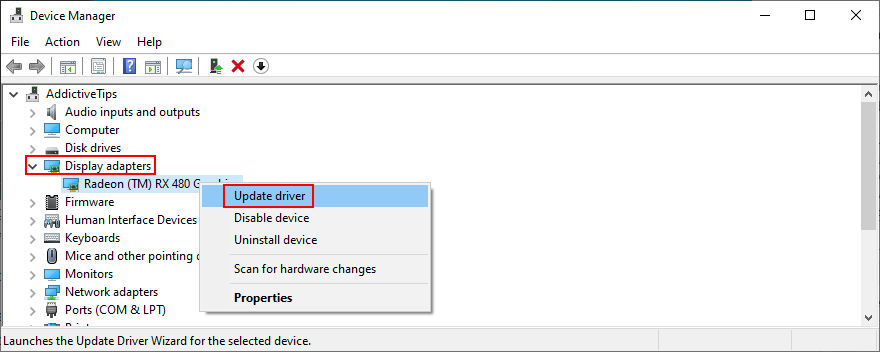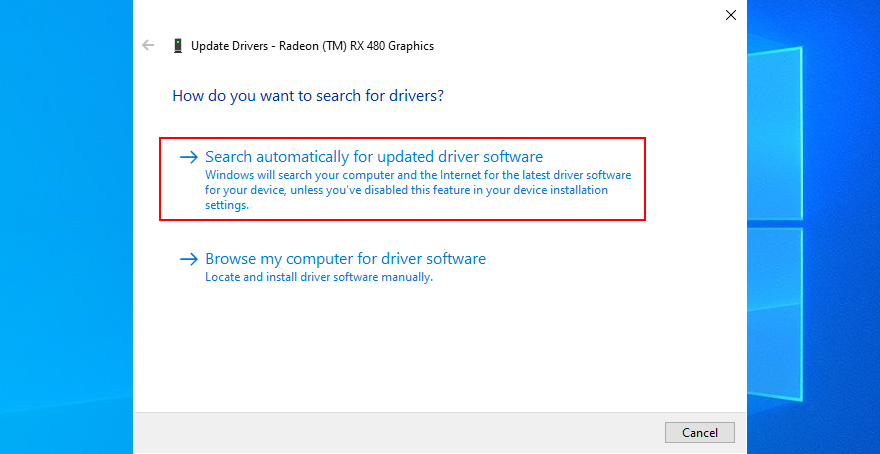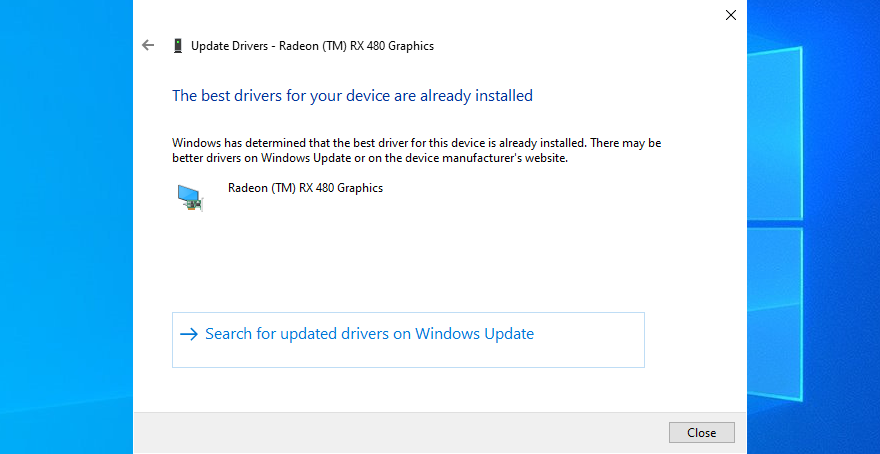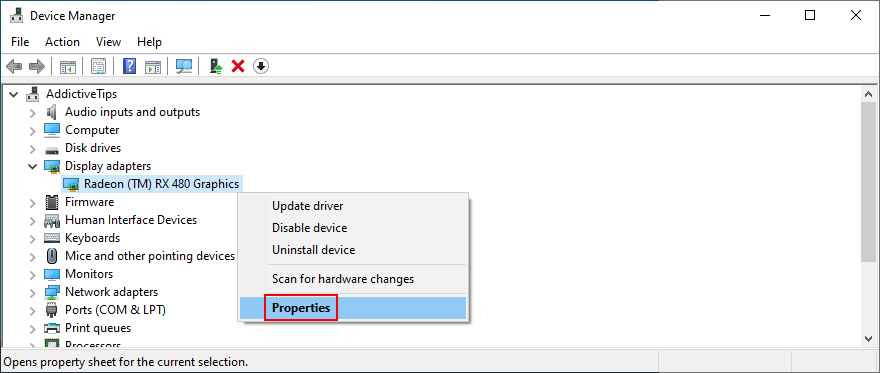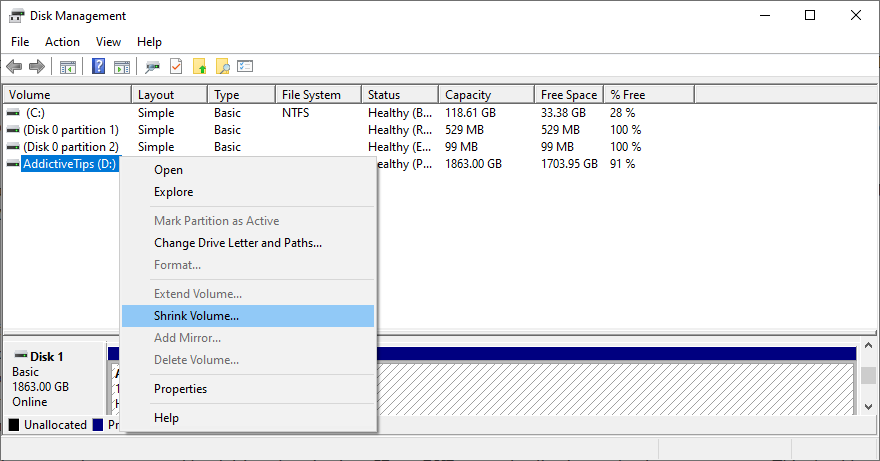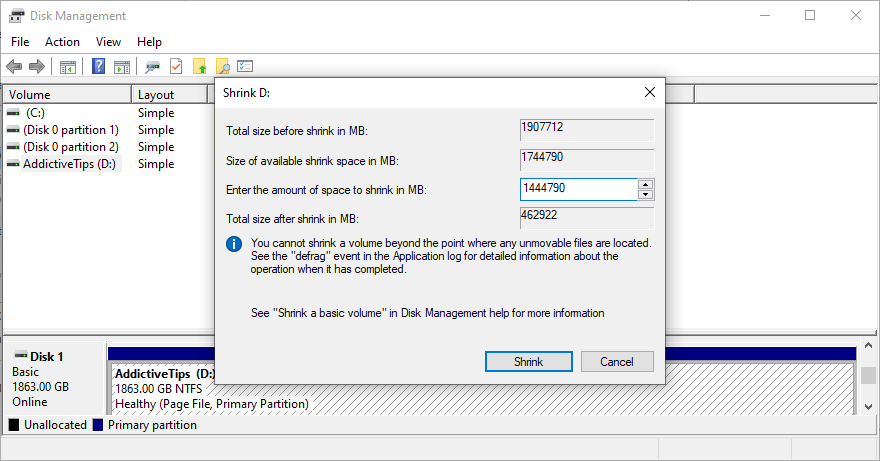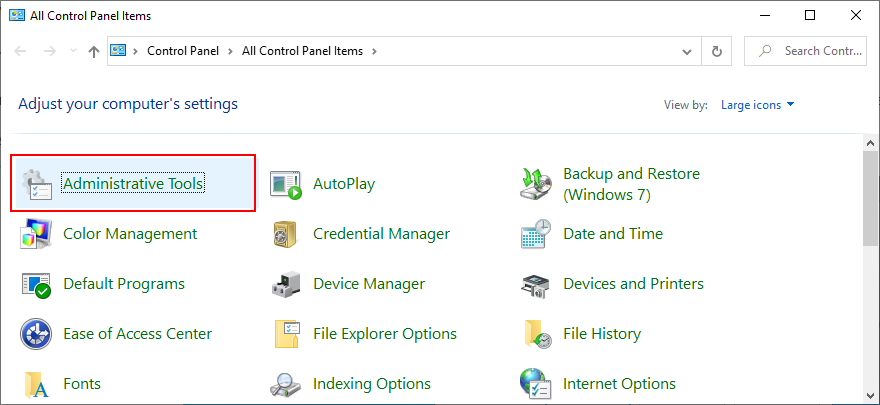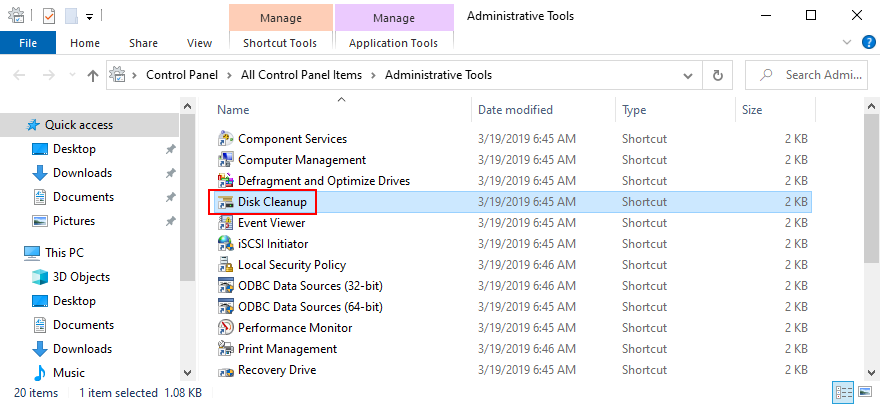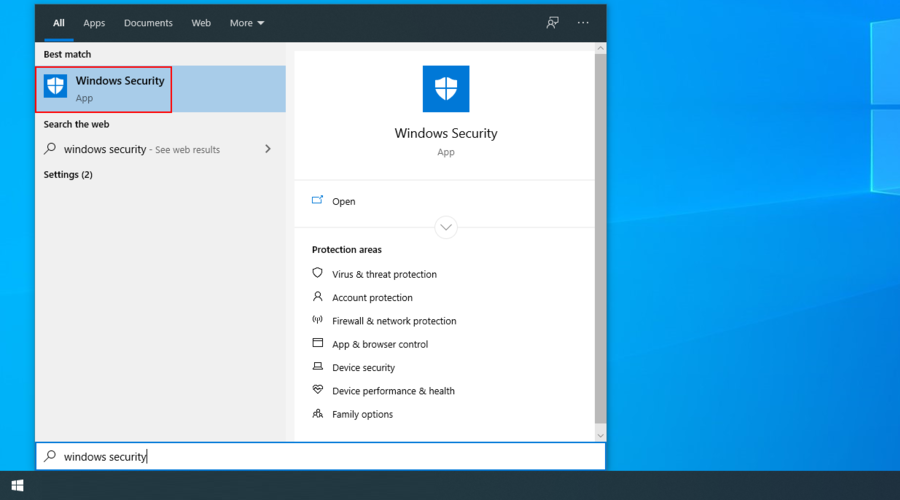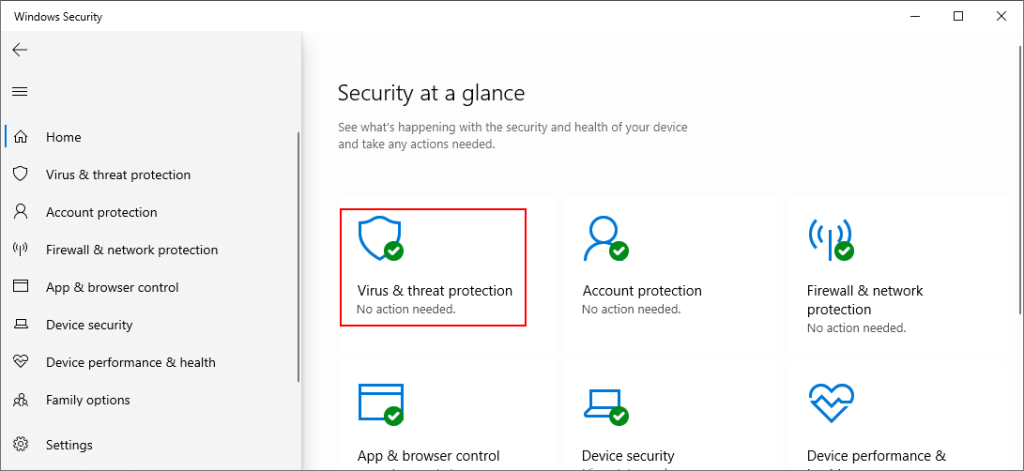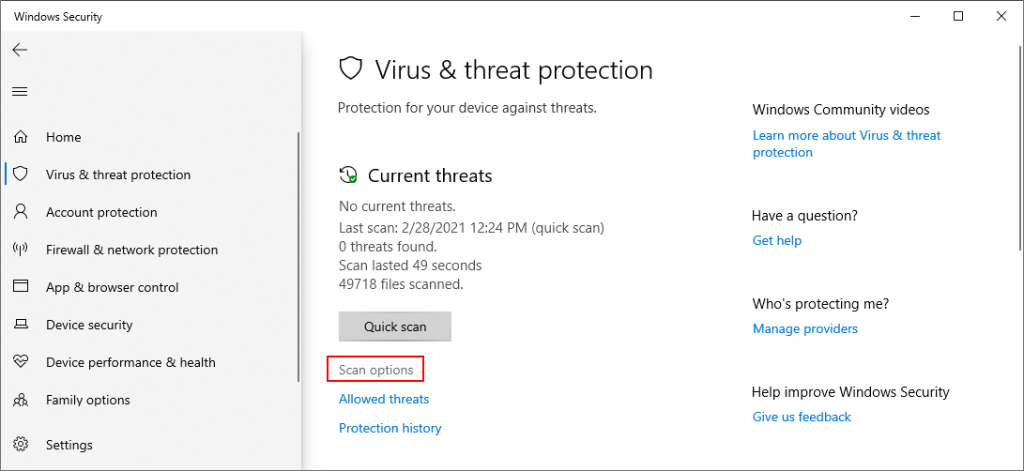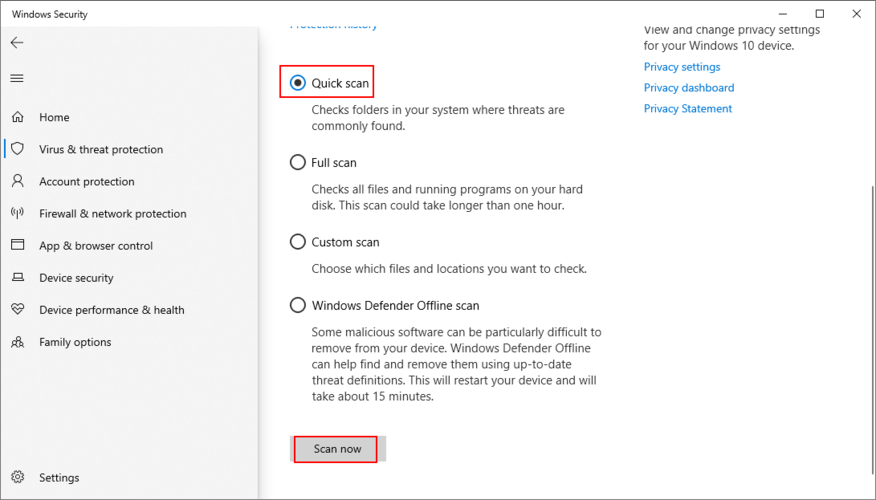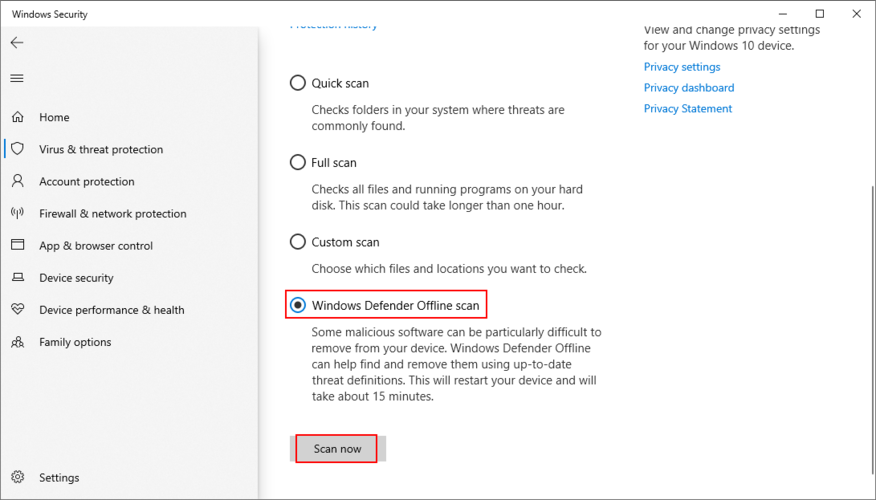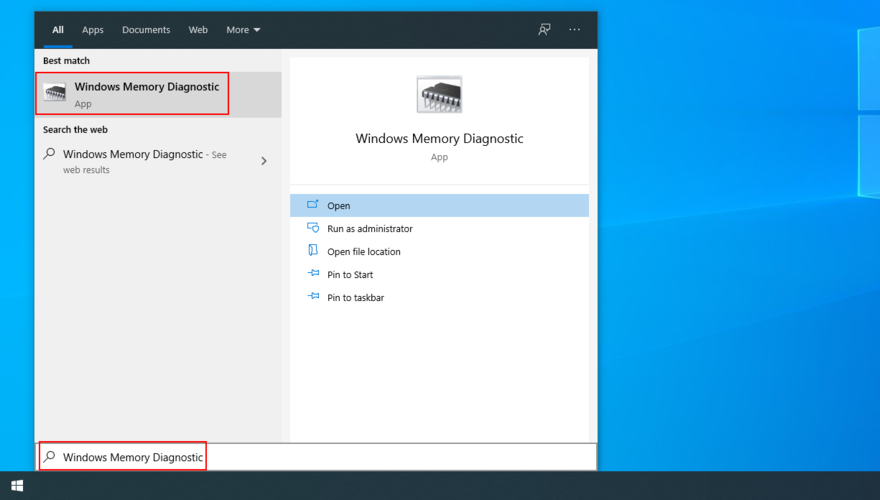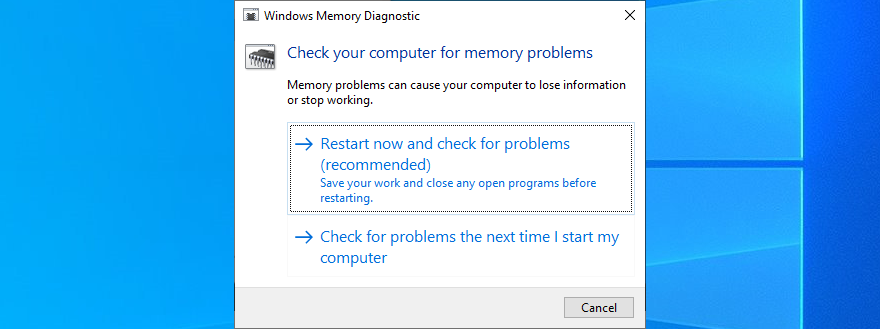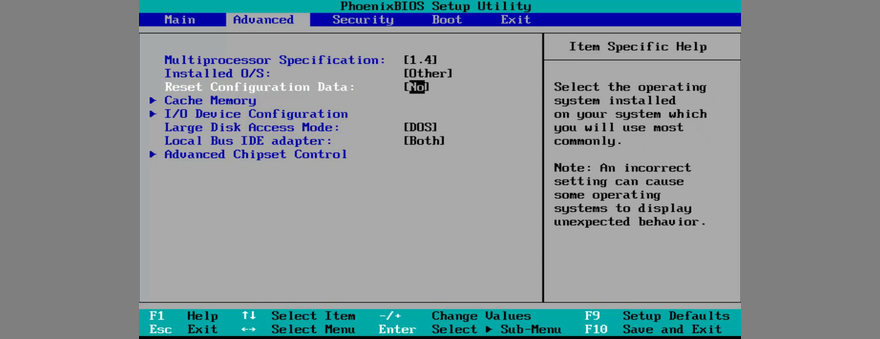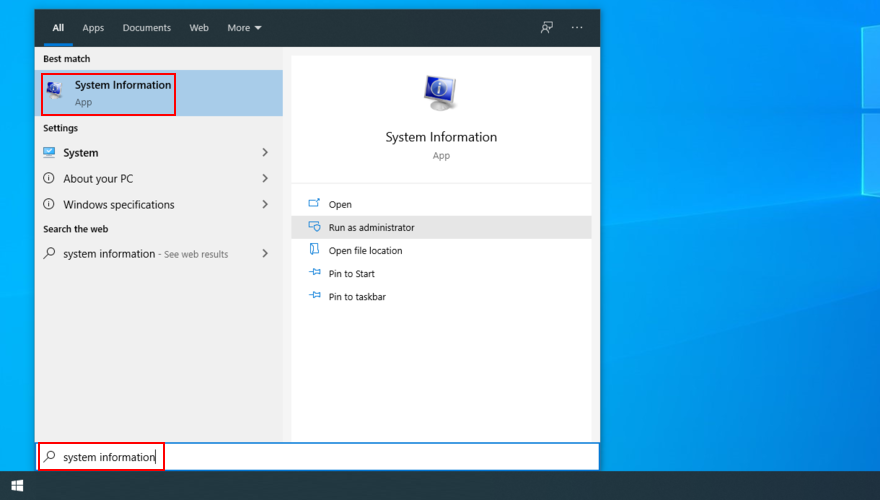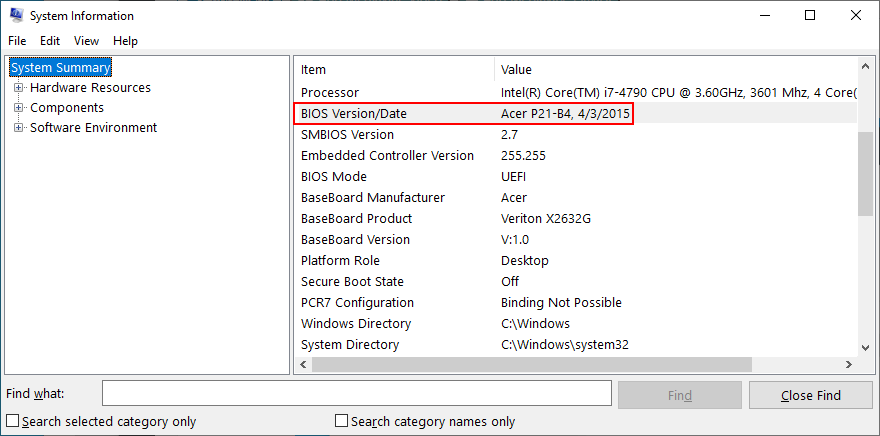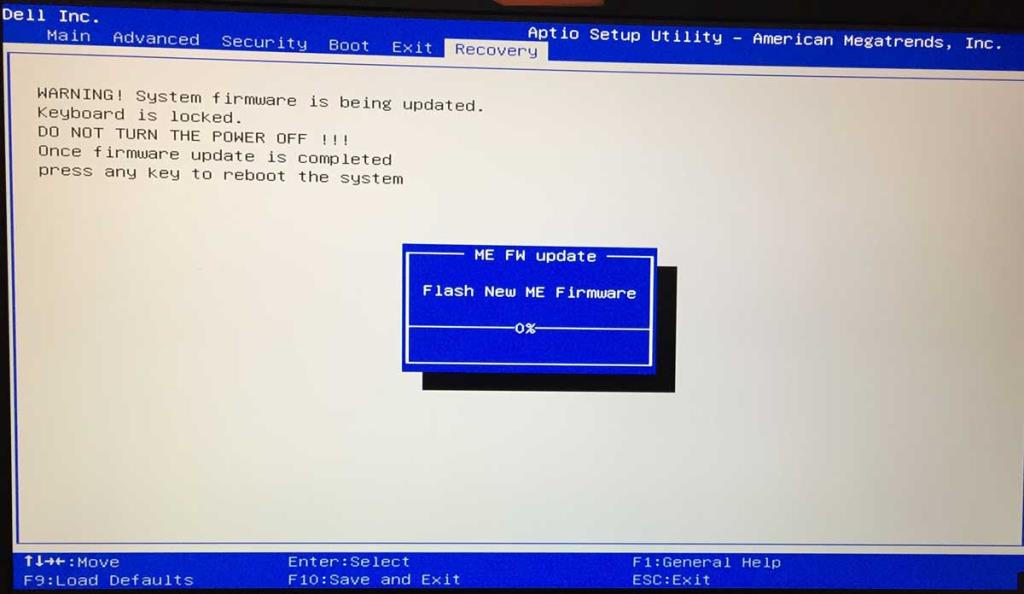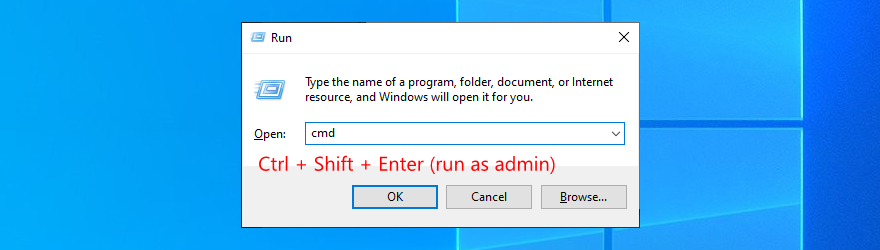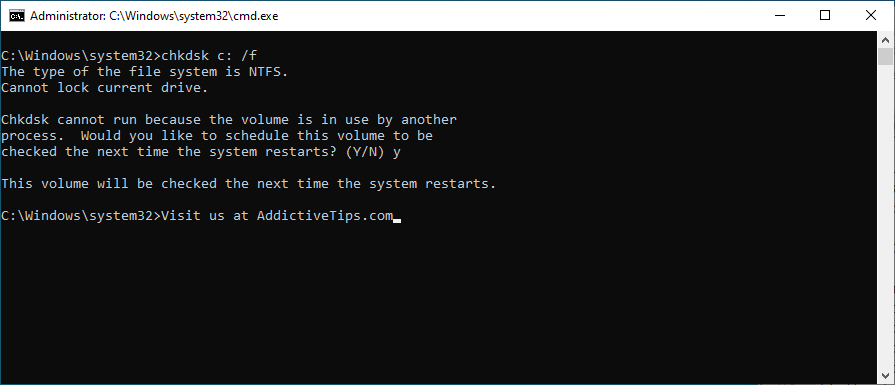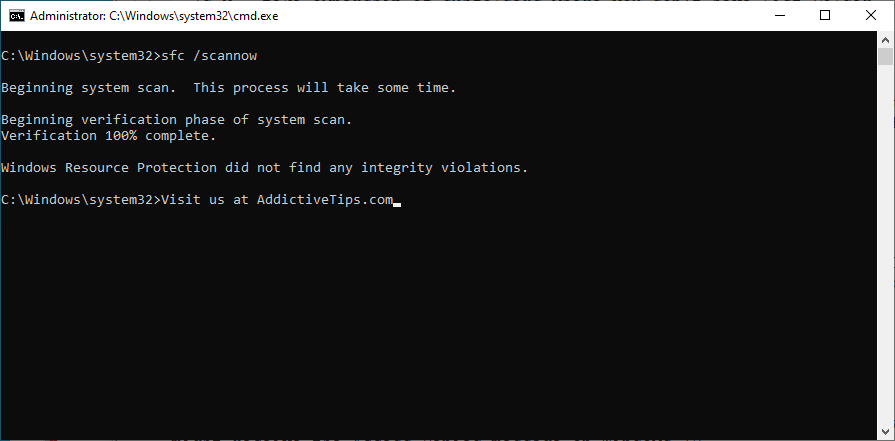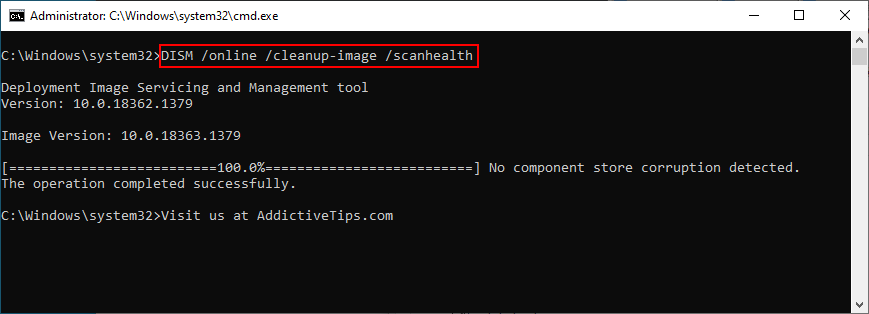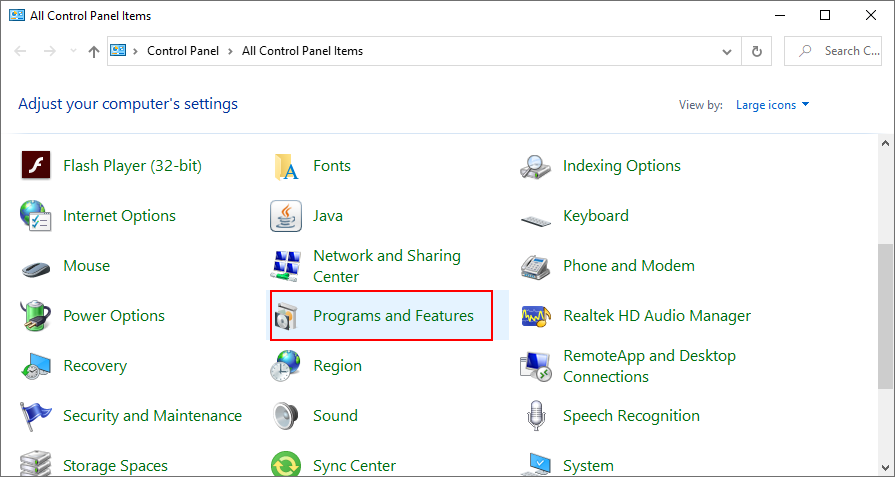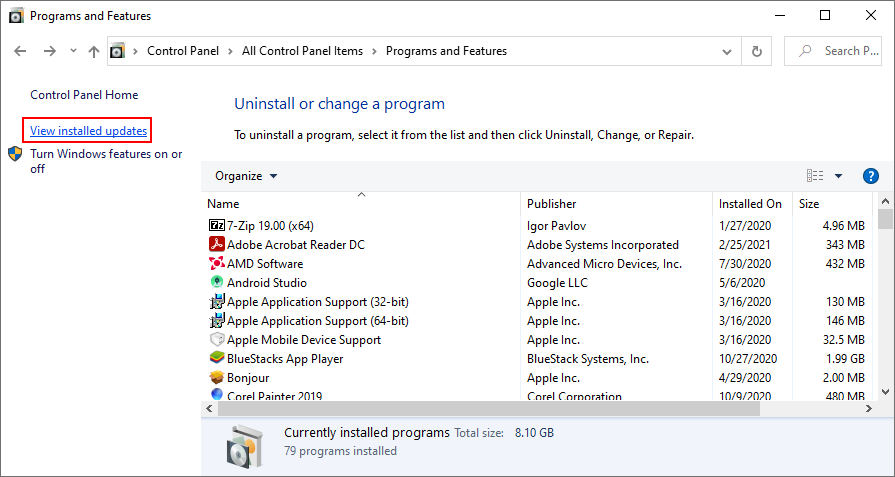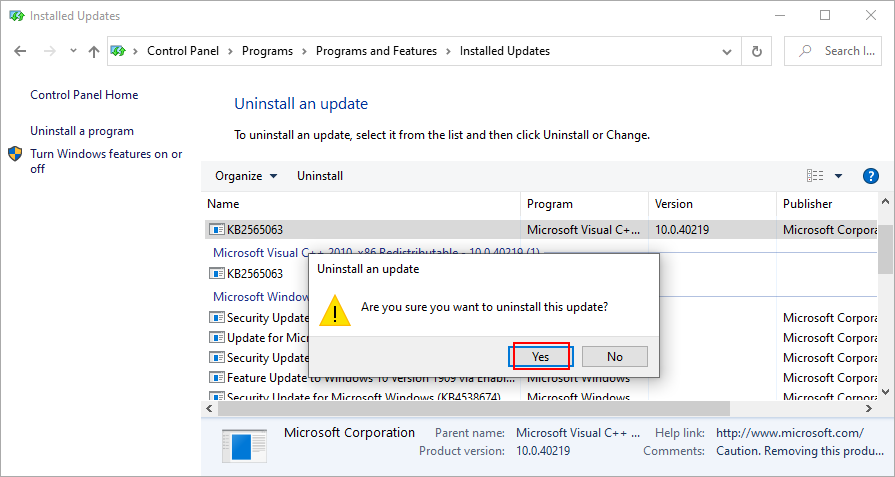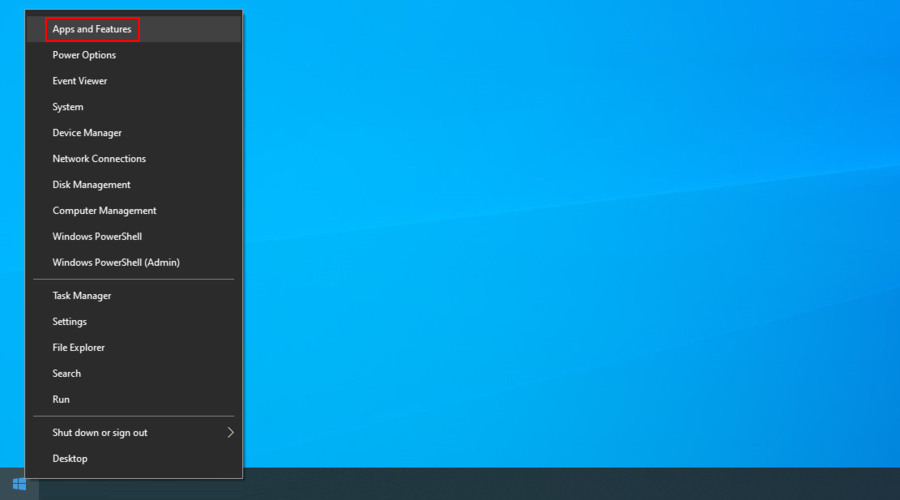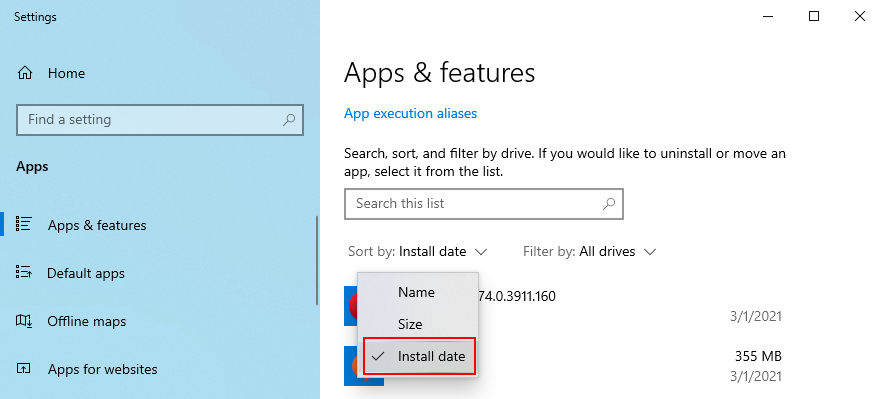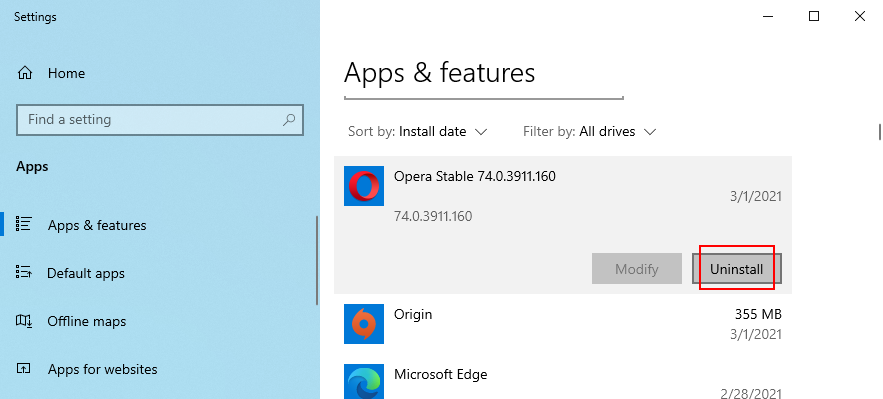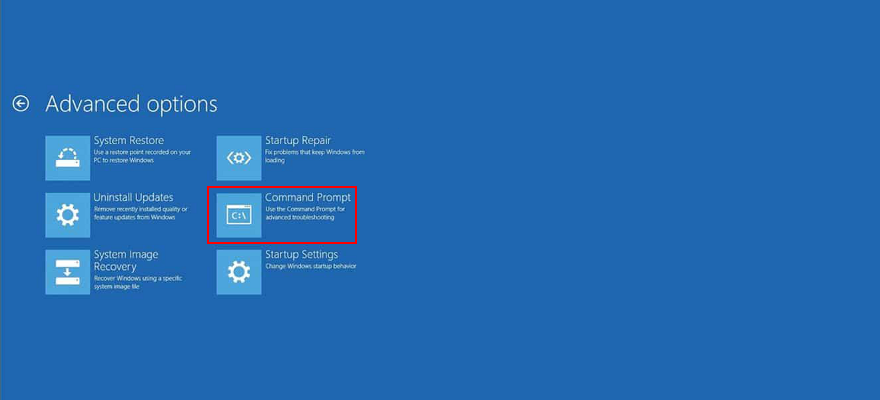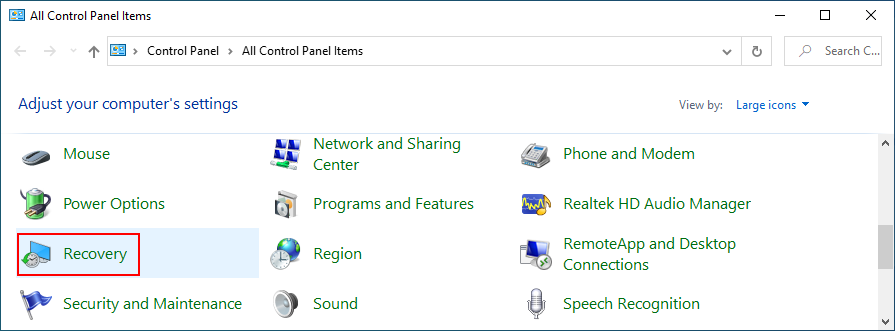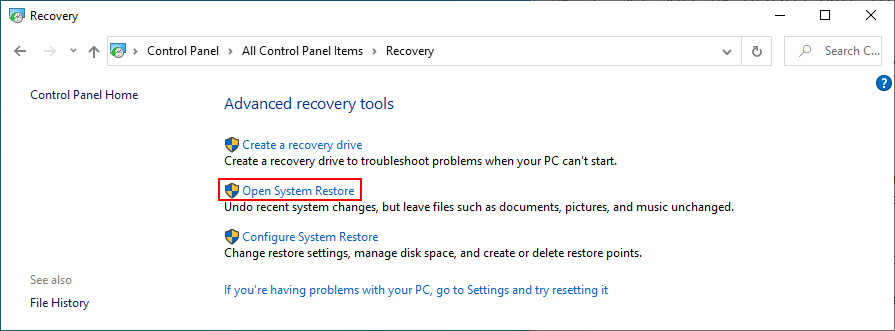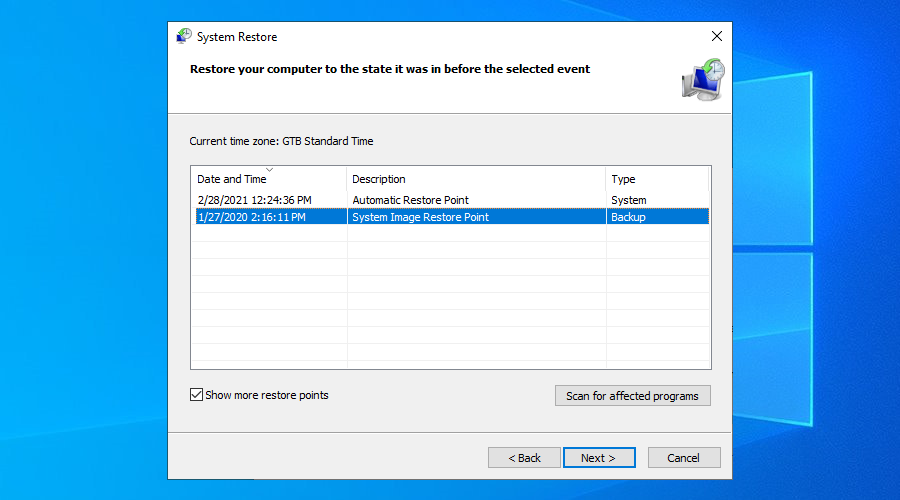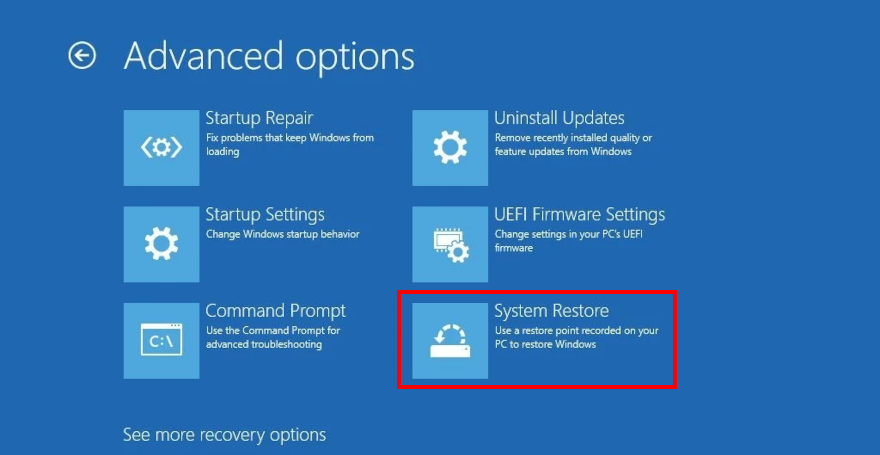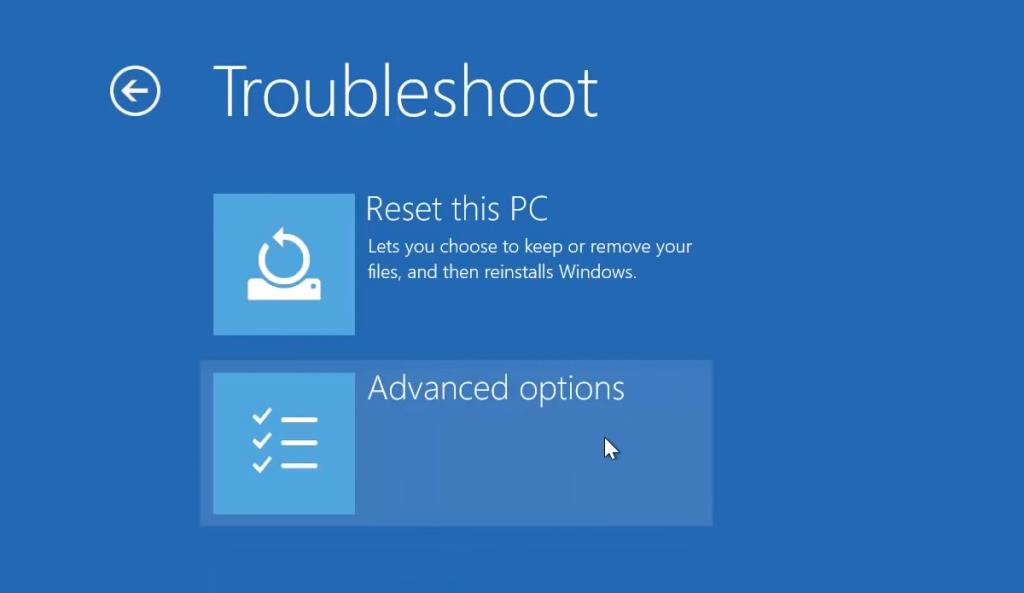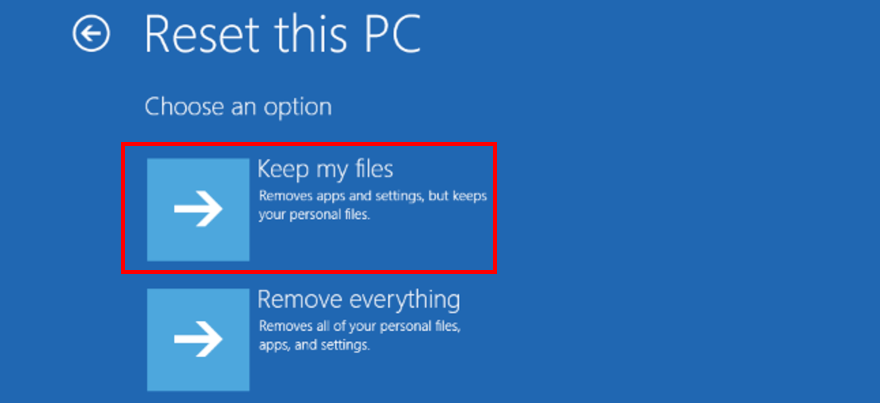Windows 8 hat BSOD-Fehler und die Möglichkeit, sie zu beheben, komplett neu gestaltet . Im Vergleich zu Windows 7 und früheren Versionen wurde ein benutzerfreundlicherer Ansatz gewählt, damit Gelegenheitsbenutzer Stoppcodes auf der Support-Seite von Microsoft nachschlagen können.
Wenn Windows 10 auf einen schwerwiegenden Fehler stößt, tut es alles, um größere Datenverluste und Beschädigungen zu verhindern, und zeigt einen blauen Bildschirm mit einem traurigen Smiley und weißem Text an, der besagt, dass Ihr PC ein Problem hat und neu gestartet werden muss. Wir sammeln nur einige Fehlerinfos .
Es ist kein Problem, wenn Sie nur einmal über dieses Szenario stolpern, da Sie Ihren Computer neu starten und dort weitermachen können, wo Sie aufgehört haben. Aber es wird wirklich problematisch, wenn die Fehlermeldung Ihr PC auf ein Problem gestoßen ist und neu gestartet werden muss, in eine Schleife gerät. Manchmal bleibt es bei 100 % hängen und startet Windows nicht, was Sie zwingt, es neu zu starten.
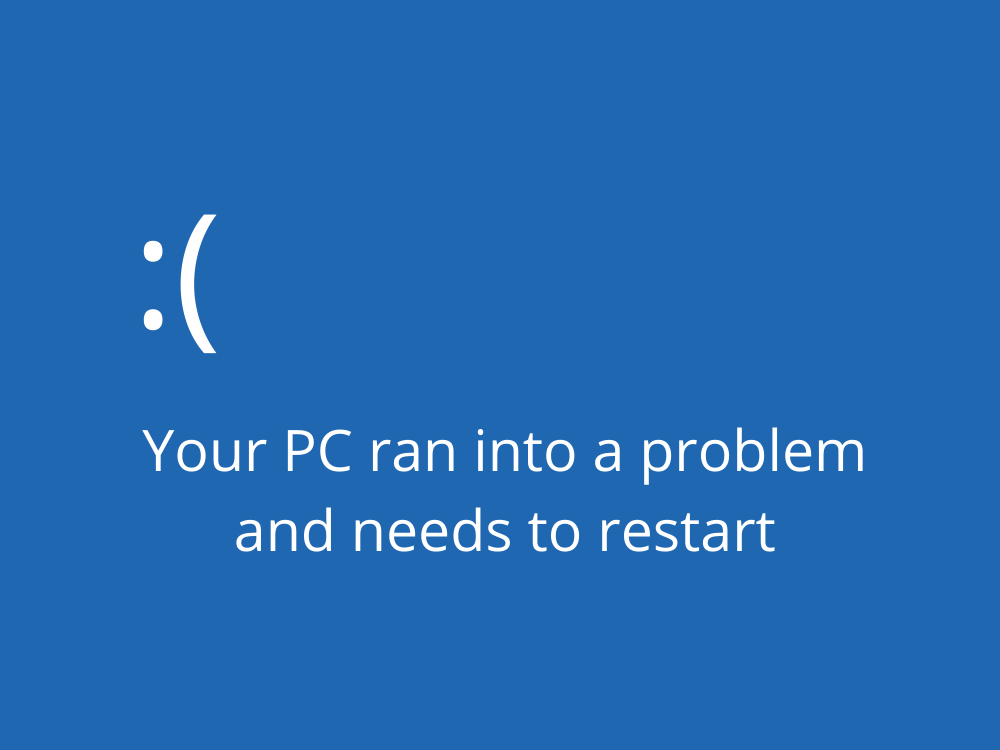
Was verursacht den Fehler Ihr PC ist aufgetreten und muss neu gestartet werden?
Ihr PC könnte von einem Softwareereignis, einem Hardwarefehler oder beidem betroffen sein. Hier sind einige mögliche Ursachen:
- Hardwarefehler
- Fehlerhafte Sektoren auf der Festplatte
- Beschädigte Systemdateien oder Komponentenspeicher
- Veraltetes Betriebssystem, Treiber oder BIOS
- Falsche BIOS- oder Registrierungseinstellungen
- Unzureichender Speicherplatz
- Inkompatible Anwendungen, Systemupdates oder Hardware
- Malware-Infektion
- Probleme mit dem Systemspeicher
- Überhitzung durch Übertaktung
So beheben Sie Ihr PC hat ein Problem und muss unter Windows 10 neu gestartet werden
Es gibt mehrere Möglichkeiten, wie Sie die Fehlerbehebung angehen können. Sie sollten jedoch einen Systemwiederherstellungspunkt einrichten, bevor Sie mit der ersten Lösung auf dieser Liste fortfahren. Auf diese Weise können Sie Änderungen jederzeit rückgängig machen, wenn Sie Fehler machen.
1. Starten Sie Windows im abgesicherten Modus
Wenn Sie Ihr Betriebssystem nicht booten können, um den Desktop zu erreichen und keine Aktionen auszuführen, weil Sie sofort in eine Schleife Ihres PCs gestoßen sind und einen Neustart durchführen müssen , dann können Sie Windows im abgesicherten Modus starten . Es ist eine Vorsichtsmaßnahme, die eine sichere Umgebung für die Diagnose schafft.
So starten Sie Windows im abgesicherten Modus ohne Boot:
- Starten Sie Windows und unterbrechen Sie die Bootsequenz
- Tun Sie dies dreimal, um zum Menü "Fehlerbehebung" zu booten
- In der Option auswählen Bildschirm wählen Sie Fehlerbehebung
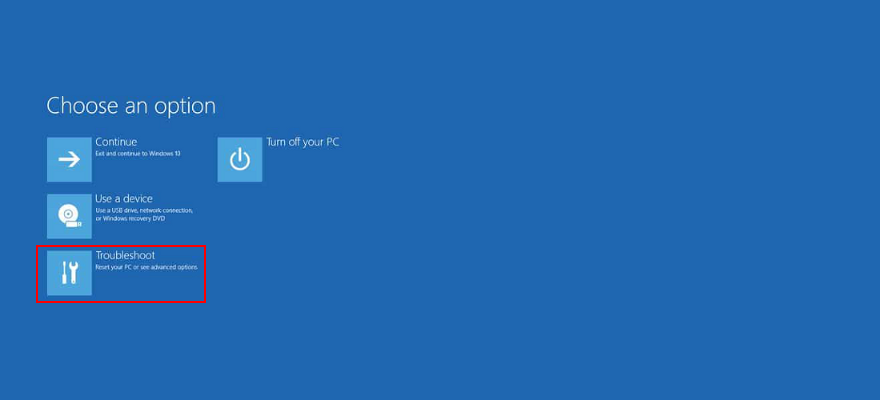
- Gehen Sie zu Erweiterte Optionen
- Wählen Sie Starteinstellungen

- Klicken Sie auf Neustart
- Drücken Sie F4 , um den abgesicherten Modus zu aktivieren
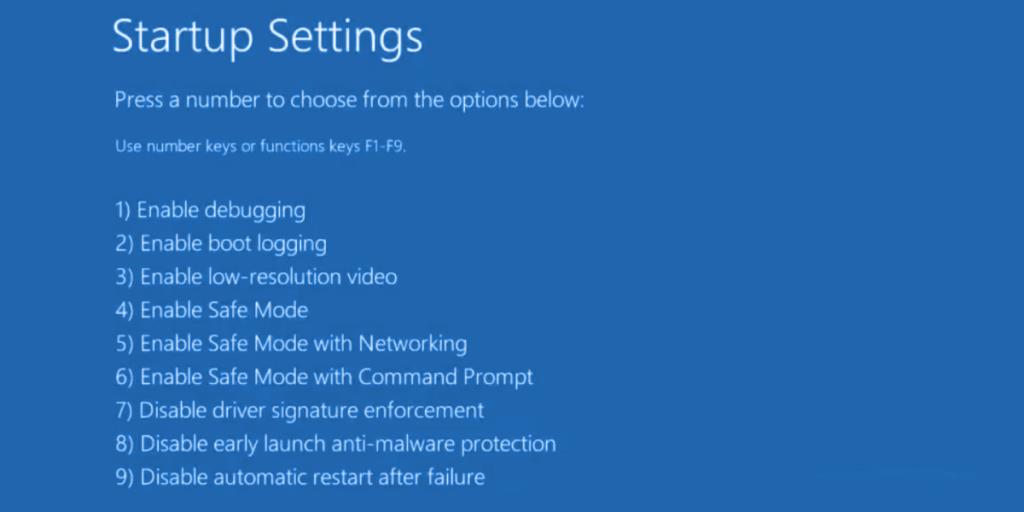
2. Führen Sie einen sauberen Neustart durch
Wenn der Fehler Ihr PC ist auf ein Problem gestoßen und muss neu gestartet werden im abgesicherten Modus nicht ausgelöst wird, können Sie Windows 10 bereinigen , um alle nicht wesentlichen Prozesse, Treiber oder Dienste zu deaktivieren, die das Problem verursachen könnten. So machen Sie es möglich:
- Klicken Sie auf die Schaltfläche Start , geben Sie Systemkonfiguration ein und drücken Sie die Eingabetaste
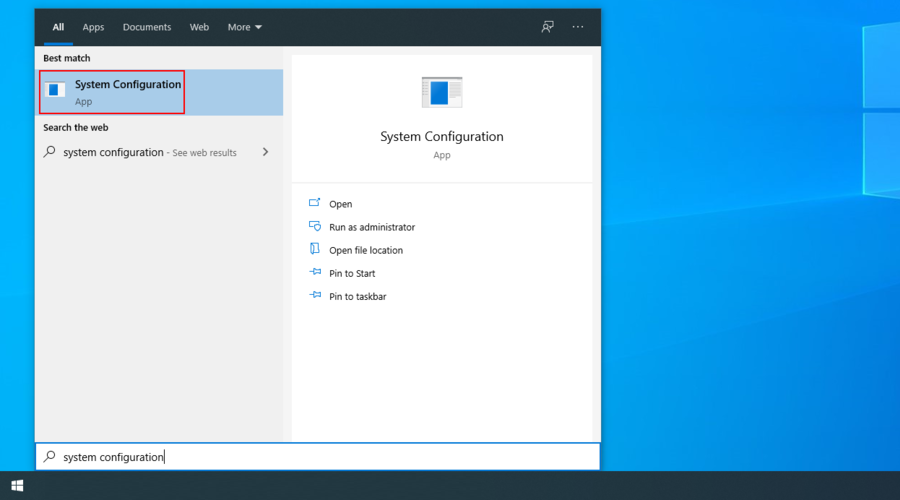
- Gehen Sie zum Abschnitt Dienstleistungen
- Deaktivieren Sie Alle Microsoft-Dienste ausblenden und klicken Sie auf Alle deaktivieren
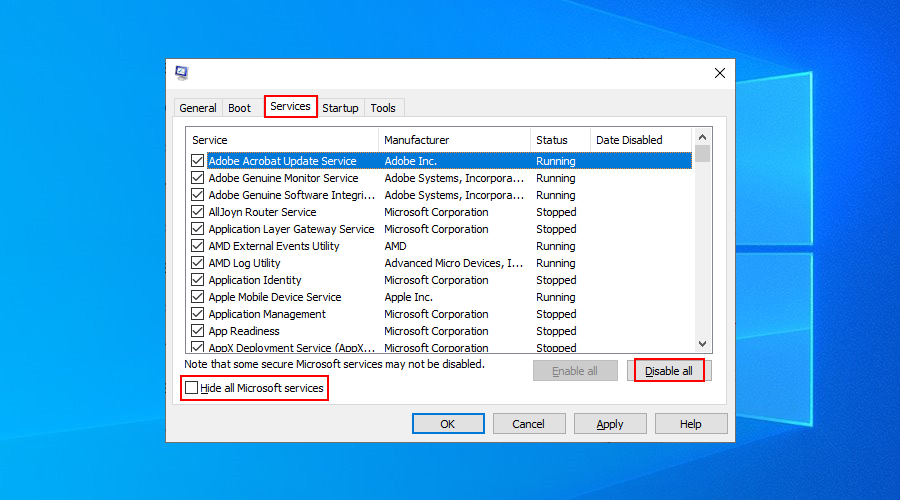
- Wechseln Sie zur Registerkarte Start und klicken Sie auf Task-Manager öffnen
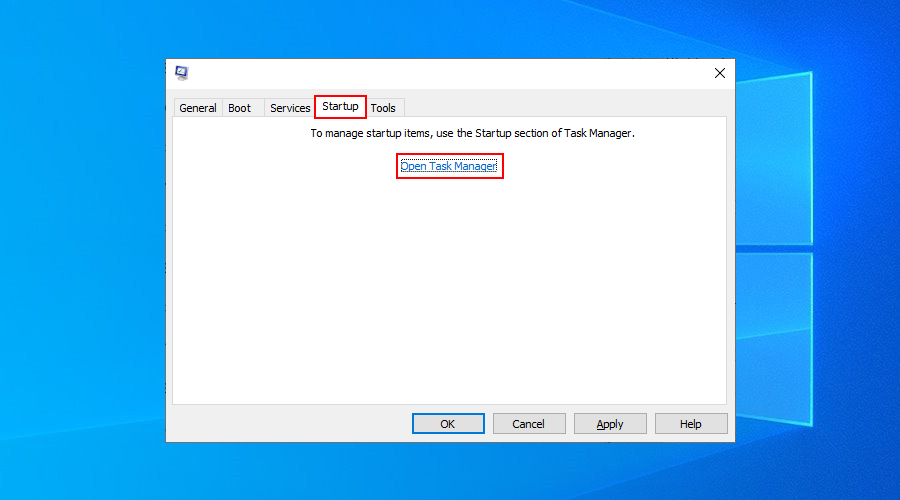
- Wählen Sie eine App mit dem Status Aktiviert aus und klicken Sie auf Deaktivieren
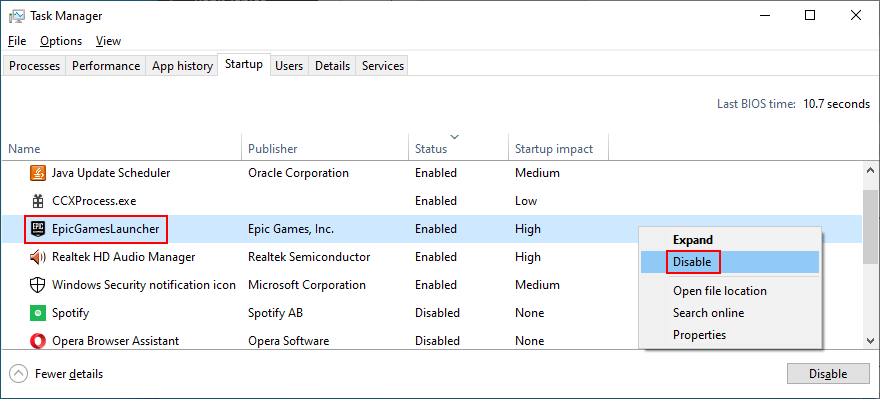
- Tun Sie dies für alle Apps mit dem Status Aktiviert
- Starten Sie Ihren PC neu und suchen Sie nach Problemen
3. Windows Update ausführen
Es ist wichtig, Windows mit den neuesten Hotfixes und Sicherheitspatches auf dem neuesten Stand zu halten, um Probleme mit der Systemstabilität und die Fehlermeldung Ihr PC ist auf ein Problem gestoßen und muss neu gestartet werden.
- Drücken Sie die Win- Taste, geben Sie Nach Updates suchen ein und drücken Sie die Eingabetaste
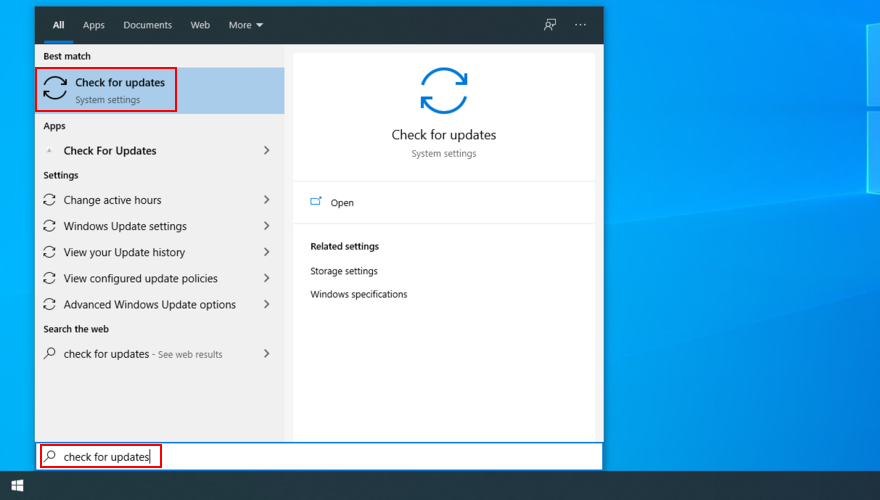
- Klicken Sie auf Nach Updates suchen und warten Sie
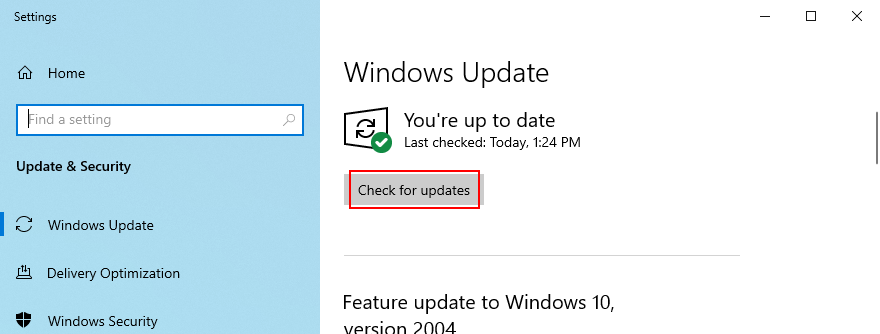
- Wenn Windows etwas findet, klicken Sie auf Download
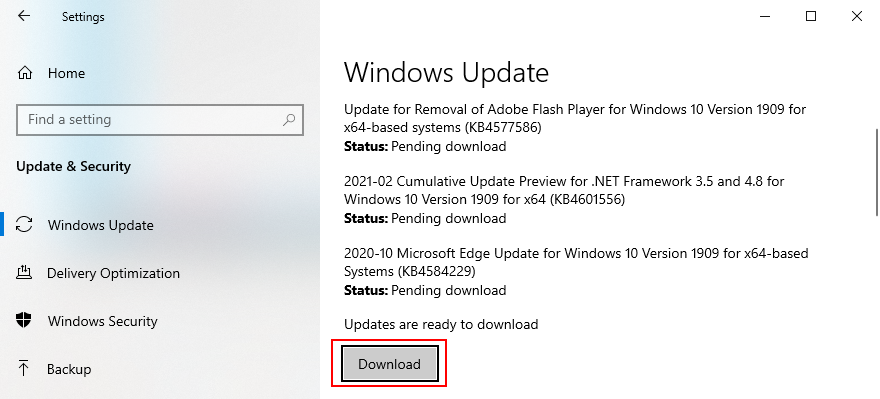
- Starten Sie Ihren PC nach Abschluss des Updates neu und suchen Sie nach Fehlern
4. Überprüfen Sie das Systemprotokoll
Windows sammelt Protokolle über alle wichtigen Ereignisse auf Ihrem Computer, einschließlich Abstürze. Um weitere Details über den Fehler Ihr PC ist aufgetreten und muss neu gestartet werden herauszufinden , können Sie das Systemprotokoll mit der Ereignisanzeige oder BlueScreenView überprüfen.
Die Ereignisanzeige ist ein in das Betriebssystem integriertes Systeminformationstool. Sie können es verwenden, um die durch Systemabstürze erstellten Minidumps zu analysieren, um herauszufinden, welche Treiber den Fehler Ihr PC ist aufgetreten und muss neu gestartet werden.
So verwenden Sie die Ereignisanzeige:
- Starten Sie Ihr Betriebssystem sofort nach dem Absturz neu
- Klicken Sie auf die Schaltfläche Start , geben Sie Ereignisanzeige ein und öffnen Sie diese App
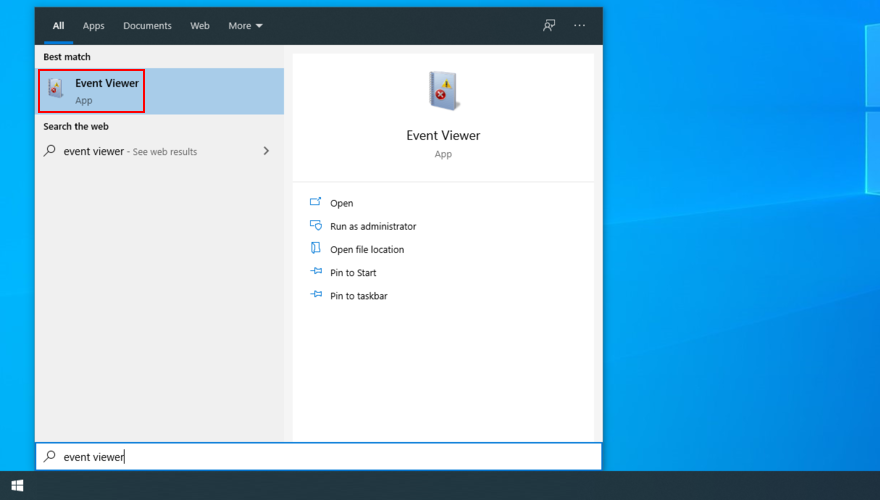
- Besuchen Sie den Windows - Protokolle Abschnitt auf der linken Seite
- Öffnen Sie den System - Ordner
- Wählen Sie den ersten Fehler in der Liste aus
- Analysieren Sie Informationen zum Systemabsturz in den Registerkarten Allgemein und Details
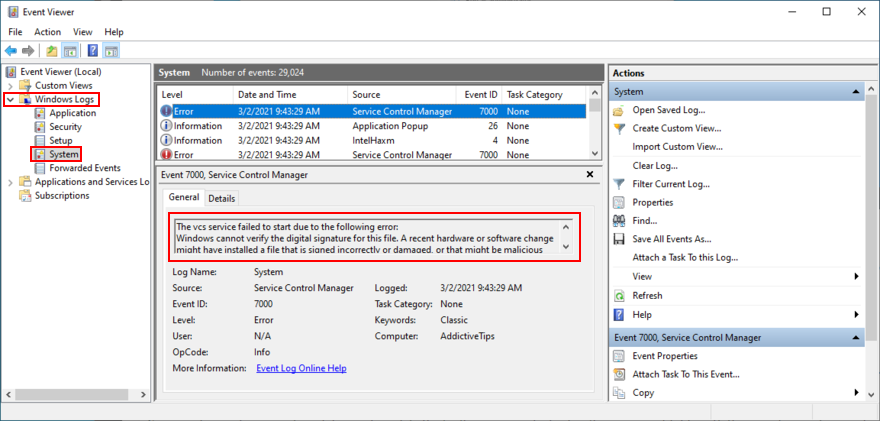
Wenn Sie einen benutzerfreundlicheren Ansatz zur Untersuchung von Minidump-Dateien bevorzugen, können Sie BlueScreenView installieren und verwenden. Es ist ein leichtes, tragbares und einfach zu bedienendes Werkzeug.
So verwenden Sie BlueScreenView:
- Laden Sie BlueScreenView von der offiziellen Website herunter
- Starten Sie die App und öffnen Sie die .dmp-Datei, die durch den Systemabsturz erstellt wurde
- Entdecken Sie die Treiberdateien, die das Ereignis verursacht haben
5. Überprüfen Sie Ihre Gerätetreiber
Sobald Sie die fehlerhaften Treiber entdeckt haben, die die Fehlermeldung Ihr PC ist aufgetreten und muss neu gestartet werden, können Sie diese auf drei Arten beheben : Neuinstallation der Adapter, Aktualisieren der Treiber oder Rollback der Treiber auf die vorherige Version.
So installieren Sie Adapter neu:
- Klicken Sie mit der rechten Maustaste auf die Schaltfläche Start und wählen Sie Geräte-Manager
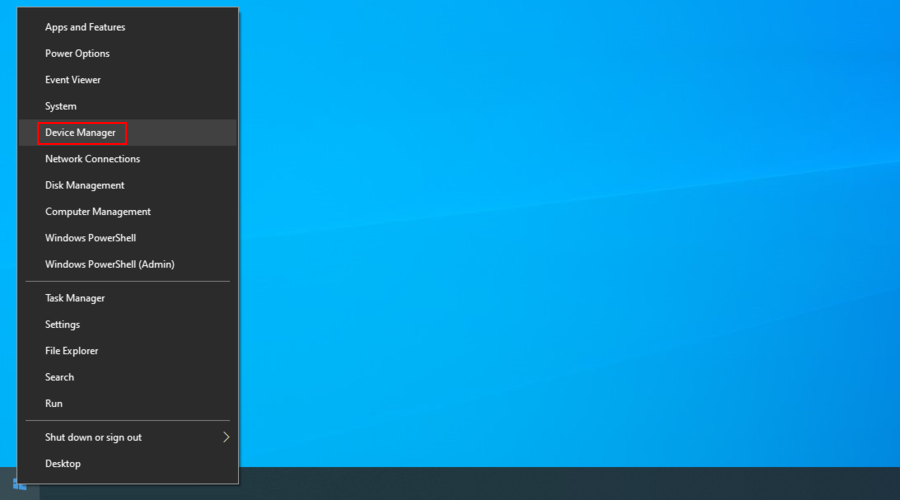
- Wählen Sie das fehlerhafte Gerät aus der Liste aus, klicken Sie mit der rechten Maustaste darauf und wählen Sie Gerät deinstallieren
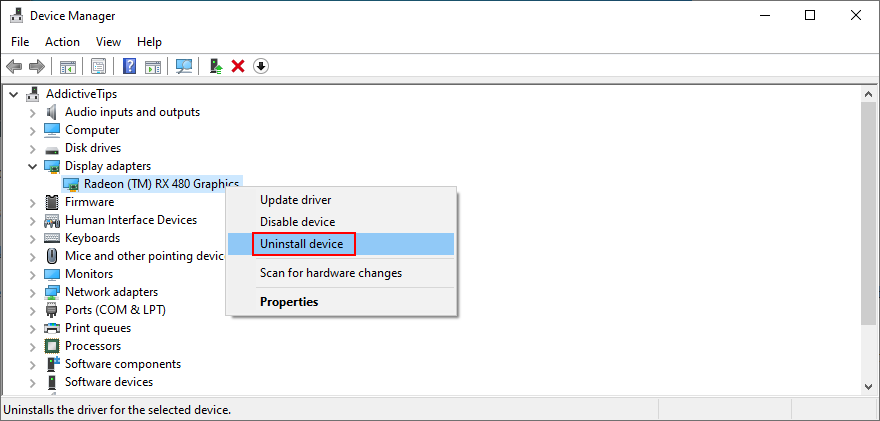
- Folgen Sie den Schritten auf dem Bildschirm
- Wählen Sie ein beliebiges Gerät aus, öffnen Sie das Aktionsmenü und klicken Sie auf Nach Hardwareänderungen suchen
- Starten Sie Ihren PC neu. Der fehlende Adapter wird von Windows automatisch neu installiert
- Auf zusätzliche Probleme mit der Systemstabilität prüfen
Diese Lösung sollte die Fehlermeldung Ihr PC ist aufgetreten und muss neu gestartet werden, wenn sie von einem Gerät verursacht wurde, das nicht richtig mit dem Betriebssystem verbunden ist.
So aktualisieren Sie Treiber:
- Gehen Sie zurück zum Geräte-Manager
- Klicken Sie mit der rechten Maustaste auf das veraltete Gerät und wählen Sie Treiber aktualisieren
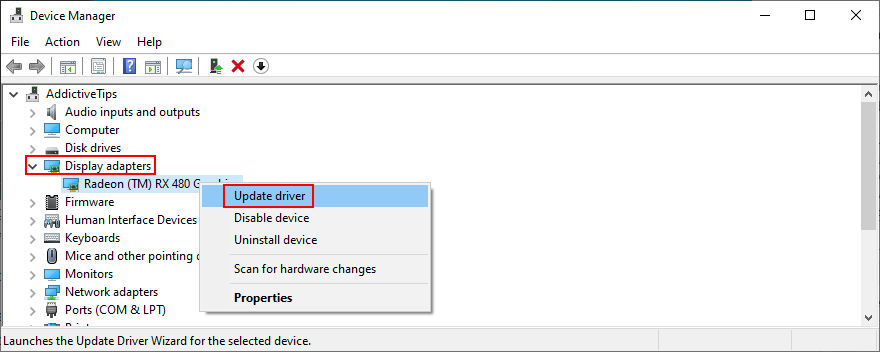
- Klicken Sie auf Automatisch nach aktualisierter Treibersoftware suchen
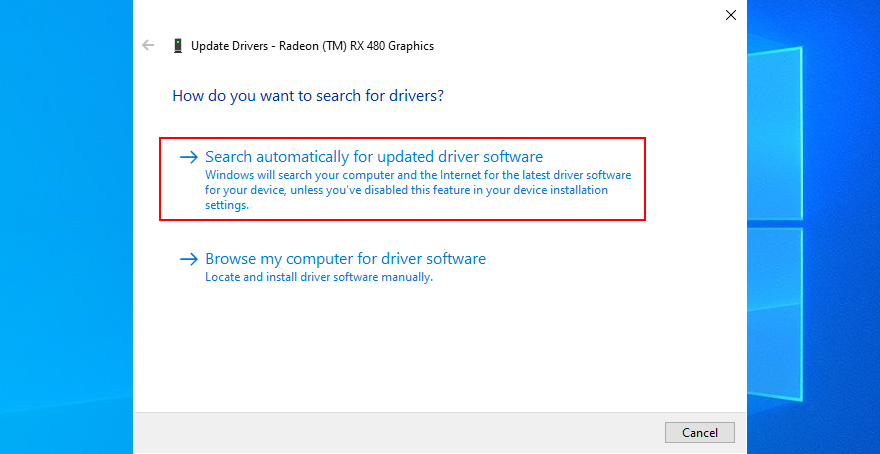
- Wenn kein Treiber gefunden wird, klicken Sie auf Windows Update nach aktualisierten Treibern suchen
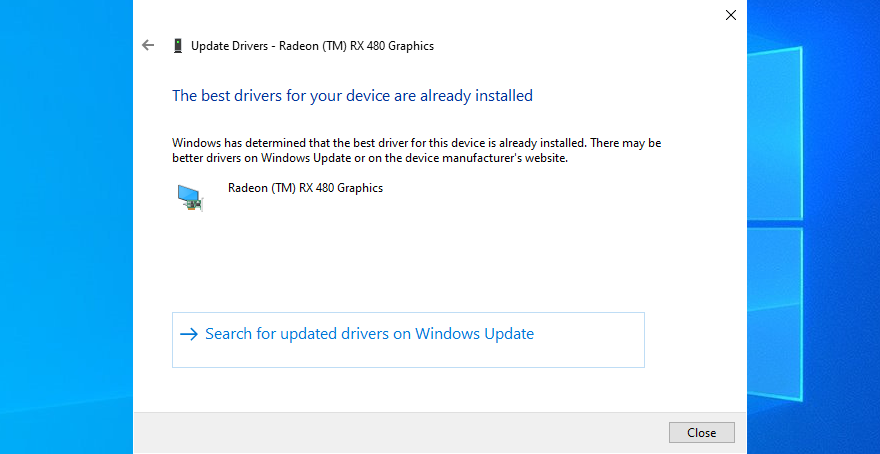
- Starten Sie Ihren PC neu und suchen Sie nach Betriebssystemfehlern
Veraltete Treiber können Computerabstürze verursachen, daher sollte eine Aktualisierung ausreichen. Wenn Windows Update jedoch keinen neueren Treiber findet, liegt es an Ihnen, ihn von der Website des Herstellers herunterzuladen und zu installieren.
Dies ist jedoch riskant, da Sie versehentlich einen inkompatiblen Treiber installieren könnten. Um dieses Szenario zu vermeiden, ist es besser, eine Treiberaktualisierungsanwendung zu verwenden , die neuere Treiber automatisch herunterlädt und installiert.
Wenn Ihr Betriebssystem nach einem Treiberupdate jedoch abstürzt, kann dies daran liegen, dass die neueste Version Windows 10 nicht vollständig unterstützt. In diesem Fall sollten Sie den Treiber auf die vorherige, stabile Version zurücksetzen.
So setzen Sie Treiber zurück:
- Zurück zum Geräte-Manager
- Wählen Sie das Gerät aus, klicken Sie mit der rechten Maustaste darauf und gehen Sie zu Eigenschaften
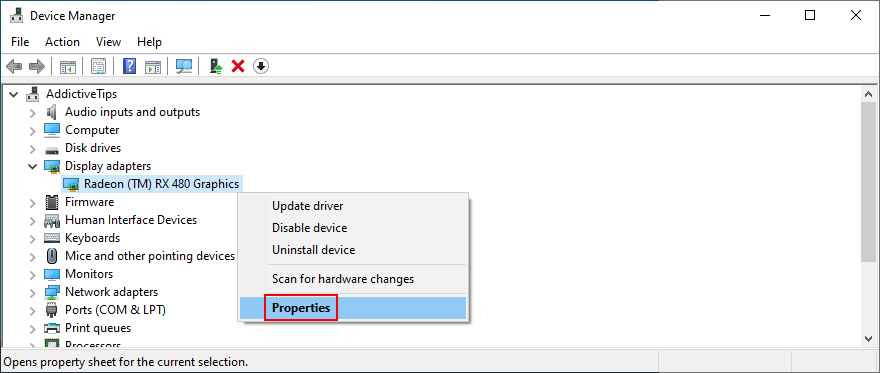
- Wählen Sie den Abschnitt Treiber
- Klicken Sie auf Rollback Driver und befolgen Sie die Schritte
- Wenn Sie die Schaltfläche nicht anklicken können, weil sie ausgegraut ist, bedeutet dies, dass auf Ihrem PC keine vorherige Treiberversion verfügbar ist, sodass Sie das Rollback nicht abschließen können
- Starten Sie den Computer neu und testen Sie ihn auf Fehler
6. Überprüfen Sie Ihren Speicherplatz
Ihr Betriebssystem benötigt für verschiedene Vorgänge ständig freien Speicherplatz. Andernfalls könnte es abstürzen und Sie von Ihrem PC aussperren, bis Sie die Angelegenheit gelöst haben. Es ist möglich, Ihrer Betriebssystempartition von einem anderen Laufwerk mehr Speicherplatz zuzuweisen oder vorhandene Dateien zu entfernen, um Platz zu schaffen.
So erhöhen Sie die Größe der Betriebssystempartition mit der Datenträgerverwaltung:
- Drücken Sie Win - Taste + R , geben diskmgmt.msc und Hit eingeben
- Wählen Sie ein großes Laufwerk neben dem mit Windows
- Klicken Sie mit der rechten Maustaste darauf und wählen Sie Volumen verkleinern
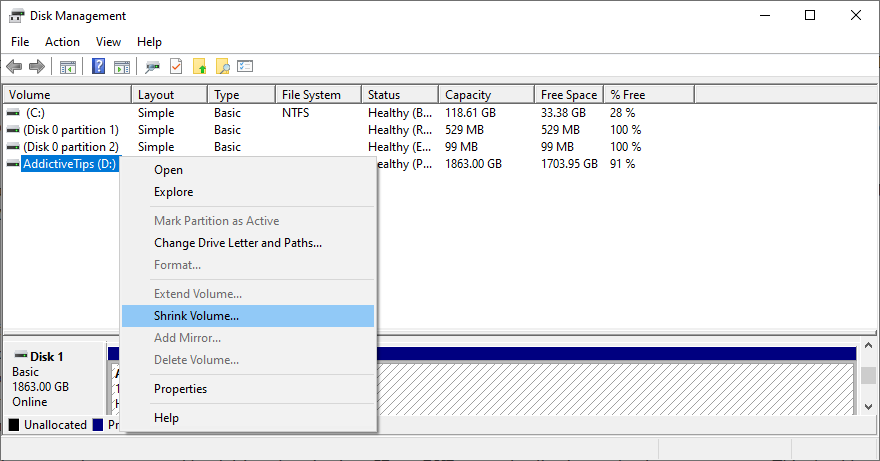
- Stellen Sie die neue Größe des Treibers ein und klicken Sie auf Shrink
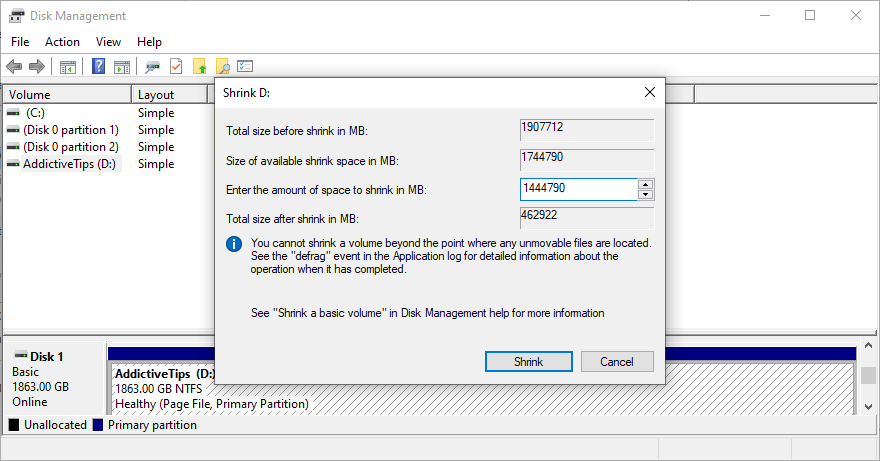
- Klicken Sie nun mit der rechten Maustaste auf die Windows-Partition und wählen Sie Volume erweitern
- Geben Sie die neue Größe an, indem Sie den zuvor erworbenen freien Speicherplatz hinzufügen
- Schließen Sie die Änderungen ab, starten Sie Ihren PC neu und suchen Sie nach Abstürzen
Wenn es nicht möglich ist, mehr Speicherplatz von einer anderen Partition zuzuweisen, können Sie vorhandene Dateien löschen. Sie können beispielsweise Ihre Foto- und Filmsammlung auf eine externe Festplatte verschieben, in ein Cloud-Konto hochladen oder auf DVDs brennen. Große Spiele und Anwendungen, die Sie nicht mehr benötigen, sollten deinstalliert werden.
Und wenn es um Junk-Daten geht, können Sie diese entfernen, indem Sie sich an einen Systemreiniger wenden . Wenn Sie keine weiteren Apps installieren möchten, können Sie das Windows-Tool zur Datenträgerbereinigung verwenden.
So verwenden Sie die Windows-Datenträgerbereinigung:
- Stellen Sie sicher, dass Sie sich mit einem Administratorkonto bei Windows 10 anmelden
- Gehen Sie zu Downloads und Papierkorb , um zu überprüfen, ob Dateien vorhanden sind, die Sie vor dem Löschen behalten möchten
- Klicken Sie auf das Start - Menü, geben Bedienfeld und Hit Enter
- Wählen Sie Verwaltung
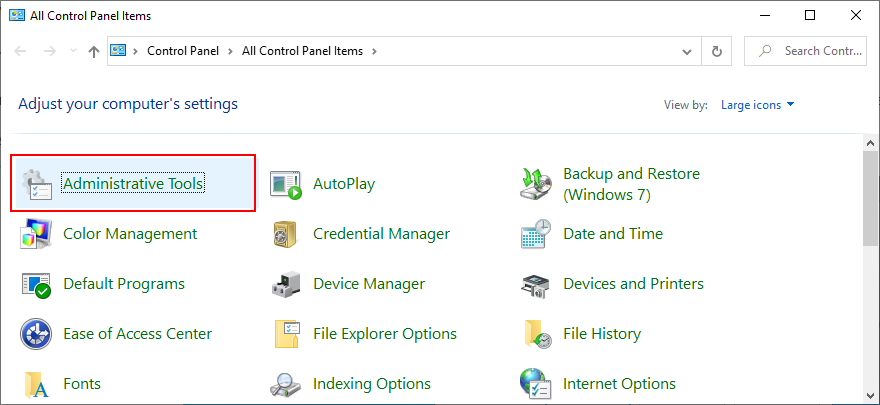
- Doppelklicken Sie auf Datenträgerbereinigung , um diese App zu starten
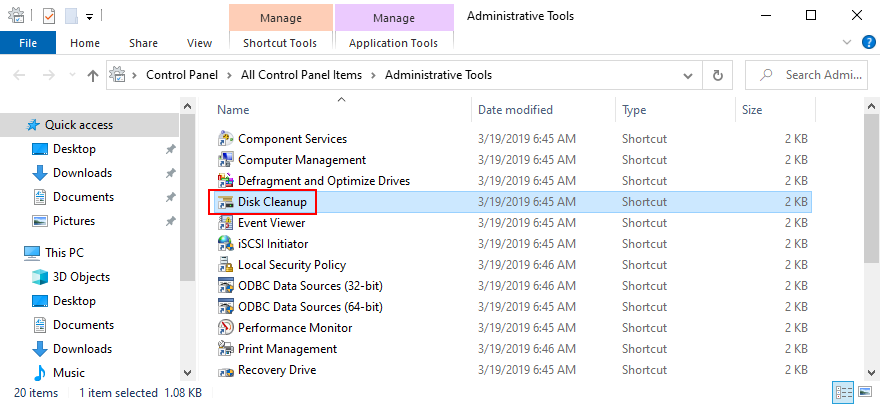
- Wählen Sie die Windows-Partition aus und klicken Sie auf OK
- Bei Dateien zu löschen , alle Elemente auszuwählen, und klicken Sie auf Systemdateien bereinigen
- Wählen Sie nach Abschluss des Scans alle Dateien erneut aus
- Klicken Sie auf OK und Dateien löschen , um das Löschen zu bestätigen
- Fahren Sie Ihren PC während der Bereinigung nicht herunter oder schalten Sie ihn nicht aus
- Once it’s over, reboot your PC and check for system stability issues
7. Unplug new hardware devices
The Your PC ran into a problem and needs to restart error can be triggered by peripheral devices that have compatibility issues with your computer and operating system. If you notice that you started having problems with your computer after plugging in a new piece of hardware, you should take it out.
It can be anything, from a webcam to a Wi-Fi adapter. Furthermore, if the peripheral device is connected through a USB cable, then you should switch USB ports in case not all of them are functioning correctly.
8. Scan your PC for malware
If your computer was infected with malware, it’s possible that critical processes and services were disabled in an attempt to take down your defenses. It often translates to system crashes, too, represented by a blue screen with an error message and perhaps a stop code.
How to run Windows Defender:
- Press the Windows key, type Windows Security, and open this app
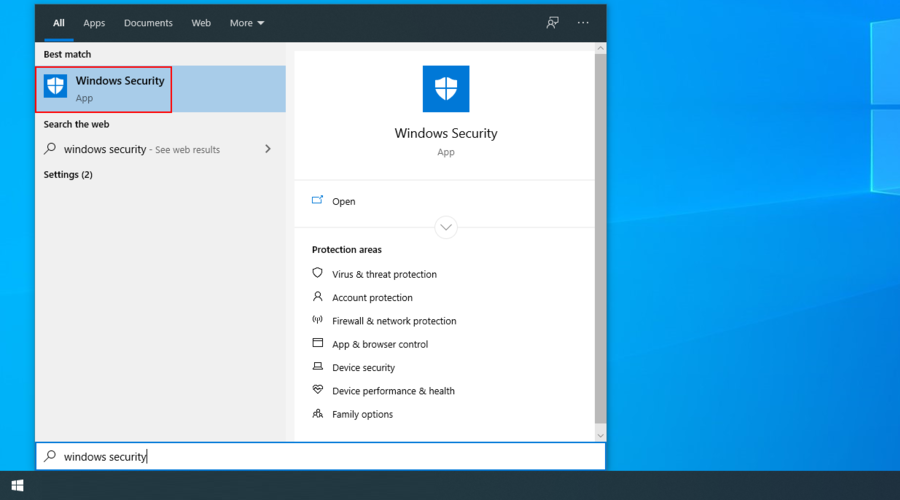
- Select the Virus & threat protection section
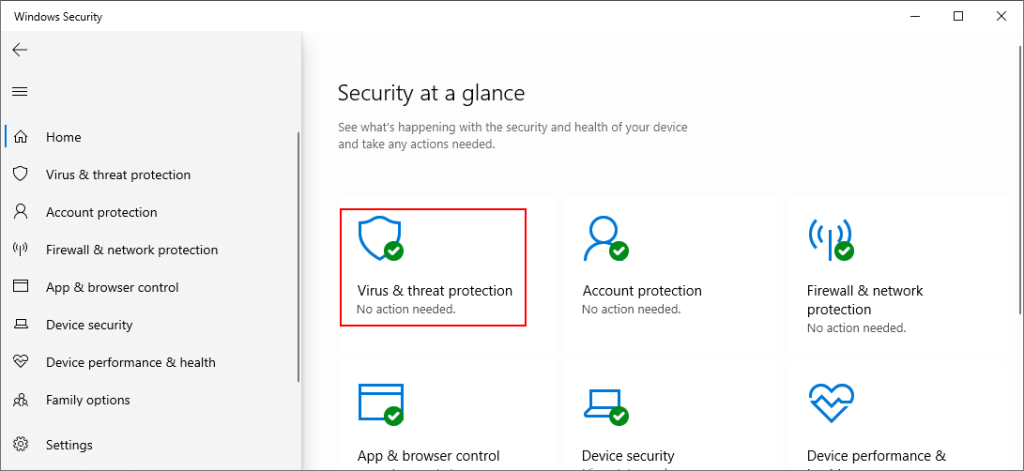
- Click Scan options
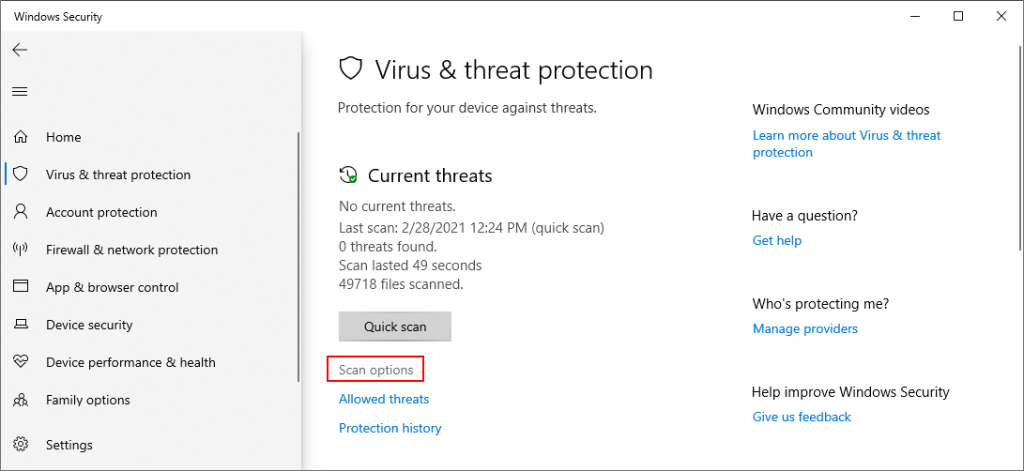
- Pick Quick scan and click Scan now
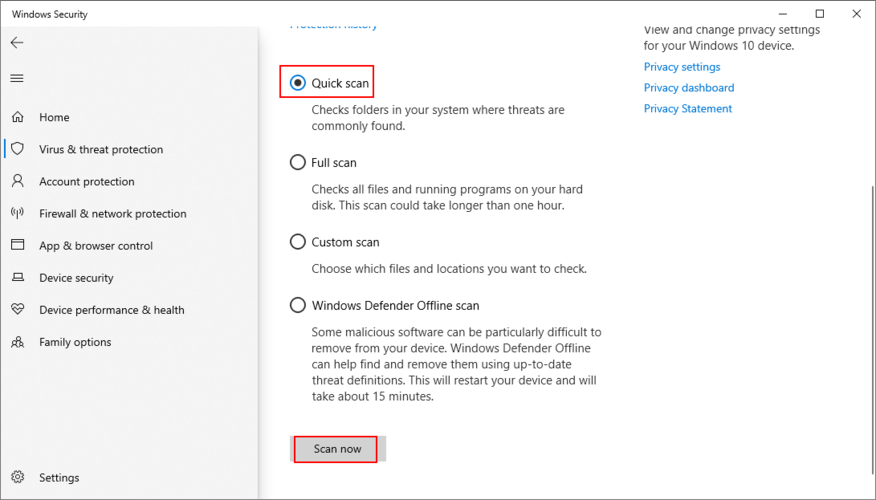
- If the scan doesn’t reveal anything suspicious, select Windows Defender Offline scan and click Scan now
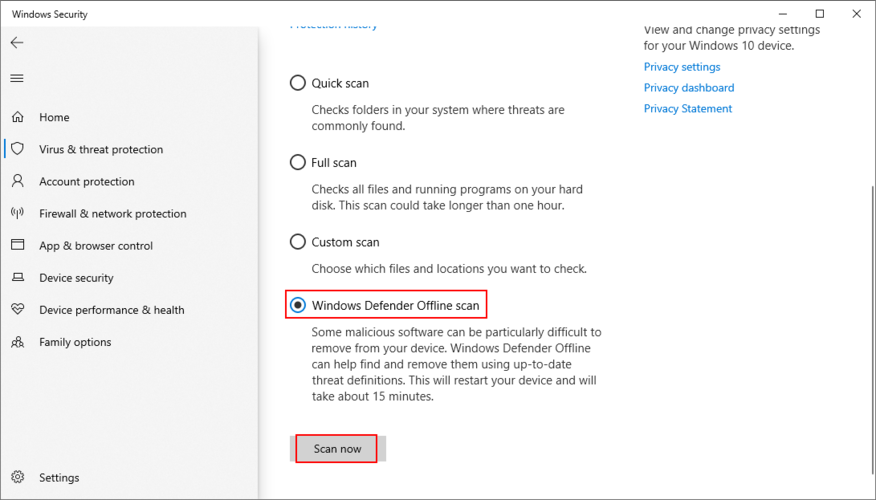
- Once Defender removes the infected files, restart your PC and check for errors
If you have any antivirus solution installed beside Windows Defender, make sure to adapt the steps above.
9. Check the system memory
Any issues with your RAM card can affect the entire computer, leading to system crashes and various stop codes. However, you can quickly verify the system memory with the help of Windows Memory Diagnostic, a built-in tool.
How to use Windows Memory Diagnostic:
- Save your work and close all programs
- Click the Start button, type Windows Memory Diagnostic, and open this app
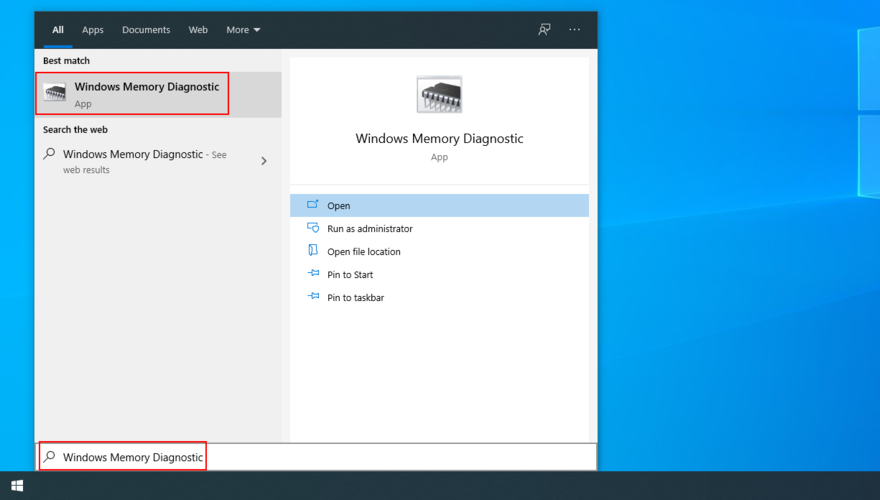
- Click Restart now and check for problems (recommended)
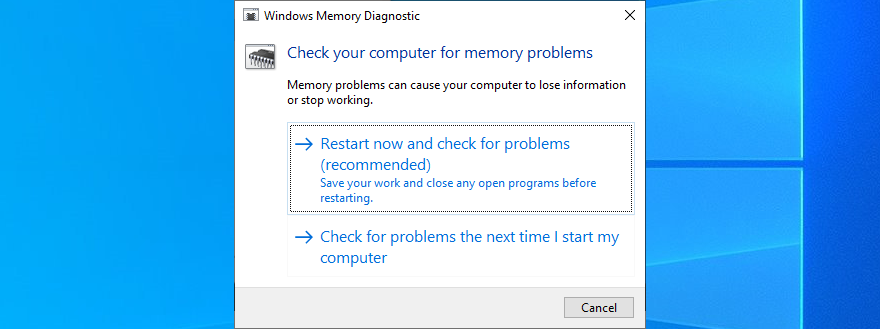
- Your PC will reboot and start checking your RAM
- Once it repairs all memory problems, boot Windows and check for stability issues
Windows Memory Diagnostic is pretty good at what it does. But if you’re looking for something a little more advanced, you should check out MemTest86.
10. Disable overclocking tools
Gamers typically use overclocking tools like MSI Afterburner, AMD Overdrive, CPU-Z or GPU-Z to crank up their systems and enhance their gaming experience. However, it’s not often done properly.
For example, you must have a cooler powerful enough to handle the heat resulted from overclocking. Else, your PC will shut down and show the Your PC ran into a problem and needs to restart error message to prevent overheating and protect itself.
So it’s a good idea to turn off all overclocking software solutions you have on your PC, whether you applied them for your GPU, CPU, or RAM. Then, reset the clock settings to default and check your PC for any additional stability problems.
11. Reset BIOS to default
It’s possible to control many computer settings from the BIOS area, including overclocking and caching. However, if you don’t know what you’re doing, you can end up harming your PC and triggering system crashes with can’t carry out its activities properties due to missing or damaged files. However, you can try to fix these problems by resorting to three command-linethe Your PC ran into a problem and needs to restart error message.
But you can fix it by resetting all BIOS settings to their factory values. Here’s how to make it happen:
- Restart your computer
- During reboot, press the key shown on the screen to access BIOS mode on your computer
- Find the advanced options
- Locate the setting that resets configuration data and turn it on
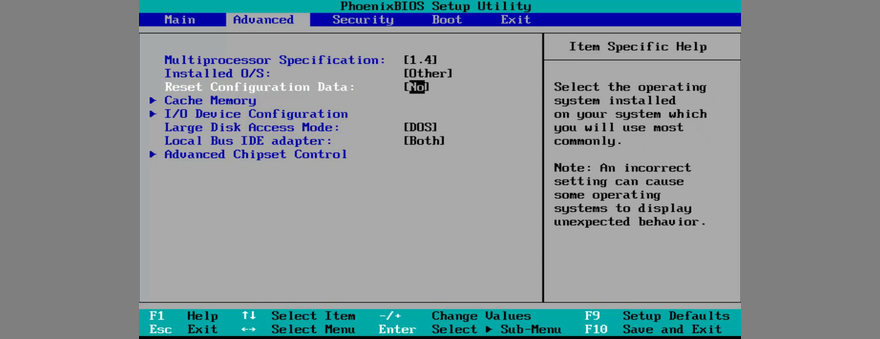
- Save the current BIOS layout and exit
- After Windows starts, check for stability issues
12. Update BIOS
Since you’re already changing BIOS settings, it’s a good idea to update BIOS to the latest version to avoid computer functionality problems and the Your PC ran into a problem and needs to restart loop. Here’s how:
- Click the Start button, type System Information, and open this app
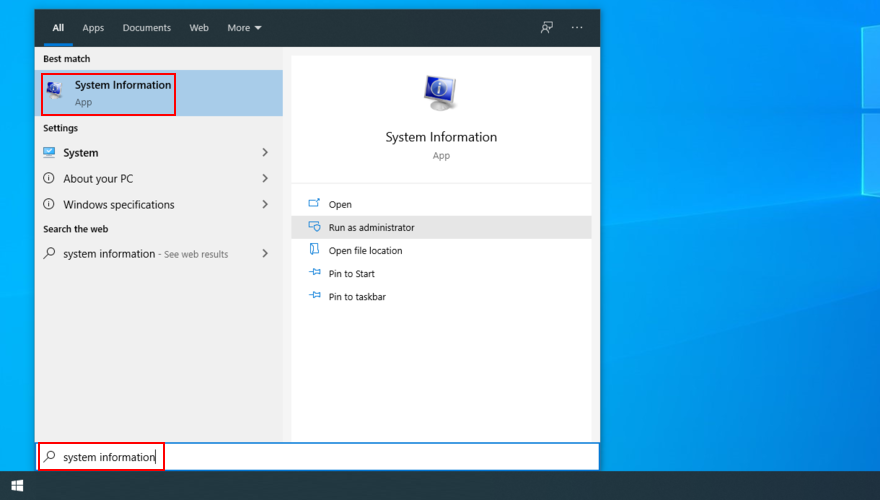
- Select the System Summary area
- Take note of the BIOS Version/Date
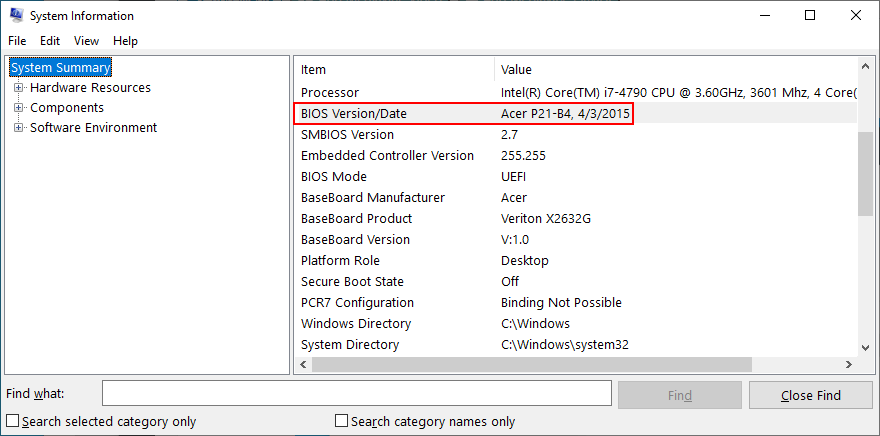
- Start a web browsing session and visit the website of your BIOS manufacturer
- Find and download a newer BIOS version that’s compatible with your PC
- Unzip the downloaded archive and copy contents to a USB flash drive
- Restart your PC and press the key that enters BIOS mode
- Back up the current BIOS version and save it to the pen drive
- Begin the BIOS update and proceed with the on-screen instructions
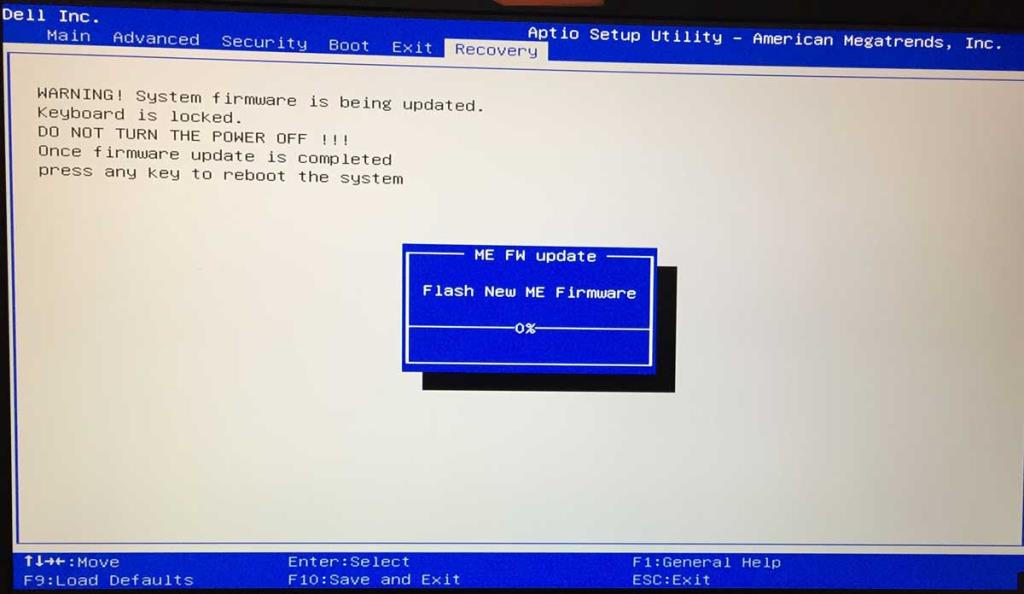
- Don’t shut down or restart your PC during the update
- Start Windows and check for errors
13. Repair disk and system errors
Your hard disk may have bad sectors, or your operating system may have corrupt files. As a result, Windows 10 can’t carry out its activities due to missing or damaged files. However, you can try to fix these problems by resorting to three command-line tools built into the OS: CHKDSK (Check Disk), SFC (System File Checker), and DISM (Deployment Image Servicing and Management).
How to fix bad sectors with CHKDSK:
- Press Win key + R, type cmd, and press Ctrl + Shift + Enter to open Command Prompt with admin rights
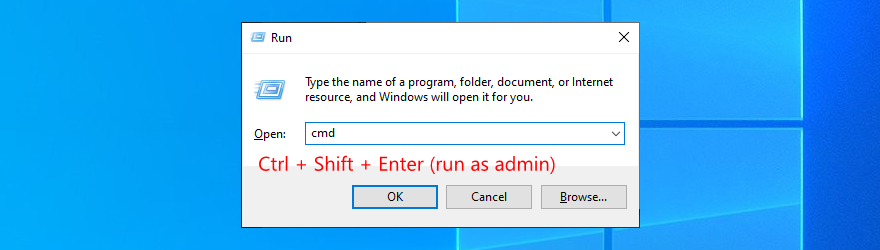
- If Windows is installed on the C: drive, run
chkdsk c: /f. Otherwise, replace c: with the right partition letter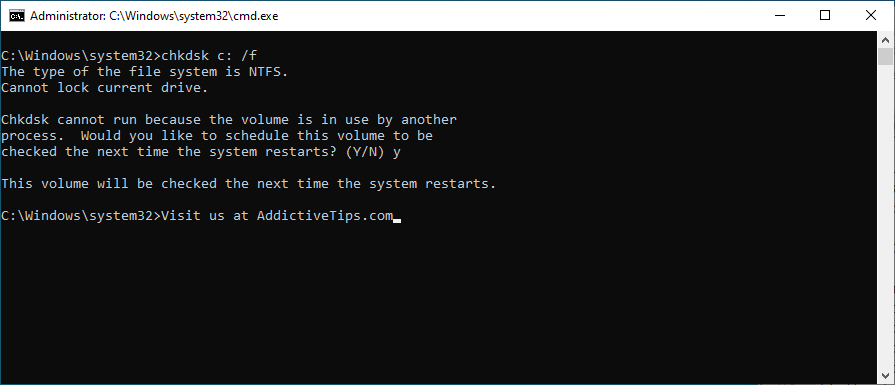
- Type y and press Enter when you’re asked to schedule the task at the next system startup
- Restart your PC and wait for CHKDSK to do its job
- Once it finishes, start Windows as normal and check if it still crashes
How to fix system errors with SFC:
- Run Command Prompt as administrator
- Type
sfc /scannow and press Enter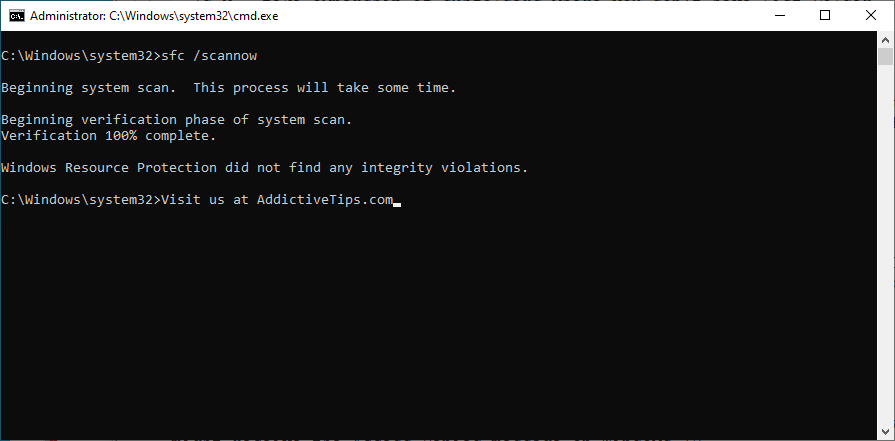
- SFC will begin to scan and repair any problems it detects
- Once it finishes, restart your PC and check for issues
How to fix component store issues with DISM:
- Run CMD with elevation rights
- Type
DISM /online /cleanup-image /scanhealth and press Enter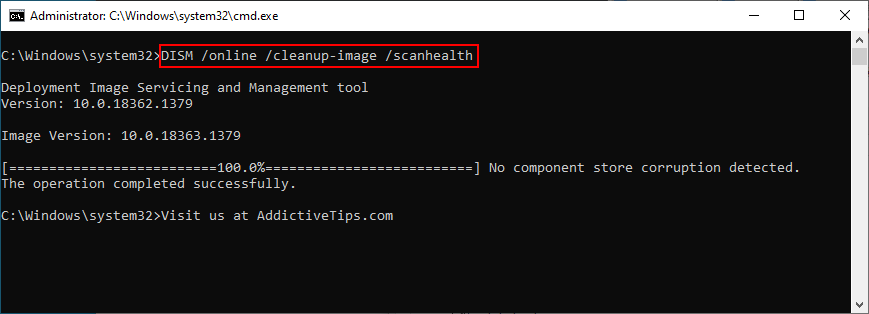
- If it finds any problems, fix them using
DISM /online /cleanup-image /restorehealth
- Reboot your PC
- Launch CMD as admin again and run SFC
- Restart your PC one last time to check for stability issues
14. Remove new system updates
Many users report getting the Your PC ran into a problem and needs to restart, we’re just collecting some error info error message right after installing a new Windows update. It’s quite possible that the system update does not fully support Windows 10, resulting in crashes.
To fix this problem, you have to uninstall the most recent system update. Here’s how:
- Press the Windows key + R, type control panel, and press Enter

- Go to Programs and Features
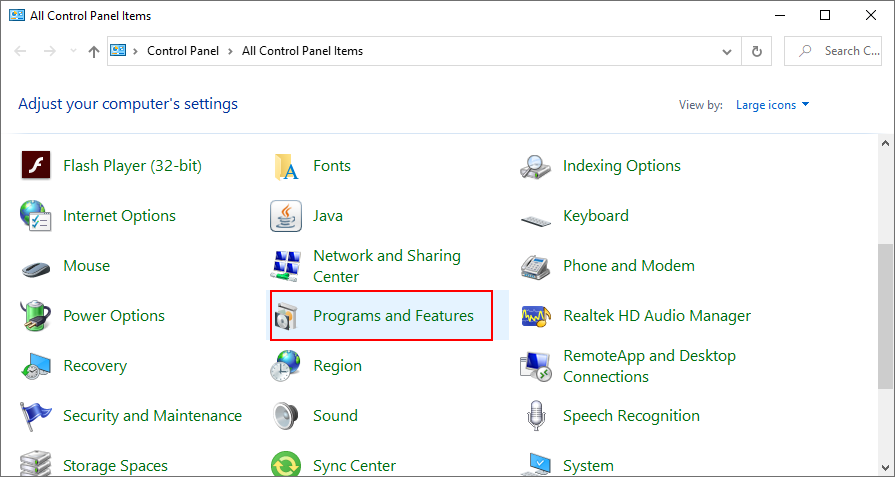
- Click View installed updates on the top-left corner
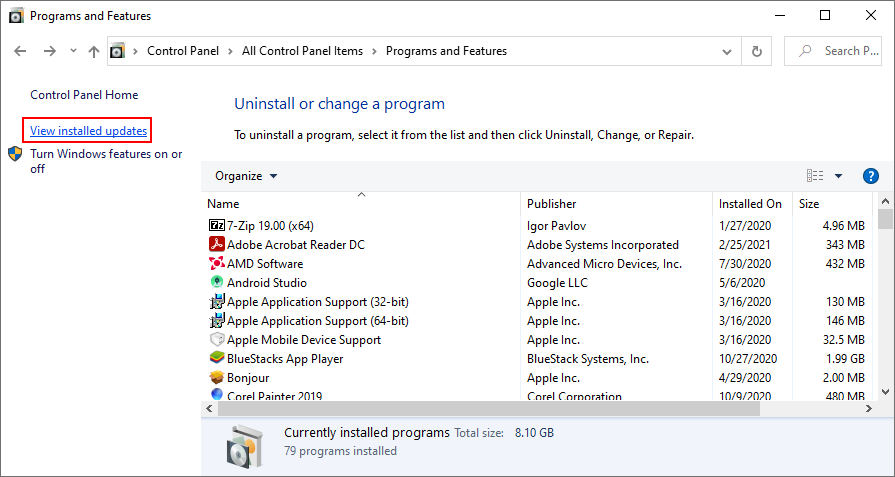
- Click the Installed On column to sort the update (newest first)
- Right-click the first update in the list and select Uninstall
- Click Yes to confirm
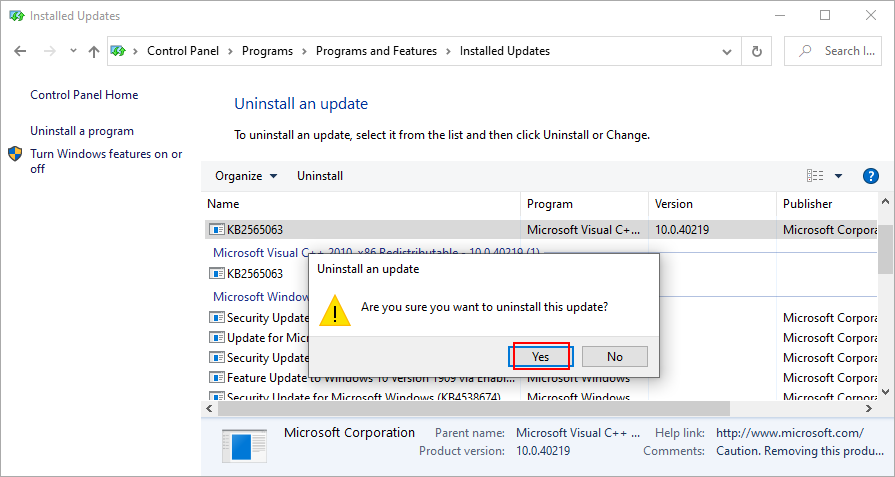
- Restart your PC to inspect results
15. Uninstall third-party applications
Some types of software are known to cause PC functionality problems due to their poor support for Windows 10 as well as the fact that they require access to sensitive parts of the system. It’s the case of several free antivirus and VPN tools for Windows, to name a couple of examples. You just have to get rid of them to restore your computer’s performance.
How to uninstall recent programs:
- Right-click the Start button and go to Apps and Features
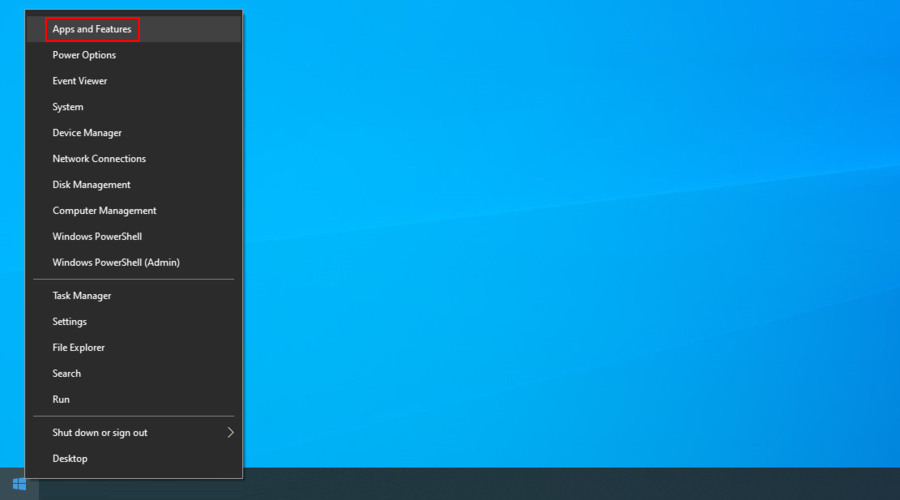
- Click the menu next to Sort by and select Install date (newest first)
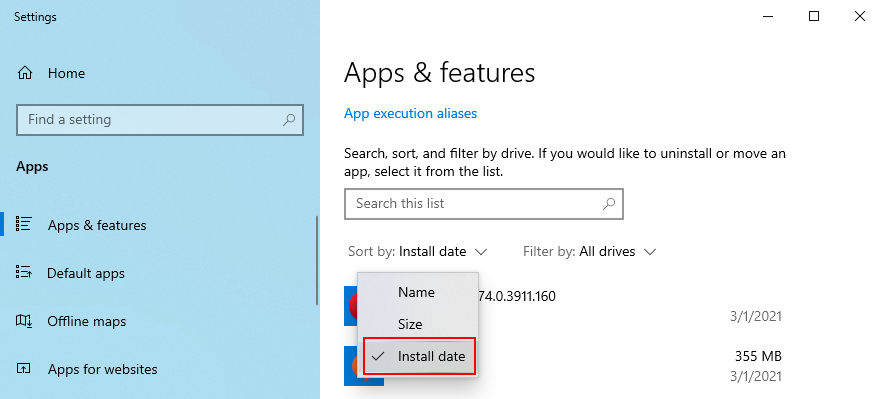
- Choose the first application in the list and click Uninstall
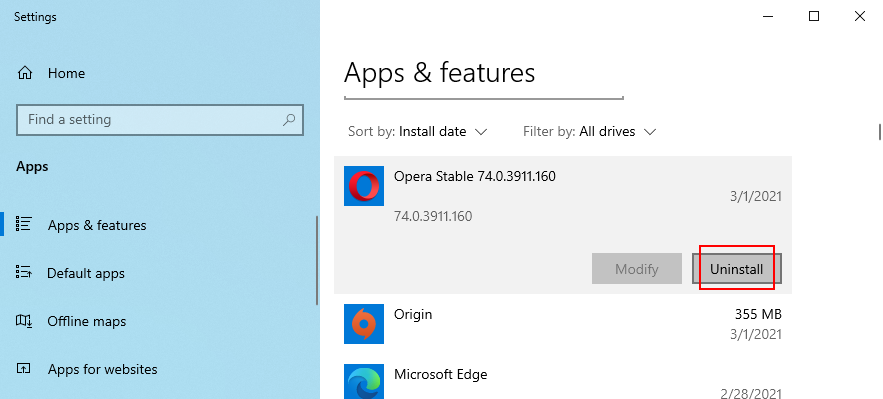
- Click Uninstall again to confirm its removal
- Once the app is removed, restart your PC to check for errors
This method won’t work for applications that have made significant changes to the system registry. However, you can turn to a program uninstaller, which is more thorough than the Windows default uninstaller because it also eliminates leftover files and registry entries.
16. Repair registry settings
If there are incorrect settings in the system registry, like an entry with a wrong value or a missing key, then you should expect system crashes and error messages like Your PC ran into a problem and needs to restart. However, it’s possible to apply some quick fixes using a registry cleaner or the Command Prompt and without having to use an OS emergency disk.
- Press the power button to open a menu
- Hold down Shift and press Restart to trigger Recovery mode
- Or, if you can’t boot Windows at all, interrupt the startup sequence three times to start Recovery mode
- Select Troubleshoot
- Go to Advanced
- Click Command Prompt
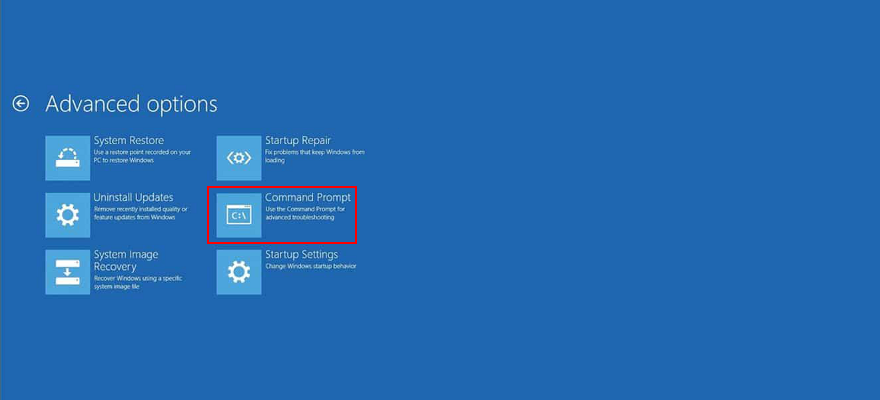
- Copy and paste the following lines (press Enter after each line):
-
cd c:\Windows\System32\config
-
ren c:\Windows\System32\config\DEFAULT DEFAULT.old
-
ren c:\Windows\System32\config\SAM SAM.old
-
ren c:\Windows\System32\config\SECURITY SECURITY.old
-
ren c:\Windows\System32\config\SOFTWARE SOFTWARE.old
-
ren c:\Windows\System32\config\SYSTEM SYSTEM.old
-
copy c:\Windows\System32\config\RegBack\DEFAULT c:\Windows\System32\config\
-
copy c:\Windows\System32\config\RegBack\DEFAULT c:\Windows\System32\config\
-
copy c:\Windows\System32\config\RegBack\SAM c:\Windows\System32\config\
-
copy c:\Windows\System32\config\RegBack\SECURITY c:\Windows\System32\config\
-
copy c:\Windows\System32\config\RegBack\SYSTEM c:\Windows\System32\config\
-
copy c:\Windows\System32\config\RegBack\SOFTWARE c:\Windows\System32\config\
- Reboot your PC and inspect results
17. Use System Restore
Any software events that you can’t identify can be reversed by rolling back Windows 10 in System Restore more. But that means that you must have created a restore point before you started experiencing system stability problems that led to the Your PC ran into a problem and needs to restart error message.
How to use System Restore:
- Press Win key + R, type control panel, and press Enter

- Click Recovery
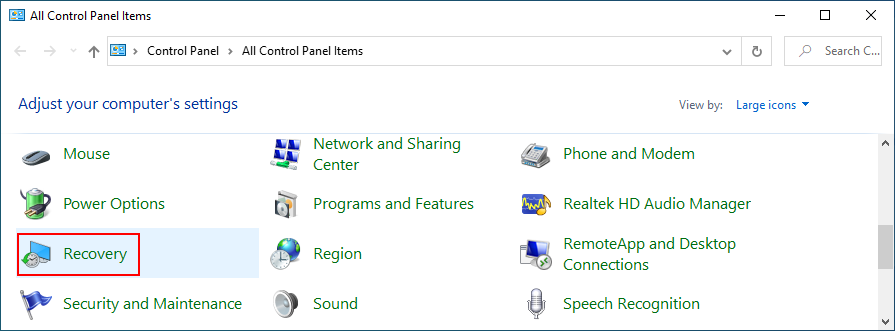
- Click Open System Restore (you need administrator rights)
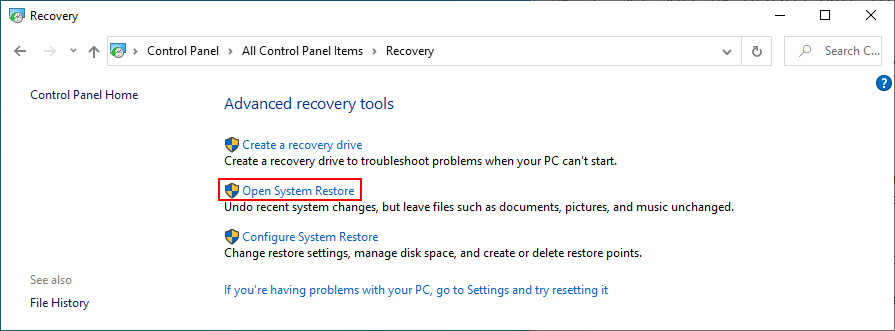
- Choose a restore point. You can click Scan for affected programs to learn more about the changes
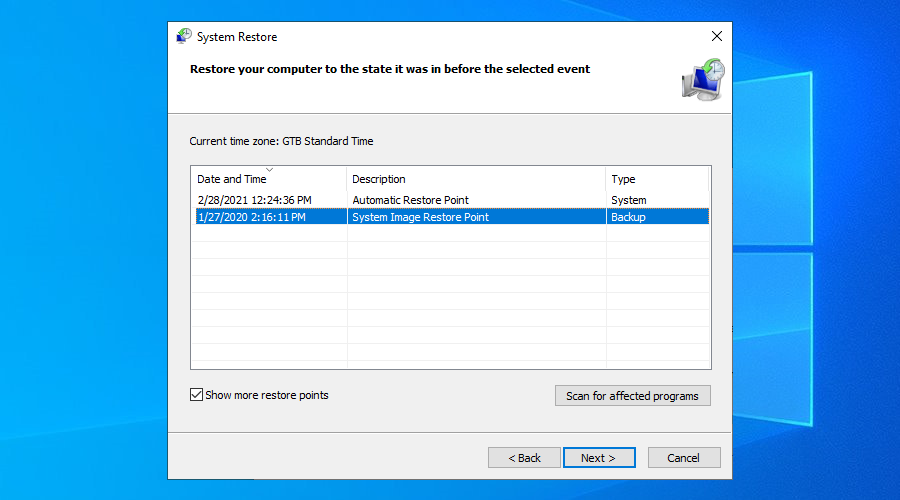
- Click Next and follow the steps
- Restart your PC and check for errors
If you can’t boot Windows, interrupt the startup sequence three times to start Recovery mode. Then, go to Troubleshoot > Advanced options to access System Restore.
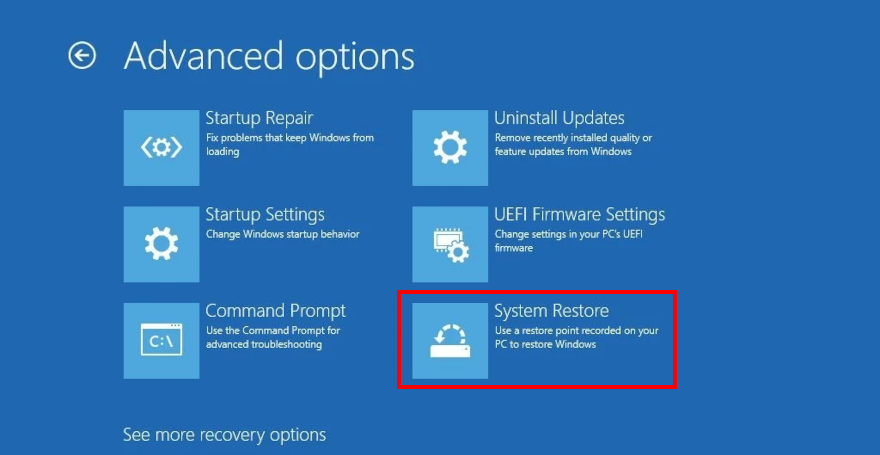
18. Reset Windows 10
Resetting your OS to factory values is among the last solutions you should try when you can’t get rid of the Your PC ran into a problem and needs to restart error message. You will keep your personal files, but all applications will be removed, so you will have to reinstall everything afterward.
How to reset Windows 10 without boot:
- Interrupt the Windows boot three times to enter Recovery mode
- Click Troubleshoot
- Select Reset this PC
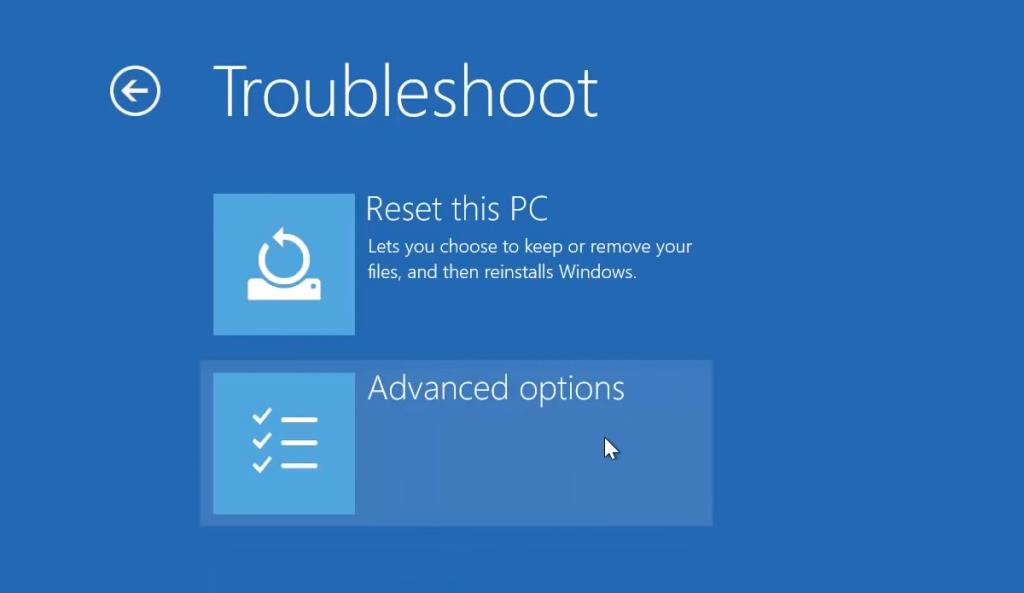
- Click Keep my files
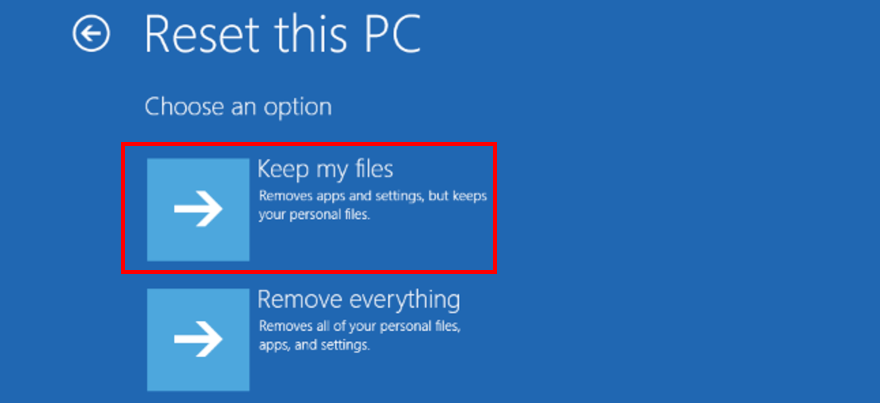
- Follow the on-screen instructions
19. Run System Image Recovery
If Windows Backup is enabled on your PC and if you created a backup before experiencing blue screen issues, then you can restore the backup and regain the functionality of your computer, thanks to System Image Recovery. However, don’t try to restore a system image created on an entirely different computer since it won’t work.
How to use System Image Recovery:
- Restart Windows
- Interrupt the boot sequence three times to trigger Recovery mode
- Go to Troubleshoot and select Advanced Options

- Click System Image Recovery and proceed with the given steps
Conclusion
To review, the Your PC ran into a problem and needs to restart error message is shown on the screen when your display turns blue and your operating system is trying to protect itself from data loss and corruption. It can be caused by various events at the software or hardware level.
However, you can try to repair this error by starting Windows in Safe Mode, running a clean boot, using Windows Update, investigating the system log, checking the device drivers and disk space, or unplugging new gear.
It’s also a good idea to scan your computer for malware infections, check the system memory, disable overclocking tools, reset BIOS to default, update BIOS, repair disk and system errors, and remove new system updates that may not be compatible with your PC.
Darüber hinaus können Sie Anwendungen von Drittanbietern deinstallieren, Registrierungseinstellungen reparieren, die Systemwiederherstellung verwenden, Windows 10 zurücksetzen und die Systemabbildwiederherstellung ausführen.
Welche Lösungen haben Sie verwendet, um den Fehler bei Ihrem PC ist aufgetreten und muss neu gestartet werden? Haben wir wichtige Schritte verpasst? Lass es uns im Kommentarbereich unten wissen.