MyManga: Manga-Reader mit automatischen Downloads für neue Episoden

MyManga ist ein leistungsstarker Manga-Reader, der automatisch neue Episoden herunterlädt. Bleiben Sie über Ihre Lieblingsserien auf dem Laufenden.
Das System kann die angegebene Datei nicht finden. Dies ist eine Fehlermeldung, die unter Windows 10 auftreten kann, wenn versucht wird, eine Datei zu öffnen oder zu löschen, eine Anwendung zu starten, das Betriebssystem zu aktualisieren, Daten zu sichern oder andere Dateivorgänge durchzuführen.
In schwerwiegenderen Szenarien wird der Fehler angezeigt, wenn Sie versuchen, Ihr Betriebssystem zu starten, und zeigt stattdessen einen orangefarbenen Bildschirm an. Es gibt jedoch mehrere Möglichkeiten, dieses Problem zu beheben, je nachdem, wo Sie darauf stoßen.
Sehen Sie sich die folgenden Korrekturen an. Stellen Sie nach Möglichkeit sicher, dass Sie einen Systemwiederherstellungspunkt erstellen, damit Sie Windows 10 wiederherstellen können, wenn Sie die Lösungen von Grund auf neu starten müssen.
Möglicherweise zeigt Windows einen Fehler aufgrund eines hängenden Prozesses oder eines nicht reagierenden Dienstes Das System kann die angegebene Datei nicht finden . Es ist also eine gute Idee, mit etwas so Grundlegendem wie dem Neustart Ihres Computers zu beginnen. Eine noch bessere Idee ist es, Ihren PC neu zu starten. Trennen Sie nach dem Herunterfahren die Stromquelle und halten Sie den Netzschalter 20-30 Sekunden lang gedrückt, um den PC-Cache zu löschen. Starten Sie dann Ihr Betriebssystem und prüfen Sie, ob Ihr Problem jetzt behoben ist.
Das Hinzufügen der neuesten Updates zu Ihrem Betriebssystem ist für die Wartung Ihres Computers von entscheidender Bedeutung, die durch Windows Update ermöglicht wird. Dieser Dienst sollte automatisch im Hintergrund ausgeführt werden, kontinuierlich nach Updates suchen und Sie auffordern, wenn weitere Maßnahmen erforderlich sind.
Schauen Sie in der Benachrichtigungszentrale oder im Energieoptionsmenü nach roten Punkten, die einen anstehenden Neustart anzeigen, insbesondere wenn Sie Ihren Computer längere Zeit nicht ausgeschaltet haben. Andernfalls können Sie manuell nach Updates suchen:
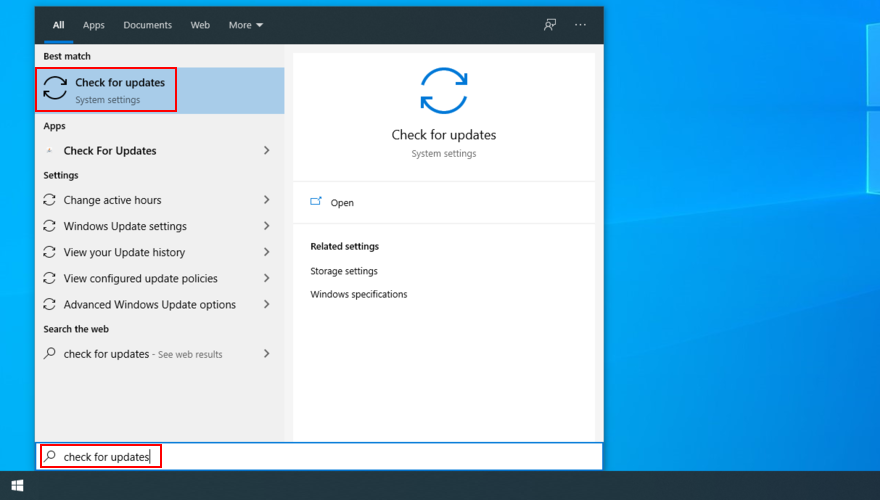
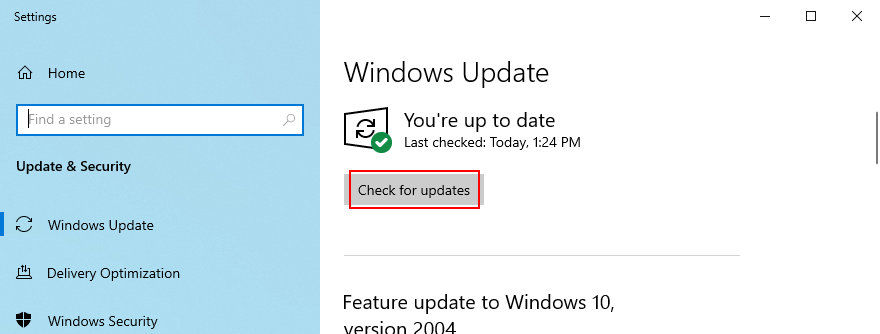
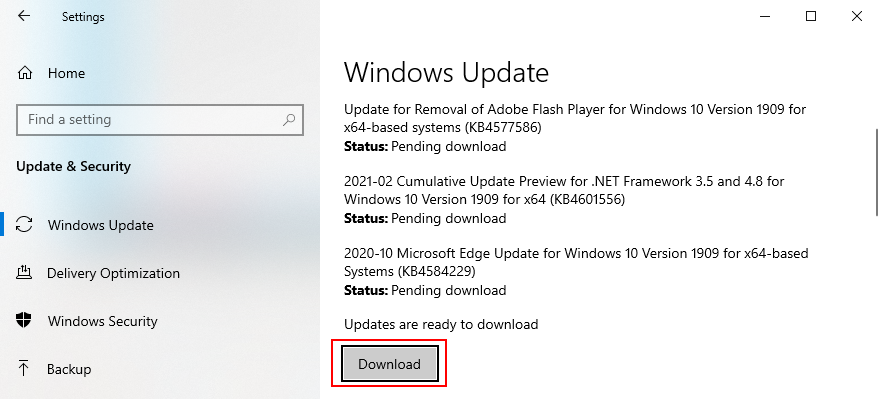
Viele Benutzer können Windows Update aufgrund des Fehlers Das System kann die angegebene Datei nicht finden nicht ausführen . In diesem Fall sollten Sie die Windows Update-Problembehandlung verwenden , um häufige Probleme zu finden und zu beheben, die die Ausführung dieser App verhindern:
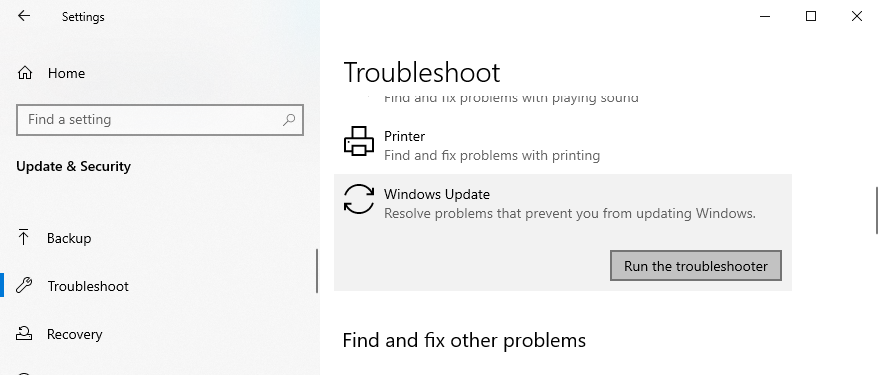
Einige Benutzer deaktivieren den Windows Update-Dienst, da er ihre Aktivitäten unterbricht und es ewig dauert, ihren Computer bei dringenden Aufgaben herunterzufahren, zu starten oder neu zu starten. Wenn es jedoch deaktiviert bleibt, kann der Dienst keine kritischen Updates abrufen, was zu verschiedenen Computerproblemen führt.
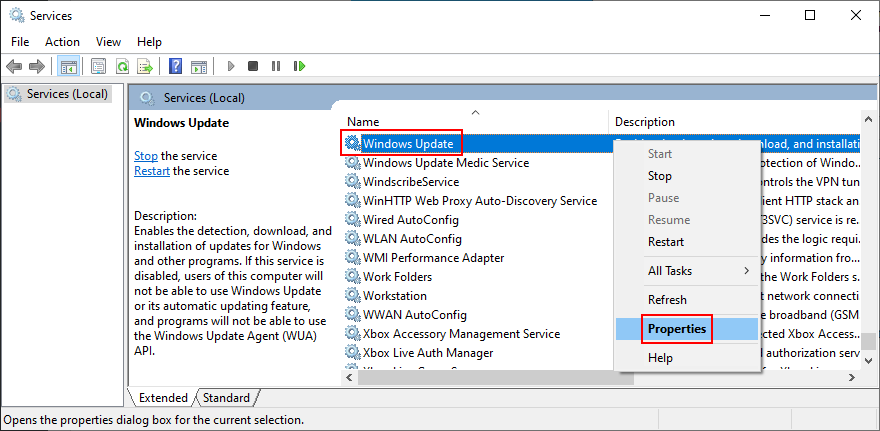
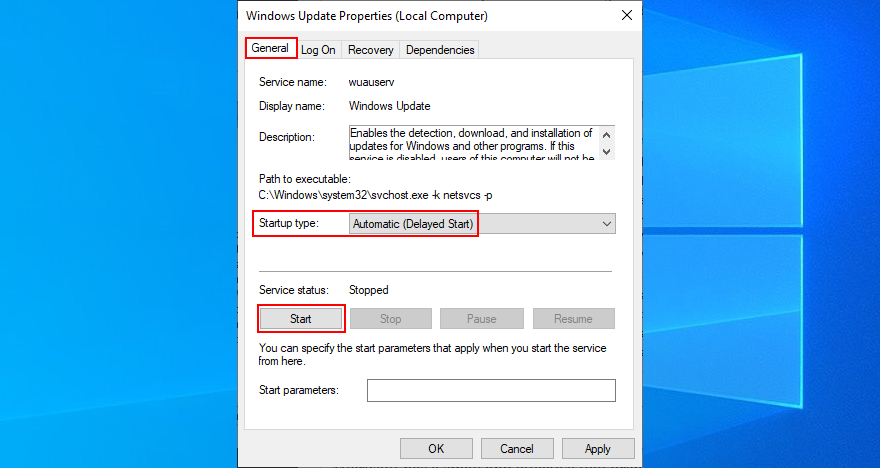
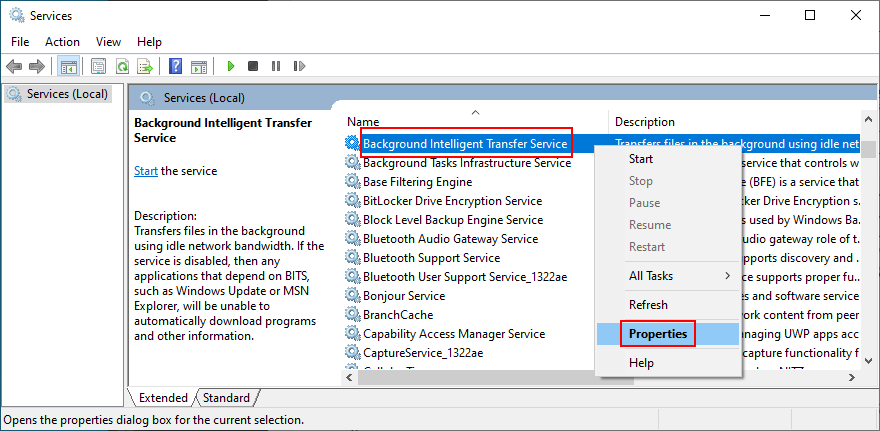
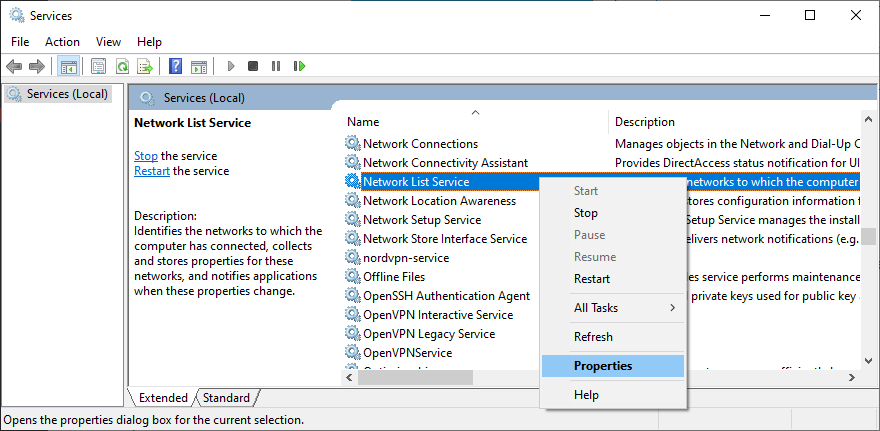
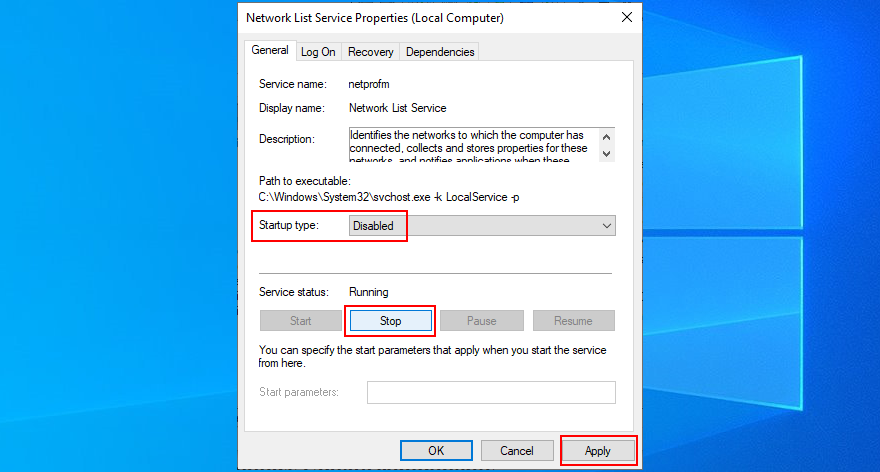
Wenn der Fehler Das System kann die angegebene Datei nicht finden von einem fehlerhaften Treiber oder Dienst eines Drittanbieters ausgelöst wird, können Sie Windows 10 im abgesicherten Modus ausführen , um alle Treiber und Dienste, die nicht zu Ihrem Betriebssystem gehören, automatisch zu deaktivieren. Hier ist, was Sie tun müssen:
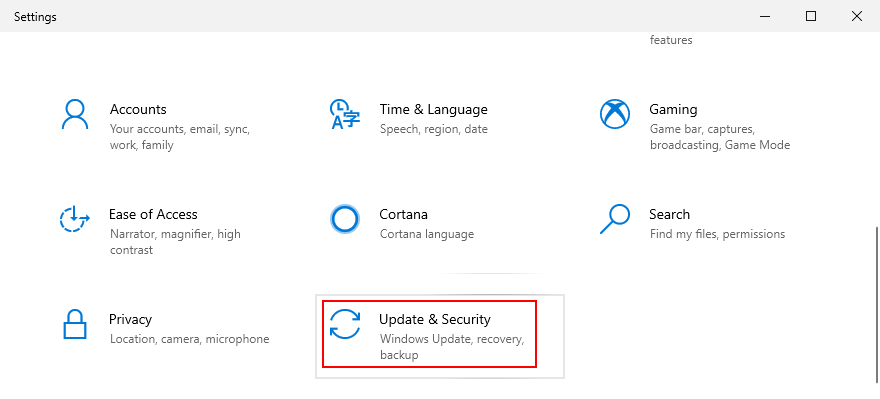
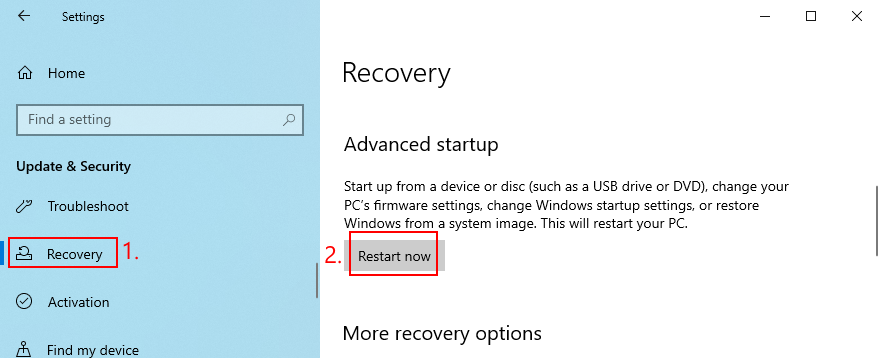
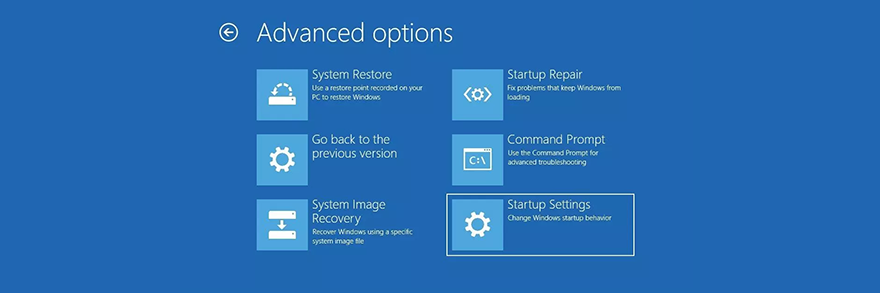
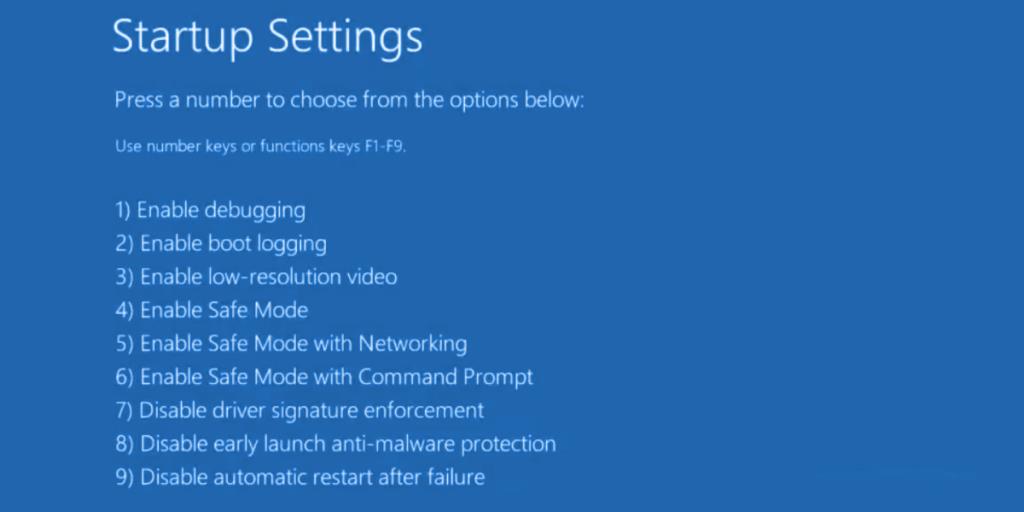
Wenn der abgesicherte Modus nicht geholfen hat, den Fehler Das System kann die angegebene Datei nicht finden , versuchen Sie, die Startprogramme zu deaktivieren . Beispielsweise könnten Sie eine Sicherheitsanwendung haben, die bei jedem Einschalten des Computers automatisch ausgeführt wird, was zu Konflikten mit kritischen Systemprozessen führt. Es kann schwierig sein, den Schuldigen zu identifizieren, daher ist es besser, alles auszuschalten.

Das Durchführen eines sauberen Neustarts unter Windows 10 ähnelt dem abgesicherten Modus. Der Unterschied besteht darin, dass ein sauberer Neustart nicht nur nicht unbedingt erforderliche Geräte und Dienste, sondern auch Startobjekte deaktiviert. So konfigurieren Sie es:
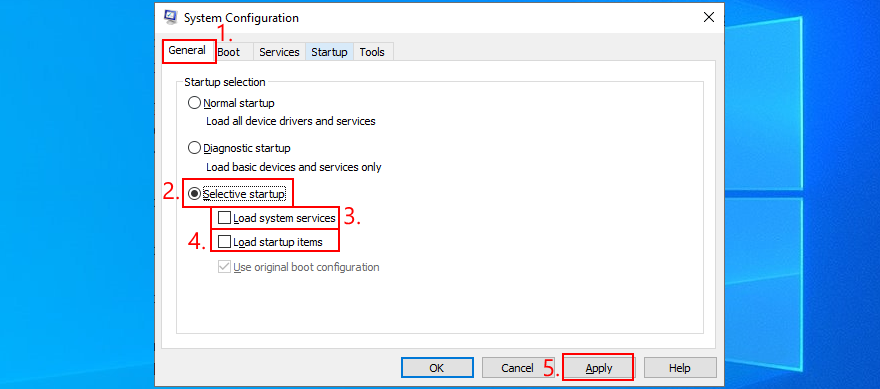

Wenn Sie die Booteinstellungen später auf die Standardeinstellungen zurücksetzen müssen, öffnen Sie die Systemkonfigurations-App und wählen Sie Normaler Start .
Abrufen des Fehlers Das System kann die angegebene Datei nicht finden, nachdem die Anwendung gestartet wurde, könnte auf einen Softwarekonflikt hinweisen. Möglicherweise kollidiert Ihr Programm mit einem anderen, beispielsweise zwei Antivirenprogrammen mit separaten Echtzeit-Engines. Sie müssen nichts weiter tun, als die andere Anwendung von Ihrem Computer zu entfernen.
Wenn das Programm jedoch Registrierungseinstellungen geändert hat, hilft das Standard-Deinstallationsprogramm von Windows nicht, diese wiederherzustellen. Stattdessen sollten Sie ein Software-Deinstallationsprogramm verwenden , das nicht nur ein Programm, sondern auch alle übrig gebliebenen Dateien und Registrierungseinträge löscht.
Konflikte können auch durch nicht unterstützte Peripheriegeräte verursacht werden, die kürzlich an Ihren Computer angeschlossen wurden. Wenn Sie vor kurzem ein neues Stück Hardware als Geschenk, wie ein Wi-Fi - Adapter, neue Kopfhörer, eine Webcam oder einen USB-Stick gekauft oder erhalten hat , entfernen sie sofort von Ihrem PC und dann zu überprüfen , neu starten , wenn dies die gelöst Der System kann die angegebene Datei nicht finden Fehler.
Möglicherweise liegt es nicht am Gerät, sondern an Ihrem Port. Versuchen Sie, die USB-Anschlüsse zu ändern, wenn Ihnen mehrere Optionen zur Verfügung stehen. Schließen Sie andernfalls einen Multi-Port-USB-Hub an den Computer und dann Ihr Gerät an den Hub statt direkt an Ihren PC an. Es funktioniert manchmal.
CHKDSK (Check Disk) ist ein internes Windows-Tool, das Sie über die Befehlszeilenumgebung ausführen können. Es hilft bei der Behebung von Problemen mit der Beschädigung von Festplatten und fehlerhaften Sektoren, die die ordnungsgemäße Ausführung Ihres Computers verhindern und als Ergebnis den Fehler Das System kann die angegebene Datei nicht finden .
chkdsk c: /f /r. Stellen Sie andernfalls sicher, dass Sie ihn c:durch den Betriebssystem-Partitionsbuchstaben ersetzen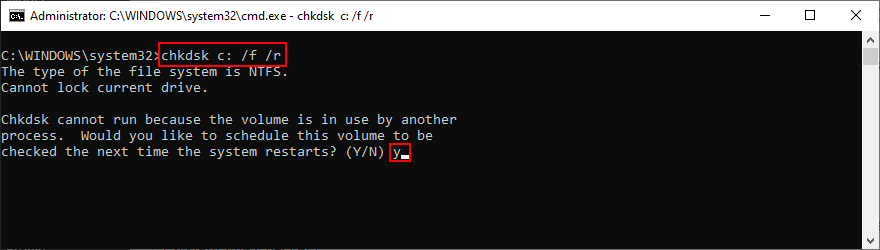
Wenn Sie nach dem Ausführen des CHKDSK-Tools immer noch die Fehlermeldung Das System kann die angegebene Datei nicht finden können , sollten Sie Ihre Aufmerksamkeit vielleicht auf das System richten, da es möglicherweise beschädigte oder fehlende Dateien enthält. SFC (System File Checker) kann Ihnen dabei helfen.
sfc /scannowund drücken Sie die Eingabetaste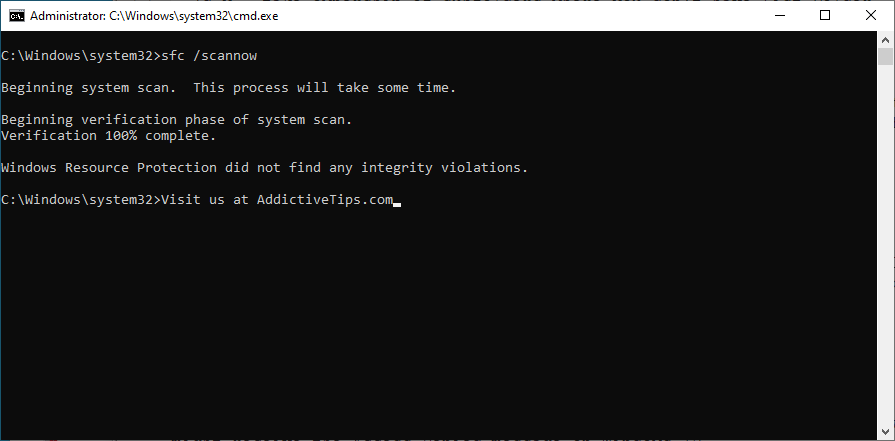
DISM (Deployment Image Servicing and Management) ist ein fortgeschritteneres Tool als SFC, da es die Integrität des Komponentenspeichers in der Windows-Imagedatei überprüfen kann.
DISM /online /cleanup-image /scanhealthund drücken Sie Enter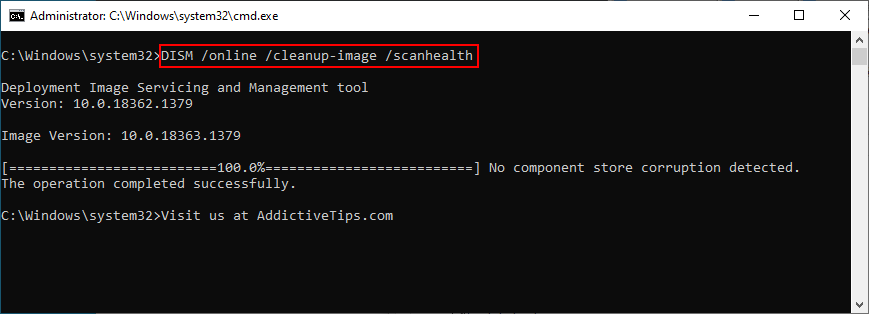
DISM /online /cleanup-image /restorehealthdiese aus, um sie zu beseitigensfc /scannow) ausSie können den genauen Gerätetreiber herausfinden, der den Fehler Das System kann die angegebene Datei nicht finden, indem Sie die Systemprotokolldatei konsultieren. Hier ist, was Sie tun müssen:
%SystemRoot%\INF
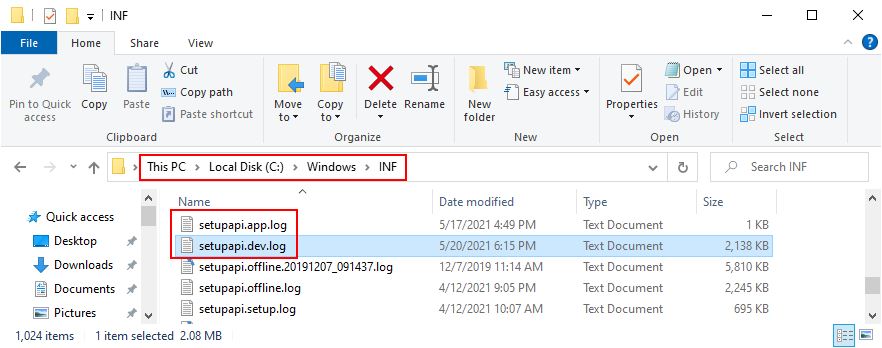
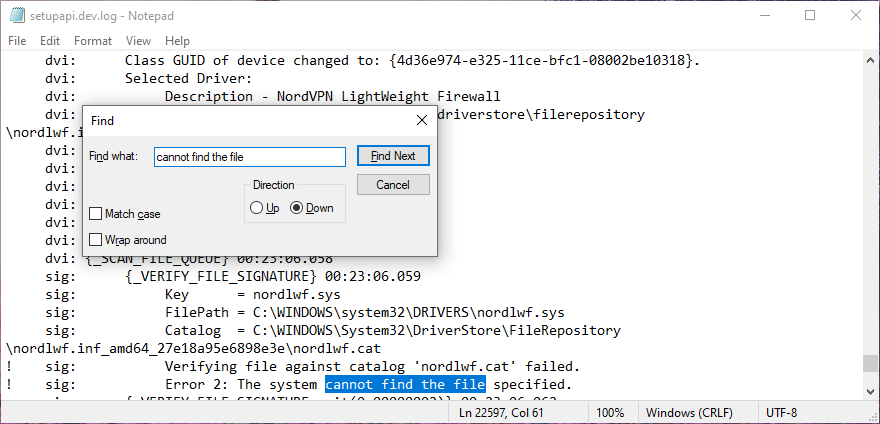
Once you identify the guilty device, you can take further action in Device Manager (proceed with the following solutions).
By taking into account the driver and device found in the system log, you should head over to Device Manager in order to reinstall the device. If it wasn’t properly installed on your Windows 10 PC, this method should fix it. Here’s what you need to do:
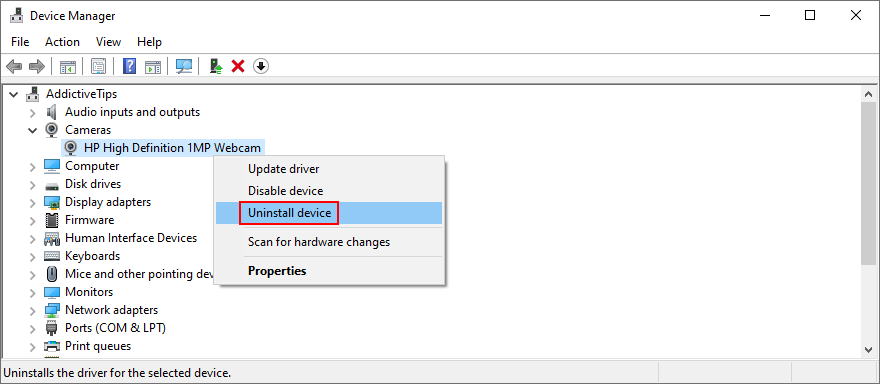
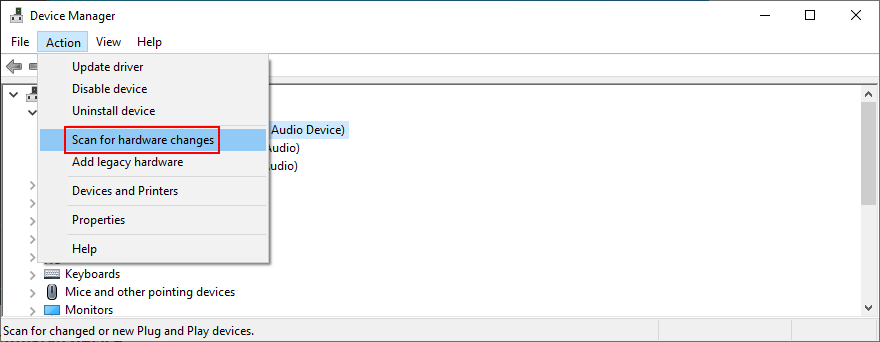
It’s possible that the device is properly installed on your computer but its driver is outdated. The solution here is to update the obsolete drivers:
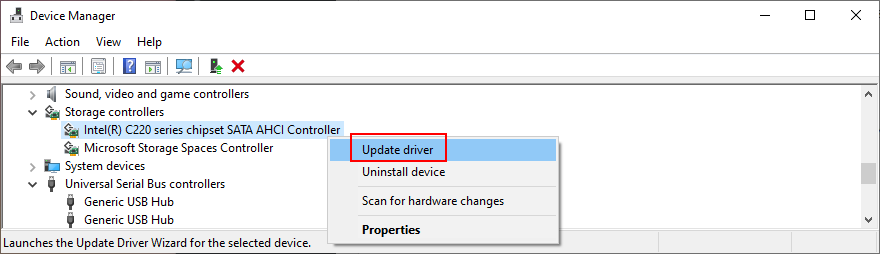
If the online search doesn’t return any results, click Search for updated drivers on Windows Update. However, if you have already checked for system updates or the dedicated service doesn’t work, then you have to manually download and install drivers.
However, if you don’t want to risk installing an unsupported driver, it’s better to use a driver update tool. Besides, you can use it to update all your obsolete drivers at the same time, without risking compatibility issues.
If you have already downloaded an unsupported driver, you must roll it back to the previous version before performing the update. Here’s what you need to do:
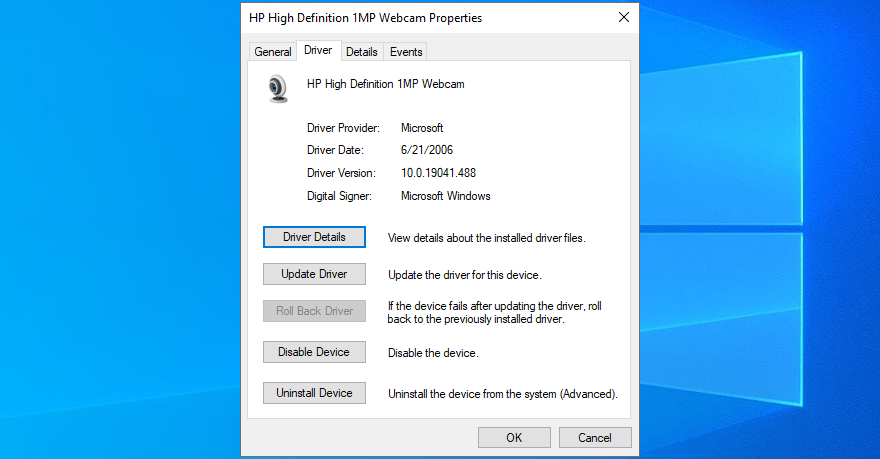
Some software applications should be reset, repaired, or reinstalled, depending on the available operations. It certainly applies in the scenario where the The system cannot find the file specified error started appearing on your screen after a recent software change.
You have multiple options when it comes to Microsoft Store apps. Click the Start button, search for a program, and go to App settings. From that section, you can repair or reset the app with one click. And, if those two options fail, you should uninstall the app and reinstall it from Microsoft Store.
It’s simpler with regular software programs since the repair option rarely works. Instead, you can uninstall the application from Apps & Features, then download it again from its official website and proceed with the setup operation.
If you can’t open files or launch applications due to the The system cannot find the file specified error, you should inspect registry settings to make sure that everything is in order. It’s pretty easy. Here’s what you need to do:
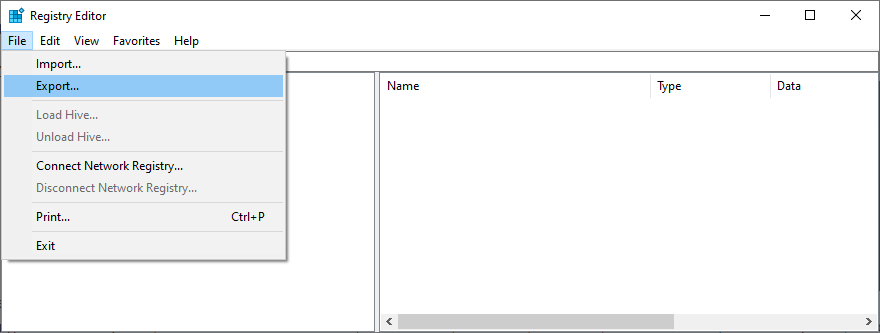
Computer\HKEY_LOCAL_MACHINE\SOFTWARE\Microsoft\Windows\CurrentVersion\
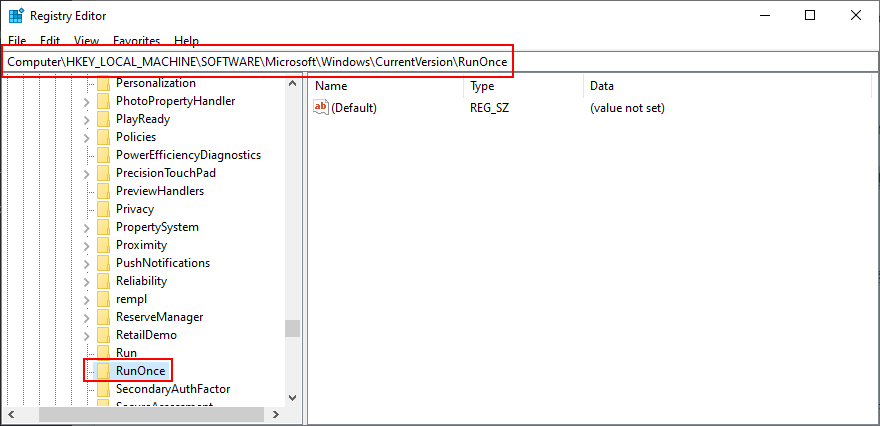
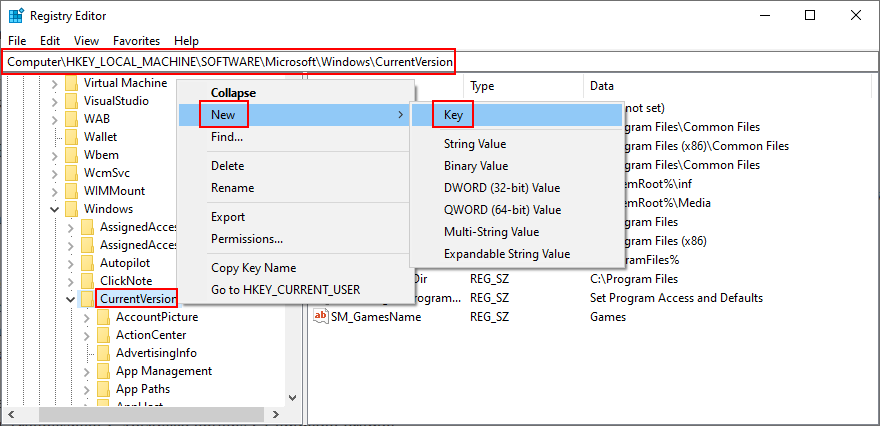
Computer\HKEY_CURRENT_USER\SOFTWARE\Microsoft\Windows\CurrentVersion\
If the system registry suffered more modifications that you can’t identify, it’s easier to restore its configuration to factory values, which is more effective than using a registry cleaner. Here’s how to make it happen.
cd %SystemRoot%\System32\config
ren %SystemRoot%\System32\config\DEFAULT DEFAULT.old
ren %SystemRoot%\System32\config\SAM SAM.old
ren %SystemRoot%\System32\config\SECURITY SECURITY.old
ren %SystemRoot%\System32\config\SOFTWARE SOFTWARE.old
ren %SystemRoot%\System32\config\SYSTEM SYSTEM.old
copy %SystemRoot%\System32\config\RegBack\DEFAULT %SystemRoot%\System32\config\
copy %SystemRoot%\System32\config\RegBack\DEFAULT %SystemRoot%\System32\config\
copy %SystemRoot%\System32\config\RegBack\SAM %SystemRoot%\System32\config\
copy %SystemRoot%\System32\config\RegBack\SECURITY %SystemRoot%\System32\config\
copy %SystemRoot%\System32\config\RegBack\SYSTEM %SystemRoot%\System32\config\
copy %SystemRoot%\System32\config\RegBack\SOFTWARE %SystemRoot%\System32\config\
Some Windows updates end up harming your computer and causing various problems, including the The system cannot find the file specified error. In this case, the best course of action is to remove the most recent system update. Here’s how:
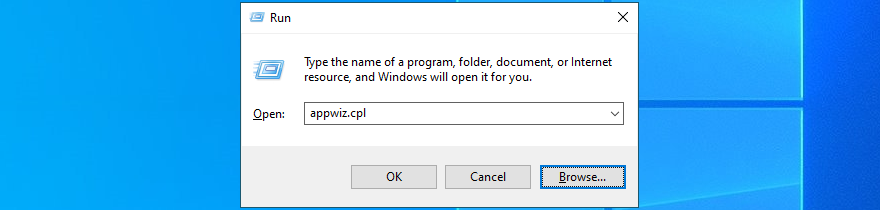
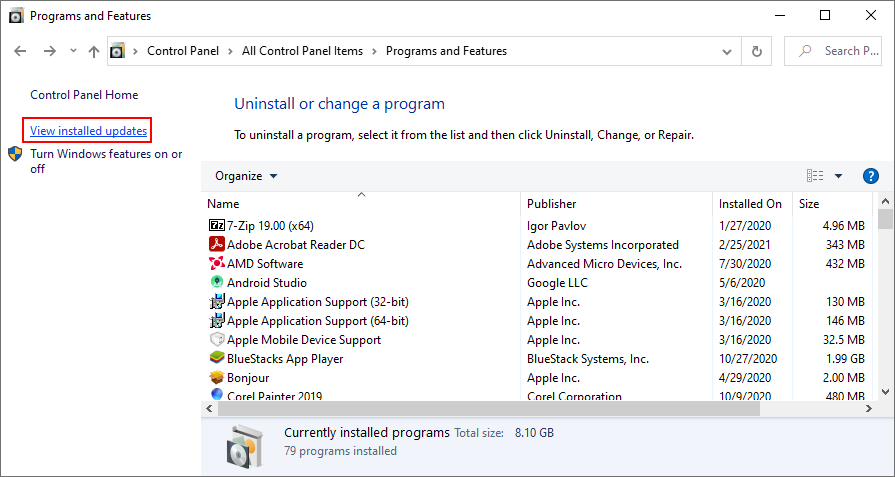
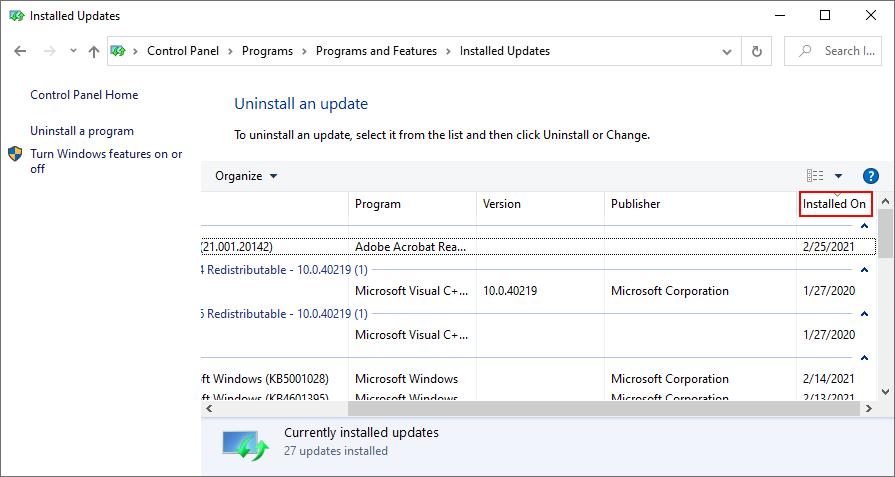
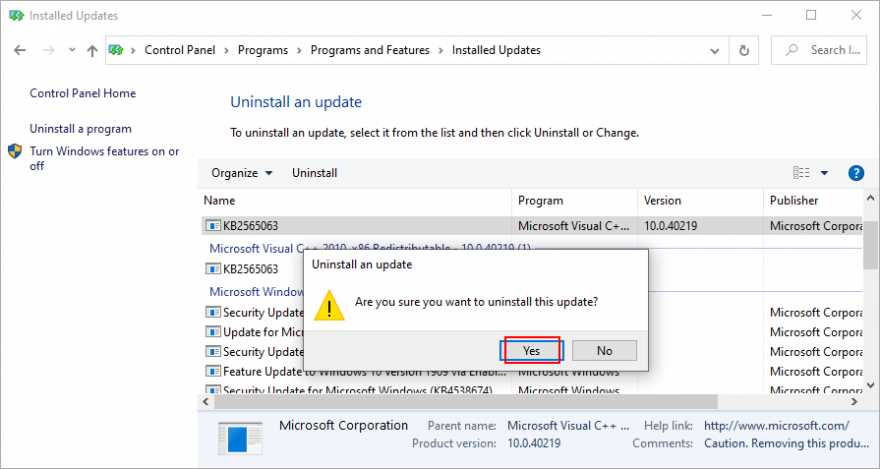
If you can’t boot Windows due to the The system cannot find the file specified error, you can interrupt the startup sequence three times in a row to start Windows troubleshooting mode. Then go to Troubleshoot > Advanced Options > Uninstall Updates.
A malware agent could have infected system files, thus preventing you from opening any files or launching applications. To fix this issue, you can resort to Windows Defender:
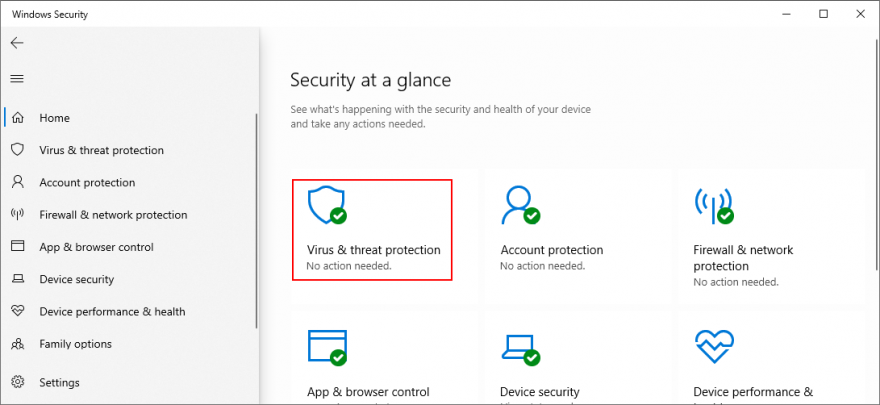
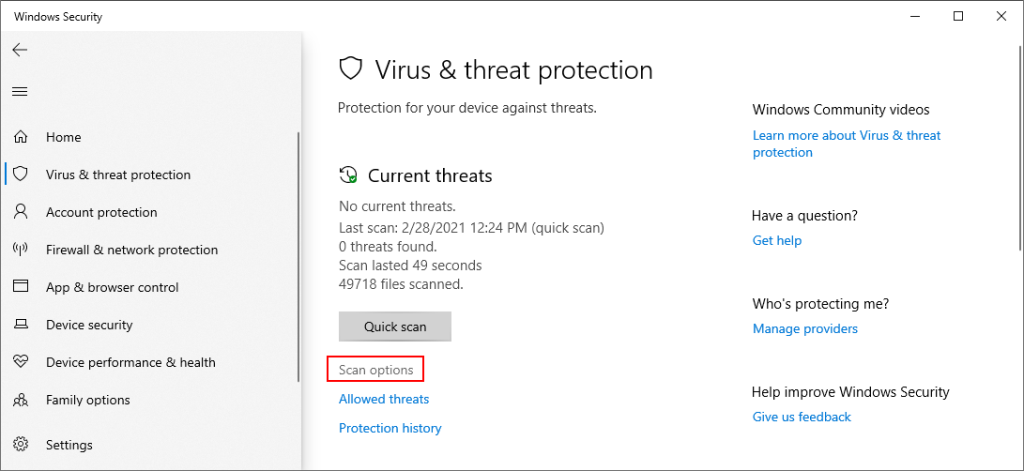
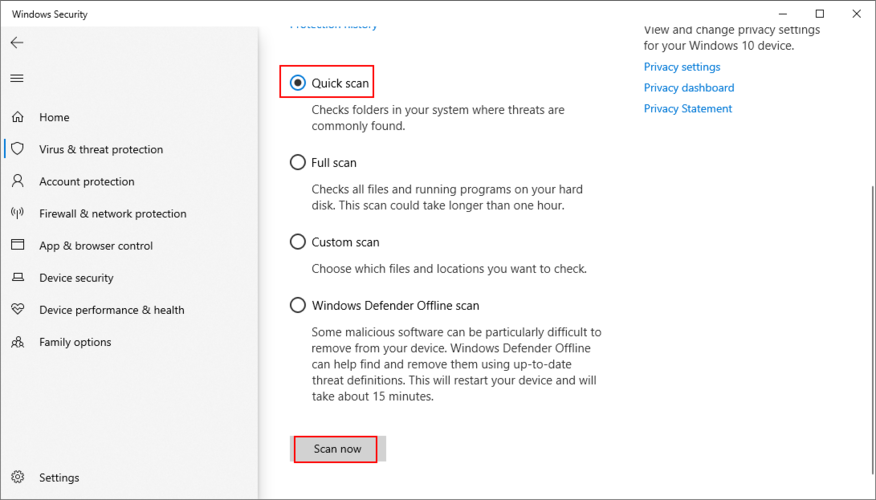
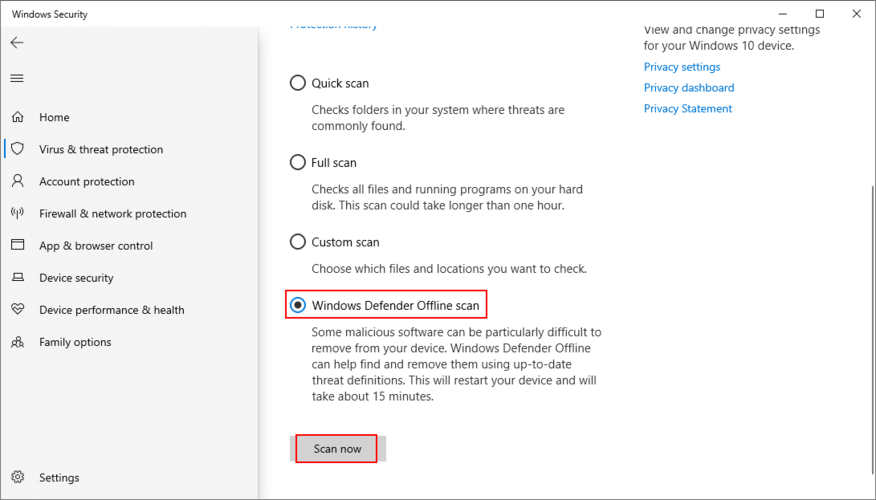
If you have a third-party security solution that you rely on, make sure to adjust the steps above.
You might think that your data will be lost forever due to this serious error. And it might be impossible to even perform a disk backup because Windows doesn’t recognize the selected files. If there’s a major problem with your OS that requires system reset, you can save your files with the help of a Linux live distro.
Simply put, you will be creating a USB flash drive that boots a Linux-based operating system (e.g. Ubuntu), in order to gain access to your files and copy them somewhere safe. Since it’s not Windows, you shouldn’t be getting the The system cannot find the file specified error anymore. Then, you can safely proceed with more dangerous scenarios that involve data loss, like disk formatting.
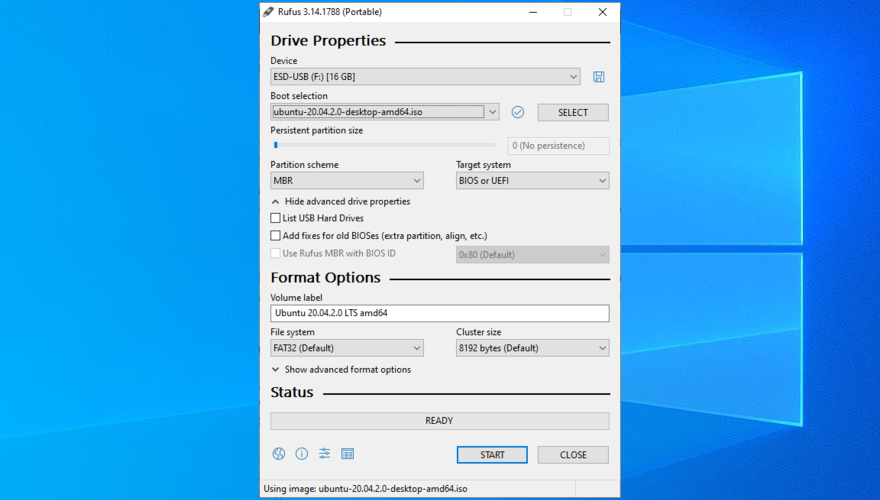
You might be experiencing file access errors due to your HDD or SSD. For instance, if it doesn’t have a partition letter assigned, or if it shares the letter with another drive, you should immediately fix this problem. The simplest way to do this is by using Disk Management.
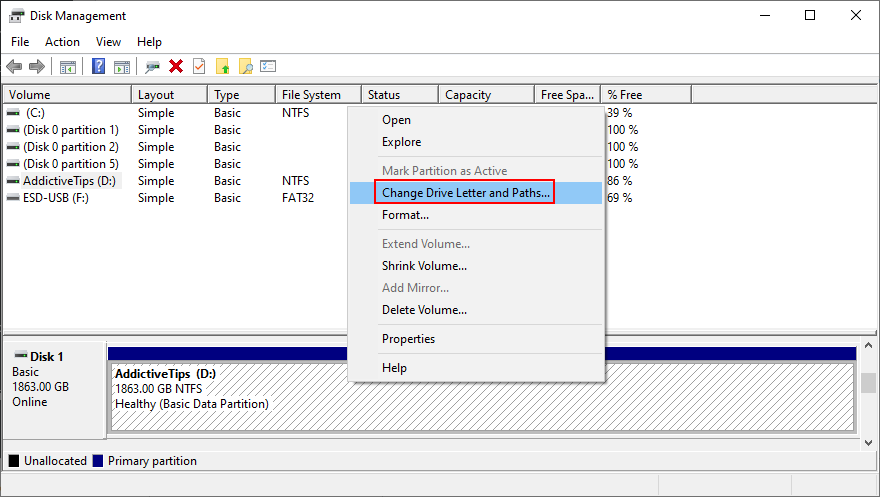
However, if you can’t access Disk Management or if it doesn’t identify your drive, you can turn to the console environment.
diskpart and hit Enter to use the partition manager built into Windowslist volume to view all current drivesselect volume # and use that number (e.g. select volume 4)assign letter= and add the new drive letter (e.g. assign letter=e). Hit EnterIf changing the drive letter didn’t help get rid of the The system cannot find the file specified error, it’s time to format the partition. Keep in mind that it means losing everything saved there.
So, you should perform a backup before proceeding with this solution. If you can’t perform the backup in Windows, check out the previous solution on how to create a backup from a Linux distro.
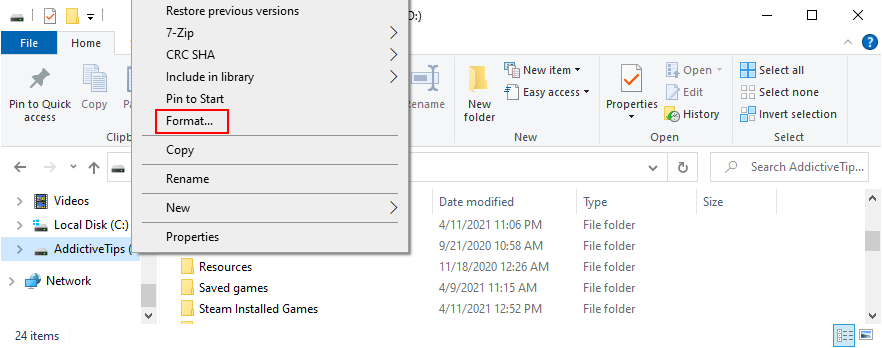
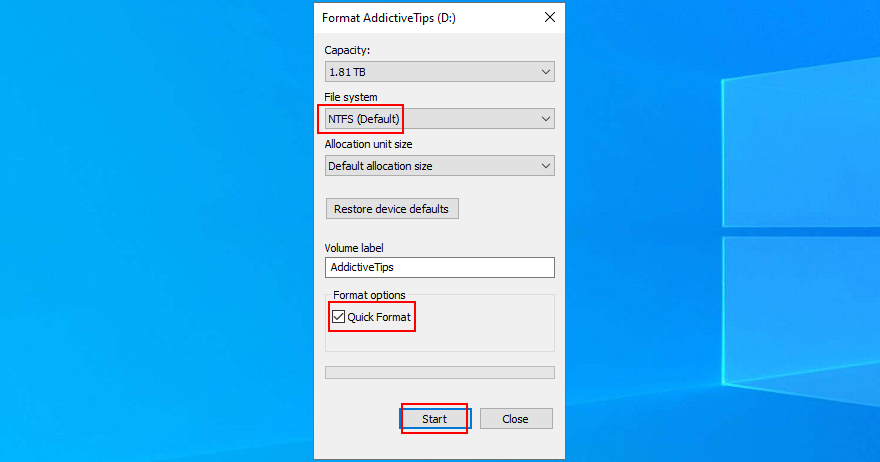
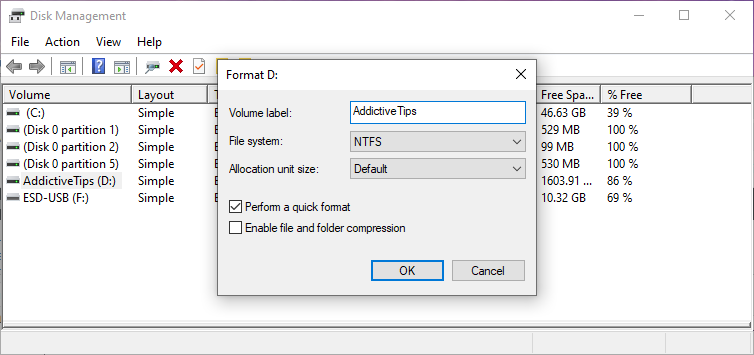
diskpart and press Enterlist volume to view all volumesselect volume # (e.g. select volume 5)format fs=ntfs to format the partition as NTFS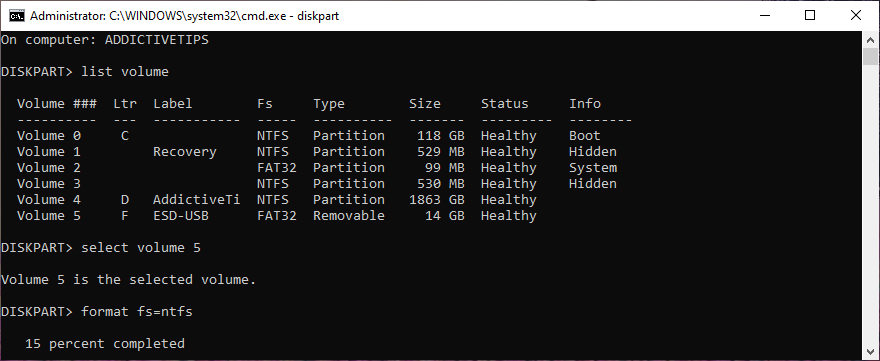
You can roll back Windows 10 to a restore point that was recorded before you started experiencing the The system cannot find the file specified error, thanks to System Restore. It means undoing all software modifications made to your computer that you can’t detect and which somehow led to file access and application launch issues. However, it automatically means that all programs you installed after the restore point was recorded will no longer exist, so you will have to install them again.
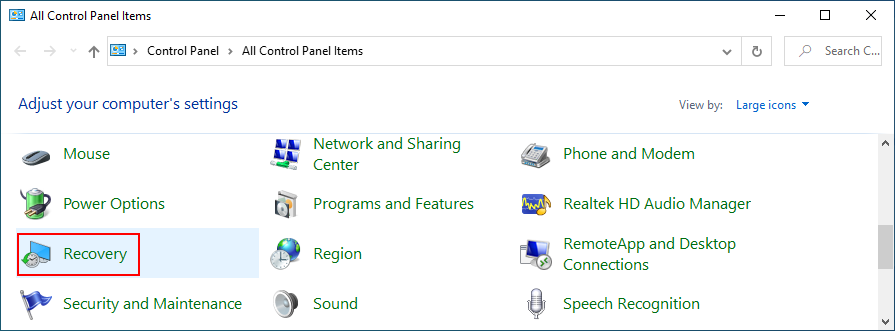
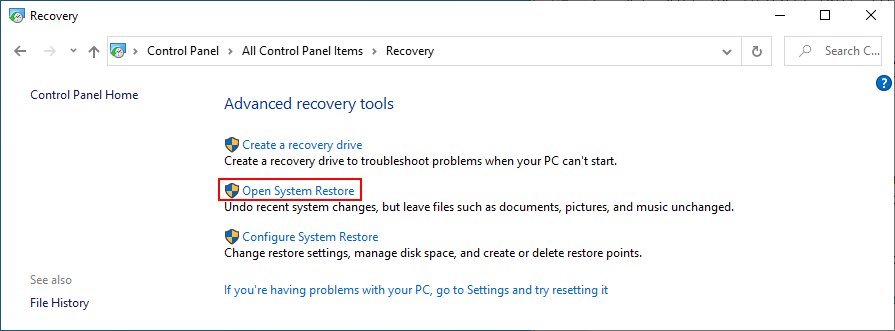
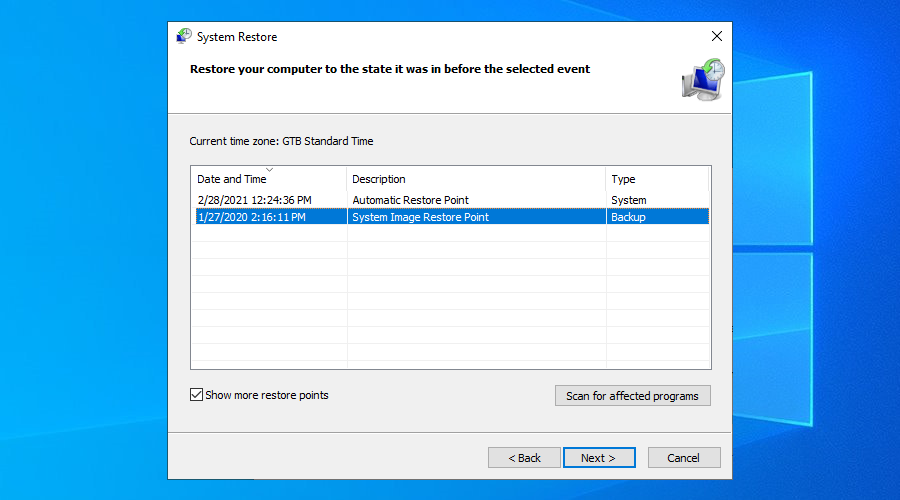
If you can’t boot Windows 10, interrupt the startup three times in a row to access system troubleshooting mode. Then, go to Troubleshoot > Advanced Options > System Restore.
If you still can’t shake off the The system cannot find the file specified error or if System Restore didn’t work, there’s nothing left to do except restore Windows 10 to factory settings. It means uninstalling all your applications and reverting the system configuration to default. But you can keep your personal files, so it’s not necessary to perform a backup.
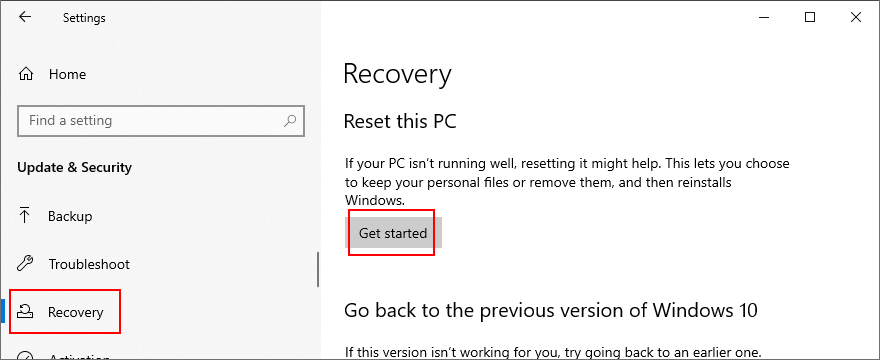
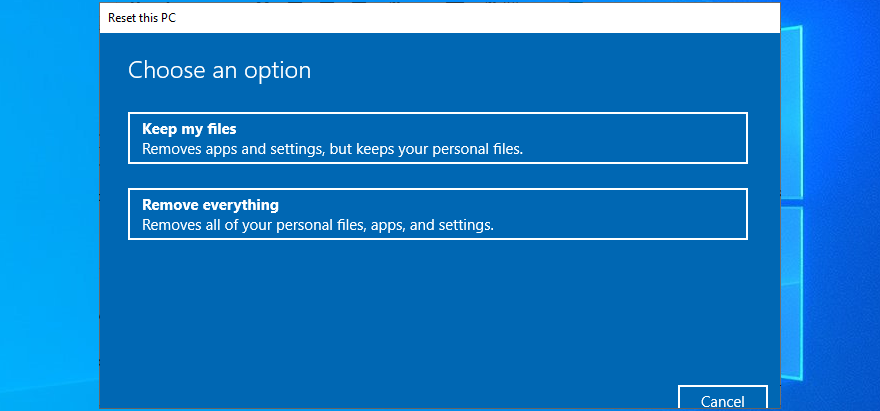
You can also turn your PC on and off three times to launch Advanced Startup mode before Windows boot. There, you can go to Troubleshoot > Reset your PC.
If you managed to get hold of your files by using the Linux live distro, we suggest performing a clean reset by selecting the Remove everything option instead of Keep my files.
To review, you can try to fix the The system cannot find the file specified error by restarting your PC, updating Windows 10, running the Windows Update troubleshooter, checking the Windows Update services, starting the OS in Safe Mode, disabling startup apps, running a clean boot, and uninstalling third-party applications.
It’s also a good idea to disconnect external devices, run CHKDSK, SFC and DISM, investigate the system log, reinstall devices, update or roll back drivers, reinstall programs, check registry settings or restore the registry to default, uninstall system updates, run a malware scan, use a Linux live distro, change drive letters, format partitions, use System Restore, and reset Windows 10.
How did you repair this error? Let us know in the comments below.
MyManga ist ein leistungsstarker Manga-Reader, der automatisch neue Episoden herunterlädt. Bleiben Sie über Ihre Lieblingsserien auf dem Laufenden.
Manche Programme können nicht in der Größe verändert werden, weil der Entwickler nicht möchte, dass Benutzer ihre Größe ändern. Dasselbe gilt für einige Dialogfelder in Windows. Dieses Ärgernis
Erfahren Sie, wie Sie verhindern, dass Windows 7-Benutzer ihre Interneteinstellungen ändern. Schützen Sie Ihr Netzwerk und stellen Sie sicher, dass systemweite Einstellungen erhalten bleiben.
CSV ist das plattformübergreifendste Tabellenkalkulationsformat. Die Konvertierung einer Tabelle in das CSV-Format ist sinnvoll, da die meisten Anwendungen das CSV-Format unterstützen.
Die Mini-Symbolleiste ist eine Art Kontextmenü, das automatisch angezeigt wird, wenn ein bestimmter Text ausgewählt wird, und es bleibt halbtransparent, bis die
Der neueste HTML-Standard HTML 5 macht die Verwendung dedizierter Tools und Plugins von Drittanbietern wie Adobe Flash, MS Silverlight usw. überflüssig und bietet
XMedia Recode ist ein Batch-Medienkonvertierungstool, das sowohl Audio- als auch Videokonvertierungen ermöglicht. Die glänzendste Facette ist, dass es eine große Auswahl an
Chrome ist mit Abstand der beliebteste Webbrowser der Welt. Er ist nicht nur sehr schnell, sondern auch recht einfach zu bedienen und hat einen so großen Markt
Firefox 34 wurde erst vor kurzem veröffentlicht und obwohl es nicht viele Features gab, gab es ein riesiges Feature, das eingeführt wurde in
Ändern Sie Dateizuordnungen ganz einfach mit dem Gunner File Type Editor (GFTE). Ändern Sie Programmerweiterungen, Systemdateizuordnungen und mehr.








