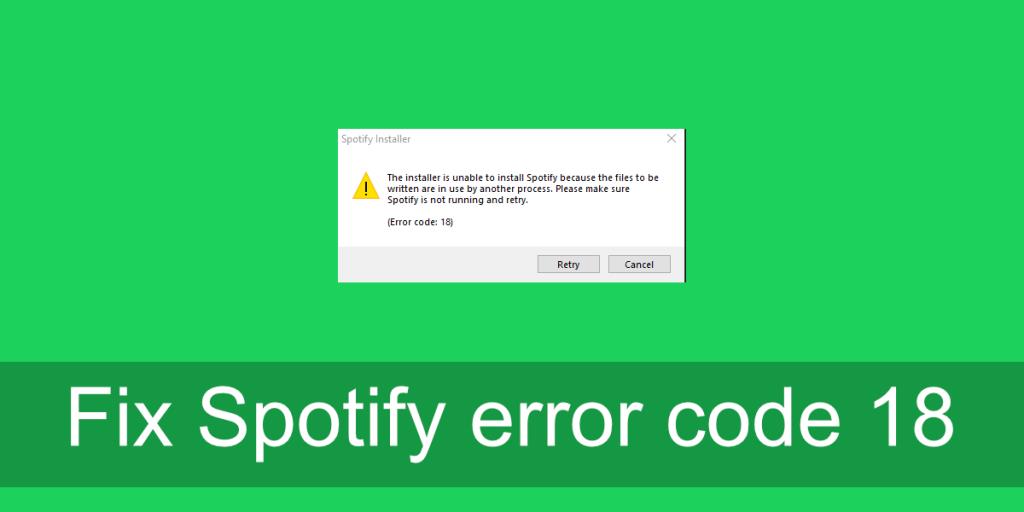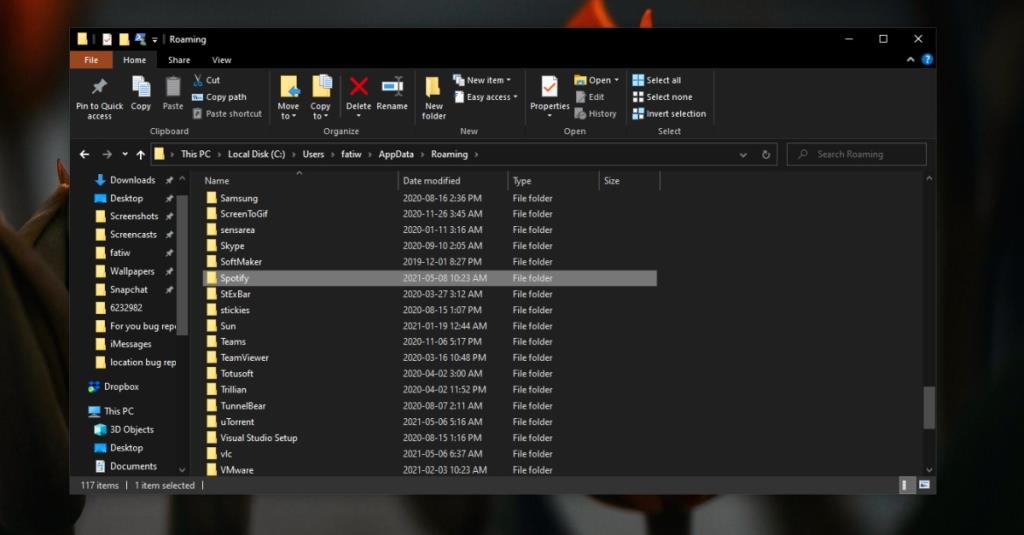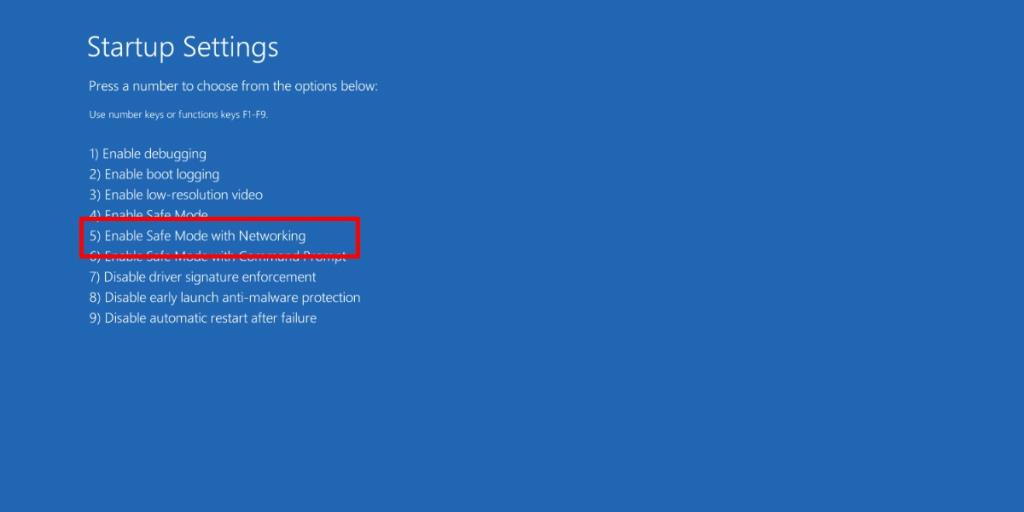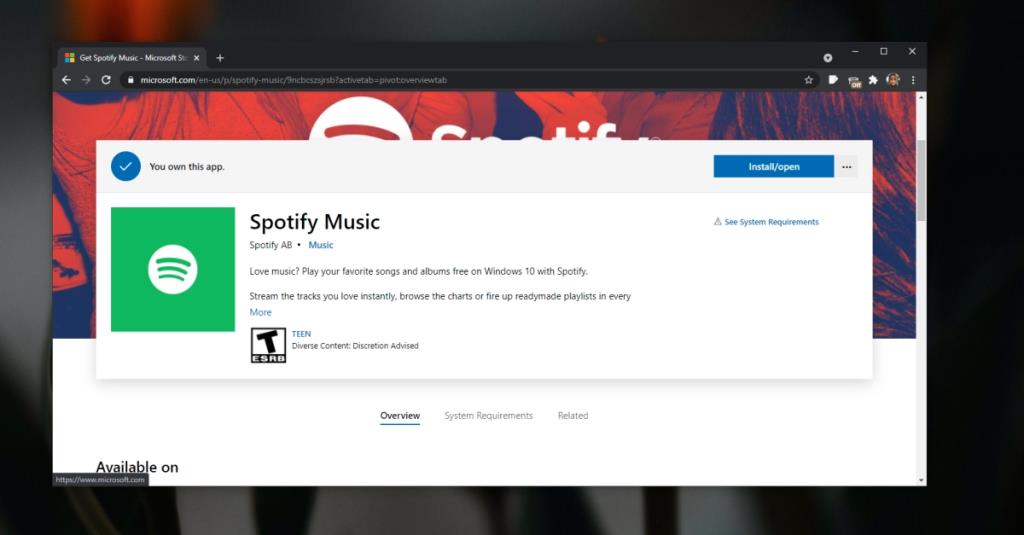Spotify ist für Windows 10 als Desktop-App und als UWP-App im Microsoft Store erhältlich. Die UWP-Version der App funktioniert genauso gut wie die Desktop-Version, aber viele Benutzer bevorzugen immer noch die Desktop-Version.
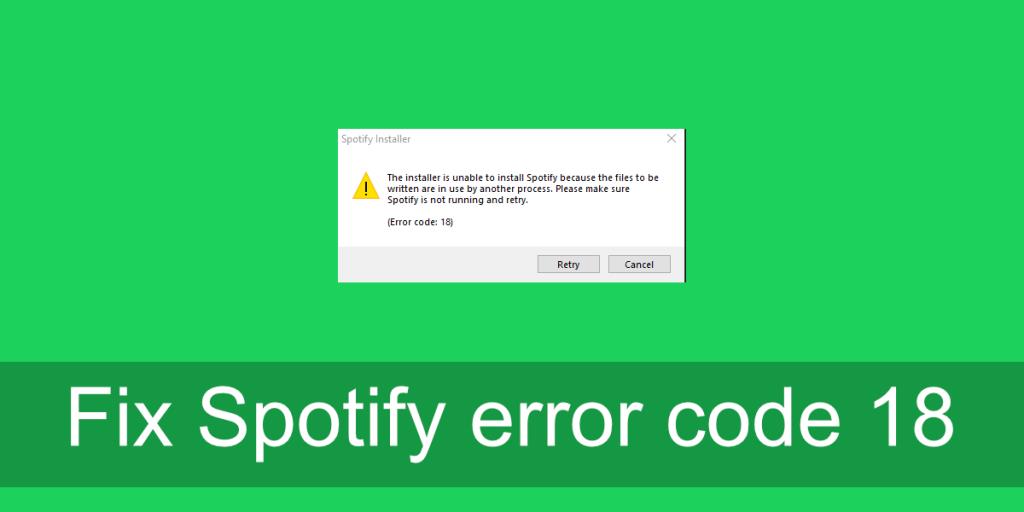
Die Desktop-Version von Spotify wird weiterhin aktiv gepflegt, sodass es für niemanden einen Grund gibt, auf die UWP-App umzusteigen. Wenn Spotify jedoch Probleme hat, ist eine Neuinstallation oft die beste Lösung. Die Neuinstallation von Spotify ist einfach, aber während der Installation kann der Spotify-Fehlercode 18 auftreten.
Spotify-Fehlercode 18
Spotify-Fehlercode 18 wird angezeigt, wenn Sie versuchen, Spotify zu installieren. Dies kann nach der Deinstallation der App oder bei der erstmaligen Installation der Fall sein. Dies geschieht normalerweise, wenn die App nicht in der Lage ist, in Dateien zu schreiben, weil sie verwendet werden. So beheben Sie das Problem.
1. Starten Sie das System neu
Wenn Sie Spotify kürzlich deinstalliert oder andere Apps installiert/deinstalliert haben, starten Sie Ihr System neu. Normalerweise muss Windows 10 nach der Installation oder Deinstallation einer App nicht neu gestartet werden, aber es gibt immer Ausnahmen. Starten Sie das System neu und versuchen Sie dann, Spotify zu installieren.
2. Spotify-Verzeichnis löschen
Wenn Sie Spotify neu installieren, löschen Sie zuerst alle seine Verzeichnisse manuell.
- Öffnen Sie den Datei-Explorer.
- Fügen Sie dies in die Positionsleiste ein:
%AppData% .
- Suchen Sie nach einem Ordner namens Spotify und löschen Sie ihn.
- Gehen Sie zu Dieser PC.
- Geben Sie in der Suchleiste Spotify ein und tippen Sie auf Enter.
- Löschen Sie alle Ergebnisse, dh alle Dateien und Ordner.
- Starten Sie das System neu.
- Installieren Sie Spotify.
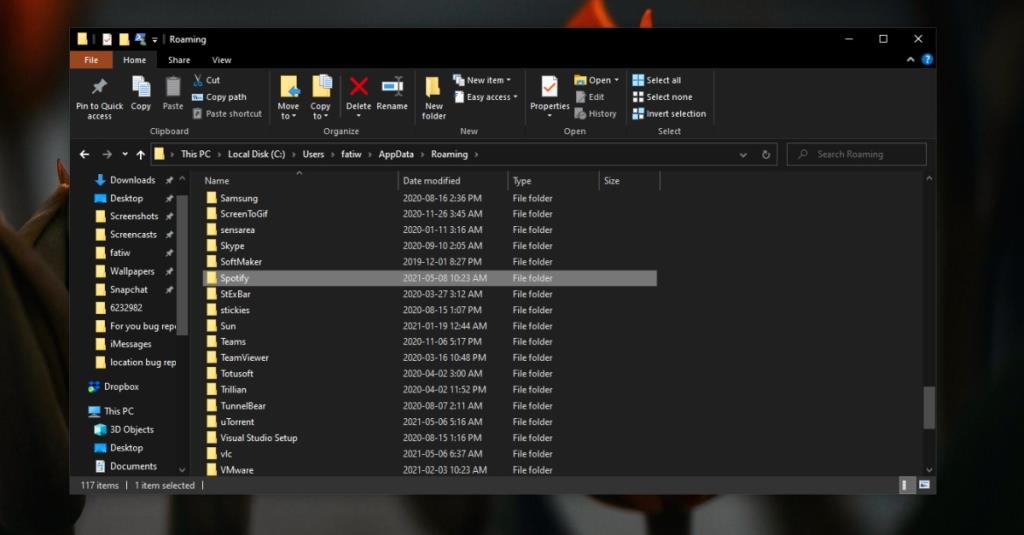
3. Beenden Sie Spotify-bezogene Apps
Es gibt einige inoffizielle Spotify-Clients und Hilfs-Apps, die Benutzer auf ihrem System ausführen. Diese Apps ermöglichen es Benutzern, Spotify auf eine Weise zu steuern, die von den nativen Apps nicht unterstützt wird. Wenn Sie eine solche App(s) installiert haben;
- Beenden Sie alle Spotify-bezogenen Apps
- Starten Sie das System neu und stellen Sie sicher, dass keine dieser Apps beim Start ausgeführt wird.
- Installieren Sie Spotify.
Hinweis: Einige Benutzer konnten Spotify nach der Deinstallation von iTunes installieren. Stellen Sie außerdem sicher, dass Steam nicht ausgeführt wird, wenn Sie versuchen, Spotify zu installieren.
4. Im abgesicherten Modus installieren (Netzwerk aktiviert)
Wenn Sie Spotify immer noch nicht installieren können, versuchen Sie, es im abgesicherten Modus zu installieren .
- Öffnen Sie das Startmenü .
- Klicken Sie auf die Schaltfläche Power.
- Halten Sie die Umschalttaste gedrückt und klicken Sie auf Neu starten.
- Sie booten in das Fehlerbehebungsmenü.
- Gehen Sie zu Erweiterte Optionen>Starteinstellungen>Neustart.
- Wählen Sie aus der Liste der Optionen die Option für den abgesicherten Modus mit Netzwerk aus.
- Installieren Sie Spotify.
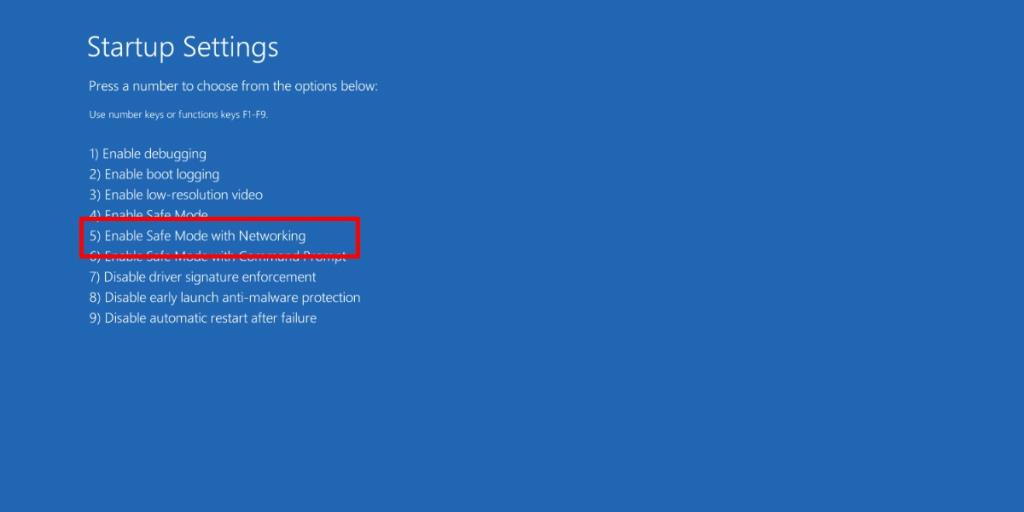
5. Verwenden Sie die Microsoft Store-Version
Wenn alles andere fehlschlägt, können Sie Spotify aus dem Microsoft Store installieren. Diese Version zeigt keinen Spotify-Fehlercode 18 an, da kein Verzeichnis im AppData-Ordner erstellt wird. Es ist eine UWP-App und sie funktionieren anders.
- Besuchen Sie diesen Link in Ihrem Browser.
- Klicken Sie auf Abrufen.
- Öffnen Sie die Microsoft Store-App, wenn Sie dazu aufgefordert werden.
- Klicken Sie auf Holen und dann auf Installieren.
- Spotify wird auf Ihrem System installiert .
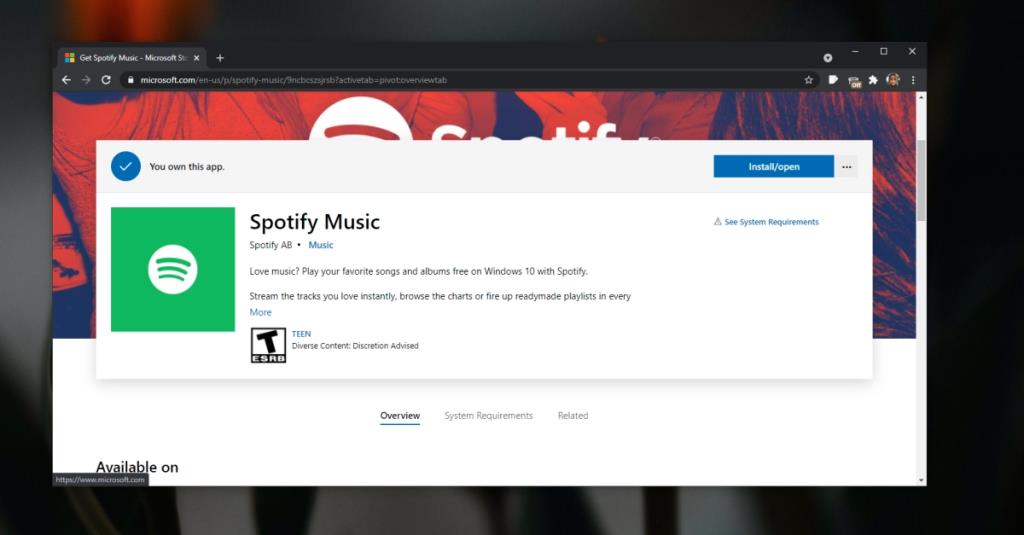
Fazit
Spotify Error 18 ist ein häufiger Fehler für Benutzer, die die Desktop-App verwenden. Wenn alles andere fehlschlägt, ist die UWP-App immer eine sichere Alternative. Wenn Sie die Desktop-App verwenden möchten und die obigen Schritte nicht helfen, überprüfen Sie die anderen Apps, die auf Ihrem System installiert sind, insbesondere Medien-Apps oder Spiele. Es ist bekannt, dass sie die Installation von Spotify stören, aber es gibt keine vollständige Liste von ihnen.