So beschleunigen Sie den Windows-Herunterfahrvorgang

Sind Sie frustriert, dass Ihr Windows XP zu lange zum Herunterfahren braucht, wenn Sie schnell woanders hingehen wollen? Wenn dies die Situation ist, die Sie
Der Datei-Explorer ist eine der stabilsten Apps unter Windows 10. Er ist seit Jahren ein Teil von Windows und mit jeder neuen Version des Betriebssystems hat sich die App verbessert.
Unter Windows 10 hat der Datei-Explorer eine neue Benutzeroberfläche, die besonders auffällt, wenn Sie von Windows 7 kommen, und er unterstützt den dunklen Modus unter Windows 10.
Stürzt Windows Explorer bei Rechtsklick ab?
File Explorer ist eine stabile App und wenn sie oft abstürzt, ist sie dafür untypisch. Normalerweise haben Probleme mit dem Datei-Explorer mit einem nicht ausgeführten Systemdienst oder einer problematischen Shell-Erweiterung zu tun. In einigen Fällen kann es an einer neuen installierten Drittanbieter-App liegen.
Wenn der Datei-Explorer abstürzt, wenn Sie mit der rechten Maustaste darauf klicken oder wenn Sie mit der rechten Maustaste auf einen Ordner oder eine Datei klicken, versuchen Sie es mit den folgenden Korrekturen.
1. Booten Sie im abgesicherten Modus
Das Booten im abgesicherten Modus selbst ist keine Lösung, es wird jedoch festgestellt, ob das Problem beim Datei-Explorer liegt oder ob es sich um eine Drittanbieter-App handelt.
Wenn die App nicht abstürzt, wird Ihr Problem durch Apps von Drittanbietern verursacht.
2. Deinstallieren Sie neue Apps
Wenn Sie kürzlich eine App installiert oder aktualisiert haben, die das Kontextmenü ändert, z. B. VLC-Player, Dropbox, WinRAR, OpenShell usw., deinstallieren Sie sie.
3. Deinstallieren Sie Shell-Erweiterungen
Shell-Erweiterungen werden wie andere Apps installiert , verursachen jedoch mit viel größerer Wahrscheinlichkeit Probleme mit dem Datei-Explorer.
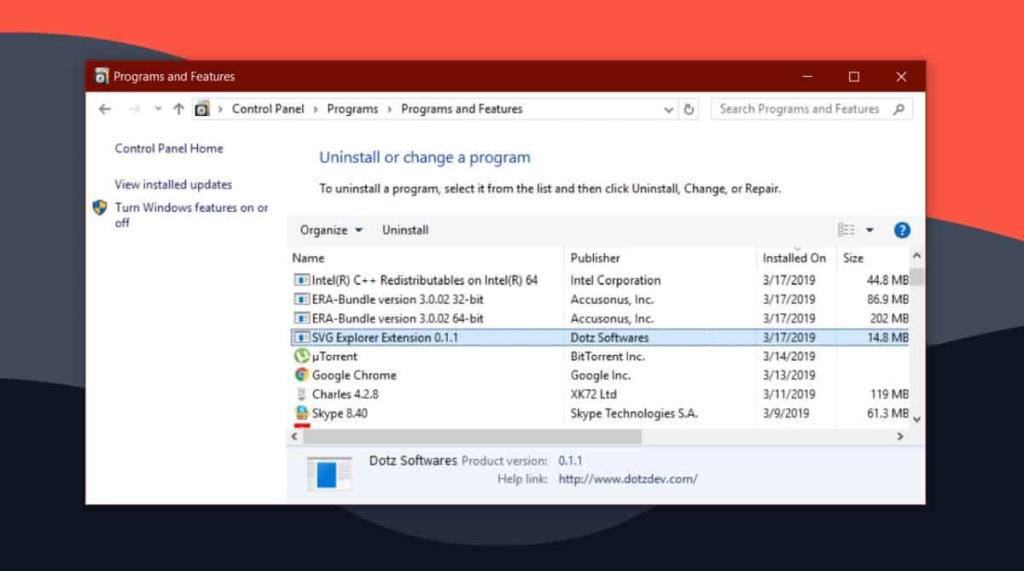
4. SFC-Scan ausführen
Es ist möglich, dass der Absturz durch Probleme mit dem Datei-Explorer verursacht wird. Die App kann beschädigt sein und es können Probleme auftreten. Es ist stabil, aber nicht immun.
sfc /scannow.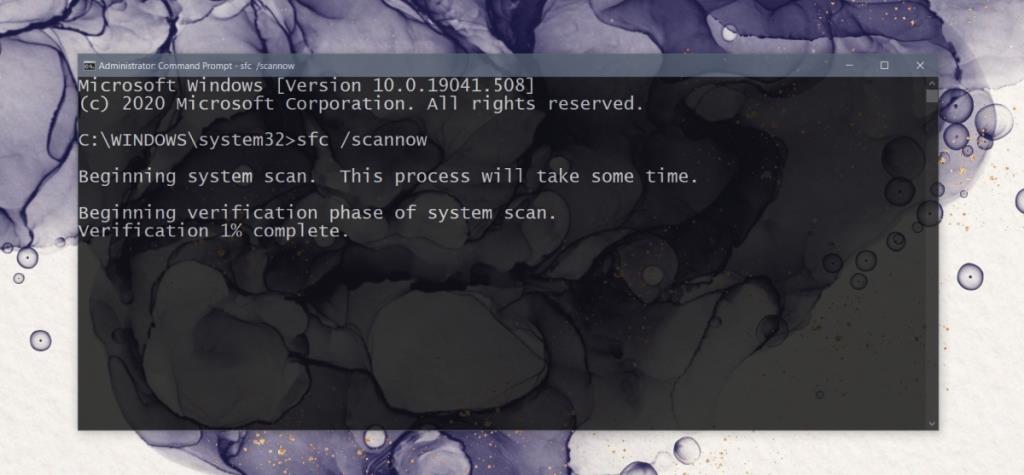
Datei-Explorer stürzt ab, wenn ich mit der rechten Maustaste klicke: SCHLUSSFOLGERUNG
Die oben genannten Fixes können Sie ausprobieren, wenn Sie eine schnelle Lösung suchen. Sie sollten funktionieren, wenn das Betriebssystem nicht zu stark beschädigt ist.
Falls dies der Fall ist, können Sie die Systemwiederherstellung versuchen, wenn Sie sie eingerichtet hatten, als das System noch funktionierte. Wenn nicht, können Sie versuchen, ein neues Benutzerkonto zu erstellen und dorthin zu migrieren.
Es ist sehr unwahrscheinlich, dass das neue Konto das gleiche Problem hat.
Sind Sie frustriert, dass Ihr Windows XP zu lange zum Herunterfahren braucht, wenn Sie schnell woanders hingehen wollen? Wenn dies die Situation ist, die Sie
Greifen Sie beim Verwenden des Registrierungseditors immer wieder auf denselben Registrierungsschlüssel zu und möchten diesen nun auf einen anderen Computer übertragen? In Windows
Windows 7 hat einige Verbesserungen, die meisten werden zustimmen müssen. Aber nicht alle Funktionalitäten wurden verbessert, es ist nicht so, als ob das gesamte Betriebssystem aus
Entdecken Sie ooVoo: das plattformübergreifende Kommunikationstool für Sprachanrufe, Videoanrufe und Instant Messaging unter Windows, Mac, Android und iOS.
Entdecken Sie mit Vuze die Welt der HD-Filme, Musikvideos und Fernsehsendungen. Laden Sie Ihre Favoriten herunter und schauen Sie sie kostenlos in atemberaubender Qualität an.
Wir haben bereits einen Tipp zum Hinzufügen von Rahmen zu Ihren Bildern gegeben. In diesem Tutorial werden wir mehr Details zu Ihrem Rahmen hinzufügen, d. h. interessante und
Battery Bar ist ein kostenloses Tool für Windows, das in Ihrer Taskleiste sitzt und Ihren Laptop-Akku mithilfe eines einzigartigen Algorithmus in Echtzeit überwacht. Viele Akkus
Wenn Sie die Bildschirmauflösung häufig ändern, ist Ihnen sicher schon aufgefallen, dass die Symbole durcheinander geraten und Sie sie manuell neu anordnen müssen. Während
Erfahren Sie, was Antimalware Service Executable ist, wie es Ihren Windows-PC schützt und warum es manchmal viele CPU-Ressourcen verbraucht.
So synchronisieren Sie Lesezeichen von Windows 10 mit macOS




![So fügen Sie Ihren Bildern in Photoshop Kanten hinzu [Tutorial] So fügen Sie Ihren Bildern in Photoshop Kanten hinzu [Tutorial]](https://tips.webtech360.com/resources8/r252/image-4440-0829093900681.jpg)


