Lautstärkeregleranzeige auf dem Bildschirm für Windows

Je nach Hersteller verfügen einige Soundkarten und Laptops über eine Software zur Lautstärkeregelung auf dem Bildschirm. Obwohl es
Einige Benutzer berichten, dass sie den Fehlercode 0x80070422 erhalten, wenn sie versuchen, die neuesten Systemfunktionen, Verbesserungen, Fehlerbehebungen und Sicherheitspatches auf ihrem Computer mithilfe von Windows Update herunterzuladen und zu installieren.
Weitere Probleme können folgen. Beispielsweise kann der Microsoft Store keine Apps herunterladen oder installieren, wenn Windows Update nicht normal funktioniert. Es besteht kein Grund zur Sorge, wenn es sich um einen einmaligen Fehler handelt.
Windows Update-Fehler 0x80070422
Problematisch wird es jedoch, wenn 0x80070422 persistent ist. Was auch immer die Ursache des Problems sein mag, Sie sollten es beheben können, indem Sie die folgenden Anweisungen befolgen.
So beheben Sie den Fehler 0x80070422
Bevor Sie die Liste der Fixes unten durchgehen, sollten Sie einige Vorsichtsmaßnahmen treffen und einen Systemwiederherstellungspunkt auf Ihrem PC einrichten . Es wird Ihnen später viel Zeit und Mühe sparen, wenn Sie Windows in einen stabilen Zustand zurücksetzen müssen.
Sichern Sie dabei auch alle wichtigen Anwendungen, Spiele und Dateien wie persönliche Fotos und Videos oder Arbeitsdokumente. Die letzte Lösung auf dieser Liste beinhaltet ein Zurücksetzen von Windows 10 auf die Werkseinstellungen , daher sollten Sie alle Optionen ausschöpfen, bevor Sie dorthin gelangen.
1. Starten Sie den Windows Update-Dienst neu
Der Windows Update-Dienst könnte plötzlich nicht mehr funktionieren, während Sie am PC arbeiten, was zu dem Fehler 0x80070422 führt. Sie müssen diesen Dienst neu starten und sicherstellen, dass er beim Systemstart automatisch ausgeführt wird.

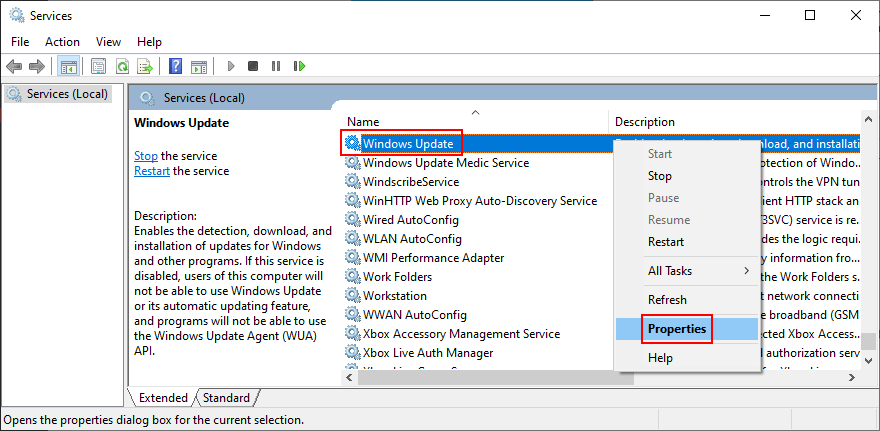
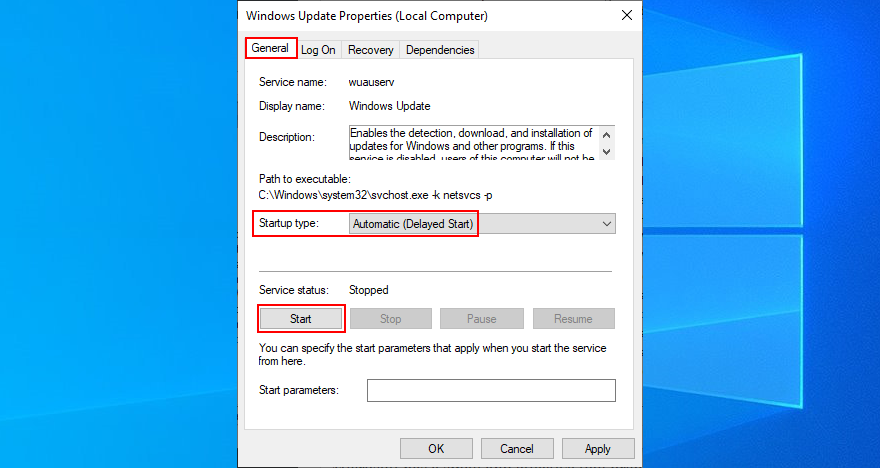
Da Sie sich in der Dienste-App befinden, sollten Sie für den intelligenten Hintergrundübertragungsdienst und den Windows-Lizenz-Manager-Dienst dasselbe tun. Windows Update hängt davon ab, dass sie ordnungsgemäß funktionieren.
2. Entfernen Sie alle externen Hardwaregeräte
Wenn ein bestimmter Hardwaretyp, den Sie kürzlich erworben haben, nicht vollständig mit Ihrer Plattform- und Betriebssystemedition kompatibel ist, kann dies aufgrund inkompatibler Treiber zu Hardwarefehlern führen. Anschließend kann dies zu einem Windows Update-Fehler 0x80070422 führen.
Um dies zu überprüfen, sollten Sie Ihren PC herunterfahren und alle nicht wesentlichen peripheren Hardwarekomponenten wie Ihren drahtlosen Netzwerkadapter, die externe Festplatte, das USB-Flash-Laufwerk, die Webcam oder den neuen Drucker trennen. Schalten Sie dann Ihren PC ein und versuchen Sie, Windows Update auszuführen.
Wenn Sie den Fehler 0x80070422 nicht mehr erhalten, wissen Sie mit Sicherheit, dass mindestens ein Gerät für Ihren Computer falsch ist. Um herauszufinden, welche es ist, können Sie eine Komponente nach der anderen einstecken, bis Sie diejenige finden, die den Fehlercode auslöst.
3. Sauberes Booten von Windows 10
Alles kann den Fehlercode 0x80070422 auf Ihrem PC verursachen, z. B. ein fehlerhafter Treiber, ein fehlerhafter Dienst oder ein Schurkenprozess. Es kann schwierig sein, den Schuldigen zu identifizieren, insbesondere wenn Ihr Computer aufgrund des Fehlers bereits reagiert.
Sie können jedoch eine sichere, isolierte Umgebung erstellen, indem Sie einen sauberen Neustart ausführen . Dabei werden nur die wesentlichen Prozesse, Dienste und Treiber geladen und unnötige Komponenten weggelassen. Als Ergebnis sollten Sie Windows Update erfolgreich und ohne Fehler ausführen können.
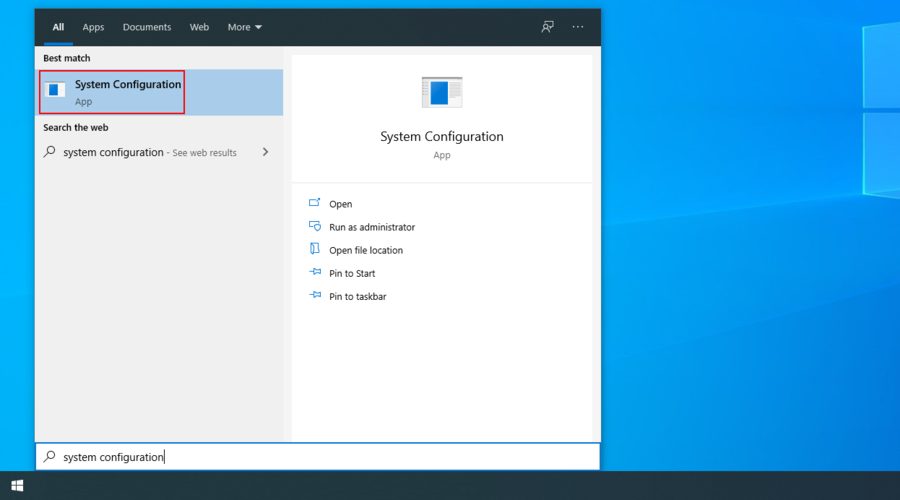
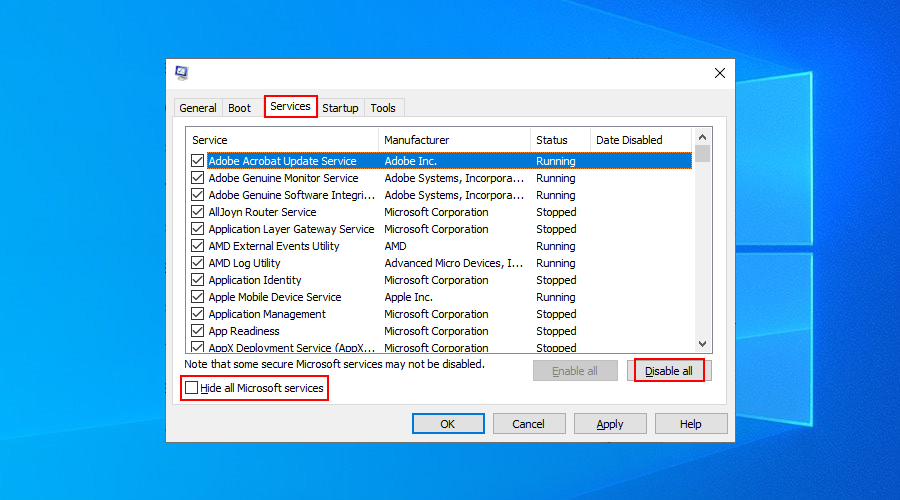
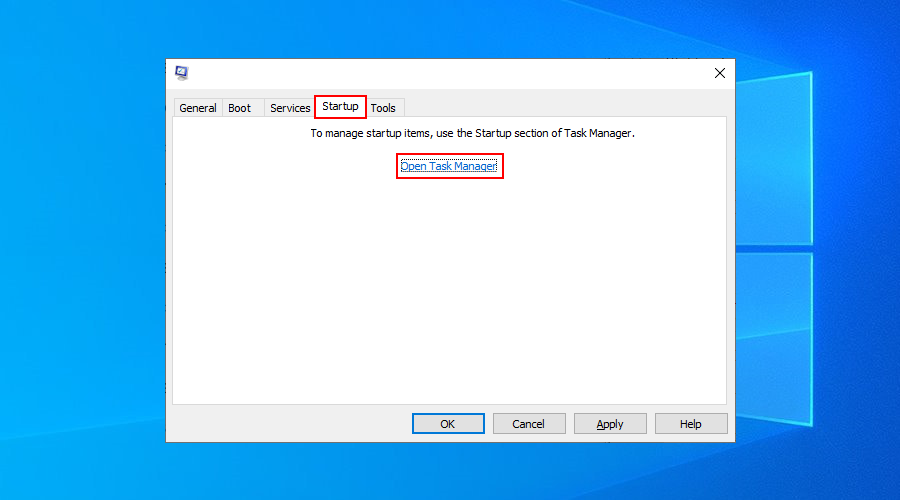
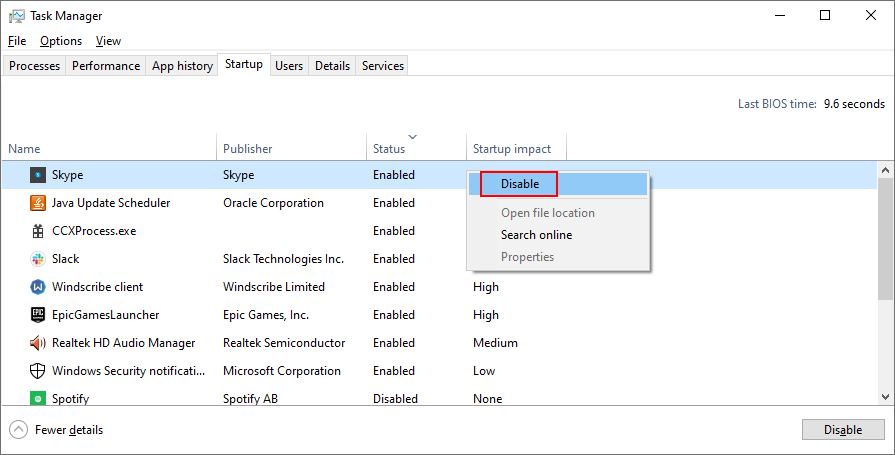
4. Verwenden Sie die Windows Update-Problembehandlung
Sie können die Problembehandlung für Windows Update verwenden , um häufige Probleme zu beheben, die Windows Update betreffen und den Fehler 0x80070422 verursachen können, z. B. Netzwerkeinstellungen, die nicht richtig optimiert sind.
Das Beste daran ist, dass alle Optimierungen automatisch angewendet werden, sodass Sie nichts selbst überprüfen oder ändern müssen. Es ist ideal für gelegentliche PC-Benutzer, die nach schnellen Lösungen suchen.


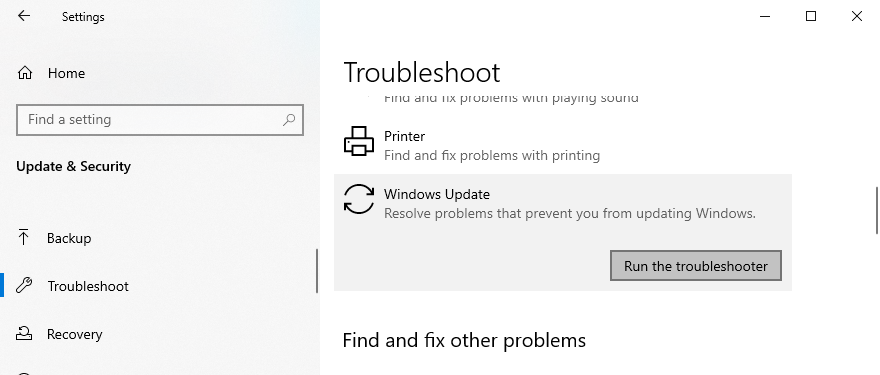
5. Deaktivieren Sie vorübergehend Ihre Firewall
Die Firewall Ihres Computers blockiert möglicherweise den Webzugriff auf kritische Prozesse, die von Windows Update verwendet werden. Dies geschieht normalerweise, wenn Sie eine Internetsicherheitslösung eines Drittanbieters installieren, die mit einer integrierten Firewall ausgestattet ist. Die Standardkonfiguration ist möglicherweise nicht ideal für Ihren PC.
Sie sollten dies jedoch schnell beheben können, indem Sie die Firewall vorübergehend deaktivieren. Wenn Sie die Einstellungen der Windows-Firewall angepasst haben, um den Internetzugriff verschiedener Prozesse zuzulassen oder zu verweigern, sollten Sie Ihre Aufmerksamkeit dorthin richten.
So deaktivieren Sie die Windows-Firewall:
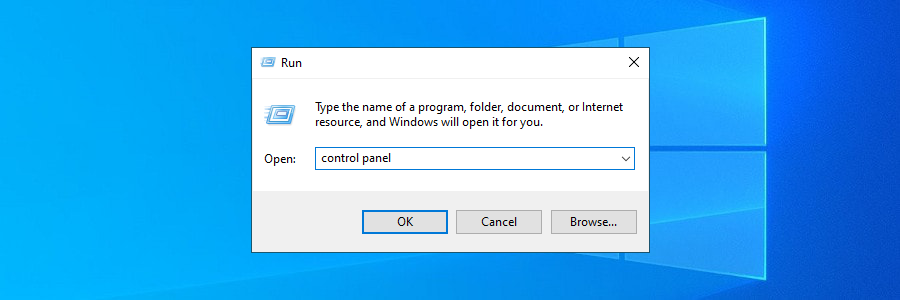
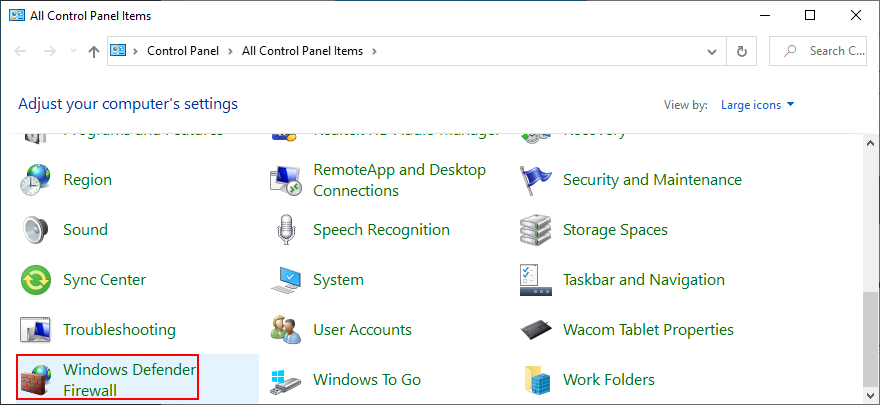
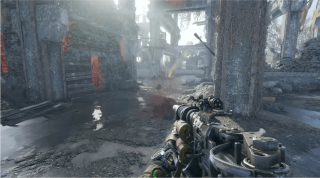
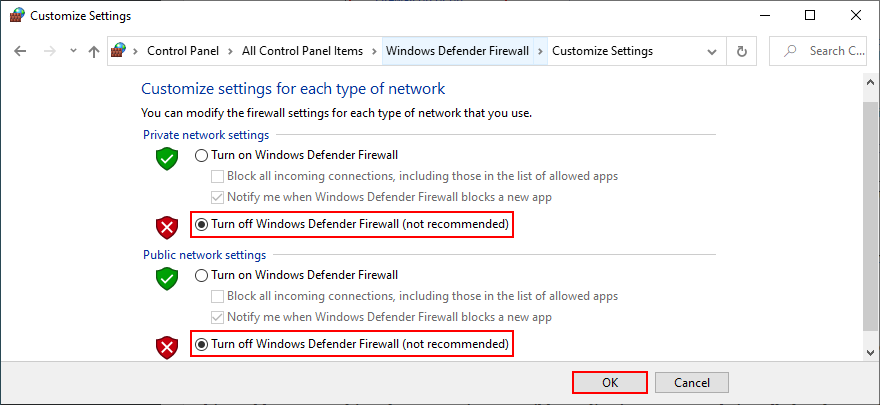
Wenn Sie Windows Update jetzt erfolgreich verwenden können, laden Sie alle erforderlichen Updates herunter und installieren Sie sie. Kehren Sie dann zum obigen Bereich zurück, um die Firewall erneut zu aktivieren. Dies gilt auch für alle Firewalls von Drittanbietern, die Sie möglicherweise eingerichtet haben. Andernfalls machen Sie Ihren PC wehrlos gegen Malware-Angriffe.
6. Machen Sie Platz für weitere Dateien
Auf Ihrer Festplatte muss immer ein gewisser Speicherplatz frei sein, damit Windows seine Aufgaben problemlos ausführen kann. Wenn der Platz nicht ausreicht, sollten Sie sich nicht wundern, wenn Sie plötzlich den Fehlercode 0x80070422 erhalten.
Microsoft macht Sie jedoch im Benachrichtigungscenter auf dieses Problem aufmerksam. Ignorieren Sie nicht einfach die Meldung über unzureichenden Speicherplatz. Es gibt zwei Möglichkeiten, dieses Problem zu beheben: Fügen Sie Ihrer Betriebssystempartition mehr Speicher hinzu oder entfernen Sie vorhandene Dateien.
Wenn Sie mehr Speicherplatz hinzufügen möchten, überprüfen Sie, wie Ihr Festplattenspeicher auf Ihre Partitionen verteilt ist. Wenn die Windows-Partition (normalerweise C:) nicht über genügend Speicherkapazität verfügt, eine andere (sagen wir D:) jedoch genügend Speicherkapazität hat, können Sie sich an die Datenträgerverwaltung wenden, um mehr Speicherplatz von D: bis C: zuzuweisen.
So verwenden Sie die Datenträgerverwaltung:
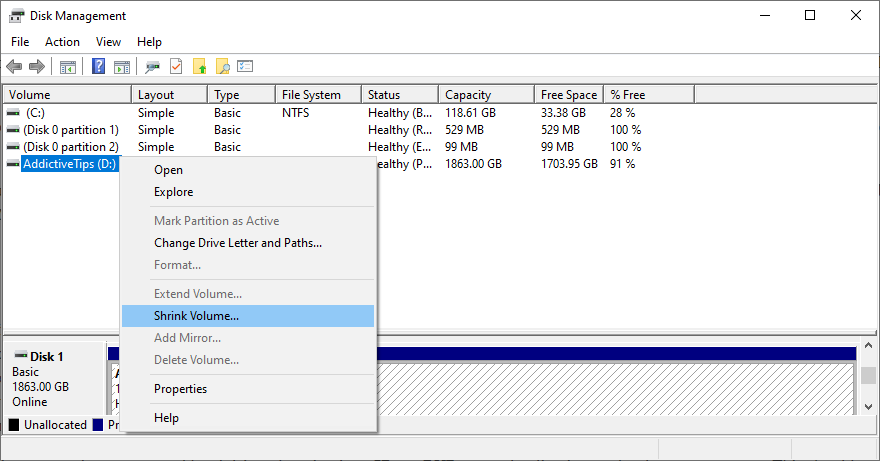
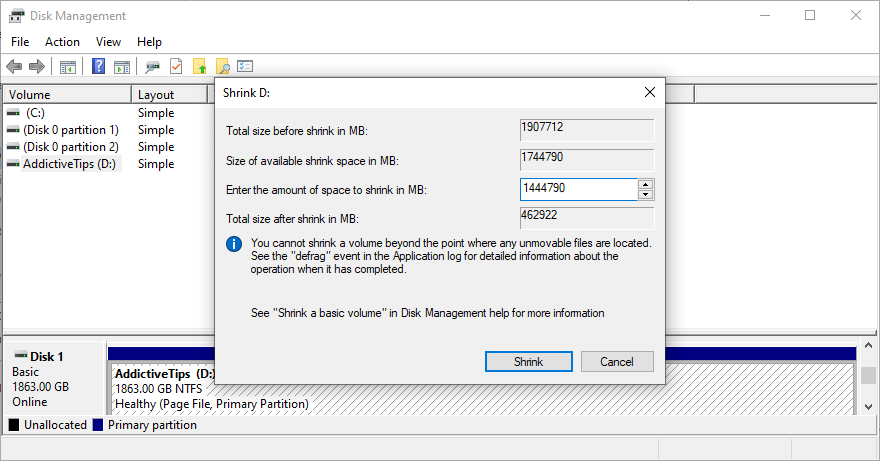
Um vorhandene Dateien zu entfernen, sollten Sie zunächst alle wichtigen Daten auf externe Festplatten übertragen, auf CDs oder DVDs brennen oder auf ein Cloud-Speicherkonto hochladen. Dies sollte alle großen Elemente abdecken, wie z. B. persönliche Fotos und Videos.
System-Junk-Dateien können mit Hilfe einer speziellen Anwendung wie CCleaner entfernt werden . Wenn Sie jedoch keine Tools von Drittanbietern auf Ihrem Computer installieren möchten, können Sie sich an die Windows-Datenträgerbereinigung wenden.
So verwenden Sie die Datenträgerbereinigung:
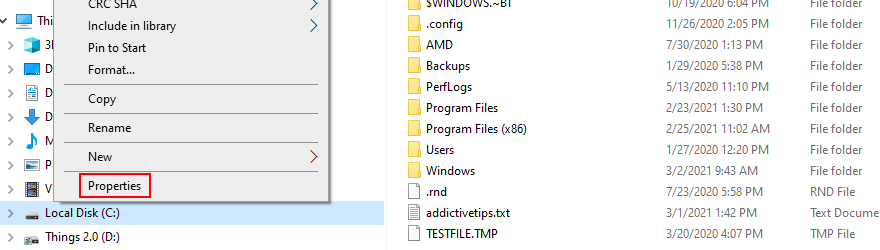
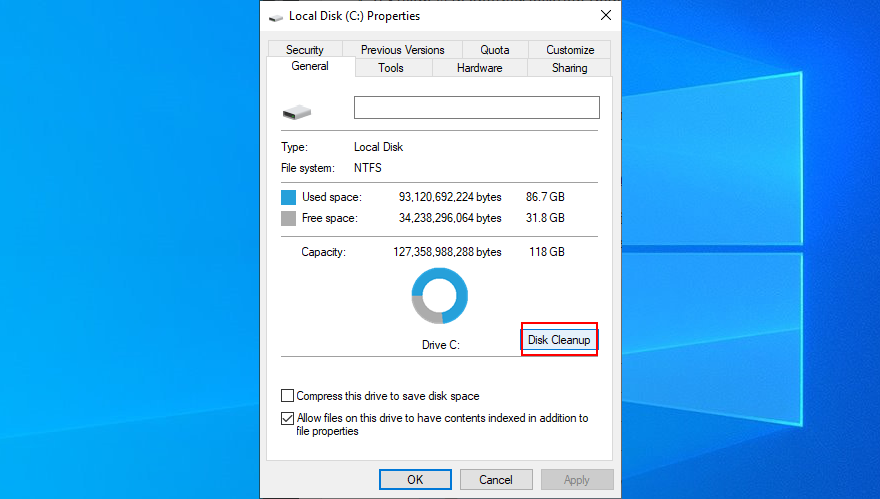
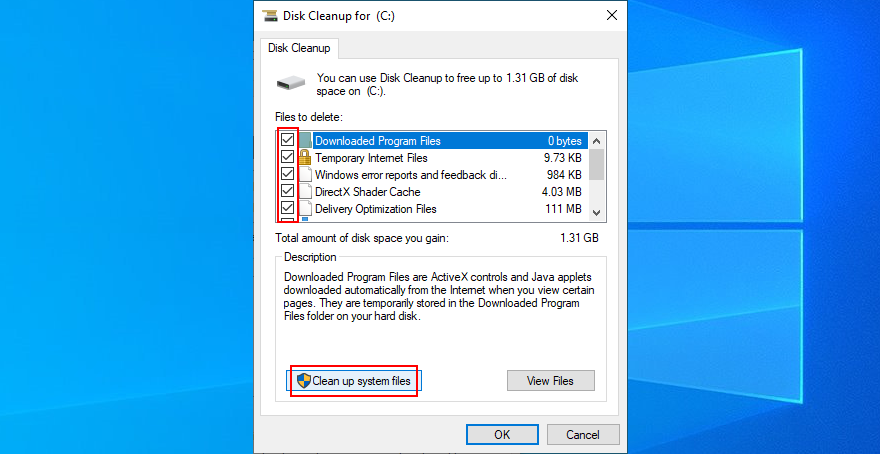
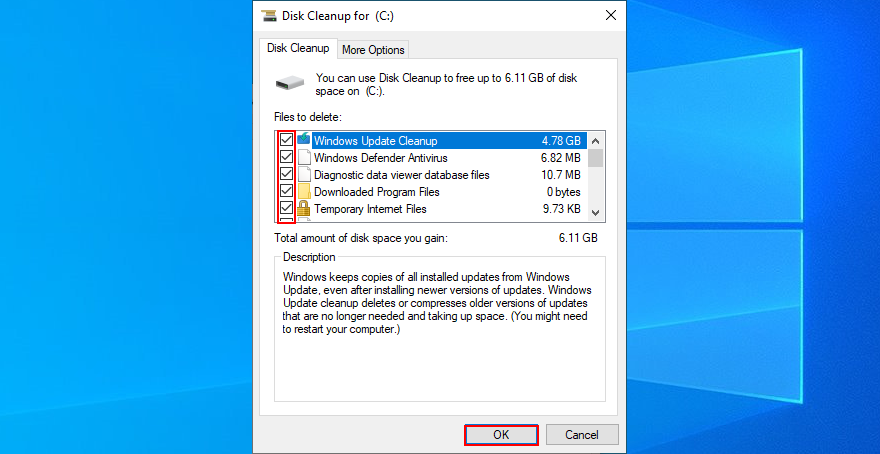
7. Überprüfen Sie Ihre Netzwerktreiber
Wenn Ihr Netzwerktreiber fehlt, veraltet oder mit Ihrem Betriebssystem nicht kompatibel ist, betrifft dies alle Anwendungen und Dienste, die eine aktive Internetverbindung erfordern, einschließlich Windows Update. Eine der Nebenwirkungen ist der Windows Update-Fehler 0x80070422.
Auf der positiven Seite sollten Sie dieses Problem beheben können, indem Sie das Netzwerkgerät neu installieren und seinen Treiber aktualisieren. Wenn Sie mehrere Netzwerkadapter installiert haben, können Sie auch versuchen, den primären zu ändern.
So installieren Sie das Netzwerkgerät neu:
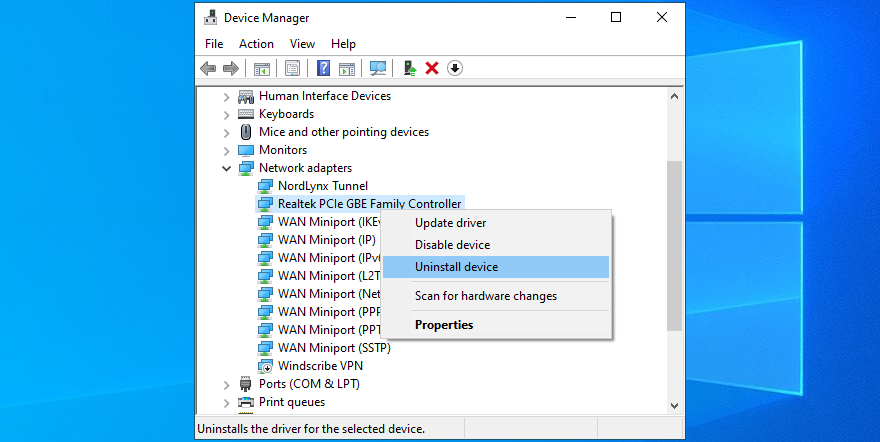
Wenn dies Ihren 0x80070422-Fehler nicht behebt, ist Ihr Netzwerktreiber möglicherweise veraltet.
So aktualisieren Sie Ihren Netzwerktreiber:
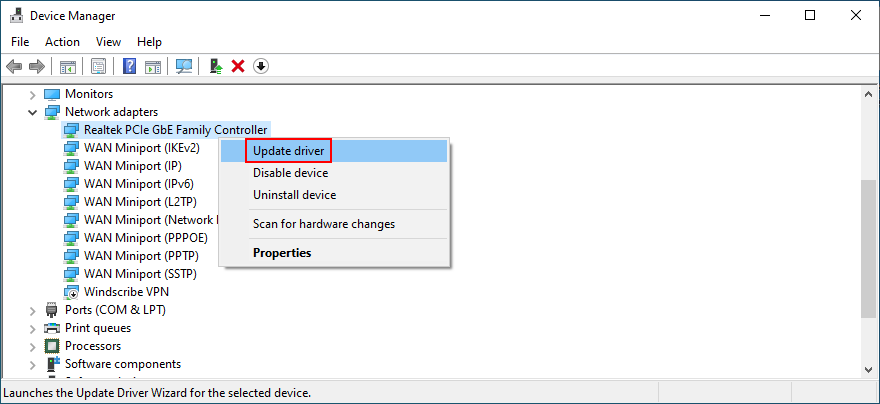
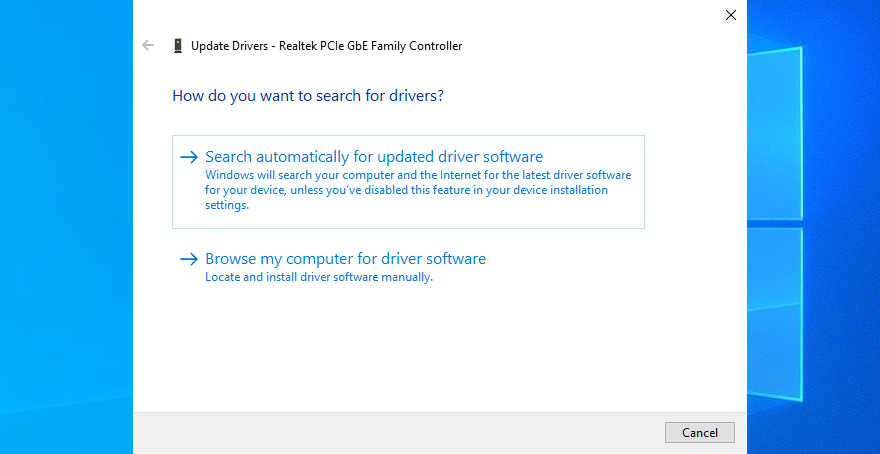
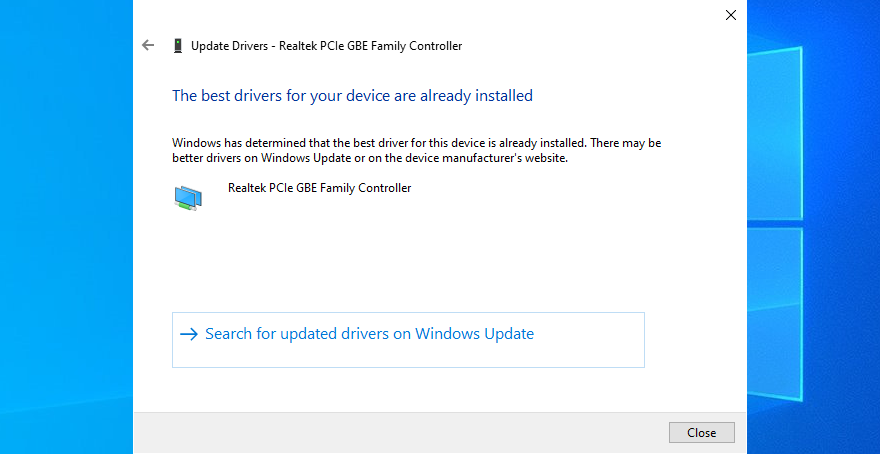
Wenn Windows Update keine neuere Netzwerktreiberversion finden kann, können Sie die Website des Herstellers Ihres Netzwerks besuchen, um zu sehen, ob etwas zum Herunterladen und Installieren verfügbar ist.
Wenn Sie sich jedoch nicht all diese Mühe machen und die Installation eines inkompatiblen Treibers riskieren möchten, können Sie auf eine Treiberaktualisierungsanwendung eines Drittanbieters zurückgreifen . Es erkennt alle veralteten Treiber auf Ihrem PC und aktualisiert sie automatisch, wodurch Kompatibilitätsprobleme beseitigt werden.
8. Festplatten- und Betriebssystemfehler beheben
Sie können CHKDSK (Check Disk) verwenden, um schnell alle Festplattenfehler zu reparieren, die Windows Update behindern könnten. Wenn es um beschädigte Dateien im Betriebssystem geht, verwenden Sie stattdessen SFC (System File Checker) und DISM (Deployment Image Servicing and Management).
Alle drei Tools können über die Befehlszeilenumgebung bereitgestellt werden. Machen Sie sich keine Sorgen, da Sie keine Erfahrung mit CMD benötigen, solange Sie die folgenden Schritte genau befolgen. Und es gibt keine Konflikte zwischen den drei Apps, sodass Sie alle ohne Probleme ausführen können.
So führen Sie CHKDSK aus:
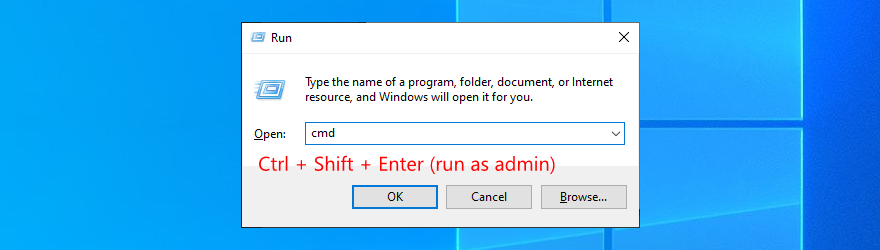
chkdsk c: /f. Stellen Sie andernfalls sicher, dass Sie den richtigen Laufwerksbuchstaben angeben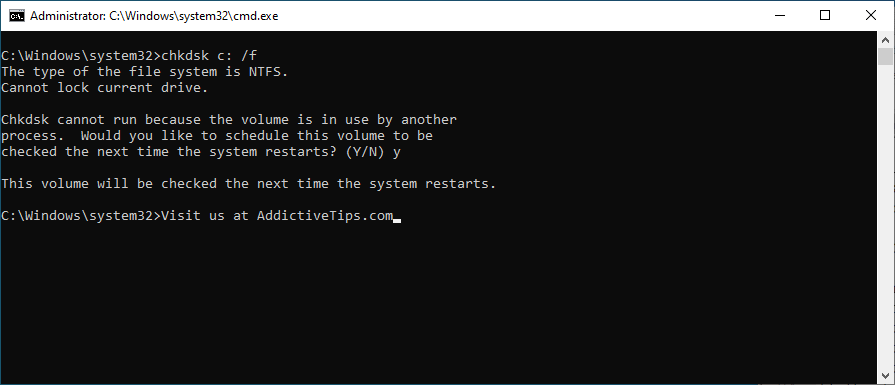
So führen Sie SFC aus:
sfc /scannowund warte bis es fertig ist
Wenn SFC den Windows Update-Fehler 0x80070422 nicht beseitigt, führen Sie DISM aus.
So führen Sie DISM aus:
DISM /online /cleanup-image /scanhealth, um einen Scan durchzuführen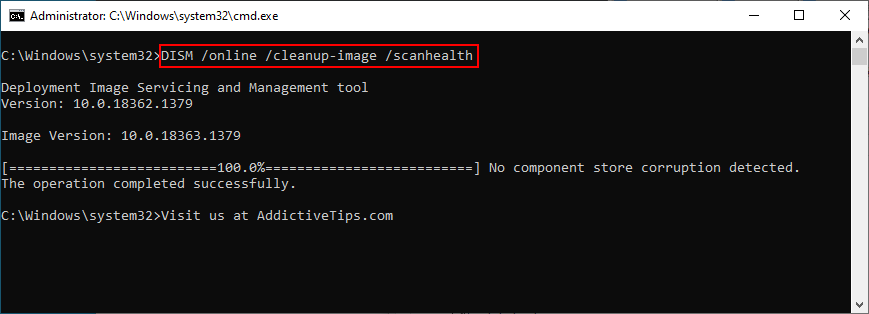
DISM /online /cleanup-image /restorehealthsfc /scannowund warten Sie, bis es seine Aufgaben abgeschlossen hat
9. Deaktivieren Sie die IPv6-Konnektivität
By default, IPv6 connectivity is enabled on Windows 10. Normally, it shouldn’t interfere with IPv4, but some users have reported that turning off IPv6 fixed error 0x80070422. However, you should only do this if your ISP doesn’t support IPv6.
How to disable IPv6 on Windows 10:
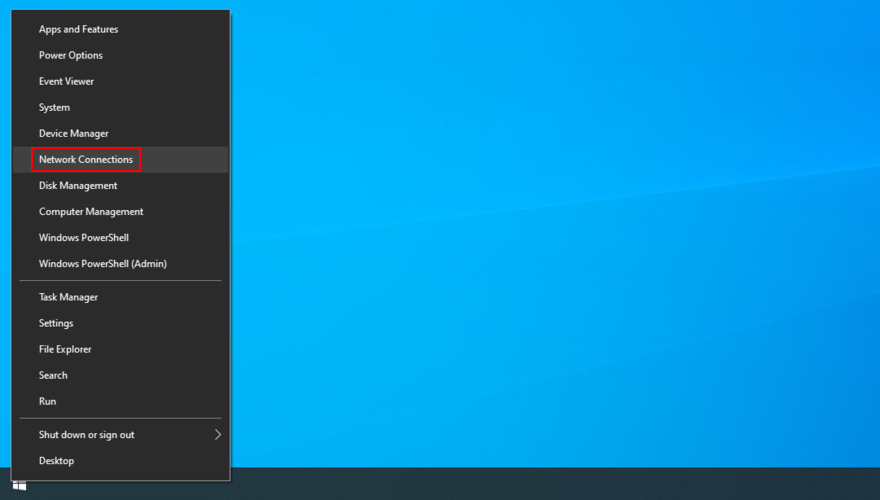
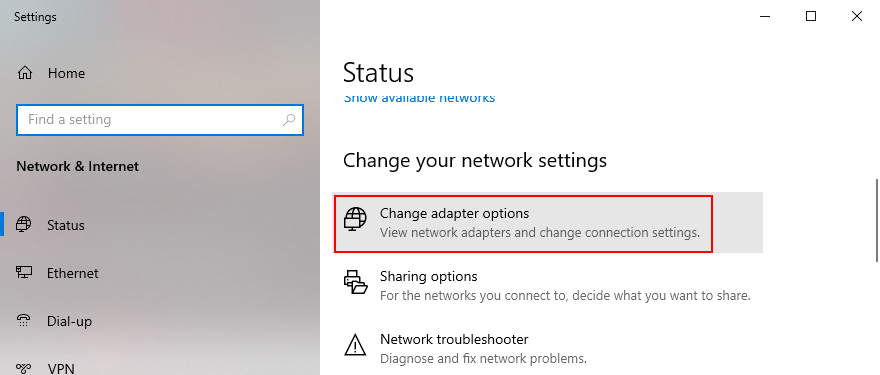
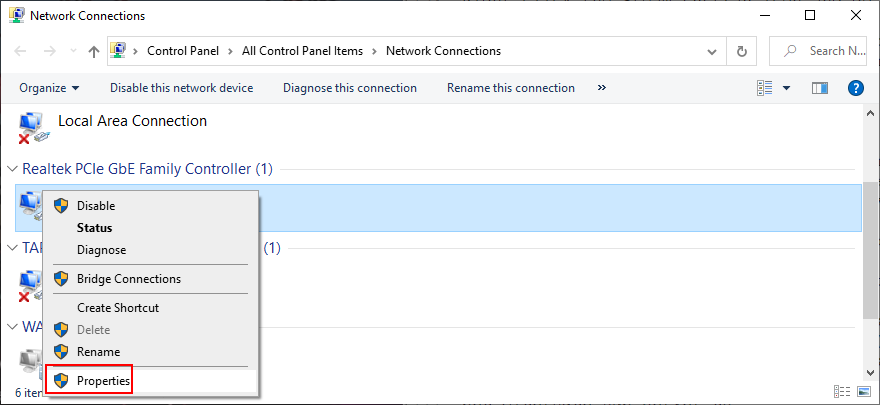
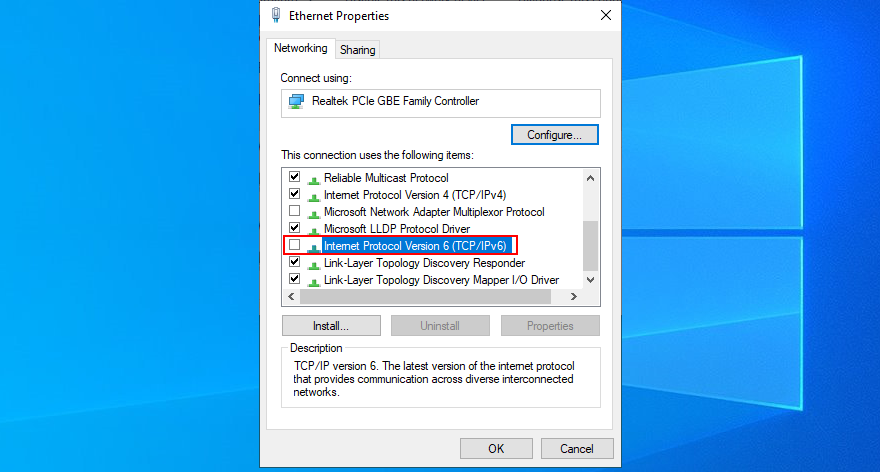
You should also visit your router’s admin page to deactivate IPv6 connectivity.
10. Check EnableFeaturedSoftware in Registry Editor
Another way to repair the 0x80070422 error is by checking a specific registry entry: EnableFeaturedSoftware.
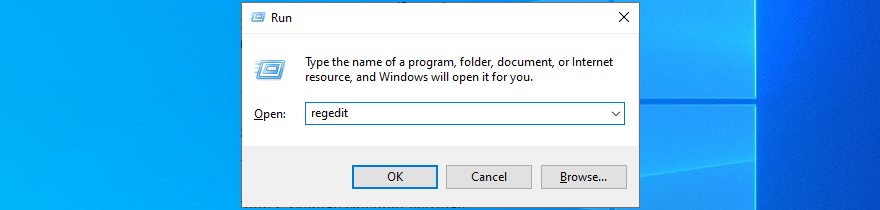
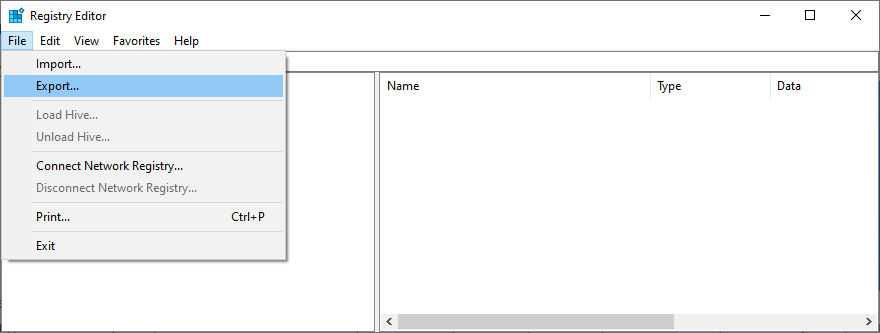
Computer\HKEY_LOCAL_MACHINE\SOFTWARE\Microsoft\Windows\CurrentVersion\WindowsUpdate\Auto Update
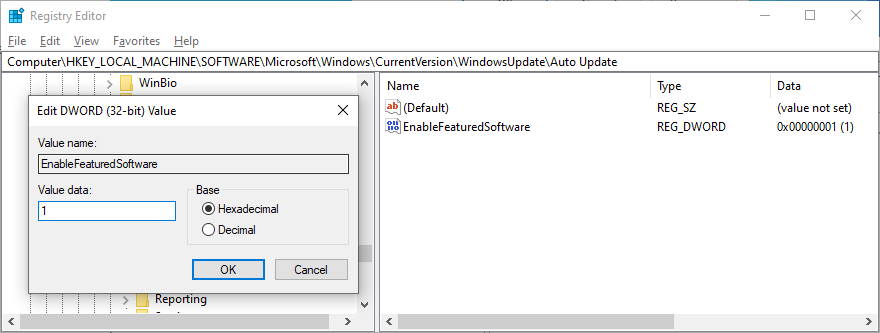
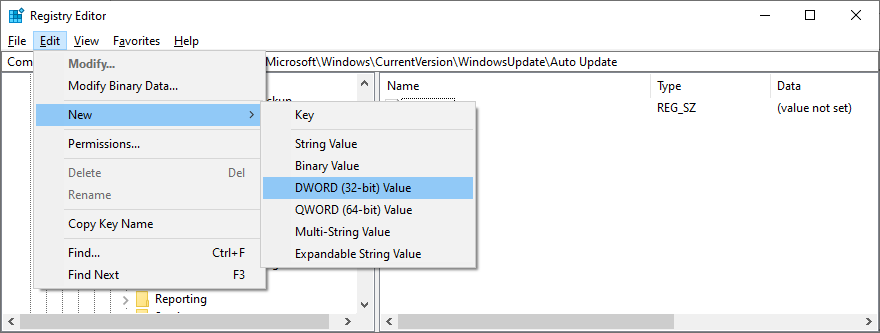
In case you notice that your computer’s performance worsened or that you start receiving more error codes, double-click the .reg file you previously created as backup, in order to restore the original registry settings.
11. Disable Network List Service
The Network List Service is a service responsible for detecting all networks you’re connected to. However, some users have claimed that turning it off helped resolve the 0x80070422 error code.

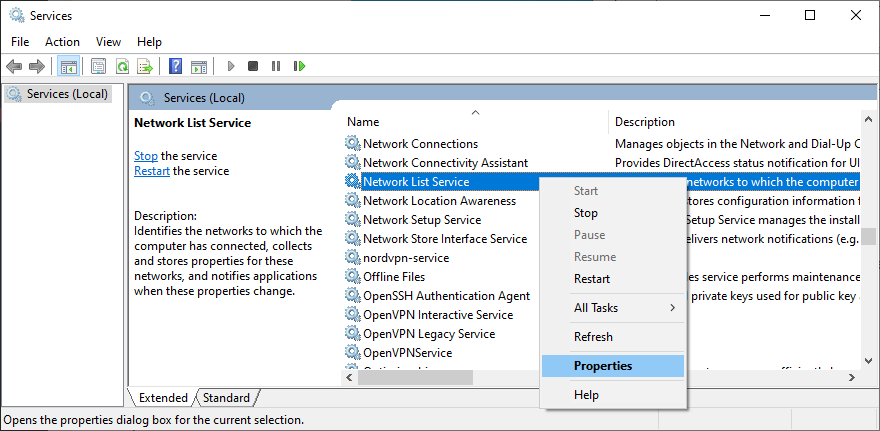
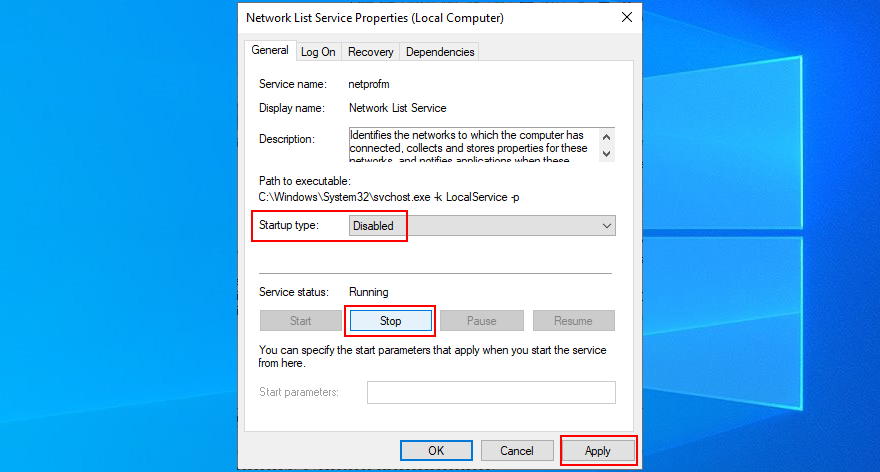
12. Reset the Windows Update components
You can reset all components involved in the Windows Update process to eliminate any errors. To do this, you need admin rights and the console environment.
Net stop wuauserv
Net stop cryptSvc
Net stop bits
Net stop msiserver
Ren C:\Windows\SoftwareDistribution SoftwareDistribution.old
Ren C:\Windows\System32\catroot2 Catroot2.old
Net start wuauserv
Net start cryptSvc
Net start bits
Net start msiserver
13. Reset your Windows 10 PC
If all the previous solutions fail and you still keep seeing the 0x80070422 when trying to run Windows Update, there’s no more point in delaying it. It’s time to reset your operating system to the default configuration.
Before getting started, make sure to back up your games and other installed applications if you haven’t already done this by now.


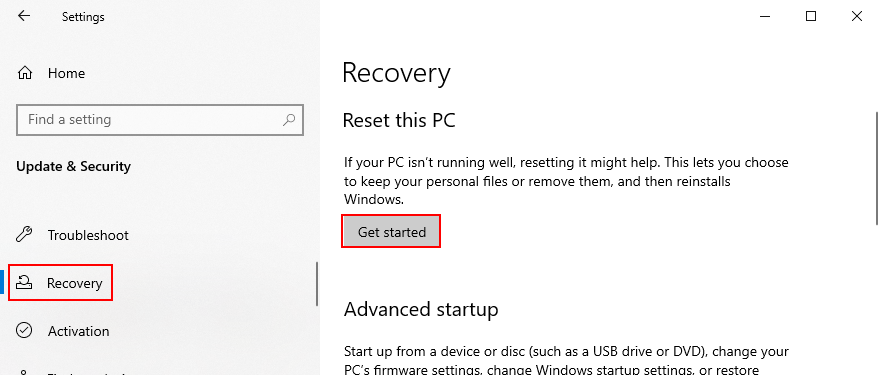
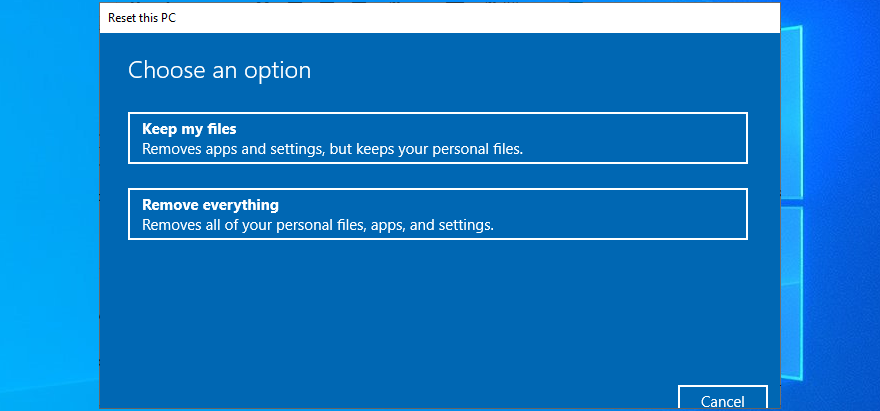
A rundown of 0x80070422 fixes
To summarize, 0x80070422 is an error code that stops you from using Windows Update. In certain cases, you won’t be able to download and install apps from the Microsoft Store either.
However, there’s no need to panic since there are plenty of solutions you can try without first-hand tech experience. For instance, you should restart the Windows Update service and schedule it to run automatically at boot.
It’s also a good idea to detach all peripheral devices, run a clean Windows boot, use the built-in Windows Update troubleshooter, temporarily disable your firewall and any third-party Internet security tools, as well as to make more room on your C: drive.
You should also check your network drivers, repair any hard drive and operating system errors, disable IPv6 connectivity, check an entry in the Registry Editor, turn off Network List Service, as well as reset the Windows Update components from the command-line environment. If everything fails, it’s time to reset your PC to factory options.
Did these solutions help fix Windows Update error 0x80070422 on your PC? Tell us about your experience in the comment section below.
Je nach Hersteller verfügen einige Soundkarten und Laptops über eine Software zur Lautstärkeregelung auf dem Bildschirm. Obwohl es
Wenn Sie es hassen, mehrere eBook-Konverter zu verwenden, um Dokumente und Bücher für verschiedene Geräte zu konvertieren, schauen Sie sich den Hamster Free Book Converter an. Dieser
Hamster Free Audio Converter ist ein Audiokonverter, der eine große Auswahl an Voreinstellungen für zahlreiche Geräte und Audioformate unterstützt. Dazu gehören
MyManga ist ein leistungsstarker Manga-Reader, der automatisch neue Episoden herunterlädt. Bleiben Sie über Ihre Lieblingsserien auf dem Laufenden.
Manche Programme können nicht in der Größe verändert werden, weil der Entwickler nicht möchte, dass Benutzer ihre Größe ändern. Dasselbe gilt für einige Dialogfelder in Windows. Dieses Ärgernis
Erfahren Sie, wie Sie verhindern, dass Windows 7-Benutzer ihre Interneteinstellungen ändern. Schützen Sie Ihr Netzwerk und stellen Sie sicher, dass systemweite Einstellungen erhalten bleiben.
CSV ist das plattformübergreifendste Tabellenkalkulationsformat. Die Konvertierung einer Tabelle in das CSV-Format ist sinnvoll, da die meisten Anwendungen das CSV-Format unterstützen.
Die Mini-Symbolleiste ist eine Art Kontextmenü, das automatisch angezeigt wird, wenn ein bestimmter Text ausgewählt wird, und es bleibt halbtransparent, bis die
Der neueste HTML-Standard HTML 5 macht die Verwendung dedizierter Tools und Plugins von Drittanbietern wie Adobe Flash, MS Silverlight usw. überflüssig und bietet
XMedia Recode ist ein Batch-Medienkonvertierungstool, das sowohl Audio- als auch Videokonvertierungen ermöglicht. Die glänzendste Facette ist, dass es eine große Auswahl an








