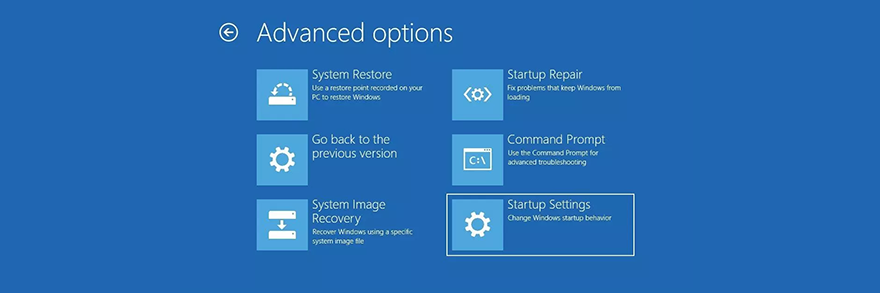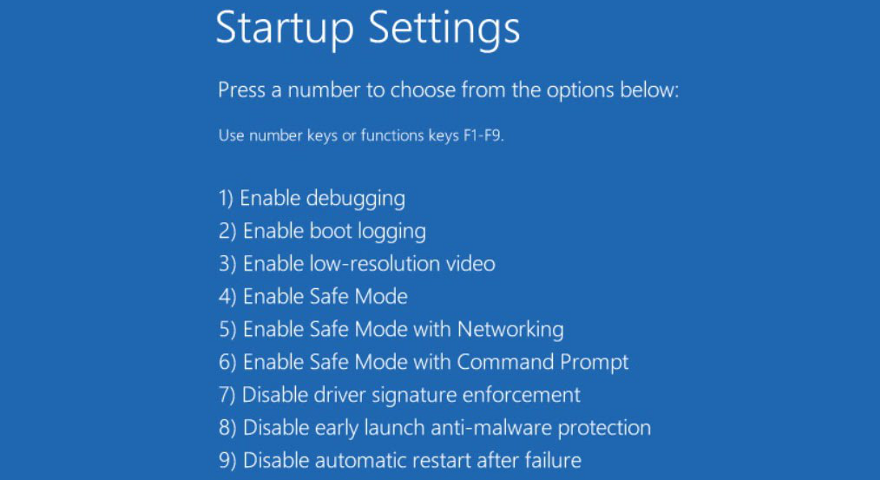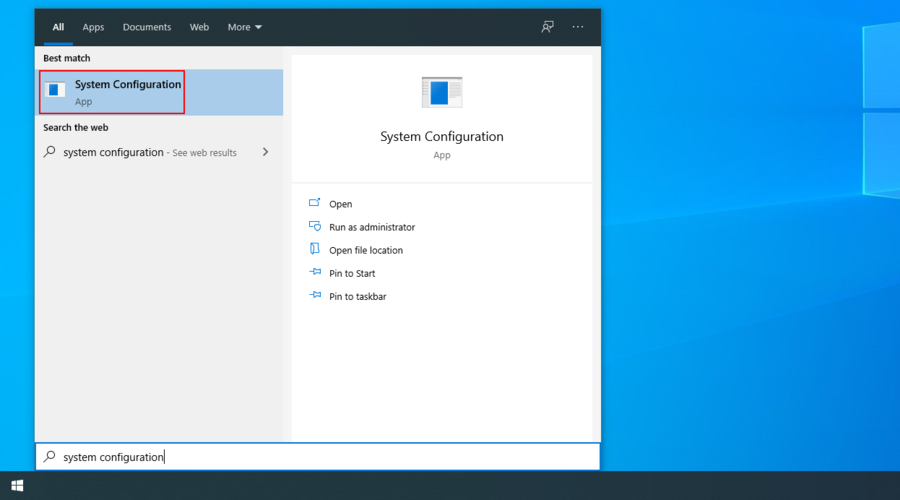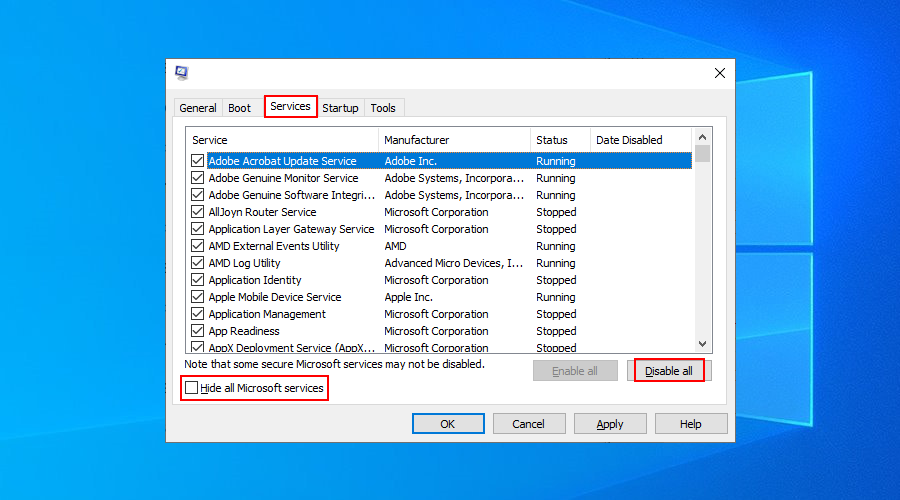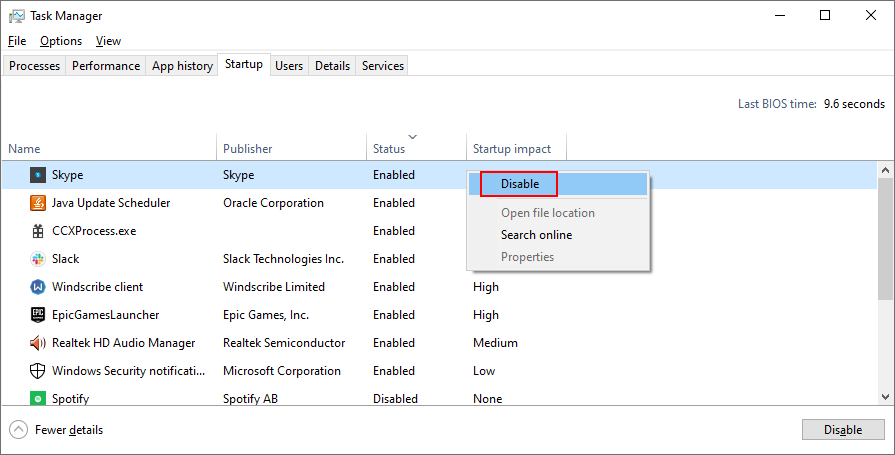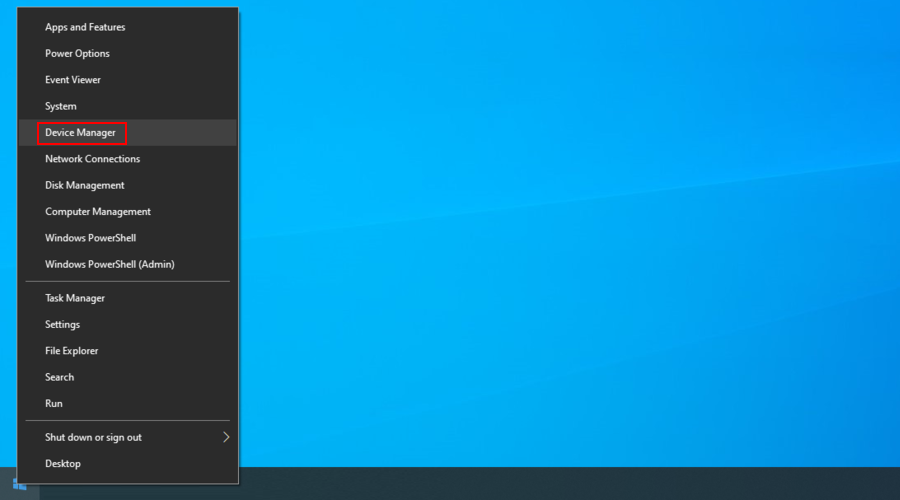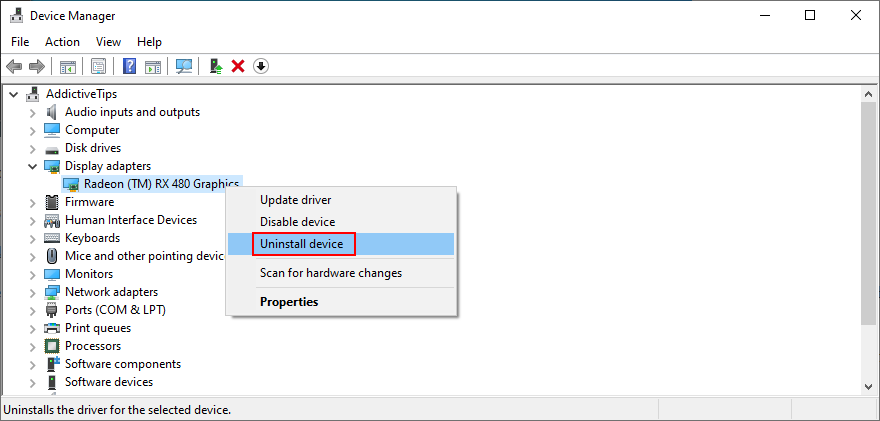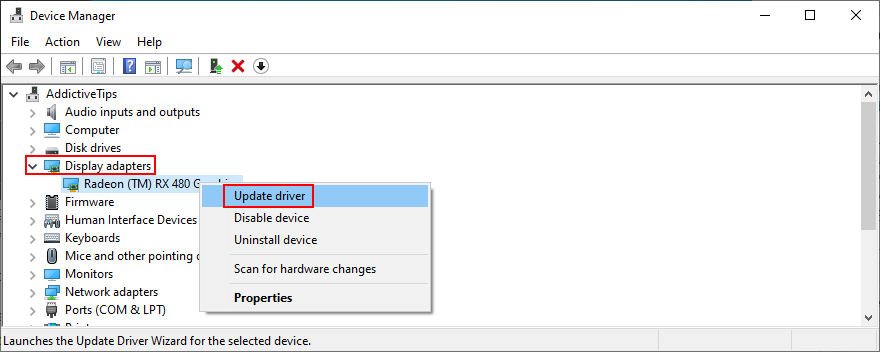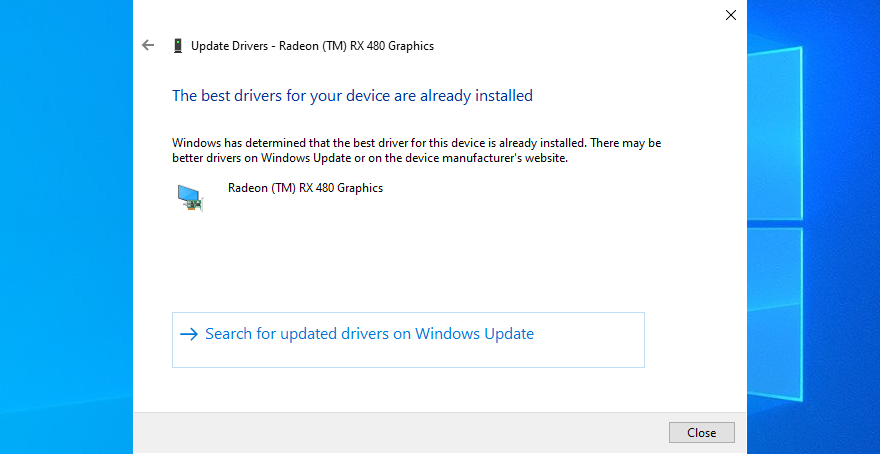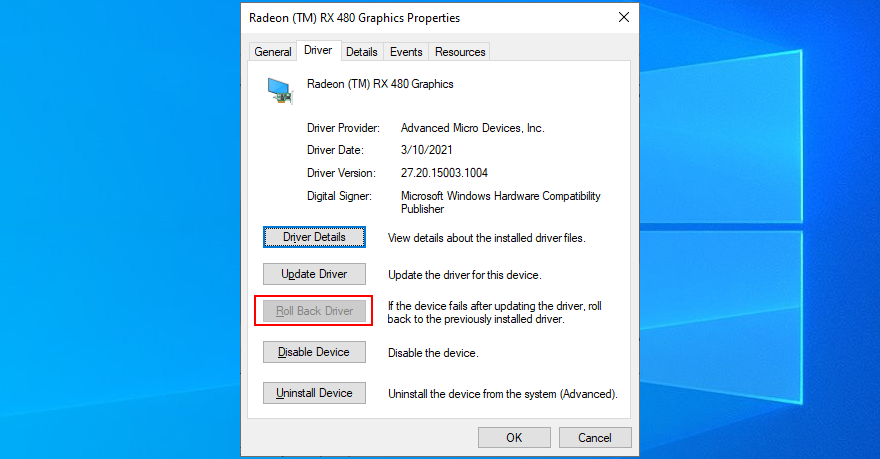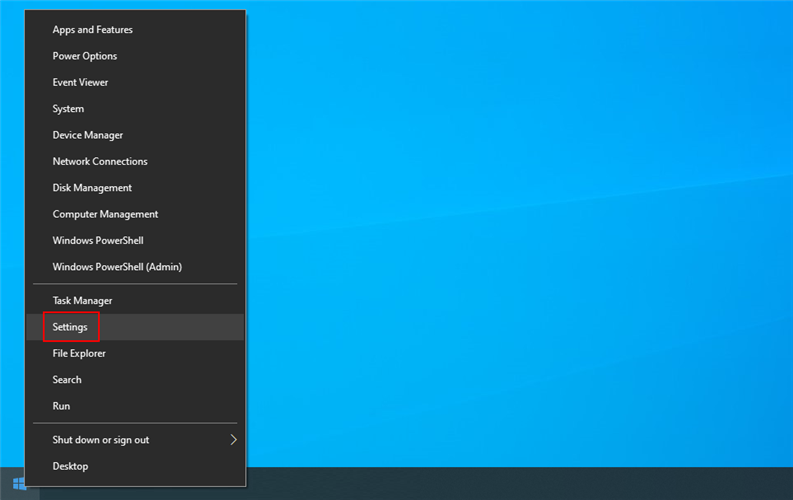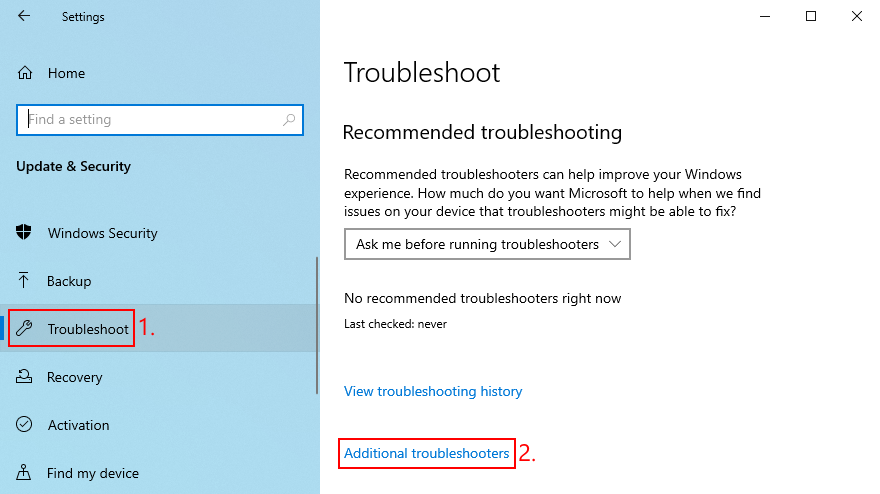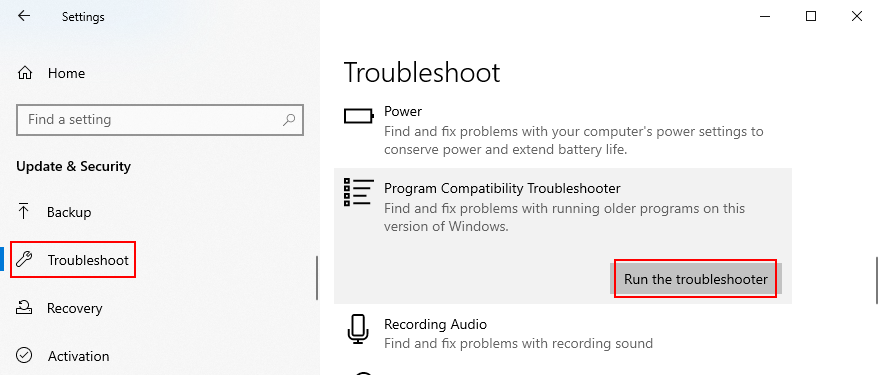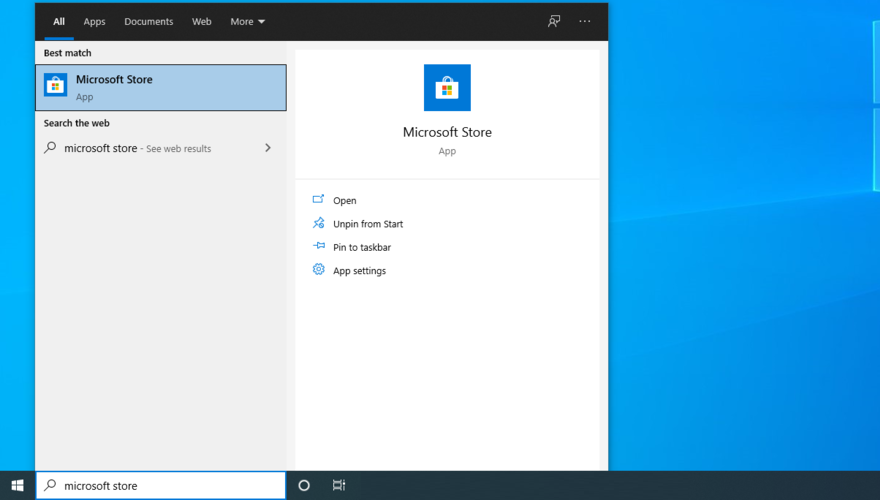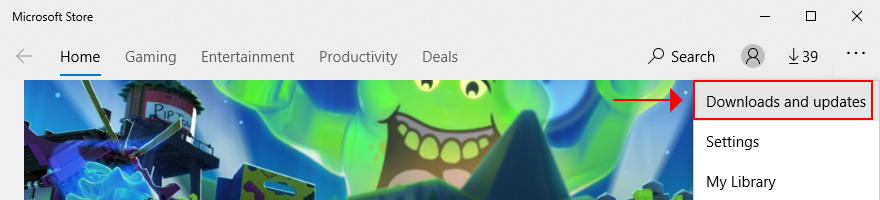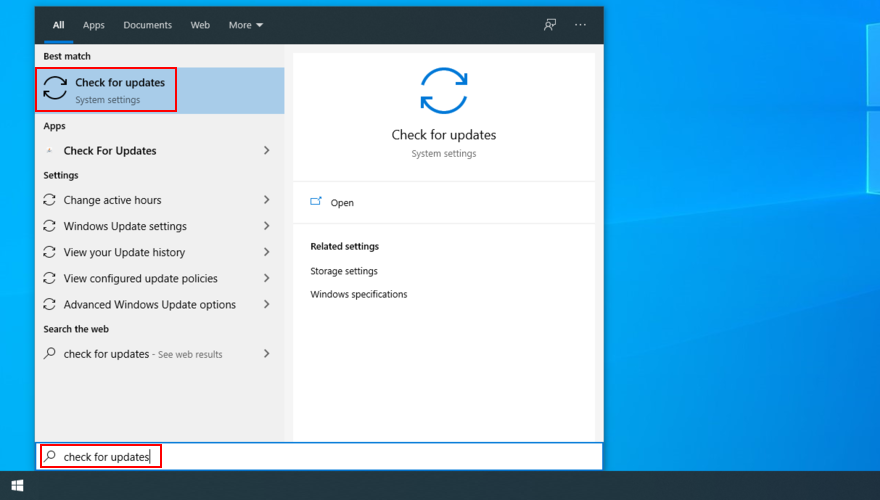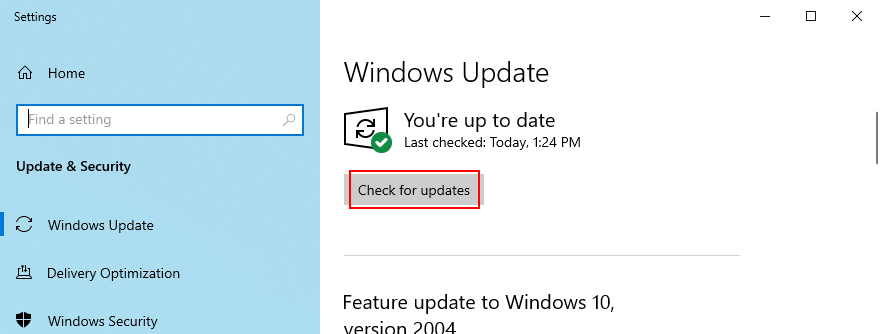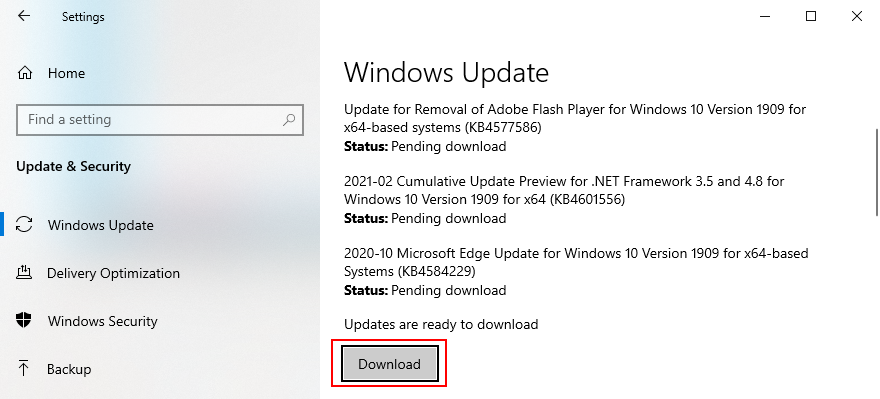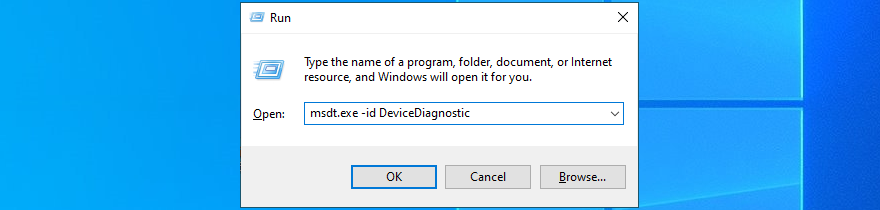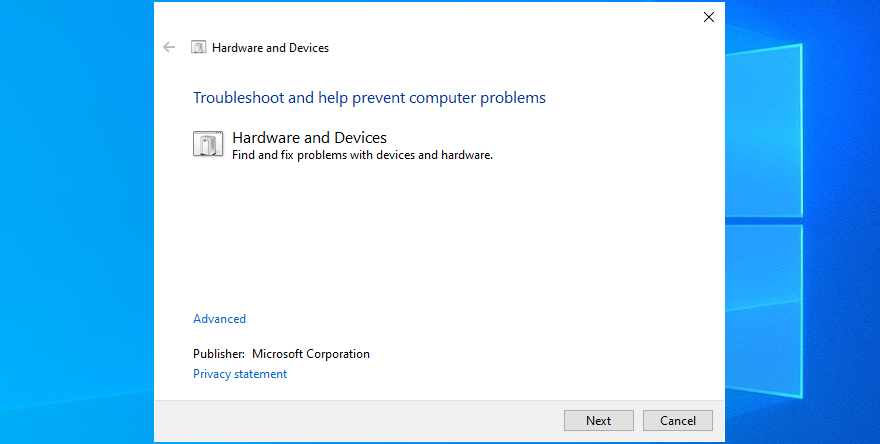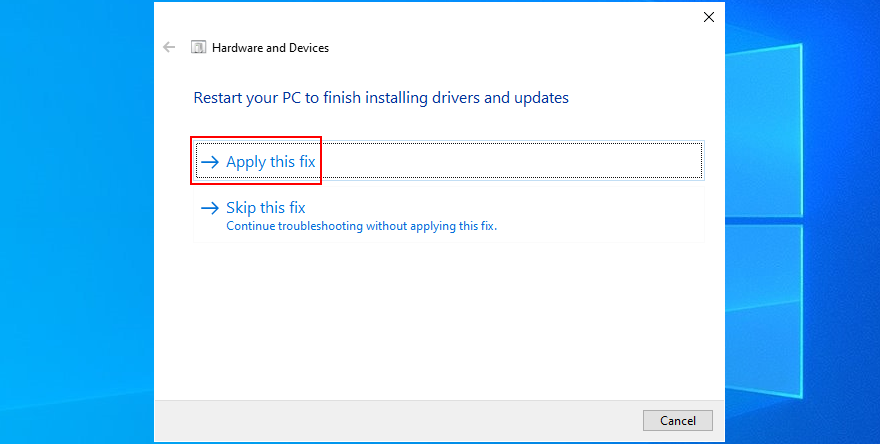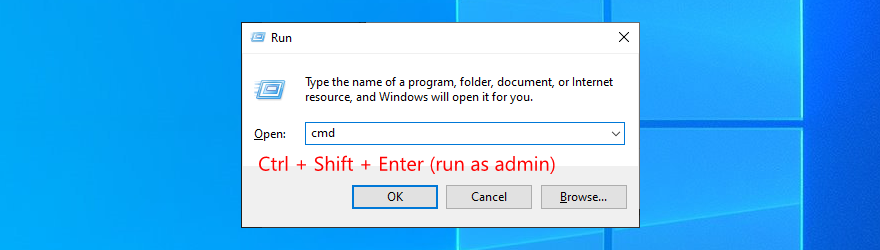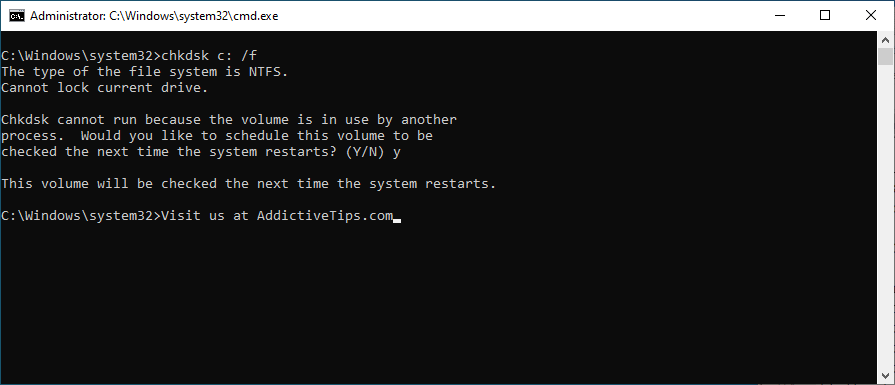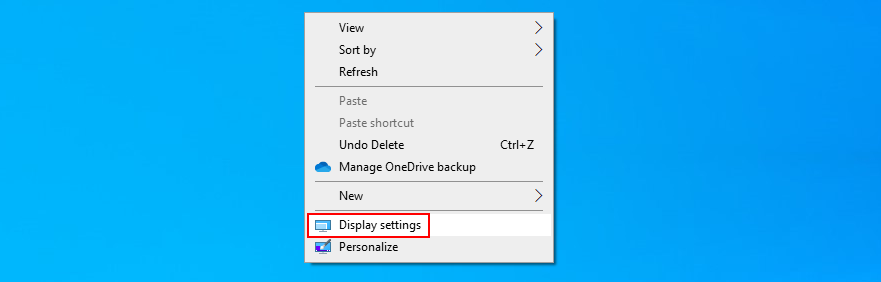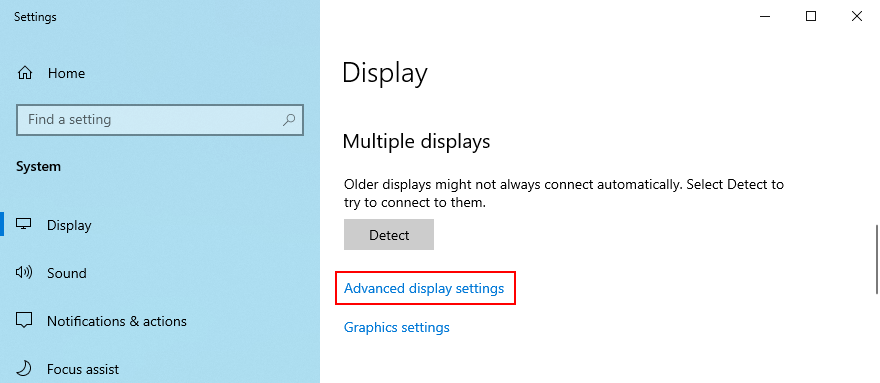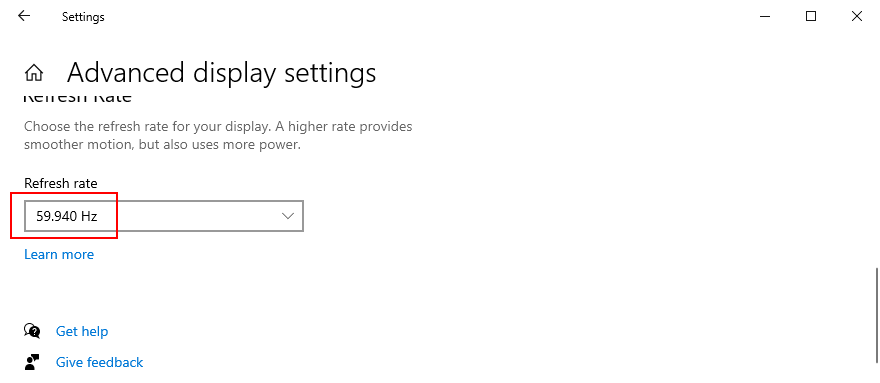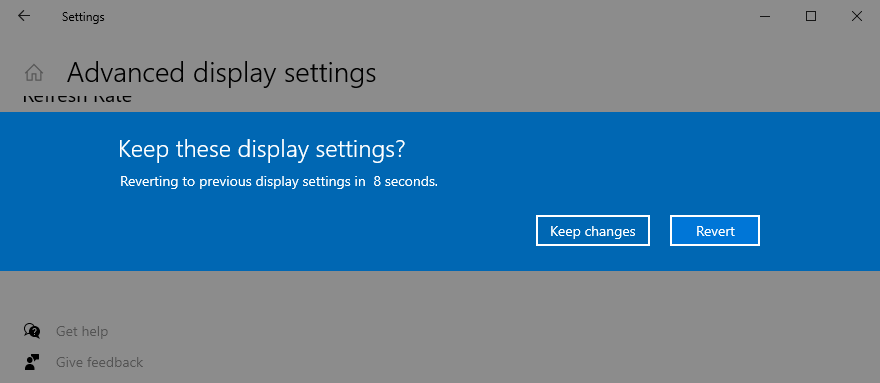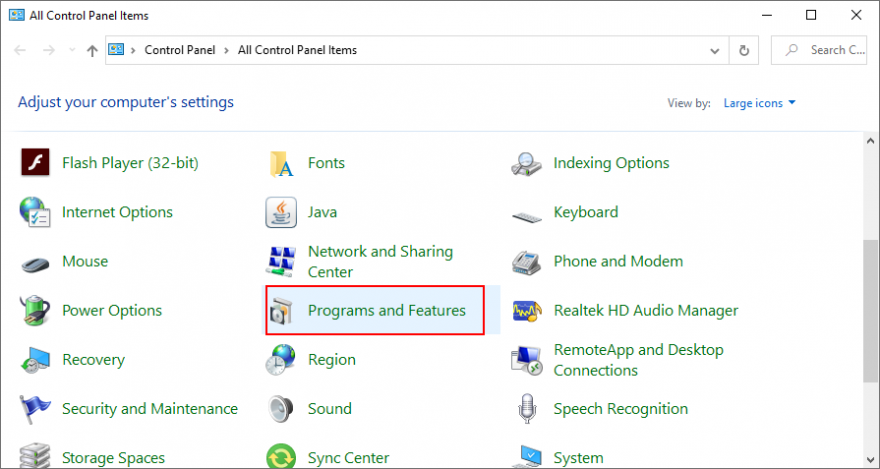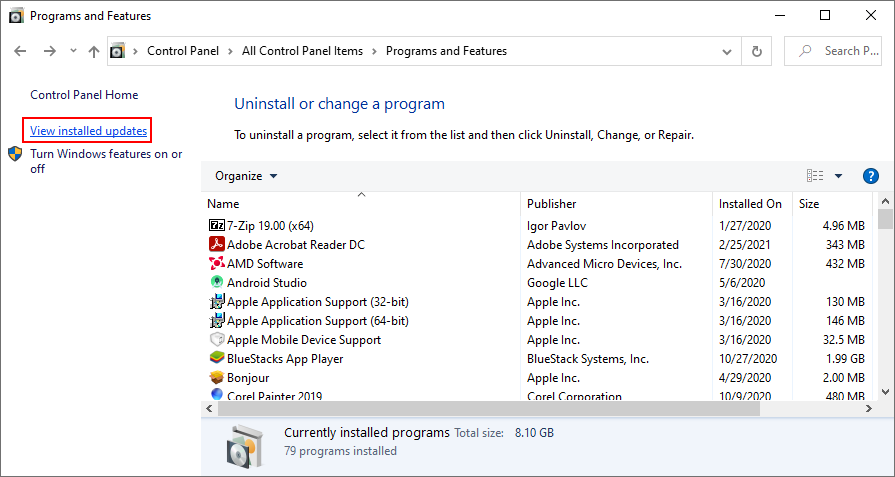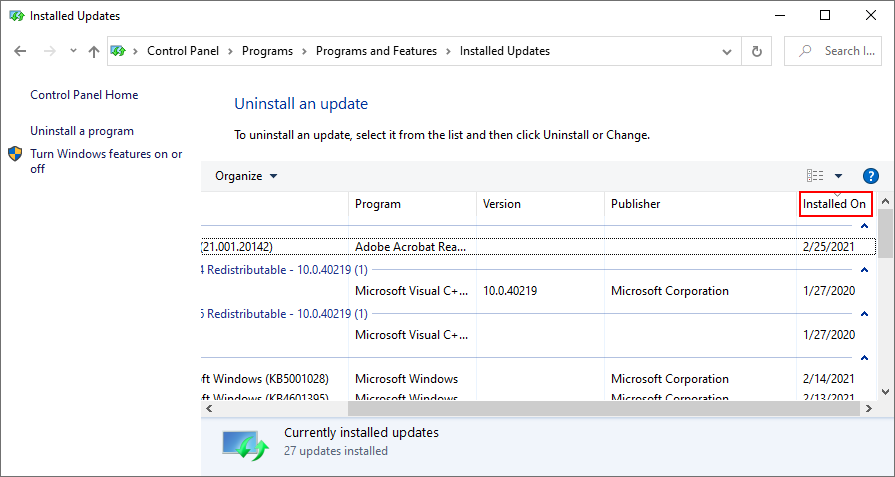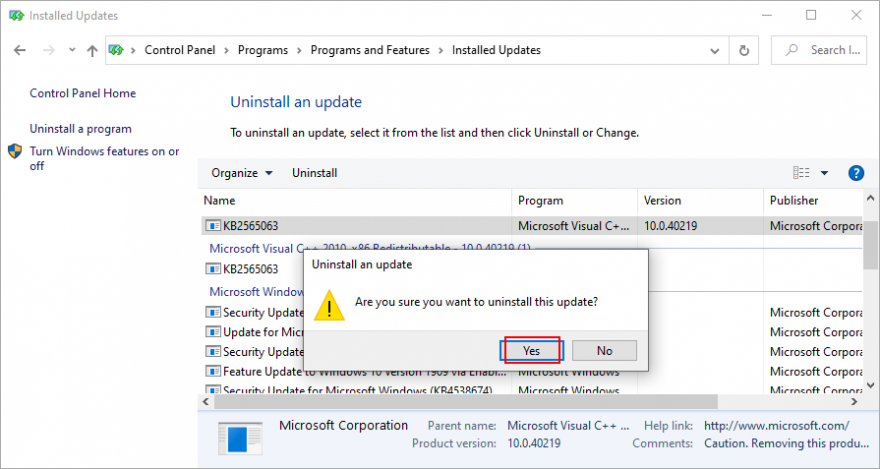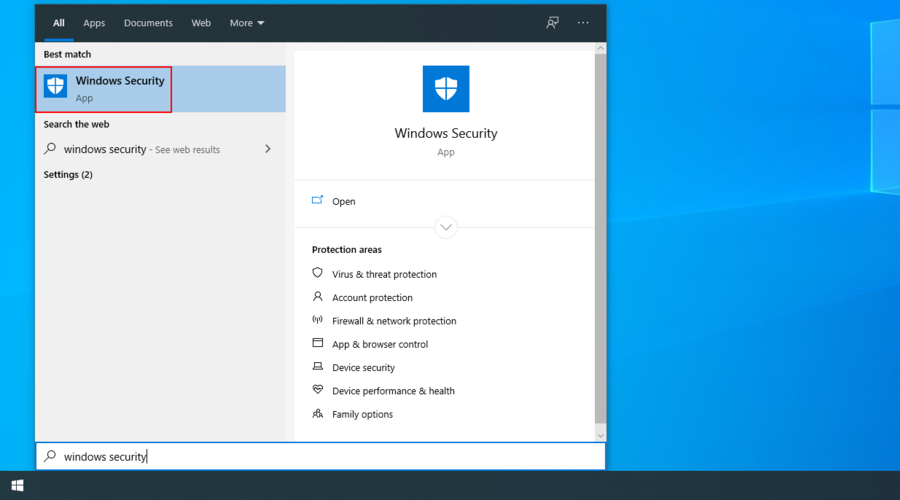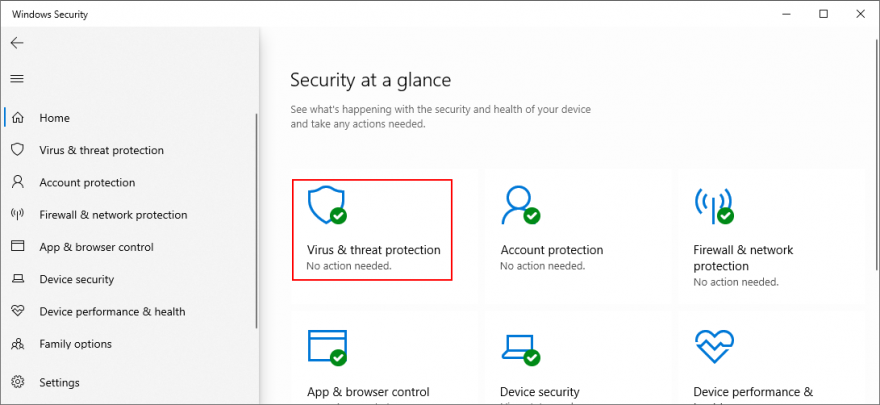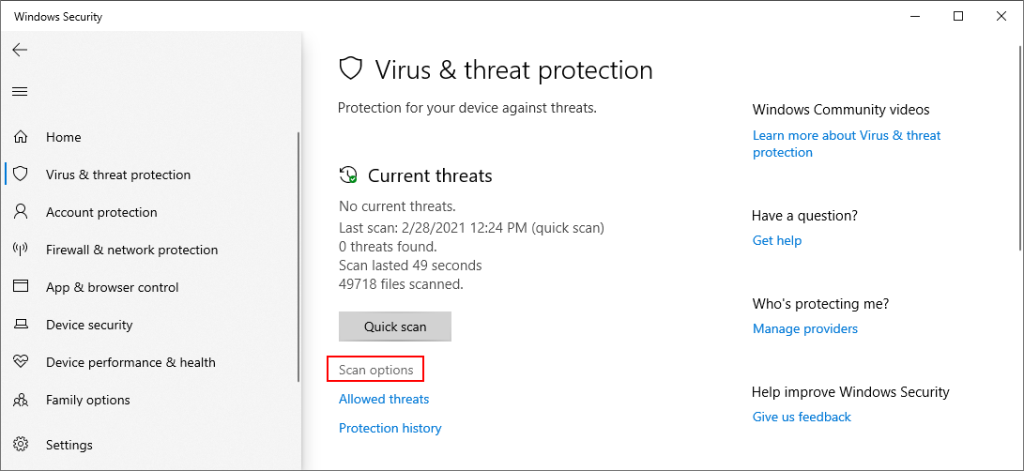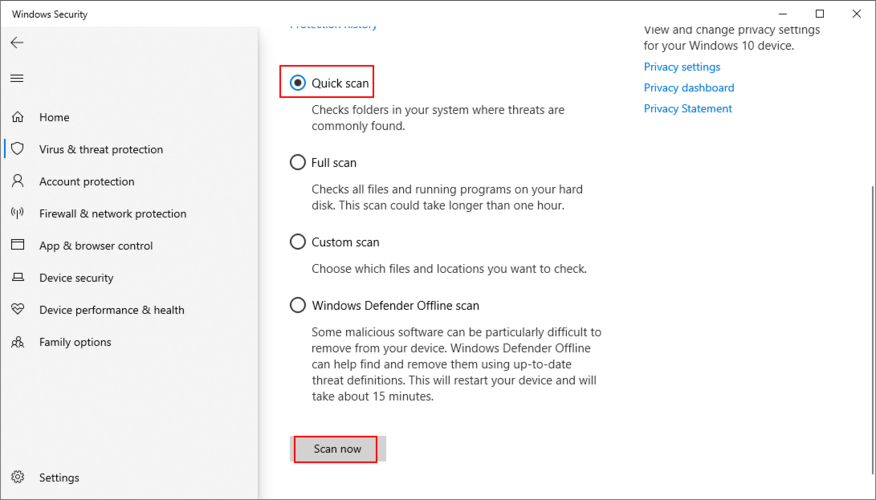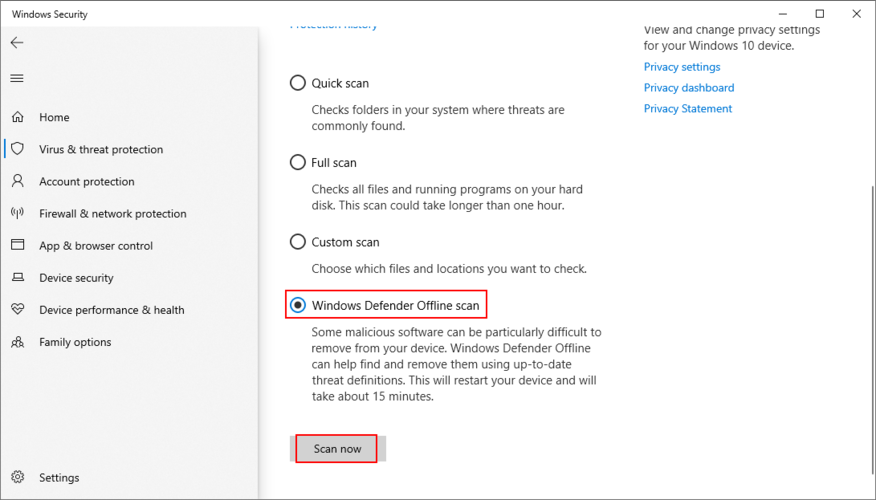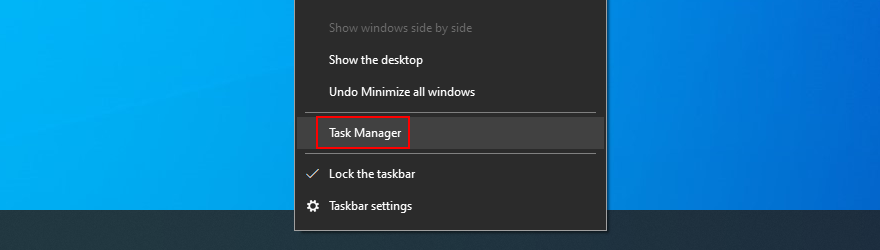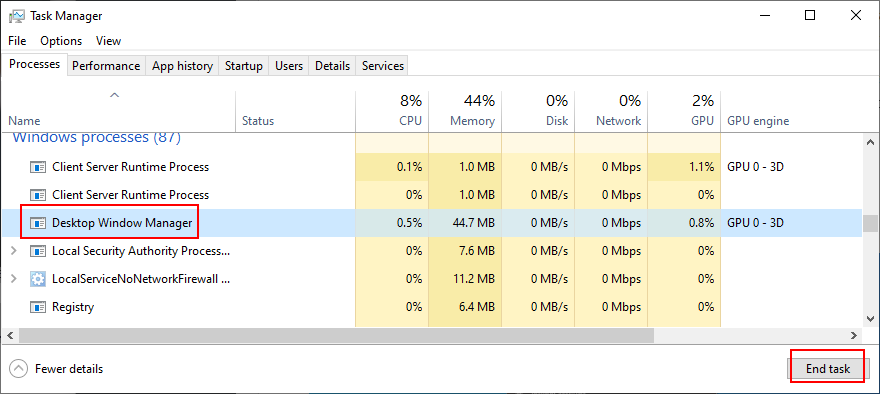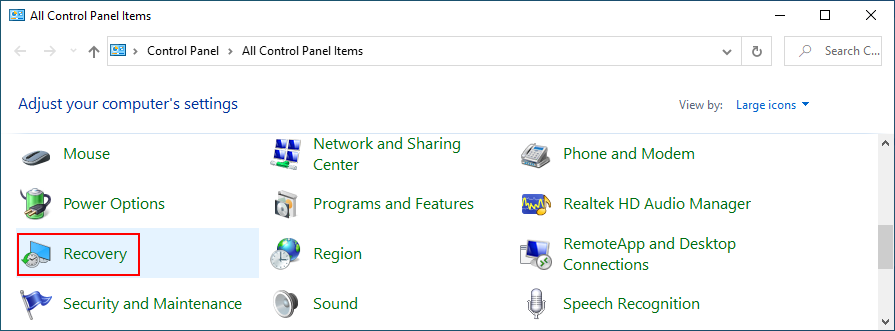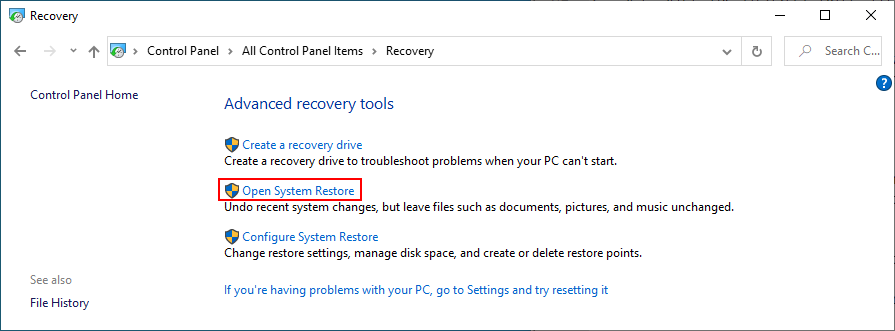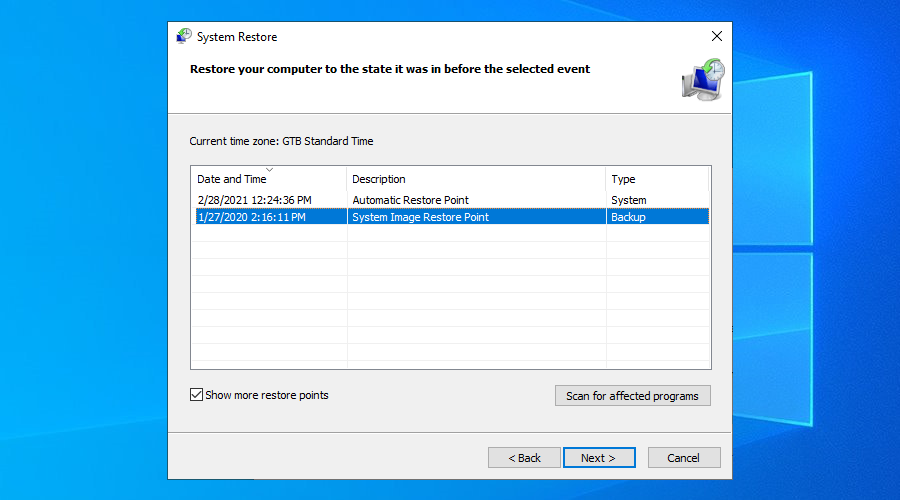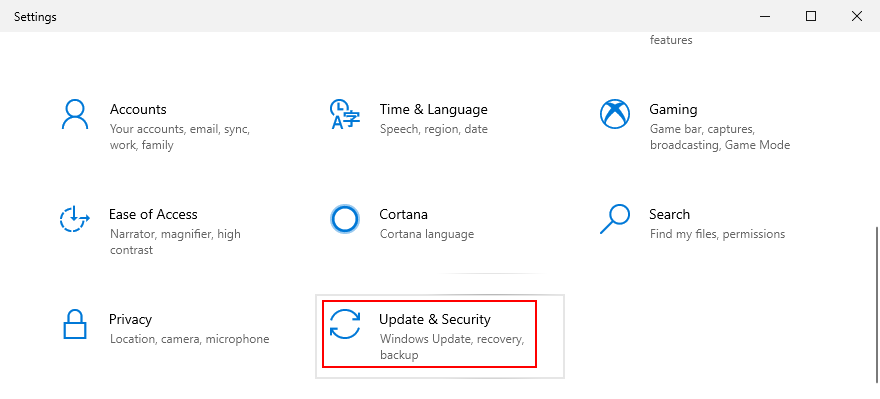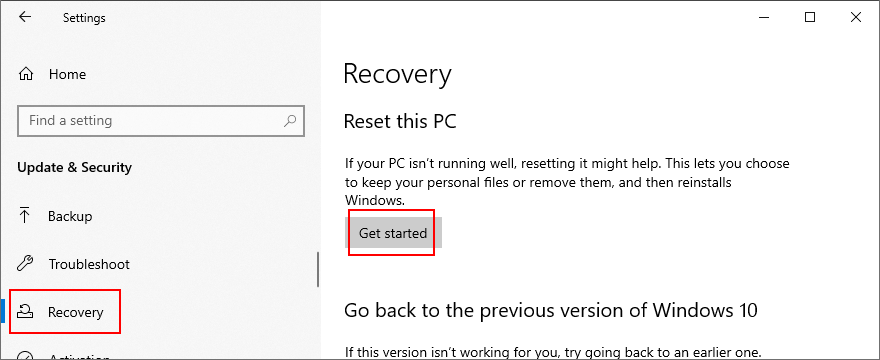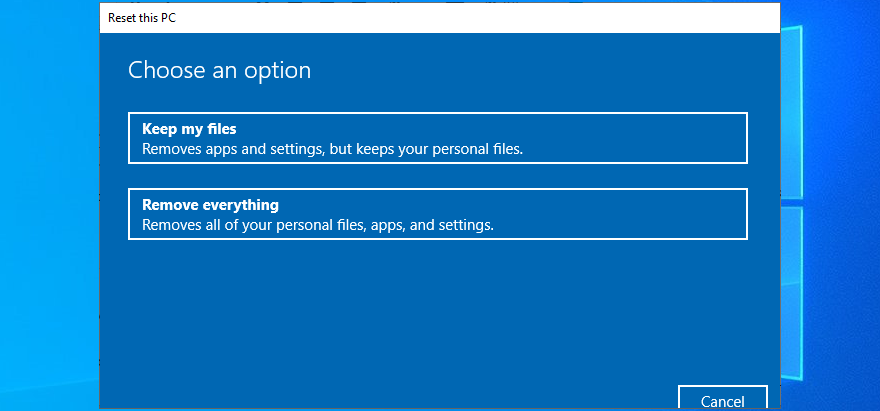Computermonitore sind anfällig für verschiedene Probleme, wie zum Beispiel Bildschirmruckeln . In einigen Fällen werden externe Monitore von Windows 10 nicht erkannt .
Viele Benutzer berichten, dass ihr Laptop-Bildschirm unter Windows 10 flackert, was es schwierig macht, Aktivitäten auf dem Computer auszuführen, insbesondere Spiele.
Benutzer beschuldigen und ersetzen oft ihren Monitor oder ihr Notebook, nur um mit einem anderen flackernden Bildschirm zu enden. Dies ist jedoch selten der Fall eines fehlerhaften Hardwareteils. Stattdessen sollten Sie Ihre Aufmerksamkeit auf die Softwarekomponenten richten.

Was verursacht Bildschirmflimmern (Windows 10)?
Wenn Ihr Desktop- oder Laptop-Bildschirm unter Windows 10 zu blinken beginnt, liegt normalerweise ein Problem mit dem Anzeigetreiber oder einer inkompatiblen Softwareanwendung vor. Sie können einen Schnelltest durchführen, indem Sie den Task-Manager überprüfen und prüfen, ob die Taskleiste flackert .
Überprüfen Sie das Flackern des Task-Managers
- Drücken Sie Strg + Umschalt + Esc zu starten Task - Manager
- Wenn Ihr gesamter Bildschirm, einschließlich des Task-Managers, blinkt, sollten Sie Ihren Anzeigetreiber überprüfen
- Andernfalls, wenn der Monitor mit Ausnahme des Task-Managers flackert, sollten Sie die inkompatiblen Apps überprüfen, die auf Ihrem Computer installiert sind
Unabhängig von dem Problem können Sie Ihren Monitor wieder normal funktionieren lassen, indem Sie die folgenden einfachen Anweisungen befolgen.
So beheben Sie das Blinken/Flimmern eines Laptop-Bildschirms
Bevor Sie mit der Behebung von Anzeigeproblemen beginnen, sollten Sie einen Systemwiederherstellungspunkt erstellen . Auf diese Weise können Sie Änderungen nahtlos rückgängig machen und Windows 10 zurücksetzen, um verschiedene Lösungen aus dieser Liste anzuwenden.
1. Starten Sie Windows 10 im abgesicherten Modus
Wenn Sie Ihren Computer überhaupt nicht verwenden können, stellen Sie sicher, dass Sie Windows 10 im abgesicherten Modus starten , um alle Dienste, Prozesse und Treiber zu beenden, die Anzeigeprobleme verursachen können. Hier ist, was Sie tun müssen:
- Fahren Sie Ihren Computer herunter
- Schalten Sie Ihren PC ein und unterbrechen Sie die Startsequenz dreimal, um den erweiterten Startmodus zu starten
- Wenn der blaue Bildschirm mit mehreren Optionen angezeigt wird, wählen Sie Problembehandlung
- Gehen Sie zu Erweiterte Optionen > Starteinstellungen
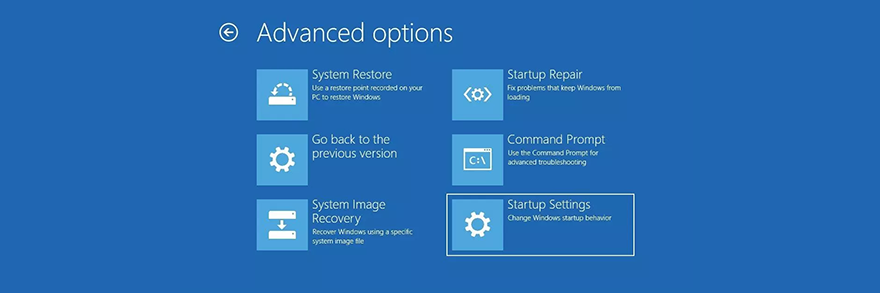
- Klicken Sie auf Neustart
- Drücken Sie F4 , um Windows im abgesicherten Modus zu starten
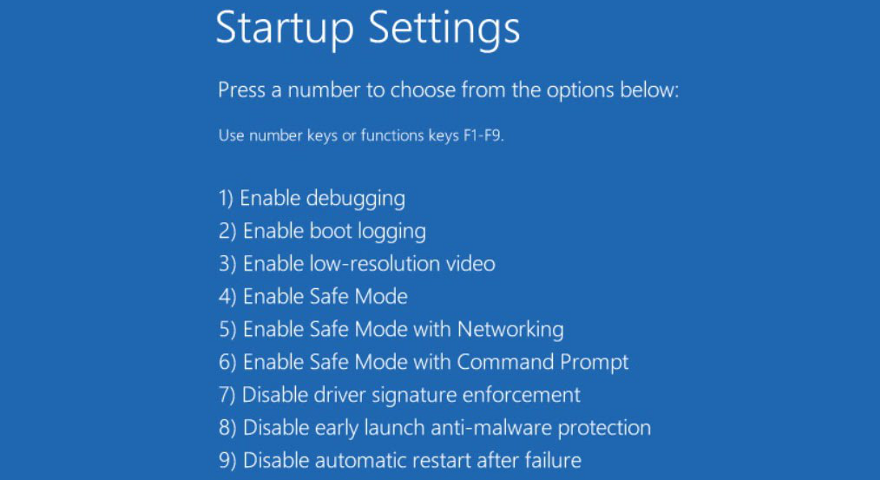
2. Führen Sie einen sauberen Neustart durch
Wenn der abgesicherte Modus nicht funktioniert, können Sie unter Windows 10 einen sauberen Neustart durchführen, um erweiterte Systemeinstellungen zu diagnostizieren und zu beheben, die möglicherweise zu Problemen mit dem Blinken des Laptop-Bildschirms führen. So machen Sie es möglich:
- Drücken Sie die Win- Taste, suchen Sie nach Systemkonfiguration und öffnen Sie dieses Programm
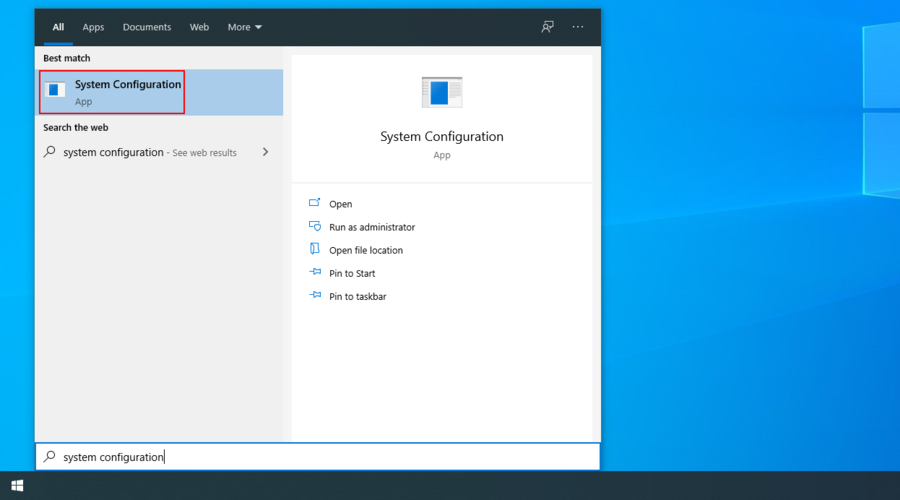
- Wechseln Sie zum Reiter Dienste
- Deaktivieren Sie Alle Microsoft-Dienste ausblenden und klicken Sie auf Alle deaktivieren
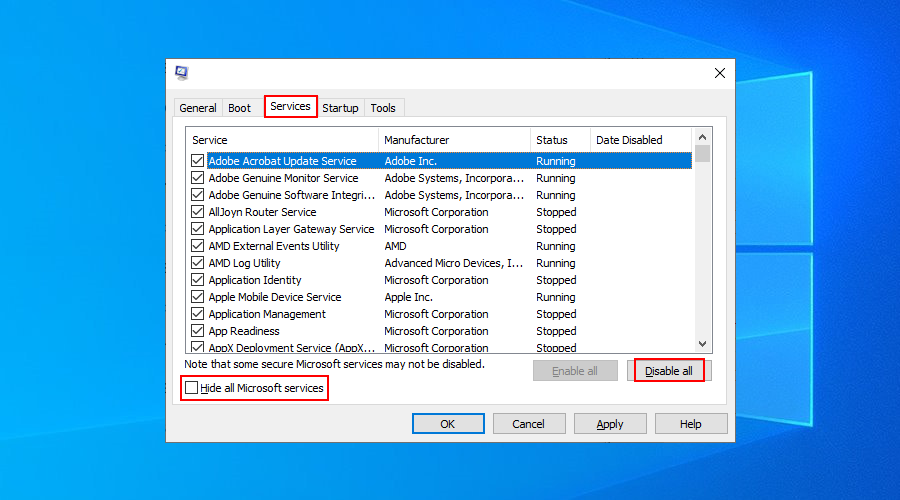
- Beende die App
- Drücken Sie Strg + Umschalt + Esc zu starten Task - Manager
- Gehen Sie zum Abschnitt Startup
- Wählen Sie für jede Anwendung mit dem Status Aktiviert diese aus und klicken Sie auf Deaktivieren
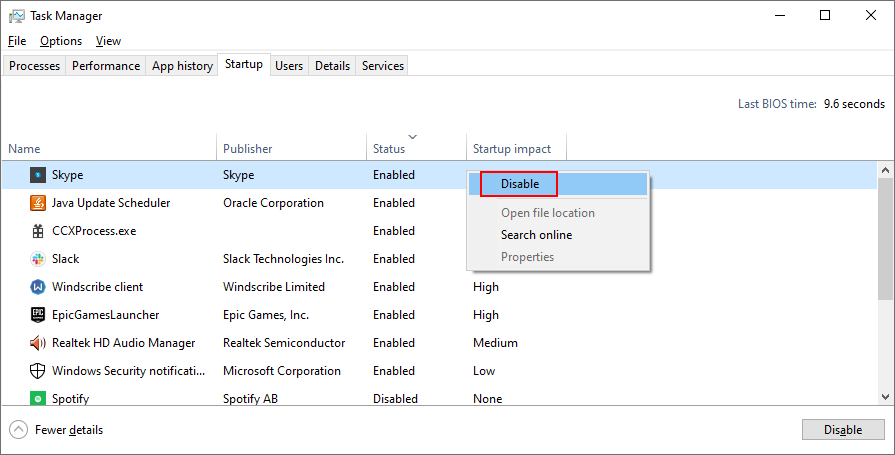
- Starten Sie Ihren Computer im sauberen Boot-Zustand neu
- Jetzt auf Probleme mit dem Bildschirmflimmern prüfen
3. Installieren Sie Ihren Bildschirmadapter erneut
Es ist möglich, dass Ihre Grafikkarte nicht richtig auf Ihrem Computer installiert ist. In diesem Fall können Sie es schnell über den Geräte-Manager neu installieren, ohne Softwareprogramme von Drittanbietern installieren zu müssen.
Damit dieser Plan funktioniert, benötigen Sie jedoch einen zusätzlichen Anzeigeadapter. So machen Sie es möglich:
- Klicken Sie mit der rechten Maustaste auf die Schaltfläche Start und wählen Sie Geräte-Manager
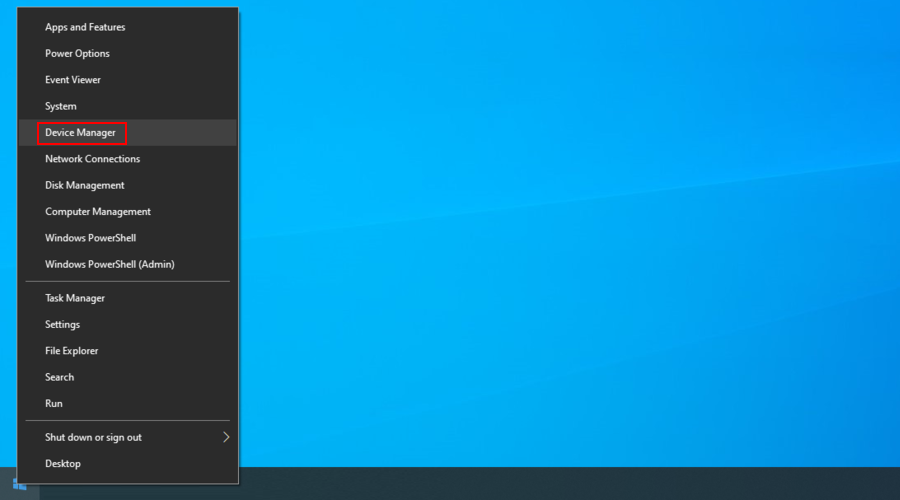
- Erweitern Sie die Gruppe Grafikkarten
- Wenn die Grafikkarte ein gelbes Ausrufezeichen hat, klicken Sie mit der rechten Maustaste darauf und wählen Sie Gerät deinstallieren
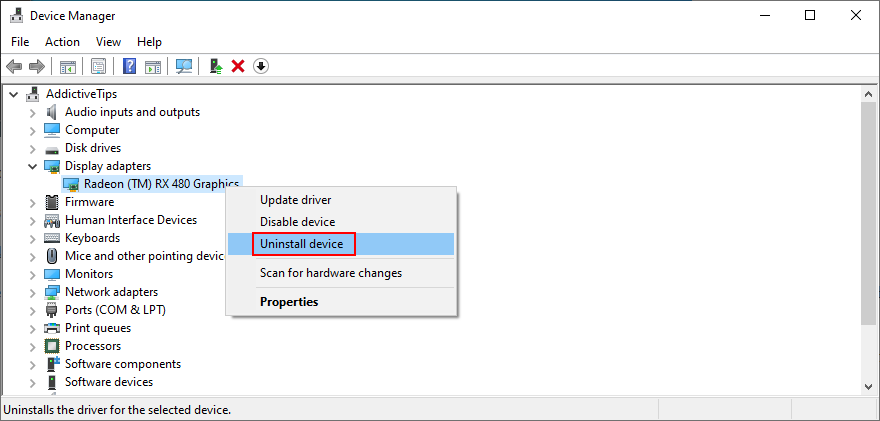
- Machen Sie sich keine Sorgen, wenn Ihr Monitor ganz schwarz wird. Starten Sie Ihren Computer neu, da Windows den fehlenden Adapter automatisch neu installiert
4. Aktualisieren Sie Ihren Grafiktreiber
Ein wahrscheinlicheres Szenario, das unter Windows 10 zu Flackern und Blinken des Laptop-Bildschirms führt, ist ein veralteter Grafiktreiber. In diesem Fall müssen Sie nur den Treiber auf die neueste Version aktualisieren.
- Drücken Sie Win - Taste + R , geben Sie devmgmt.msc ein , und drücken Enter , um offene Geräte - Manager
- Wählen Sie Ihre Grafikkarte aus, klicken Sie mit der rechten Maustaste darauf und wählen Sie Treiber aktualisieren
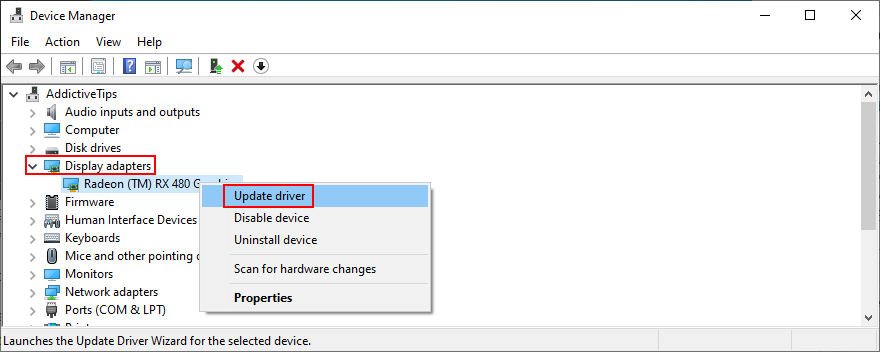
- Wählen Sie Automatisch nach Fahrern suchen
- Wenn die Online-Suche nichts zurückgibt, wählen Sie Auf Windows Update nach aktualisierten Treibern suchen
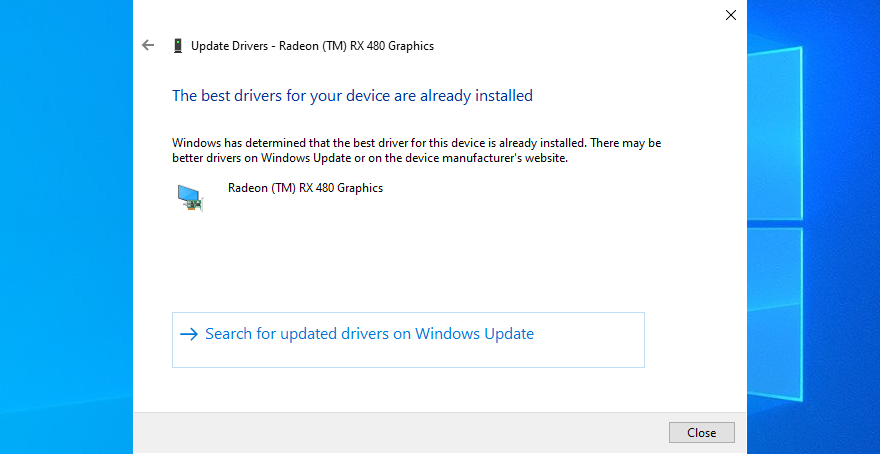
- Fahren Sie mit den Anweisungen auf dem Bildschirm fort
- Starten Sie Ihren Computer neu und überprüfen Sie die Ergebnisse
Leider findet Microsoft mit Hilfe von Windows Update oft keine neueren Treiber. In diesem Fall können Sie die Website des Herstellers Ihres Treibers besuchen, um eine neuere Version zu finden und herunterzuladen und sie dann auf Ihrem PC zu installieren.
Dies ist jedoch riskant, da Sie möglicherweise versehentlich den falschen Treiber erhalten und mehr Anzeigeprobleme verursachen. Eine sicherere Lösung ist die Verwendung eines Treiberaktualisierungstools . Es erkennt Ihre Treiber und installiert automatisch neuere Versionen. Außerdem können Sie damit alle Ihre Treiber in Schach halten, nicht nur den Bildschirmadapter.
5. Rollback Ihres Grafiktreibers
Wenn Sie einen inkompatiblen Anzeigetreiber installiert haben, müssen Sie ihn sofort entfernen, um Probleme mit dem Bildschirmflimmern unter Windows 10 zu beheben. Damit diese Lösung funktioniert, müssen Sie jedoch eine frühere Grafiktreiberversion auf Ihrem PC haben. So prüfen Sie ganz einfach:
- Klicken Sie mit der rechten Maustaste auf die Schaltfläche Start und gehen Sie zum Geräte-Manager
- Wählen Sie Ihr Grafikgerät aus, klicken Sie mit der rechten Maustaste auf seinen Eintrag und wählen Sie Eigenschaften
- Wählen Sie die Registerkarte Treiber
- Klicken Sie auf Rollback Driver und fahren Sie mit der Schritt-für-Schritt-Anleitung fort. Wenn diese Schaltfläche ausgegraut ist, können Sie das Rollback nicht durchführen, da sich kein vorheriger Treiber auf Ihrer Festplatte befindet
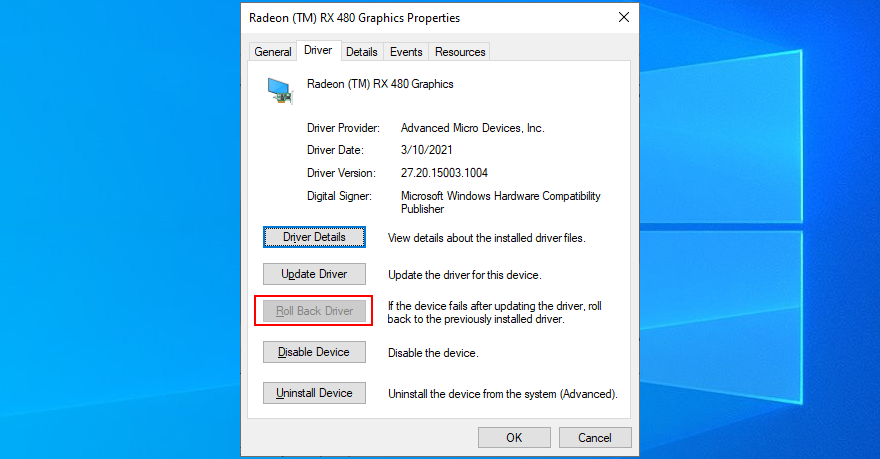
6. Führen Sie die Fehlerbehebung für die Programmkompatibilität aus
Wenn der Bildschirm Ihres Laptops weiterhin blinkt, obwohl der Task-Manager vollkommen ruhig bleibt, liegt möglicherweise ein Problem mit kompatiblen Anwendungen vor, die auf Ihrem Computer ausgeführt werden. Wenn Sie beispielsweise über alte Programme verfügen, die Windows 10 nicht offiziell unterstützen, können diese Ihnen das Leben schwer machen.
Es kann schwierig sein, alte und veraltete Apps zu identifizieren. Sie können sich jedoch an die Fehlerbehebung bei der Programmkompatibilität wenden, um Hilfe zu erhalten. Es ist ein einfaches Tool, das in Windows 10 integriert ist und Kompatibilitätsprobleme mit älteren Apps findet und behebt. So nutzen Sie es zu Ihrem Vorteil:
- Klicken Sie mit der rechten Maustaste auf die Schaltfläche Start und gehen Sie zu Einstellungen
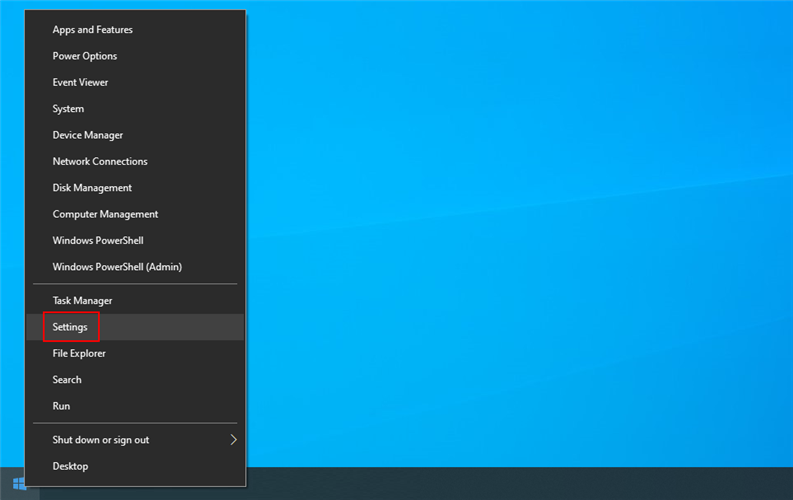
- Wählen Sie Problembehandlung auf der linken Seite
- Klicken Sie auf Weitere Fehlerbehebungen
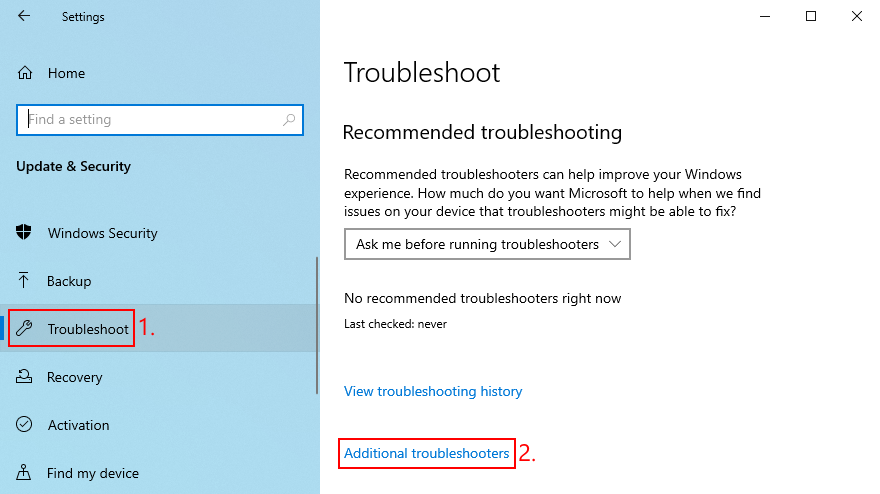
- Bei Suche und andere Probleme zu beheben , suchen und wählen Sie die Programmkompatibilität Ratgebers
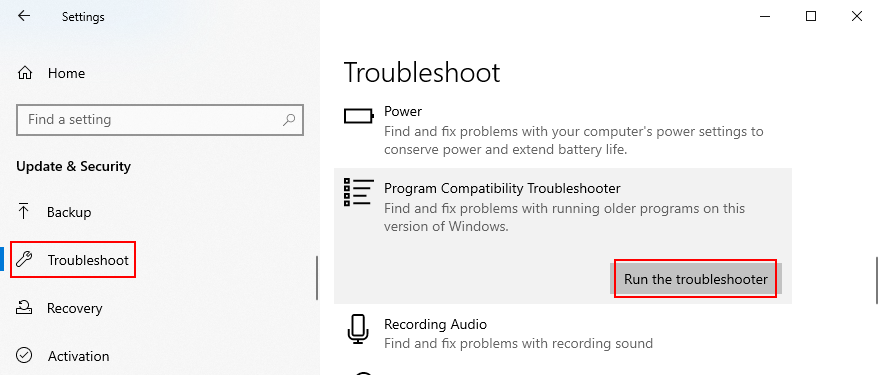
- Klicken Sie auf Problembehandlung ausführen
- Der Assistent zeigt eine Liste aller installierten Programme an. Wählen Sie ein altes aus, klicken Sie auf Weiter und befolgen Sie die schrittweisen Anweisungen. Möglicherweise müssen Sie dies für mehrere Apps mehrmals tun
- Nachdem die Problembehandlung ihre Arbeit erledigt hat, überprüfen Sie, ob Ihr Bildschirm noch flackert
7. Aktualisieren Sie Ihre Programme
Es ist wichtig, Ihre Windows-Anwendungen auf die neueste Version zu aktualisieren. Andernfalls könnte Ihr Bildschirm aufgrund von Anzeigeproblemen zu flackern beginnen. Wenn es um Microsoft Store-Apps geht, ist es wirklich einfach.
So aktualisieren Sie Microsoft Store-Apps:
- Klicken Sie auf die Schaltfläche Start , suchen Sie nach Microsoft Store und drücken Sie die Eingabetaste , um diese App zu öffnen
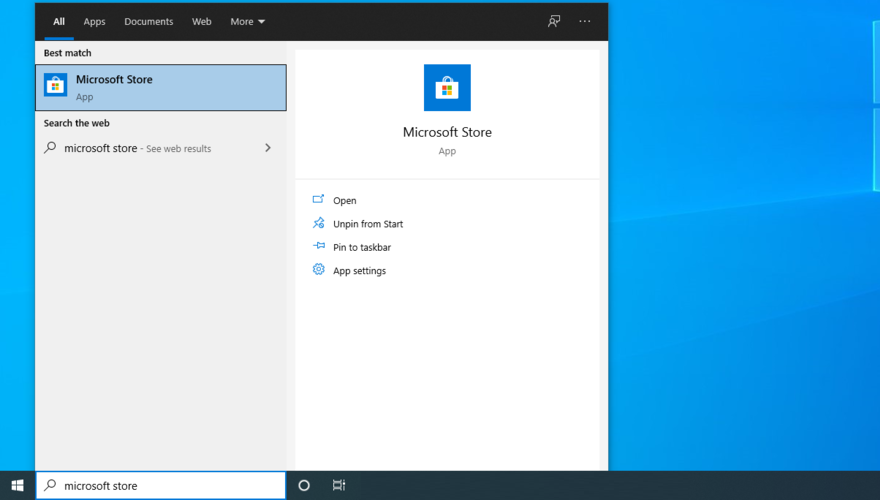
- Öffnen Sie das Mehr- Menü in der oberen rechten Ecke
- Gehen Sie zu Downloads und Updates
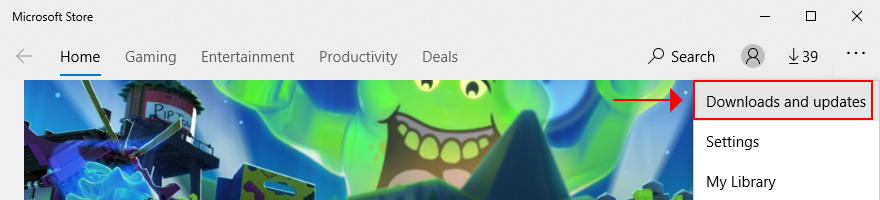
- Klicken Sie in der oberen rechten Ecke auf Updates abrufen
Wenn es um Anwendungen geht, die von einem anderen Ort als dem Microsoft Store bezogen wurden, müssen Sie sie einzeln manuell aktualisieren. Alternativ können Sie sich an ein Drittanbieter-Tool wenden, das alle Ihre Softwareprogramme auf einmal aktualisiert, z. B. CCleaner (hat eine Software-Update-Komponente), SUMo oder IObit Software Updater .
8. Deinstallieren Sie alte Anwendungen
Wenn das Ausführen von Programmen im Kompatibilitätsmodus für ältere Windows nicht ausreicht, sollten Sie sie von Ihrem Computer entfernen. Hier ist wie:
- Klicken Sie mit der rechten Maustaste auf die Schaltfläche Start und wählen Sie Apps und Funktionen
- Suchen Sie Ihre Anwendung in der Liste, wählen Sie sie aus und klicken Sie auf Deinstallieren
- Klicken Sie zur Bestätigung erneut auf Deinstallieren
- Folgen Sie den Anweisungen zum Entfernen
- Wenn der Bildschirm Ihres Laptops immer noch blinkt, deinstallieren Sie weitere inkompatible Programme
9. Programme neu installieren
Wenn es um neue Anwendungen geht, ist es eine gute Idee, sie neu zu installieren, um alle Probleme zu beheben, die unter Windows 10 zu Bildschirmflimmern führen könnten. Fahren Sie einfach mit den Deinstallationsschritten der vorherigen Lösung fort und laden Sie dann jedes Programm von seinem offiziellen herunter und installieren Sie es Webseite. Es ist eine einfache Möglichkeit, das Blinken des Laptop-Bildschirms unter Windows 10 zu beheben.
10. Nach Systemaktualisierungen suchen
Windows 10 sollte rund um die Uhr Zugriff auf Systemupdates haben, damit Sie von den neuesten Funktionen, Verbesserungen, Hotfixes und Sicherheitspatches profitieren können. Wenn Ihr Betriebssystem nicht automatisch nach Updates sucht, gehen Sie wie folgt vor, um die Aufgabe manuell bereitzustellen:
- Drücken Sie die Windows- Taste, geben Sie nach Updates suchen ein und drücken Sie die Eingabetaste
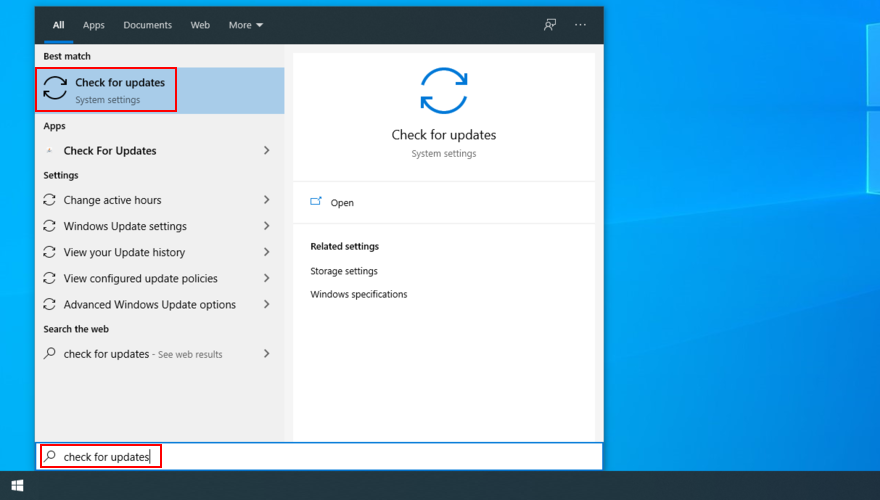
- Klicken Sie auf Nach Updates suchen und warten Sie
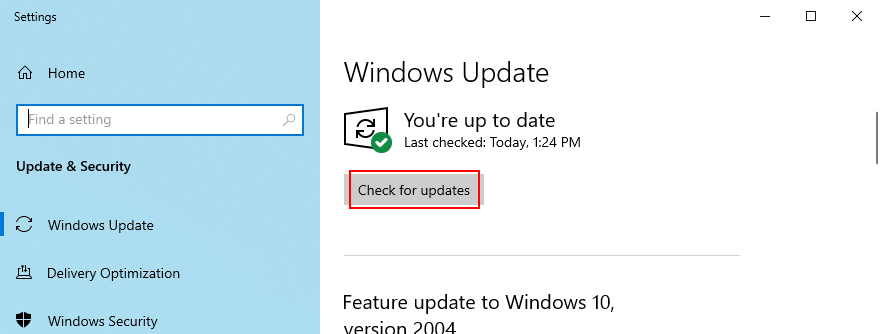
- Wenn Updates ausstehen, klicken Sie auf Download
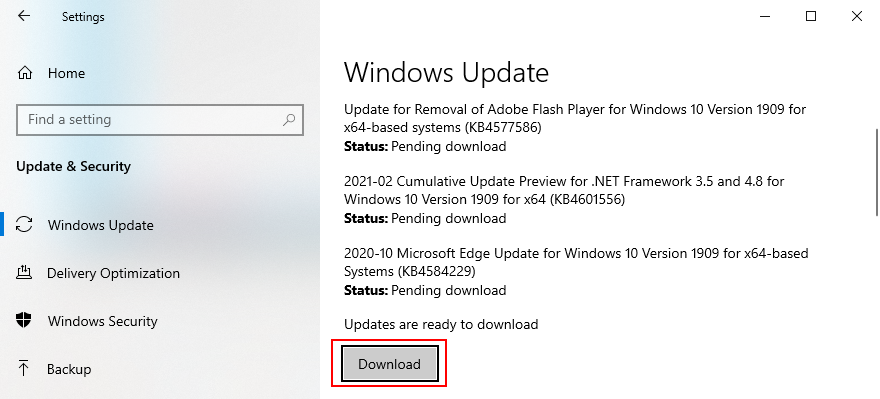
- Warten Sie geduldig, während Windows das Update durchführt. Dies kann eine Weile dauern, insbesondere wenn Sie dies längere Zeit nicht getan haben oder nach einer Neuinstallation. Ihr Computer wird möglicherweise mehrmals neu gestartet
Wenn Ihr Betriebssystem Fehler zurückgibt und die Aktualisierung verweigert, verwenden Sie die Windows Update-Problembehandlung .
11. Führen Sie die Fehlerbehebung für Hardware und Geräte aus
Wenn mit Ihrer Grafikkarte etwas nicht stimmt, können Sie eine interne Fehlerbehebung ausführen, um häufige Probleme zu beheben. Sie finden es unter Einstellungen > Weitere Fehlerbehebungen . Wenn die Fehlerbehebung für Hardware und Geräte jedoch auf Ihrem Computer fehlt , können Sie sie über die Run-App starten. Hier ist wie:
- Klicken Sie mit der rechten Maustaste auf die Schaltfläche Start und klicken Sie auf Ausführen
- Geben Sie ein
msdt.exe -id DeviceDiagnosticund drücken Sie Enter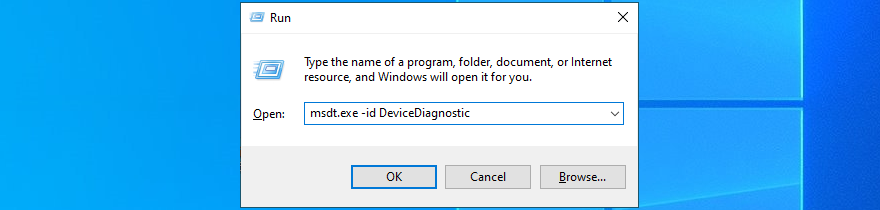
- Klicken Sie auf Weiter und folgen Sie den Anweisungen
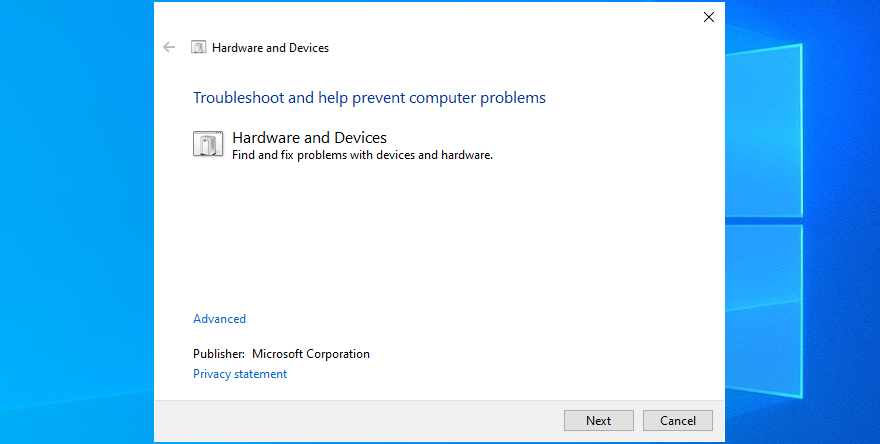
- Wenn die Fehlerbehebung eine Lösung findet, klicken Sie auf Diesen Fix anwenden
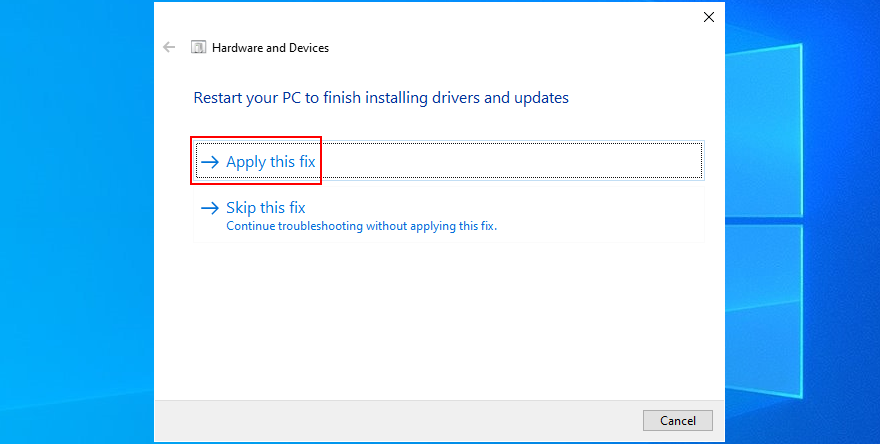
- Starten Sie Ihren Computer neu und prüfen Sie, ob der Bildschirm flackert
12. Starten Sie CHKDSK
CHKDSK (Check Disk) ist ein in Windows integriertes Dienstprogramm zur Fehlerbehebung, mit dem Sie Ihre Festplatte auf Fehler scannen und fehlerhafte Sektoren reparieren können. Wenn Ihr Bildschirmflimmern durch eine Festplattenbeschädigung verursacht wurde, ist CHKDSK der richtige Weg. Hier ist, was Sie tun müssen:
- Speichern Sie alle laufenden Projekte und beenden Sie alle Anwendungen
- Drücken Sie Win - Taste + R , geben Sie cmd ein und drücken Sie Strg + Umschalt + Enter starten Eingabeaufforderung mit Administratorrechten
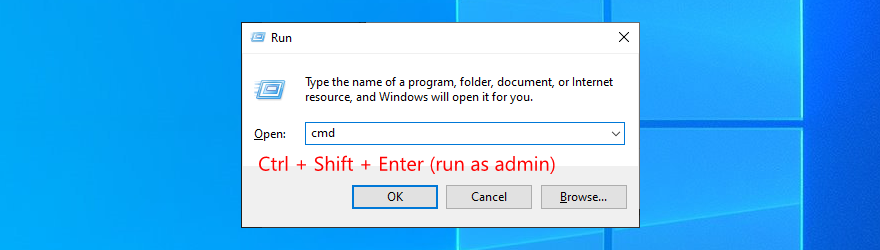
- Klicken Sie auf Ja, wenn Sie von UAC (Benutzerkontensteuerung) dazu aufgefordert werden.
- Wenn Windows auf dem Standardlaufwerk C: installiert ist, führen Sie
chkdsk c: /f. Stellen Sie andernfalls sicher, dass Sie c:den richtigen Laufwerksbuchstaben verwenden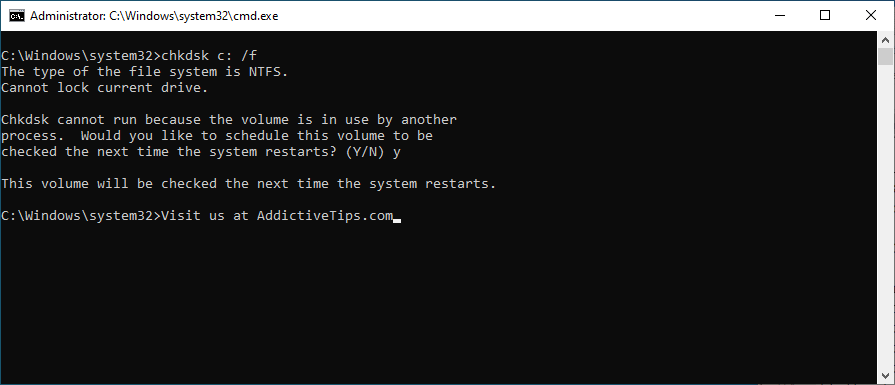
- Geben Sie y und Hit Geben Sie , wenn zur Bestätigung der Planung des Werkzeugs beim nächsten Systemstart gefragt
- Beenden Sie die Eingabeaufforderung und starten Sie Ihren PC neu
- CHKDSK überprüft und behebt Festplattenfehler vor dem Windows-Start
- Wenn es vorbei ist und Windows startet, überprüfen Sie, ob Ihr Bildschirm noch flackert
13. Überprüfen Sie Ihre Monitorkabel
Wenn Sie einen Windows 10-Desktop haben, achten Sie auf das Kabel, das Ihren Monitor mit Ihrer Computereinheit verbindet. Egal ob HDMI, VGA oder etwas anderes. Ziehen Sie das Kabel an beiden Enden ab und schließen Sie es vorsichtig wieder an.
Und wenn Sie mindestens einen weiteren identischen Port haben, versuchen Sie ihn zu verwenden, nur für den Fall, dass der ursprüngliche Port nicht funktioniert. Wenn es nicht funktioniert, müssen Sie möglicherweise das Kabel ersetzen.
14. Reinigen Sie Ihre Hardware
Zu viel Staub, der sich in Ihren Hardwarekomponenten angesammelt hat, kann Ihren Computer beschädigen. Wenn die Grafikkarte beispielsweise verstaubt ist, kann dies dazu führen, dass Ihr Bildschirm unter Windows 10 flimmert.
Sie sollten dieses Problem jedoch beheben können, indem Sie Ihre Computereinheit oder Ihren Laptop auseinandernehmen, um alle Komponenten sorgfältig abzustauben. Achten Sie dabei besonders auf die GPU-Karte und den Kühler.
Die Komplexität dieser Aufgabe hängt von der Marke und dem Modell Ihres Computers ab. Tauchen Sie jedoch nicht ein, ohne die Website Ihres Herstellers oder zumindest ein YouTube-Tutorial zu konsultieren.
15. Entfernen Sie Ihre Grafikkarte und setzen Sie sie neu ein
Das Entfernen und Wiedereinsetzen Ihrer GPU-Karte bedeutet, dass Sie sie aus ihrem Sockel nehmen und dann wieder einsetzen. Dies ist eine einfache Möglichkeit, Ihrer Grafikkarte einen Ruck zu verpassen und Laptop-Flash-Probleme auf Windows 10-Computern zu beheben.
Seien Sie nur vorsichtig, wenn Sie die Grafikkarte wieder einstecken. Machen Sie es fest, aber ohne Kraft anzuwenden. Starten Sie dann Ihr Betriebssystem, um zu sehen, ob das Monitorproblem behoben wurde.
16. Ändern Sie die Bildwiederholfrequenz Ihres Monitors
Monitor-Overlocking hilft, die Bildwiederholfrequenz zu verbessern, um ein flüssigeres Erlebnis auf Ihrem Computer zu haben, insbesondere wenn es darum geht, schnelle Spiele wie Shooter oder FPS zu spielen. Wenn die Einstellungen für die Aktualisierungsrate jedoch falsch sind, kann es unter Windows 10 zu einem Bildschirmflimmern kommen.
Um dieses Problem zu beheben, müssen Sie nur die Bildwiederholfrequenz Ihres Monitors auf eine für Sie angenehme Einstellung verringern , die keine Anzeigeprobleme verursacht. So können Sie es verwirklichen:
- Klicken Sie mit der rechten Maustaste auf eine leere Stelle auf dem Desktop und gehen Sie zu Anzeigeeinstellungen
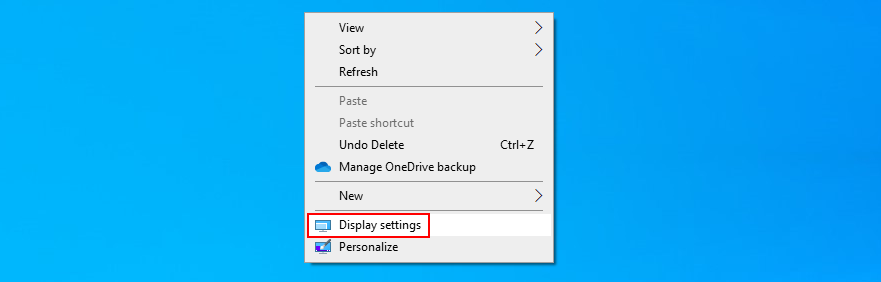
- Klicken Sie auf Erweiterte Anzeigeeinstellungen
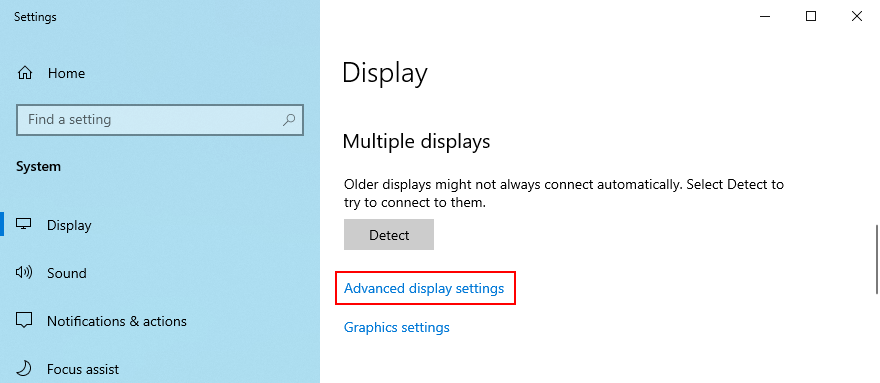
- Wenn Sie zwei oder mehr Monitore haben, stellen Sie sicher, dass Sie die primäre Anzeige aus der Liste auswählen
- Öffnen Sie das Menü Aktualisierungsrate und wählen Sie einen Wert aus
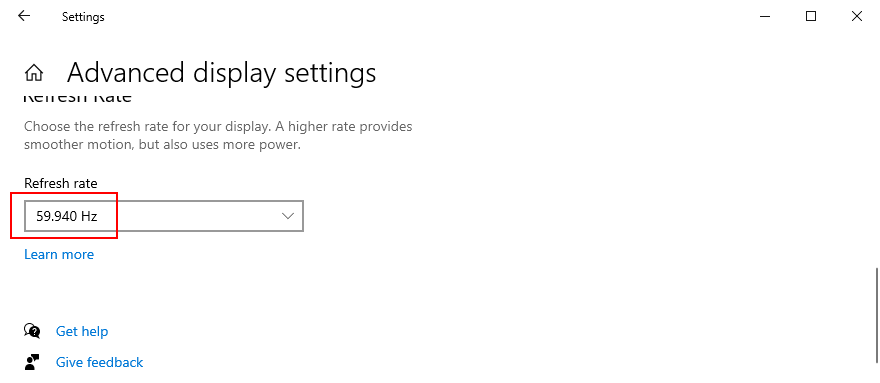
- Überprüfen Sie die neuen Einstellungen zu entscheiden , ob Sie wollen Änderungen beibehalten oder Revert zum vorherigen Bildwiederholfrequenz, je nachdem , ob Ihr Bildschirm hält Flimmern
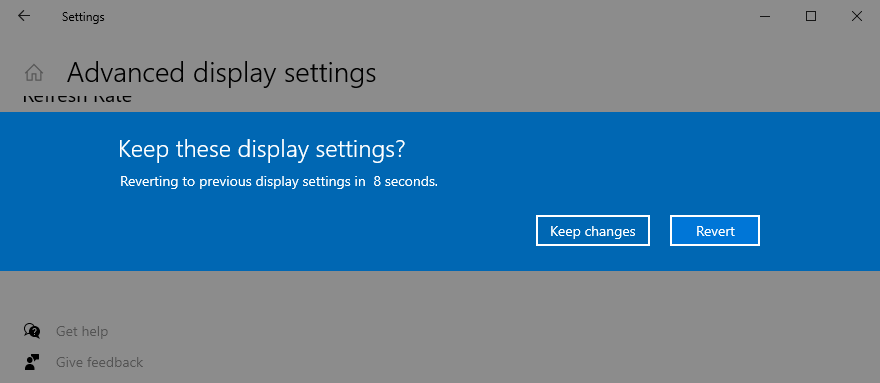
17. Systemupdates deinstallieren
Einige Windows-Updates verursachen Computerprobleme und sollten sofort entfernt werden. Dies könnte auch der Grund dafür sein, dass Ihr Laptop-Bildschirm ständig blinkt. Hier ist, was Sie tun müssen:
- Klicken Sie auf die Schaltfläche Start , suchen Sie nach Systemsteuerung und öffnen Sie diese App
- Wählen Sie Programme und Funktionen
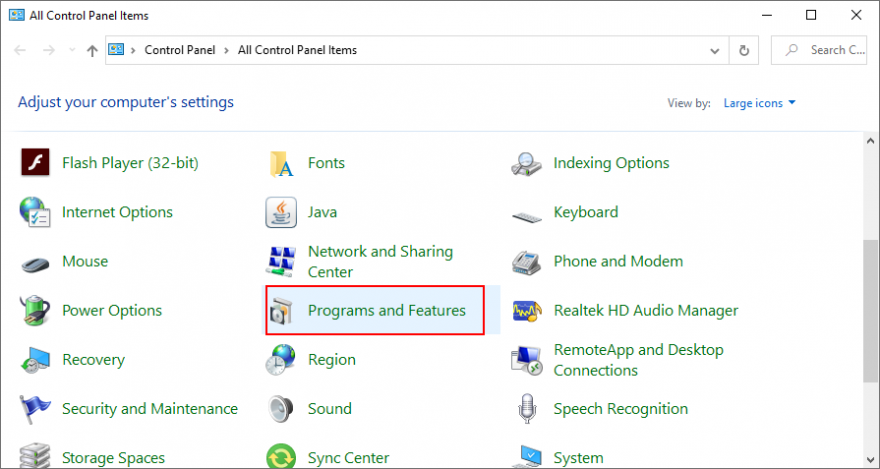
- Klicken Sie auf der linken Seite auf Installierte Updates anzeigen
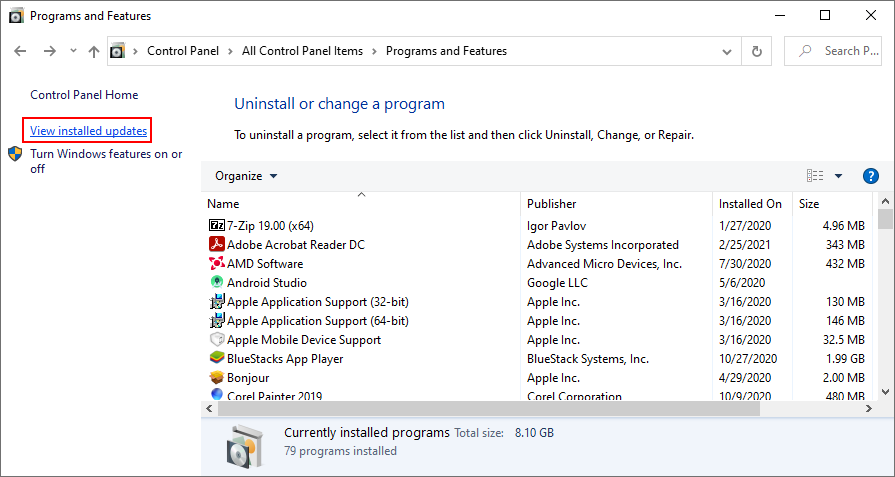
- Drücken Sie die On installiert Spalte die Updates von Installationsdatum (neueste zuerst) zu sortieren
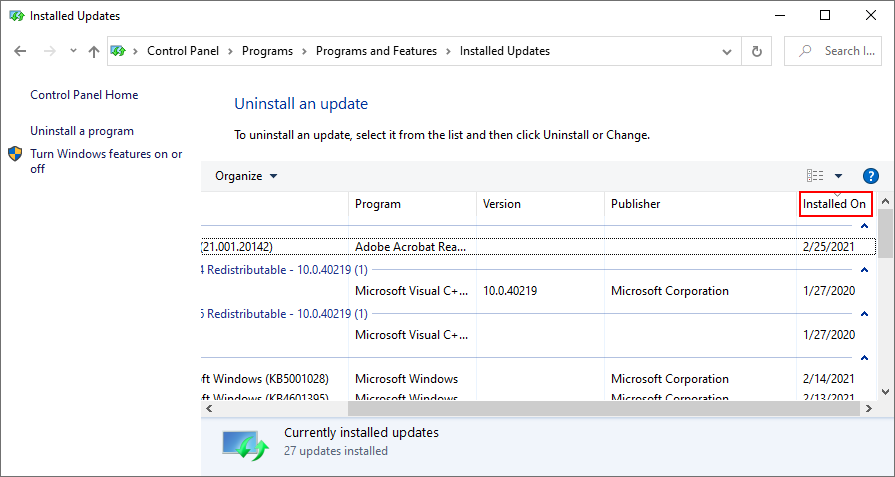
- Doppelklicken Sie auf das erste Update in der Liste und wählen Sie Deinstallieren
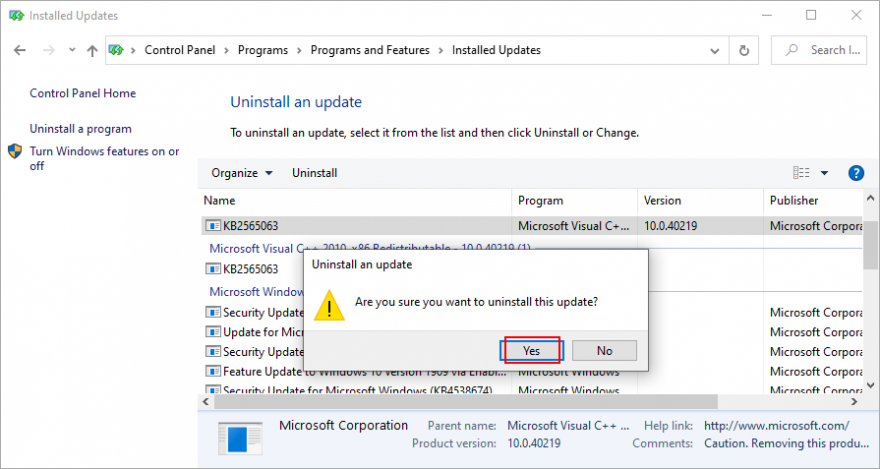
- Klicken Sie auf Ja , um die Entfernung zu bestätigen
- Starten Sie Ihren Computer neu und suchen Sie jetzt nach Problemen mit dem Bildschirmflimmern
18. Führen Sie einen Malware-Scan durch
Wenn Ihr Computer kürzlich angegriffen wurde, ist es möglich, dass ein Malware-Agent Ihr Betriebssystem infiltriert und wichtige Dateien deaktiviert hat, die Windows 10 für die ordnungsgemäße Funktion benötigt. Es ist selten, aber es ist möglich, dass auch Ihre Grafiktreiber betroffen sind.
Es ist daher eine gute Idee, regelmäßig einen Malware-Scan durchzuführen und die Sicherheit Ihres Computers zu überprüfen. Sofern Sie keine Internetsicherheitslösung eines Drittanbieters installiert haben, können Sie Windows Defender wie folgt verwenden:
- Drücken Sie die Win- Taste, suchen Sie nach Windows-Sicherheit und öffnen Sie diese App
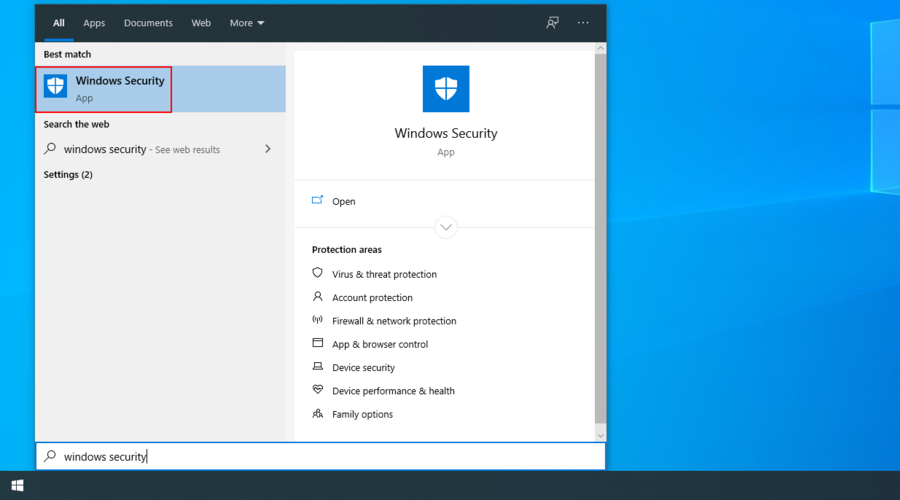
- Gehen Sie zu Viren- und Bedrohungsschutz
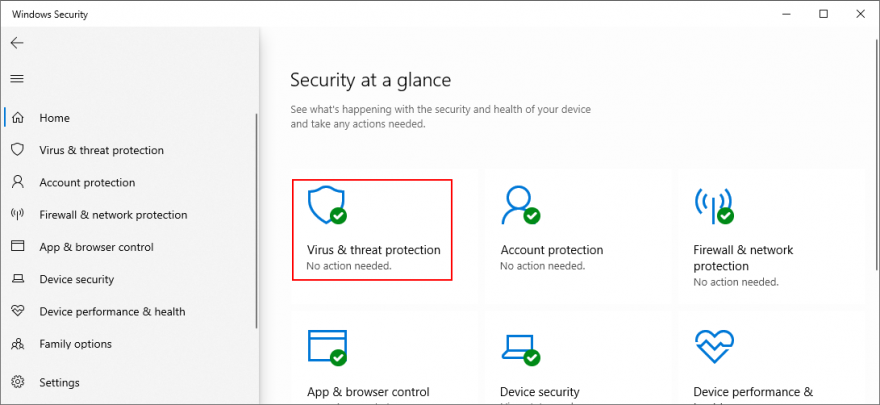
- Klicken Sie auf Scanoptionen
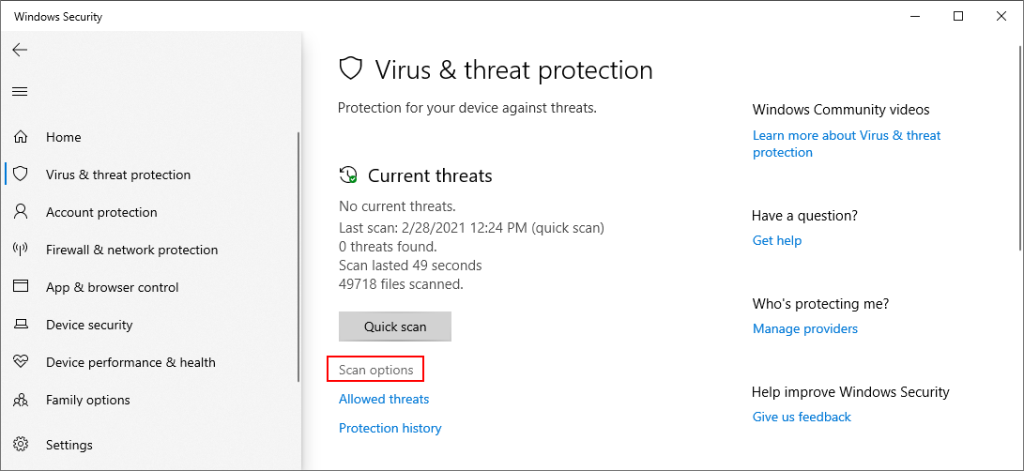
- Wählen Sie Schnellscan und klicken Sie auf Jetzt scannen
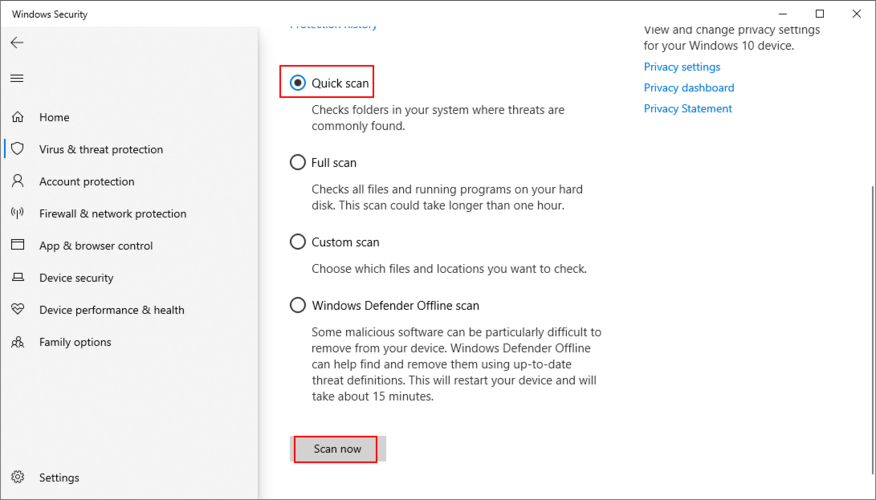
- Verwenden Sie Ihren Computer nicht, während Windows nach Malware sucht. Wenn nichts gefunden wird, wählen Sie Windows Defender Offline-Scan und klicken Sie auf Jetzt scannen
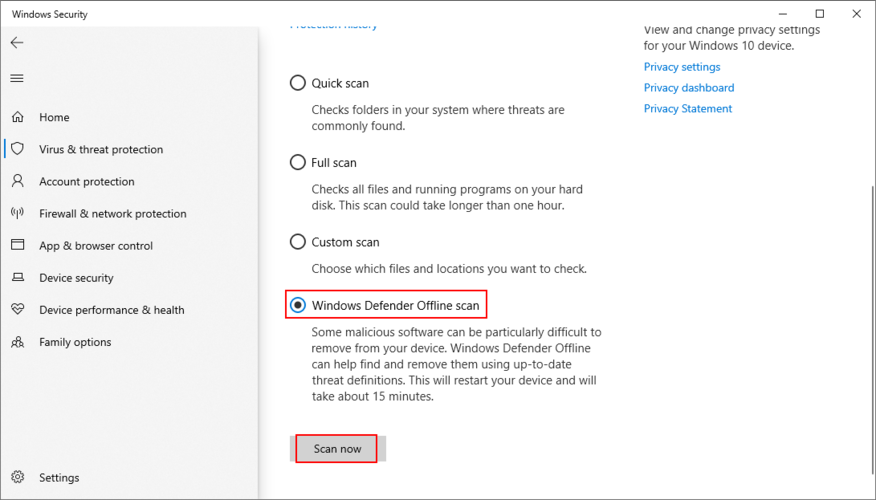
- Fahren Sie mit den angegebenen Anweisungen fort, um alle infizierten Dateien zu entfernen
- Starten Sie Ihren PC neu und überprüfen Sie die Ergebnisse
19. Deaktivieren Sie den Windows Desktop Manager-Dienst
Windows Desktop Manager (dwm.exe) ist ein Prozess, der für Windows-Effekte zuständig ist, wie z. B. Live-Taskleisten-Miniaturansichten und transparente Fenster. Es ist standardmäßig unter Windows 10 aktiviert.
Viele Benutzer behaupten jedoch, dass Windows Desktop Manager Bildschirmflackern auf ihren Windows 10-Computern verursacht, und das Beenden des Prozesses hat das Problem behoben. Hier ist, was Sie tun müssen.
So stoppen Sie den dwm.exe-Dienst:
- Klicken Sie mit der rechten Maustaste auf die Windows 10-Taskleiste und wählen Sie Task-Manager (oder drücken Sie Strg + Umschalt + Esc )
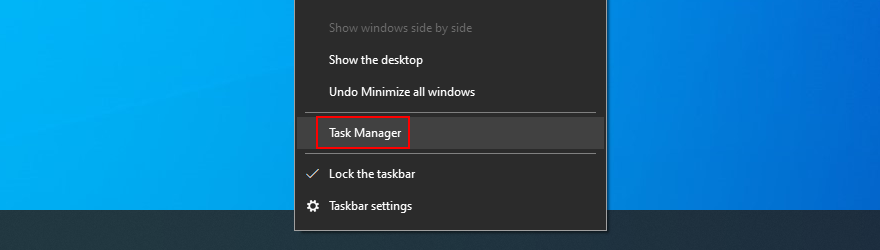
- Wählen Sie die Registerkarte Prozesse
- Scrollen Sie nach unten zur Gruppe Windows-Prozesse
- Suchen und wählen Sie Desktop Window Manager Session Manager
- Klicken Sie auf Aufgabe beenden
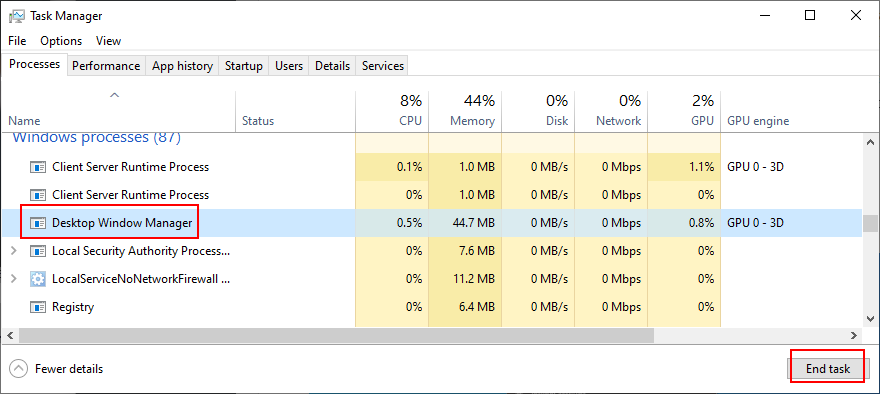
- Task-Manager beenden
Wenn der Windows Desktop Manager-Prozess automatisch neu gestartet wird, müssen Sie diese Option mit dem Diensttool deaktivieren.
So deaktivieren Sie den Autostart von dwm.exe:
- Klicken Sie auf die Schaltfläche Start , suchen Sie nach Services und öffnen Sie diese App
- Suchen Sie den Desktop Window Manager-Sitzungsmanager und doppelklicken Sie darauf , um seine Eigenschaften anzuzeigen
- Setzen Sie den Starttyp auf Deaktiviert
- Wenn der Dienststatus sagt Ausführen , klicken Sie auf die Stopp - Taste
- Klicken Sie auf Auf allgemeine Änderungen anwenden
- Sie sollten auch die finden , und deaktivieren Sie Problemberichte und Lösungen Control Panel Service
- Jetzt auf Probleme mit dem Bildschirmflimmern prüfen
20. Verwenden Sie die Systemwiederherstellung
Sie können Windows 10 auf einen Wiederherstellungspunkt zurücksetzen, der erstellt wurde, bevor der Bildschirm Ihres Computers begann, sich seltsam zu verhalten und zu flackern. Es ist eine einfache Möglichkeit, alle Änderungen auf Softwareebene zu löschen. Dies bedeutet jedoch auch, dass Ihre nach dem Checkpoint installierten Programme und Spiele von Ihrem PC verschwinden, sodass Sie sie erneut einrichten müssen.
So führen Sie ein Rollback von Windows 10 durch:
- Stellen Sie sicher, dass Sie sich mit Administratorrechten bei Windows 10 anmelden
- Suchen Sie nach Systemsteuerung und öffnen Sie dieses Tool
- Gehen Sie zu Wiederherstellung
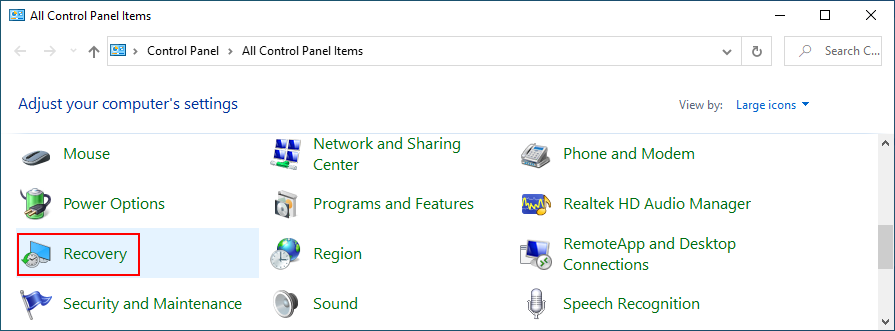
- Klicken Sie auf Systemwiederherstellung öffnen
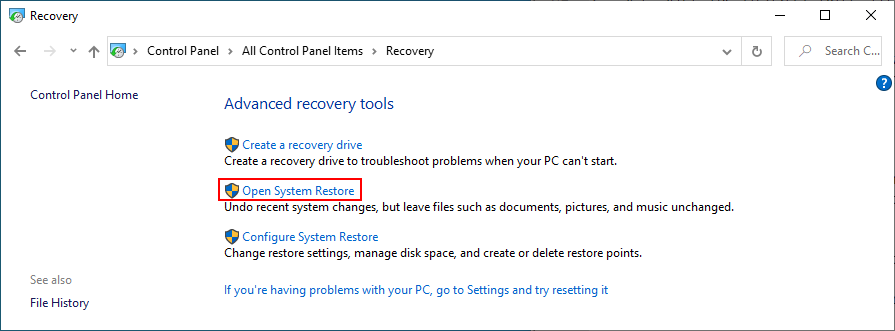
- Wenn mehrere Prüfpunkte verfügbar sind, klicken Sie auf Weitere Wiederherstellungspunkte anzeigen, um eine bessere Ansicht zu erhalten. Außerdem können Sie auf Nach betroffenen Programmen suchen klicken, um herauszufinden , welche Anwendungen Sie neu installieren müssen
- Wählen Sie einen Wiederherstellungspunkt aus, klicken Sie auf Weiter und befolgen Sie die Schritte
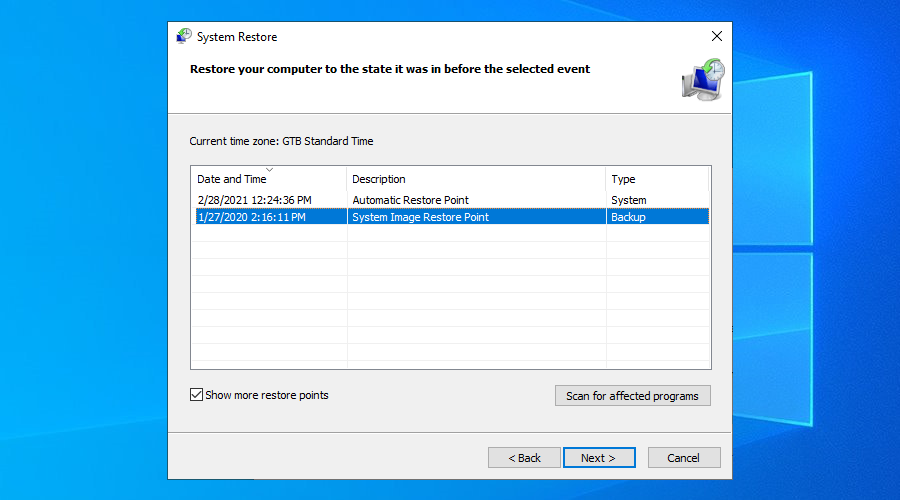
- Überprüfen Sie nach dem Neustart Ihres Computers, ob Probleme mit dem Bildschirmflimmern auftreten
21. Zurücksetzen von Windows 10
Leider funktioniert die Systemwiederherstellung manchmal nicht. Wenn Sie bis zu diesem Punkt alle Ihre Optionen ausgeschöpft haben und das Blinken des Laptop-Bildschirms immer noch nicht loswerden können, ist es an der Zeit , einen Werksreset unter Windows 10 durchzuführen . Nur Ihre Bewerbungen werden gelöscht, sodass Ihre persönlichen Dateien intakt bleiben.
So setzen Sie Windows 10 zurück:
- Klicken Sie auf die Schaltfläche Start , suchen Sie nach Einstellungen und öffnen Sie diese App
- Gehen Sie zu Update & Sicherheit
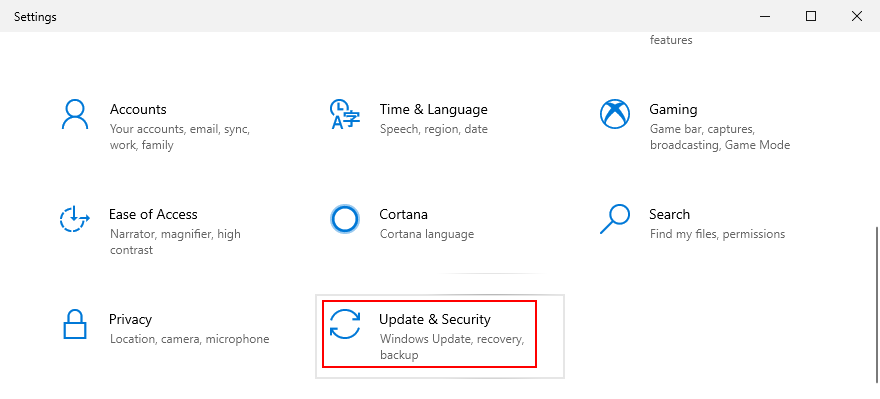
- Wählen Sie Wiederherstellung und klicken Sie auf Erste Schritte
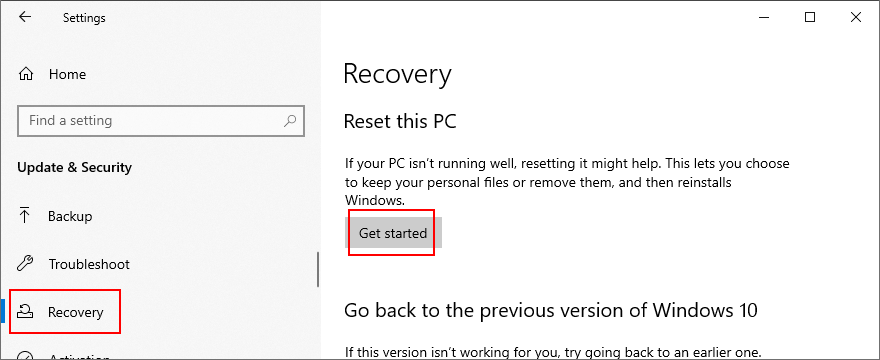
- Wenn Sie mit zwei Optionen aufgefordert werden, wählen Sie Meine Dateien behalten
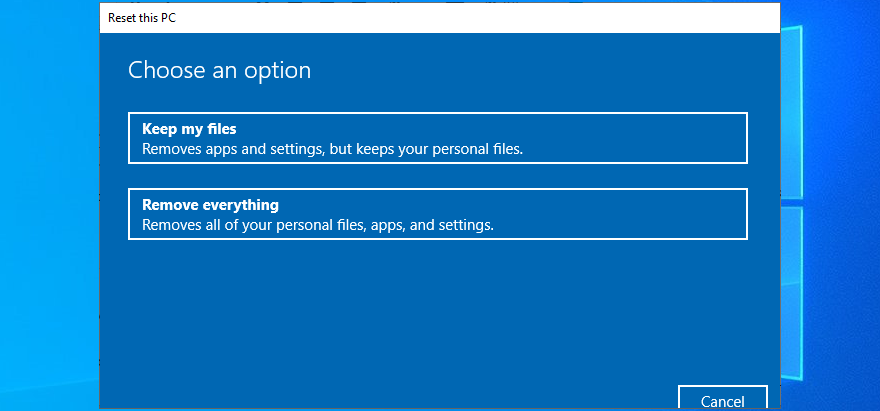
- Fahren Sie mit den Anweisungen auf dem Bildschirm fort, bis Ihr Computer zurückgesetzt ist
Bildschirmflimmern kann unter Windows 10 vermieden werden
Um es noch einmal zusammenzufassen, Probleme mit dem Bildschirmflimmern unter Windows 10 werden normalerweise durch Anzeigeprobleme verursacht. Sie können die Suche eingrenzen, indem Sie den Task-Manager überprüfen, um zu sehen, ob er auch blinkt.
Sie sollten beispielsweise Windows 10 im abgesicherten Modus starten oder einen sauberen Neustart durchführen, Ihren Grafikkartentreiber neu installieren, Ihren Grafiktreiber aktualisieren oder zurücksetzen, die Problembehandlung für die Programmkompatibilität ausführen, Programme aktualisieren, deinstallieren oder neu installieren, nach Systemaktualisierungen suchen, sowie Führen Sie die Fehlerbehebung für Hardware und Geräte aus.
Es ist auch eine gute Idee, Ihre Festplatte mit Hilfe von CHKDSK auf Fehler zu scannen. Darüber hinaus sollten Sie Ihre Monitorkabel überprüfen, Ihre Hardware reinigen, Ihre Grafikkarte entfernen und neu einsetzen, die Aktualisierungsrate Ihres Monitors verringern, Systemupdates deinstallieren, einen Malware-Scan durchführen oder den Windows Desktop Manager-Dienst deaktivieren.
Wenn alles fehlschlägt, können Sie versuchen, Windows 10 auf einen vorherigen Wiederherstellungspunkt zurückzusetzen oder einen Werksreset durchzuführen. Möglicherweise müssen Sie jedoch auch einen Austausch Ihres Monitors in Betracht ziehen.
Welche Lösung hat das Problem mit dem Blinken des Bildschirms auf Ihrem Computer gelöst? Erzählen Sie uns alles darüber in unserem Kommentarbereich unten.
![Eine vollständige Anleitung zum Eintippen in Photoshop [Tutorial] Eine vollständige Anleitung zum Eintippen in Photoshop [Tutorial]](https://tips.webtech360.com/resources8/r252/image-1549-0829094035797.jpg)