Die Benutzerbasis von Discord ist im Gaming-Bereich zementiert, aber Sie werden feststellen, dass viele Leute es für die persönliche und geschäftliche Kommunikation empfehlen. Discord kann nicht mit Apps wie Microsoft Teams konkurrieren, ist aber eine ziemlich gute Alternative zu Slack und Skype.
Bildschirmfreigabe auf Discord
Die Benutzerbasis von Discord beeinflusst tendenziell den Eindruck, den die meisten Leute von der App haben, dh sie ist für Spiele gedacht. Während Sie zu Discord streamen können, kann die App auch für einfache Videoanrufe verwendet werden und den Bildschirm oder ein bestimmtes App-Fenster mit anderen teilen.
- Öffne Discord und wähle eine Gruppe oder einen Thread aus.
- Klicken Sie auf die Schaltfläche Videoanruf.
- Sobald der Anruf eingeleitet wurde, klicken Sie auf die Schaltfläche "Bildschirm freigeben" (er ist zwischen der Webcam und den Mikrofonschaltern eingebettet).
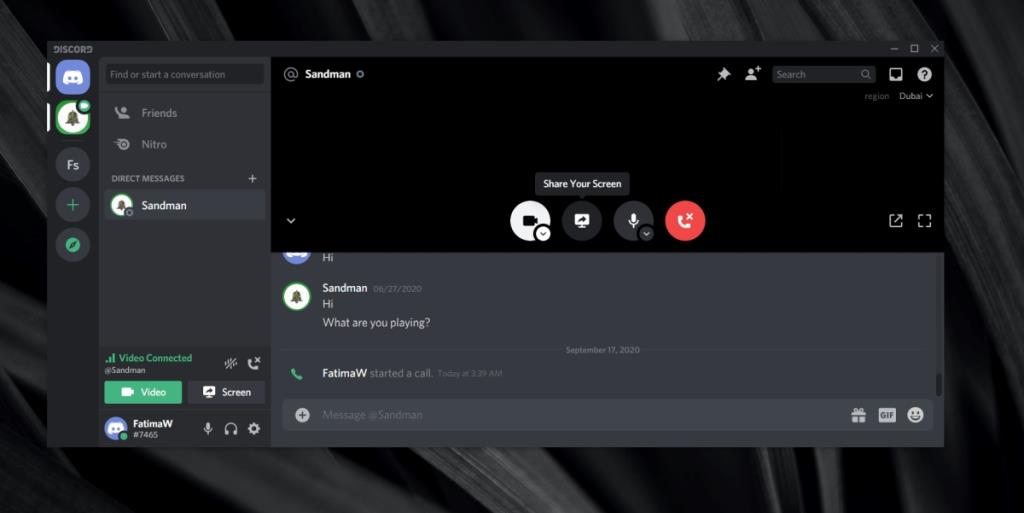
- Wählen Sie aus, was Sie teilen möchten, zB ein Fenster , das auf Ihrem Bildschirm geöffnet ist, oder den gesamten Bildschirm. Apps, die minimiert wurden, werden nicht zum Teilen aufgelistet.
- Wählen Sie die Streaming-Qualität und die Framerate aus, mit der Sie den Stream teilen möchten.
- Klicken Sie auf Live gehen.
- Wenn der Anruf angenommen wird, ist der Bildschirm für alle Teilnehmer sichtbar.
- Wenn Sie den Webcam-Feed sowie Ihren Bildschirm teilen möchten, klicken Sie auf das Kamerasymbol, um ihn zu aktivieren.
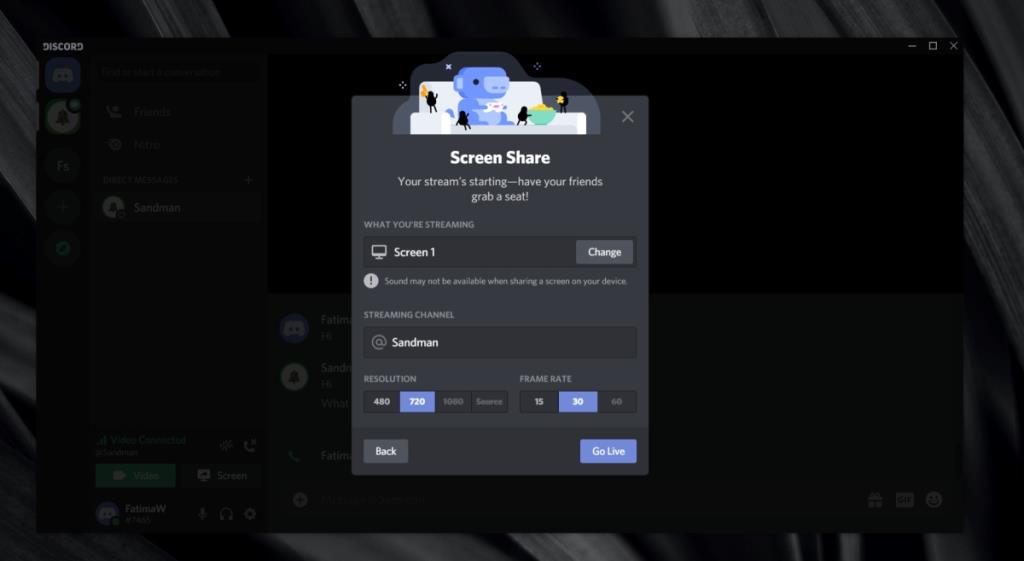
Hinweis: Um Ihren Bildschirm für einen öffentlichen Raum freizugeben, müssen Sie zunächst über die entsprechende Berechtigung verfügen. Berechtigungen für öffentliche Räume werden von Mods oder Admins verwaltet. Sie können den Bildschirm nicht für einen ganzen Server freigeben.
Bildschirmfreigabe vs. Live-Streaming
Discord ist für Live-Streaming bekannt, aber Live-Streaming besteht im Wesentlichen nur darin, Ihren Bildschirm mit jemandem zu teilen. Live-Streaming ist gleichbedeutend mit der Übertragung eines Streams an einen Dienst wie YouTube oder Twitch, während die Bildschirmfreigabe meist privat und eins zu eins zwischen Freunden oder einer Gruppe von Freunden erfolgt.
Mit Discord können zehn Personen ihre Bildschirme gleichzeitig teilen, was Sie in vielen anderen Apps nicht finden werden. Nicht einmal Microsoft Teams erlaubt mehreren Teilnehmern desselben Anrufs, ihre Bildschirme gleichzeitig zu teilen.
Fazit
Die Screensharing-Funktion von Discord wird eher unterschätzt. Es ermöglicht den Benutzern nicht nur, die Qualität des Streams (Auflösung und FPS) auszuwählen, sondern ist auch viel stabiler als die Bildschirmfreigabe über Skype. Benutzer können sowohl ihren Desktop als auch ihren Kamera-Feed innerhalb eines Anrufs freigeben, und dies gilt für alle, die ihren Bildschirm freigeben können, was wiederum keine Funktion vieler beliebter Online-Meeting-Tools ist. Discord verarbeitet diese Streams außergewöhnlich gut, solange Ihre Internetverbindung stabil ist.

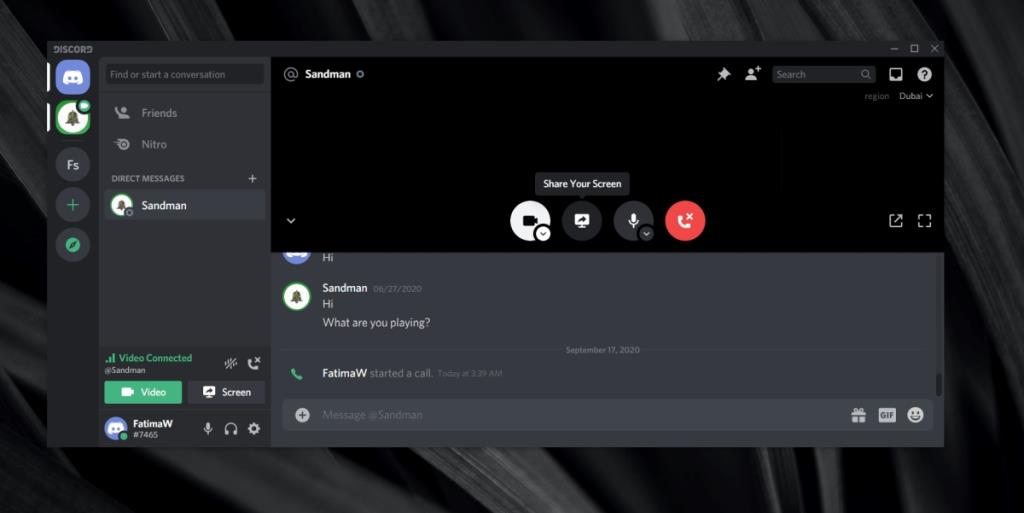
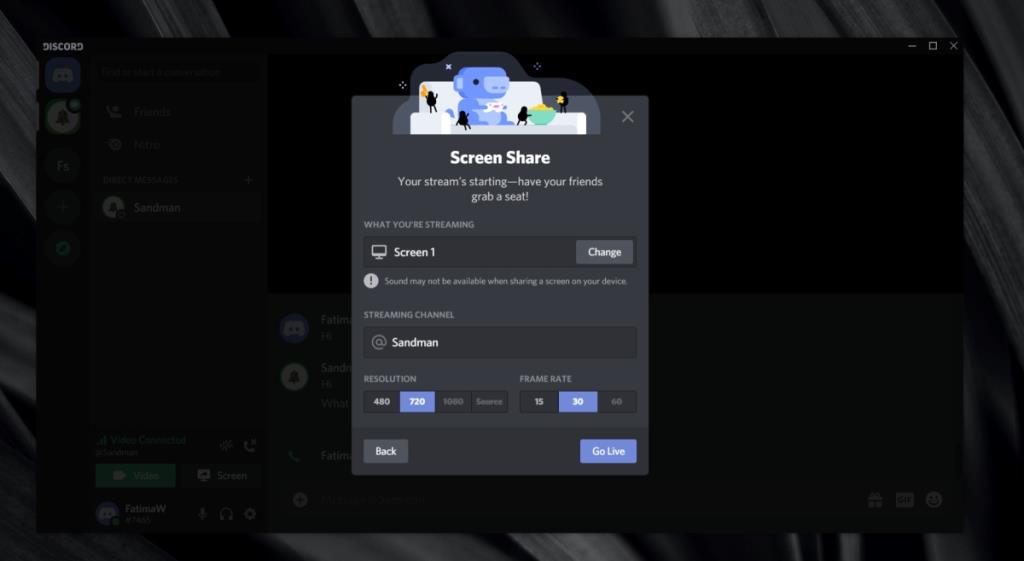






![So halten Sie die Num-Taste immer aktiviert [Windows] So halten Sie die Num-Taste immer aktiviert [Windows]](https://tips.webtech360.com/resources8/r252/image-5898-0829094801884.jpg)
