Mit modernen Browsern haben Sie die Freiheit, Ihre bevorzugte Suchmaschine auszuwählen. Oftmals werden beim ersten Start gängige Suchmaschinen voreingestellt, doch die Benutzer haben die Möglichkeit, diese Anpassungen vorzunehmen. Es kann jedoch vorkommen, dass eine App oder Erweiterung Ihre Suchmaschine unwillentlich oder absichtlich ändert. In solchen Fällen sehen Sie sich möglicherweise unerwünschten Weiterleitungen zur Yahoo-Suche ausgesetzt.
Warum wechselt der Browser zur Yahoo-Suche?
Ursachen dafür können bösartige Apps, unerwünschte Add-Ons oder schadhafte Registrierungsänderungen sein. In diesen Szenarien müssen Benutzer aktiv werden, um ihre Einstellungen zurückzusetzen oder Malware zu entfernen.
So beheben Sie das Problem: Schritt-für-Schritt-Anleitung
| Schritt |
Beschreibung |
| 1. Browser zurücksetzen |
Setzen Sie Ihren Browser auf die Werkseinstellungen zurück, um unerwünschte Änderungen zu entfernen. |
| 2. Registrierung und AppData bereinigen |
Entfernen Sie eventuell unerwünschte Dateien aus dem AppData-Ordner und der Registrierung. |
| 3. Browser neu installieren |
Eine vollständige Neuinstallation des Browsers kann helfen, das Problem zu lösen. |
| 4. Aktuelle Apps überprüfen |
Entfernen Sie neue Apps, die möglicherweise den Browser beeinflussen. |
| 5. Add-Ons und Erweiterungen prüfen |
Überprüfen und entfernen Sie verdächtige Erweiterungen. |
| 6. Profilordner löschen |
Überprüfen Sie Ihren Profilordner auf schadhafte Dateien und löschen Sie diese. |
1. Browser zurücksetzen
Das Zurücksetzen Ihres Browsers kann helfen, die Standardkonfiguration wiederherzustellen. Hier sind die Schritte für die gängigsten Browser:
Chrome zurücksetzen
- Öffnen Sie Chrome.
- Klicken Sie oben rechts auf die Schaltfläche "Weitere Optionen" und wählen Sie "Einstellungen".
- Scrollen Sie zu „Erweitert“ und suchen Sie den Abschnitt Zurücksetzen und Aufräumen.
- Klicken Sie auf "Einstellungen auf ihre ursprünglichen Standardeinstellungen wiederherstellen" und bestätigen Sie.
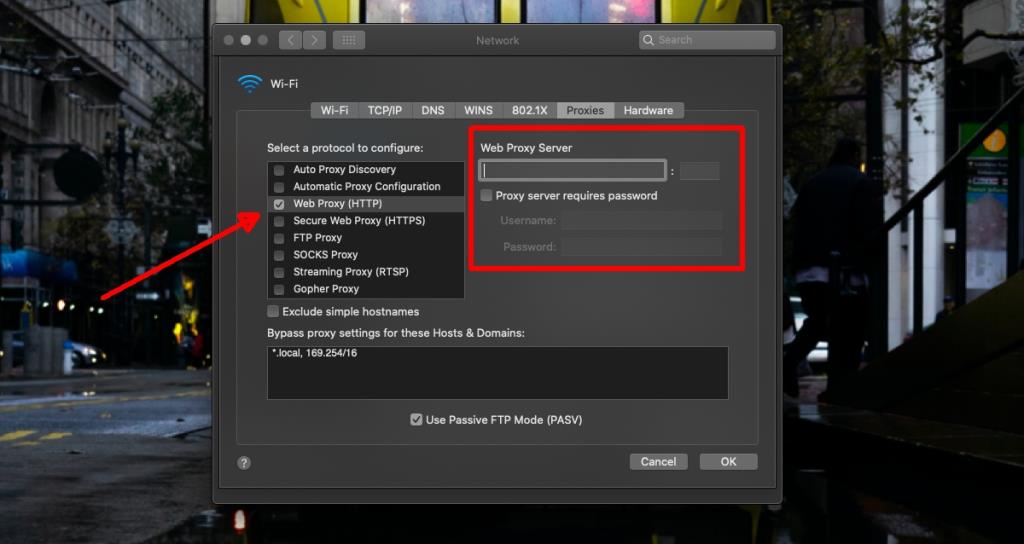
Firefox zurücksetzen
- Öffnen Sie Firefox und klicken Sie auf das Hamburger-Symbol.
- Gehen Sie zu Hilfe > Informationen zur Fehlerbehebung.
- Klicken Sie auf "Firefox aktualisieren".
- Bestätigen Sie die Aktualisierung.
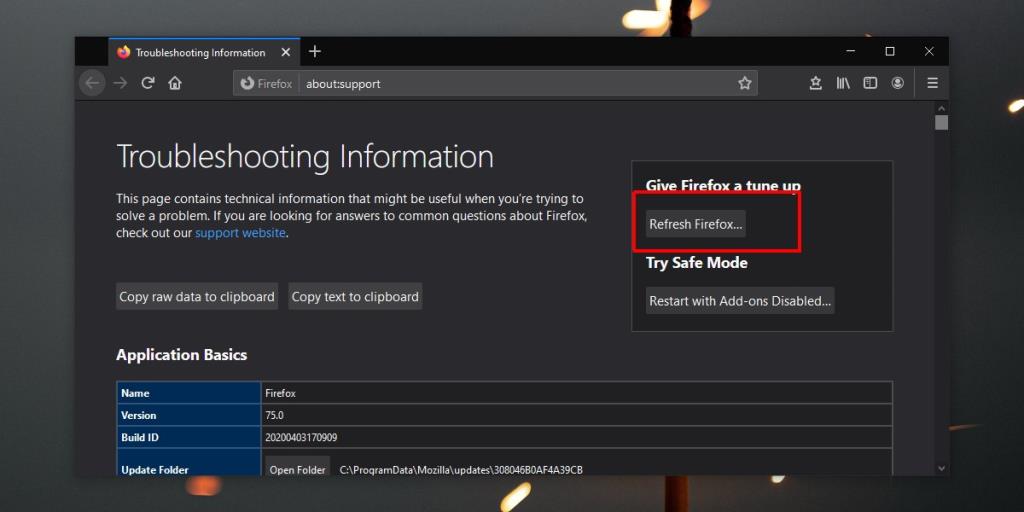
Opera zurücksetzen
- Öffnen Sie Opera und erweitern Sie die Seitenleiste.
- Wählen Sie Einstellungen und klicken Sie auf Erweitert.
- Scrollen Sie ganz nach unten und wählen Sie Einstellungen auf ihre ursprünglichen Standardeinstellungen zurücksetzen.
- Bestätigen Sie das Zurücksetzen.
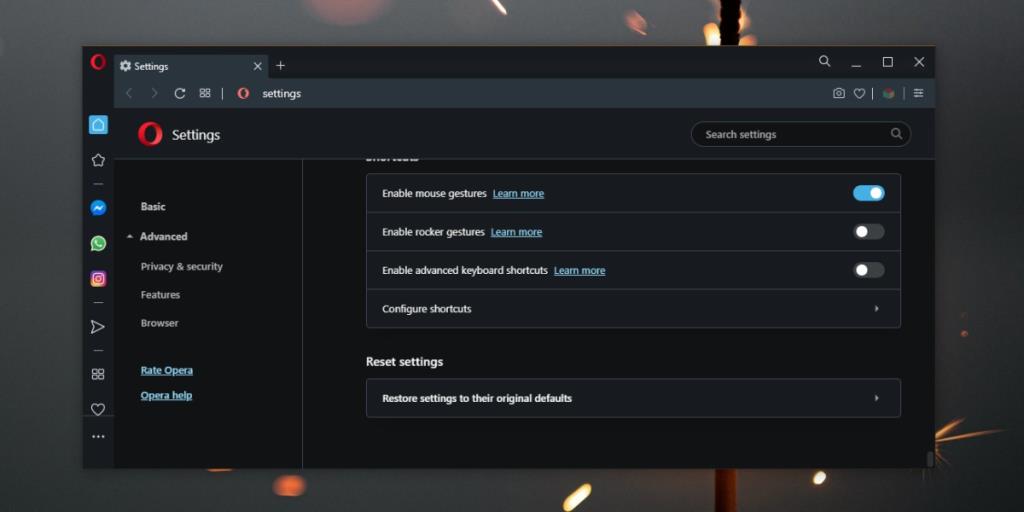
2. Registrierung und AppData bereinigen
Gehen Sie zur AppData-Verzeichnissen und löschen Sie bösartige Dateien:
- Laden Sie MalwareBytes kostenlos herunter.
- Führen Sie die App aus und führen Sie einen vollständigen Scan durch.
- Reparieren Sie bzw. entfernen Sie die gefundenen infizierten Dateien.
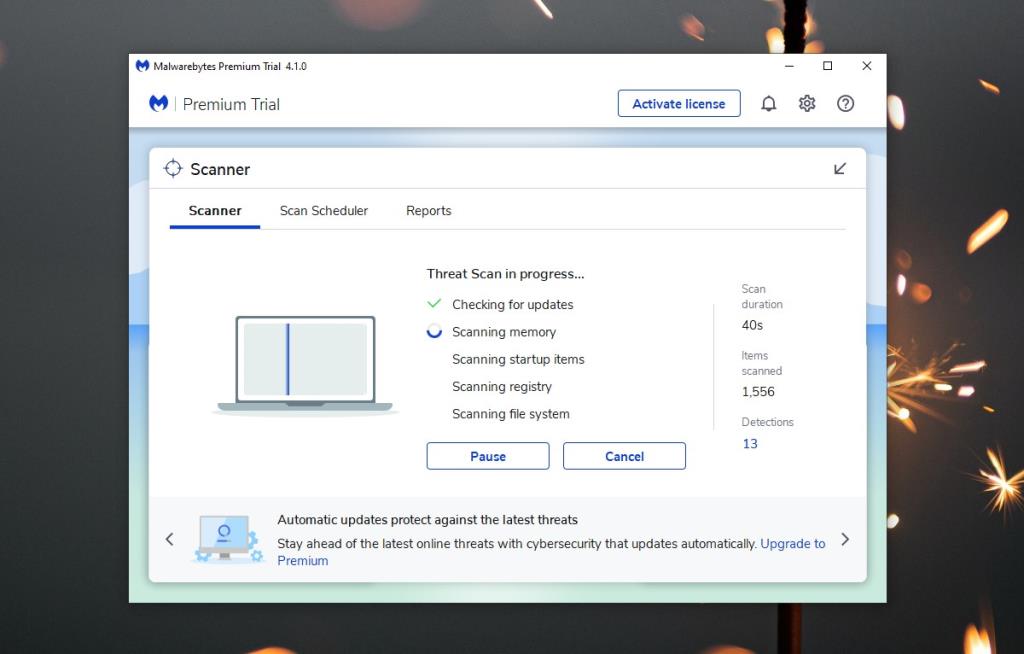
3. Browser deinstallieren/neu installieren
Wenn das Problem weiterhin besteht, sollten Sie:
- Öffnen Sie die Systemsteuerung.
- Gehen Sie zu Programme> Programm deinstallieren.
- Wählen Sie Ihren Browser aus und klicken Sie auf Deinstallieren.
- Installieren Sie Ihren Browser erneut.
4. Aktuelle Apps prüfen
Überprüfen Sie, ob Sie kürzlich Apps installiert haben, die Probleme verursachen könnten, und entfernen Sie diese:
- Öffnen Sie die Einstellungen App und gehen Sie zu Apps.
- Sortieren Sie die Liste nach Installationsdatum.
- Entfernen Sie verdächtige Apps.
5. Add-Ons und Erweiterungen prüfen
Um mögliche böswillige Erweiterungen zu entfernen:
- Öffnen Sie die Erweiterungsseite Ihres Browsers.
- Entfernen Sie alle verdächtigen Erweiterungen.
- Setzen Sie den Browser zurück.
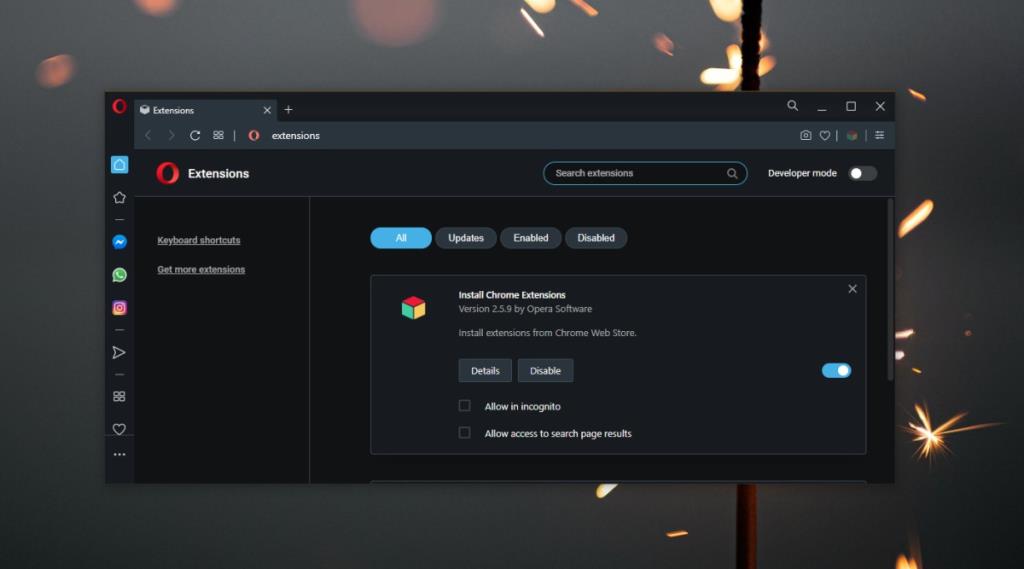
6. Löschen Sie Ihren Profilordner
Um Ihren Profilordner zu bereinigen:
- Öffnen Sie den Datei-Explorer und navigieren Sie zu C:\Benutzer\IhrBenutzername\AppData\Local.
- Suchen Sie nach Ihrem Browser-Ordner und löschen Sie den Profilordner.
- Deinstallieren Sie den Browser und installieren Sie ihn erneut.
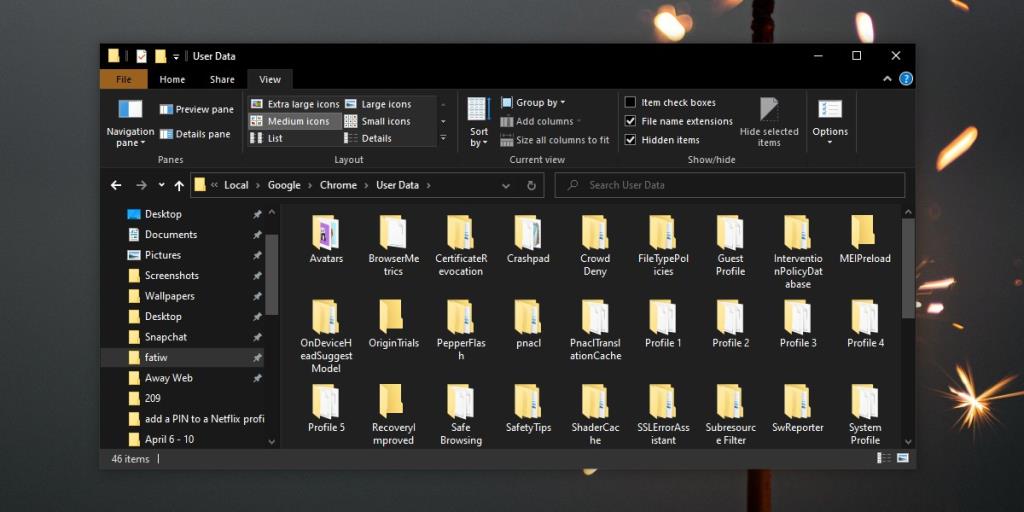
Fazit
Obwohl die Entführung eines Browsers selten ist, kann sie jederzeit passieren. Um zukünftige Probleme zu vermeiden, stellen Sie sicher, dass Sie eine vertrauenswürdige Antiviren-App verwenden. Vermeiden Sie es, Apps aus unsicheren Quellen herunterzuladen, und achten Sie darauf, was Sie während des Installationsprozesses genehmigen.
Weitere Informationen finden Sie in unserem ausführlichen Beitrag über die Behebung eines gehackten Chrome-Browsers.

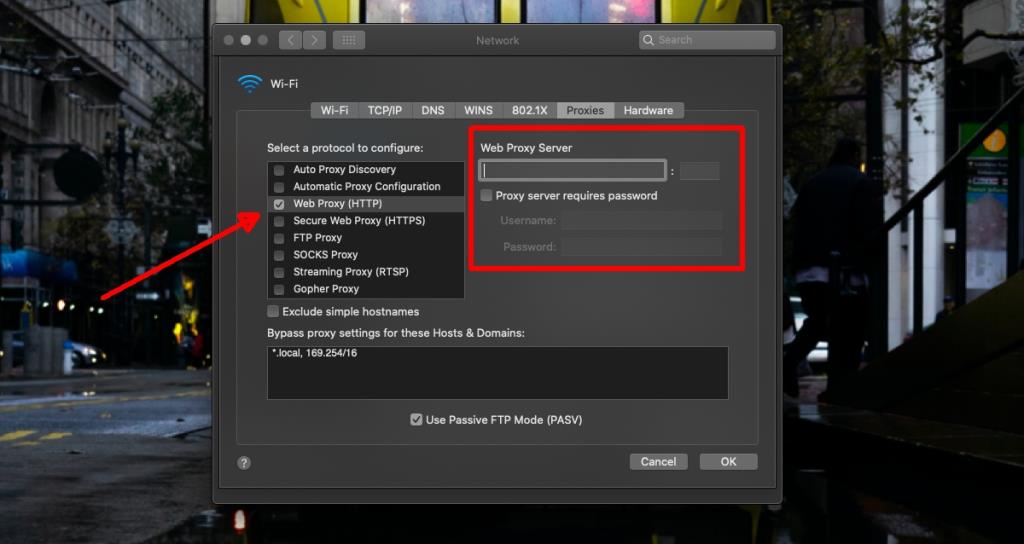
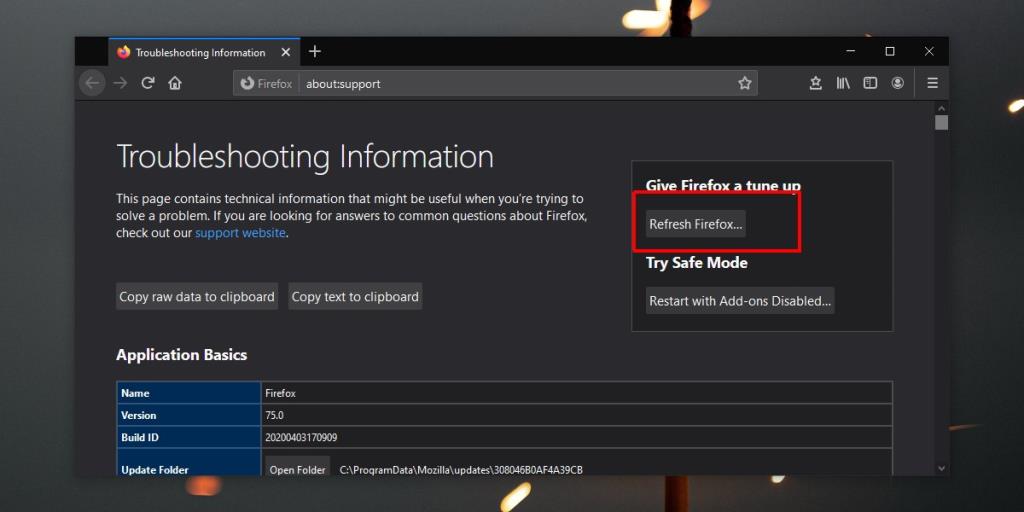
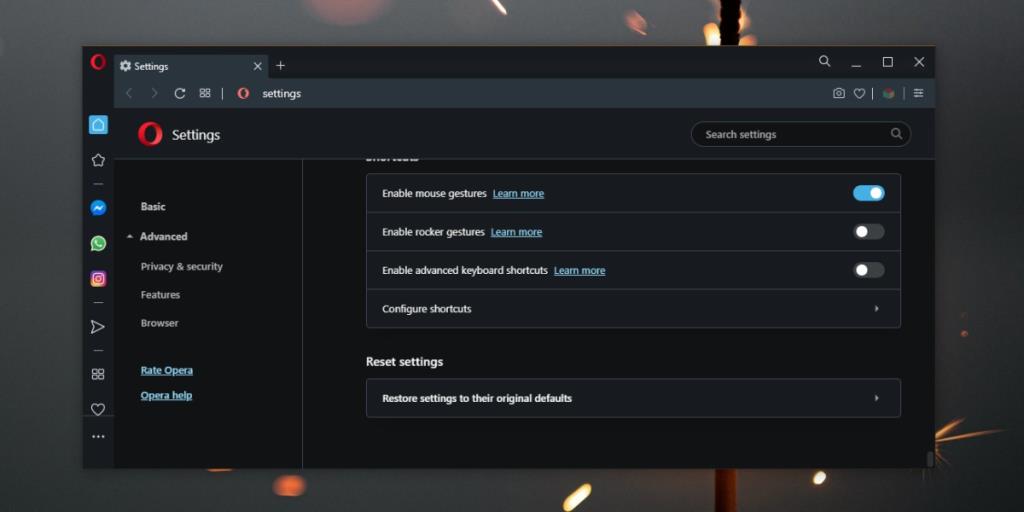
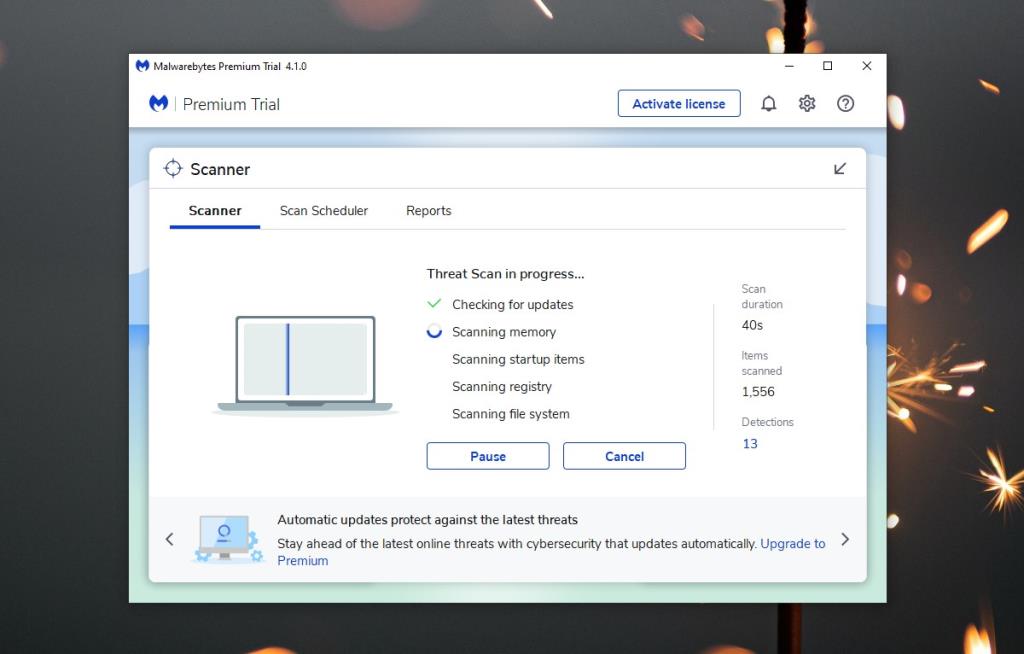
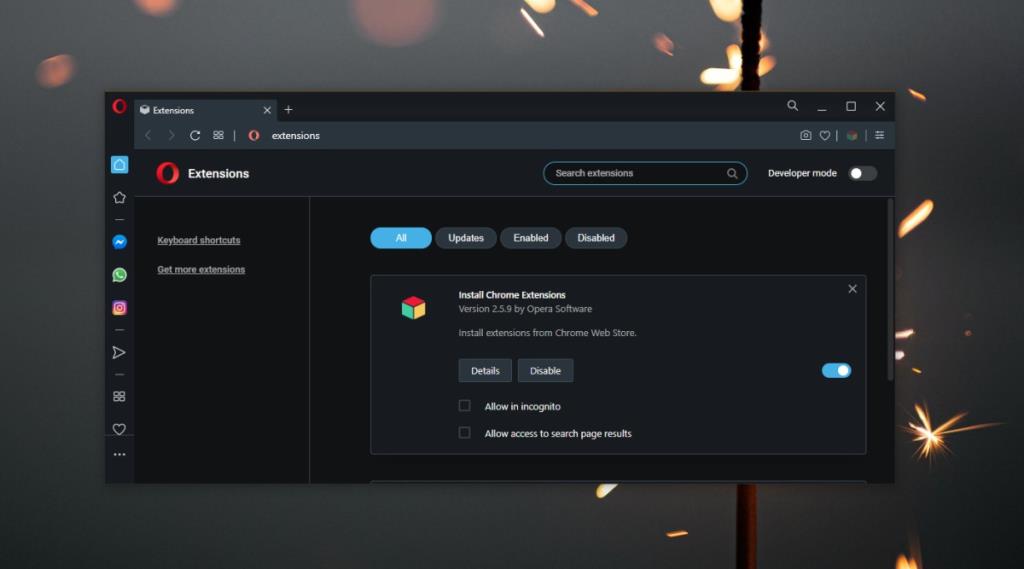
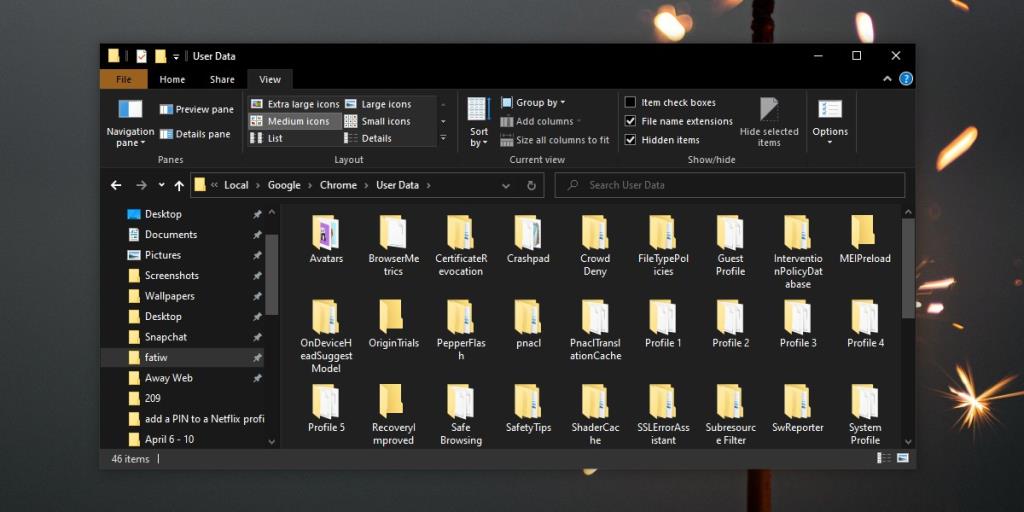







![Filelize synchronisiert aktuelle Dateien mit Ihrem bevorzugten Cloud-Speicherdienst [Windows] Filelize synchronisiert aktuelle Dateien mit Ihrem bevorzugten Cloud-Speicherdienst [Windows]](https://tips.webtech360.com/resources8/r252/image-6564-0829094619520.png)

Lisa -
Ich war frustriert, weil ich dachte, es wäre ein Virus oder so. Jetzt weiß ich, dass ich einfach die Einstellungen zurücksetzen konnte. Danke für die Klarstellung
Jasmin -
Ich habe noch nie von dieser Option in Chrome gehört, die du erwähnt hast. Werde es gleich testen
Emilia -
Ich teile diesen Artikel, er hat mir wirklich geholfen, und ich denke, er könnte auch anderen nützlich sein!
Kevin -
Ich fand den Artikel sehr nützlich! Ich hatte das Gefühl, dass ich die Kontrolle über meinen Browser verloren hatte, jetzt ist alles wieder gut!
Hugo -
Ich habe noch nie so viele Probleme mit einem Browser gehabt. Hoffentlich bleibt diese Lösung für eine Weile bestehen!
Tim -
Hat schon jemand versucht, den Cache zu leeren? Das hat bei mir auch Wunder gewirkt
Julia -
Ich habe eine Frage: Was kann ich tun, wenn das Problem immer wieder auftaucht? Ich möchte nicht in ein paar Wochen wieder hier sein müssen
Ben -
Ich habe eine Frage: Wenn ich Opera benutze, gelten die gleichen Schritte? Oder gibt es spezielle Lösungen dafür
Max Schmidt -
Das war wirklich frustrierend! Ich habe alle Schritte befolgt und es hat funktioniert! Ich bin so erleichtert, dass ich wieder in Chrome surfen kann, ohne ständig umgeleitet zu werden
Simon06 -
Ich hatte das gleiche Problem und konnte es mit den Tipps hier lösen! Danke für die tolle Anleitung
Lukas -
Vielen Dank für diesen hilfreichen Artikel! Ich hatte das Problem mit Yahoo-Suche auch und konnte es endlich lösen. Jetzt läuft alles wieder reibungslos!
Moritz -
Ich habe mir gerade die erweiterten Einstellungen angesehen. So viele überflüssige Dinge, die ich löschen konnte. Das hat auch geholfen
Theresa -
Eine Frage: Gibt es bestimmte Sicherheitseinstellungen, die ich anpassen sollte, um das Problem in Zukunft zu vermeiden
Bastian -
Ich habe das Problem auch gehabt und es ist ärgerlich! Wieso wird man immer zu Yahoo umgeleitet? Ich hoffe, die Lösung bleibt dauerhaft
Lisa Katzen -
Ich dachte, ich wäre verrückt geworden, als ich ständig zu Yahoo geleitet wurde! Endlich eine Lösung, die funktioniert! Vielen Dank!
Kira -
Ich danke dir, dass du das Thema angesprochen hast. Jeder spricht nur über Chrome, aber auch Firefox hat seine Probleme. Ich hoffe, die Lösung ist langfristig!
Felix IT -
Gute Tipps! Aber ich habe darüber gelesen, dass man auch die Erweiterungen überprüfen sollte. Manchmal sind es diese, die die Umleitung verursachen
Sophie Miau -
Ich hatte das Problem schon seit Wochen und wusste nicht, was ich tun sollte. Deine Tipps waren echt hilfreich, danke! Werde sie gleich mal ausprobieren
Lina -
Ich kann nicht glauben, dass ich so lange mit diesem Problem gelebt habe. Die Lösung war so einfach! Vielen Dank für die Hilfe!😊
Hannah -
Ich stimme allen hier zu, das Problem ist wirklich nervig! Ich habe auch Firefox und das passiert ständig. Ich werde die Schritte ausprobieren, danke
Paul -
Ich bin so froh, dass ich diese Anleitung gefunden habe! Das Umleiten zur Yahoo-Suche hat mir echt den Nerv geraubt. Jetzt funktioniert mein Browser wieder normal.👍
Niko -
Ich kann echt nicht glauben, dass ich so lange mit dieser Umleitung leben musste! Danke für die Hilfe
Richard -
So ein nützlicher Artikel! Ich habe ein paar Einstellungen geändert, und jetzt läuft mein Browser viel besser
Mia -
Das Problem, dass man ständig zur Yahoo-Suche geleitet wird, ist so nervig! Ich bin froh, dass ich diese Lösung gefunden habe.👍
Anna -
Hat jemand noch weitere Tipps, falls das Problem wieder auftritt? Ich möchte sicherstellen, dass ich es in Zukunft verhindern kann.