FLVMeta fügt Metadaten in FLV-Videodateien hinzu

FLV-Dateien sind eine großartige und beliebte Methode, um Videos online zu teilen, aber ein Schlüsselelement fehlt: Metadaten. Der Nutzen solcher
Wie Sie vielleicht bereits wissen, hat Microsoft mit seinem Flaggschiff-Betriebssystem Windows 10, das sie Cortana nannten, einen digitalen persönlichen Assistenten entwickelt und eingeführt. Wenn Sie ein Fan der Halo-Spielserie waren, kennen Sie diesen Namen vielleicht, da Cortana in diesem Spiel ein intelligentes KI-Konstrukt war, das für die Entwicklung des Spiels wesentlich war.
Cortana wurde ursprünglich als Smartphone-Assistent auf Windows-Mobilgeräten entwickelt, aber wenn man bedenkt, dass Microsoft 2017 den Stecker auf Windows Phone gezogen und den Support 2 Jahre später offiziell beendet hat, sieht dieser intelligente KI-Assistent immer mehr wie ein technologisches Relikt aus. Leider ist Cortana für diejenigen von uns, die Windows 10 verwenden, immer noch eine traurige Realität, da die meisten von uns nach jedem größeren (ish) Update immer noch Schwierigkeiten haben, es zu deaktivieren.
Verstehen Sie mich nicht falsch, die Idee eines digitalen Assistenten auf einem Smartphone ist durchaus sinnvoll, da die Multitasking-Fähigkeit auf einem solchen Gerät im Vergleich zu beispielsweise einem Desktop-Computer etwas eingeschränkt ist. Allerdings ist es einfach überflüssig, einen KI-Assistenten auf einem Desktop-Computer oder Laptop zu haben . Ich meine, hast du es probiert? Warum Cortana öffnen und anweisen, Outlook zu öffnen, wenn Sie einfach auf die Desktop-Verknüpfung doppelklicken können?
Ist Cortana nützlich?
Sicher, das Chatten mit Cortana könnte Sie für eine Weile unterhalten, auch wenn Sie es nur zum Lachen und Kichern tun, aber in Bezug auf die Funktionalität ist es nicht so hell wie andere Assistenten wie Siri, Alexa oder Google Assistant.
Darüber hinaus verbringt es eine unheilige Zeit damit, Ihre PC-Nutzungsmuster zu verfolgen, um eine Menge Dinge über Sie zu erfahren (damit es Ihnen ein einzigartiges Erlebnis bietet, das speziell auf Sie und Ihre Bedürfnisse zugeschnitten ist), ohne Erfolg, wie manchmal es scheitert selbst einfache Aufgaben ausführen , wie eine Datei (und häufig verwendet man auch) auf Ihrem PC zu lokalisieren.
Nun, du verstehst den Punkt. Cortana hätte etwas anderes sein können, aber die traurige Wahrheit ist, dass es nicht genau so gelaufen ist, wie Microsoft es sich vorgestellt hat, und genau deshalb versuchen so viele von uns, es von unseren PCs aus zu deaktivieren.
Cortana: nicht so effektiv wie es sein sollte
Es macht keinen Sinn, es dort zu belassen, wenn man bedenkt, dass es viele Ressourcen in Anspruch nimmt, in unsere Privatsphäre eindringt (bis zu einem gewissen Grad) und manchmal nicht einmal untergeordnete Aufgaben ausführen kann. Oh, und wenn Sie damit Online-Suchen durchführen, müssen Sie Bing als Standardsuchmaschine verwenden, und Sie können dies nicht rückgängig machen, ohne eine Browsererweiterung eines Drittanbieters zu verwenden. Autsch.
In diesem Sinne, wenn Sie Cortana jemals von Ihrem PC deaktivieren und beenden wollten, bevor Sie es überhaupt probiert haben, weil Sie dies ohne ein paar zusätzliche Kilometer für unmöglich hielten und dachten, dass es die Mühe nicht wert ist, fürchten Sie sich nicht; Wir sind für Sie da und helfen Ihnen, Cortana zu deaktivieren und seine Eindringlinge ein für alle Mal loszuwerden. Beachten Sie jedoch, dass Sie diese Anleitung möglicherweise beim nächsten großen Windows 10-Update erneut durchgehen müssen.
Soll ich Cortana deaktivieren?
Wenn Sie gerne die volle Windows 10-Erfahrung haben, die Microsoft für Sie vorgesehen hat, dann hat es keinen Sinn, Cortana zu entfernen. Dies gilt insbesondere, wenn Sie es regelmäßig verwenden, um Termine in Ihrem Kalender zu planen, Kontakte zu verwalten, den Verkehr zu sehen, eine E-Mail an jemanden zu senden, zu einem bestimmten Ort auf Ihrem PC zu navigieren oder aus anderen Gründen.
Wenn Sie jedoch genug vom Blue-Ring-Assistenten haben und ihn davon abhalten möchten, Ihr PC-Nutzungsverhalten zu analysieren und an Microsoft zurückzumelden, dann ist dieser Leitfaden definitiv einen Blick wert . Wir führen Sie nicht nur durch das Entfernen von Cortana von Ihrem Computer, sondern auch durch das Deaktivieren der Bing-Websuche, das Festlegen einer Begrenzung der Arten von Daten, die Cortana über Sie sammeln kann, und das Verhindern, dass Cortana beim Start ausgeführt wird.
So begrenzen Sie die Cortana-Datenerfassung
Wenn Sie entschieden haben, dass Cortana auf Ihrem PC eine gute Wahl ist, werden wir Sie nicht beurteilen; Ihr PC, Ihre Entscheidung. Wenn Sie jedoch mit der Datenmenge, die Cortana von Ihnen sammelt, nicht ganz klar sind und Sie die Arten von Daten begrenzen möchten, die Sie über Ihren vertrauenswürdigen, auf künstlicher Intelligenz basierenden digitalen Assistenten an Microsoft senden, können wir Ihnen auch dabei helfen.
Es gibt einige Orte, die Sie besuchen müssen, da Cortana verschiedene Arten von Daten von verschiedenen Diensten sammelt, aber wir konzentrieren uns auf zwei der wichtigsten: Sprache und Tippen. In den letzten großen Updates wurden die Datenerfassungs- und Datenschutzeinstellungen von Cortana geändert, aber derzeit ist unser Leitfaden immer noch korrekt. Hier sind die Schritte, die Sie unternehmen müssen, um die Art der Daten einzuschränken, die Cortana von Ihrem Computer sammeln kann:
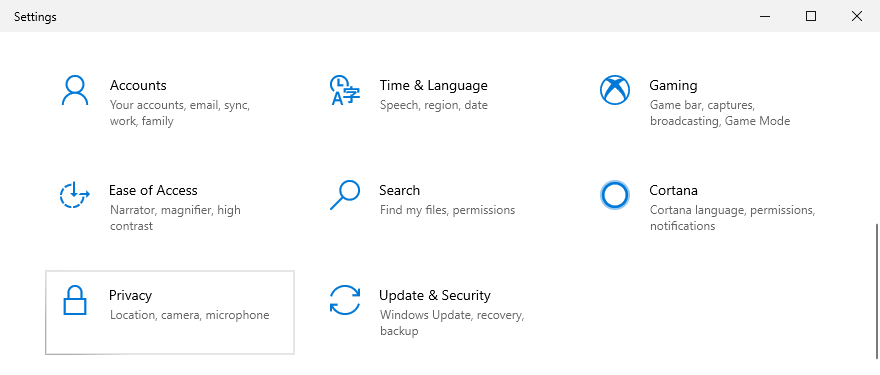
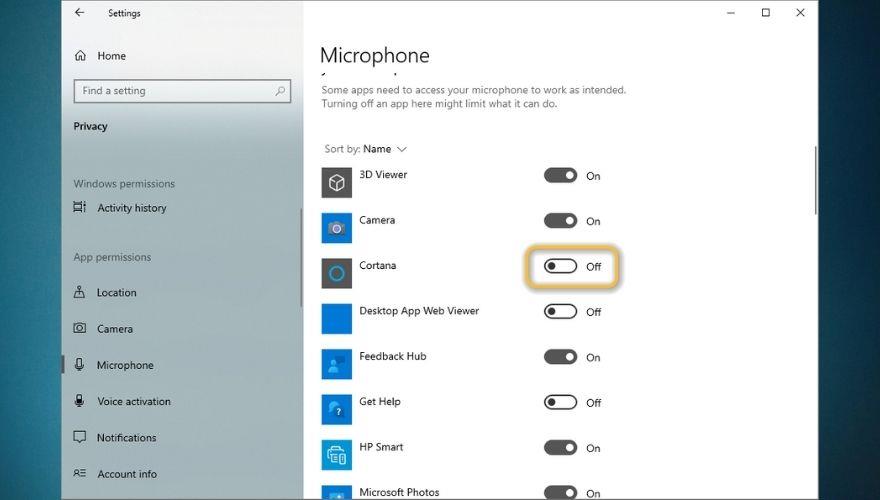
Beachten Sie, dass das Widerrufen des Mikrofonzugriffs von Cortana auch dazu führt, dass die Sprachaktivierung nicht mehr verwendet werden kann. Sie müssen also nicht zuerst die Sprachaktivierung deaktivieren und dann den Zugriff auf Ihr Mikrofon wieder widerrufen. Außerdem ist es erwähnenswert , dass das Deaktivieren bestimmte Funktionen wie der Erste man eine von der wissen , Einfärben & Typisierung Personalisierungs Abschnitt deaktivieren Eingabe Vorschläge zusammen auf Ihrem Windows 10 PC.
So deaktivieren Sie Cortana VOLLSTÄNDIG
Jetzt konzentrieren wir uns ausschließlich darauf, Cortana vollständig zu deaktivieren. Bevor wir fortfahren, stellen Sie sicher, dass Sie diesen digitalen Assistenten nicht kurz nach der Deaktivierung benötigen. Der Vorgang ist ziemlich schmerzlos, aber bei einigen Versionen von Windows 10 (genauer gesagt der Home-Version) müssen einige Dinge in der Windows-Registrierung geändert werden, und dies ohne eine ordnungsgemäße Sicherung kann manchmal zu unangenehmen Situationen führen.
Im Folgenden finden Sie jedoch detaillierte Anweisungen zum Deaktivieren von Cortana sowohl in der Windows 10 Home- als auch in der Pro-Edition.
1. Windows 10 Home
Obwohl der Cortana-Entfernungsprozess unter Windows 10 Home etwas chaotischer ist als auf der Pro-Edition desselben Betriebssystems, ist es überhaupt nicht schwierig, wenn Sie die nächsten Schritte sorgfältig befolgen:
HKEY_LOCAL_MACHINE\SOFTWARE\Policies\Microsoft\Windows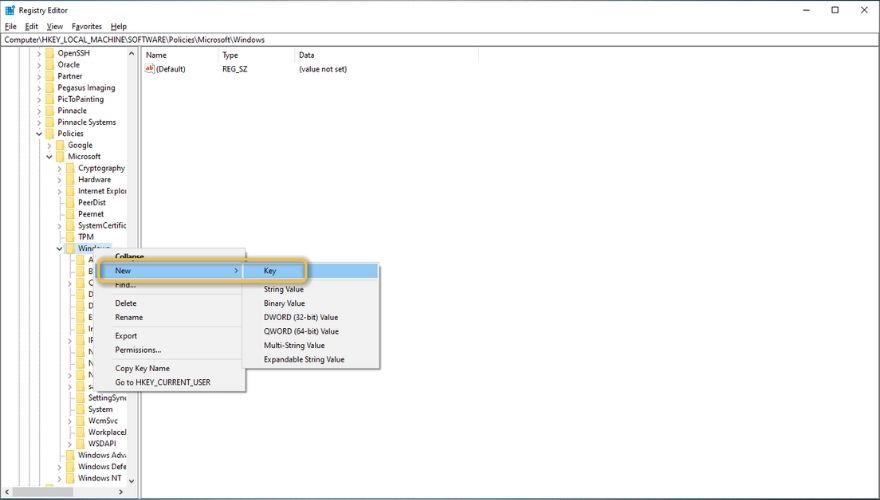
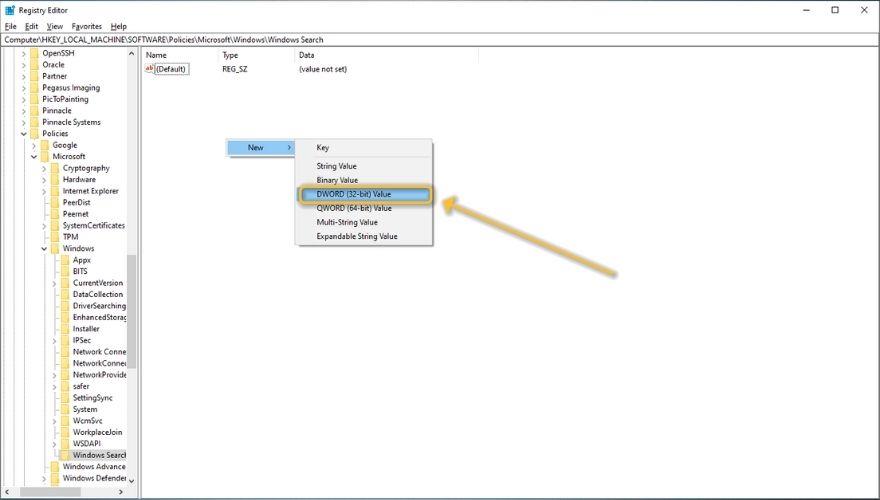
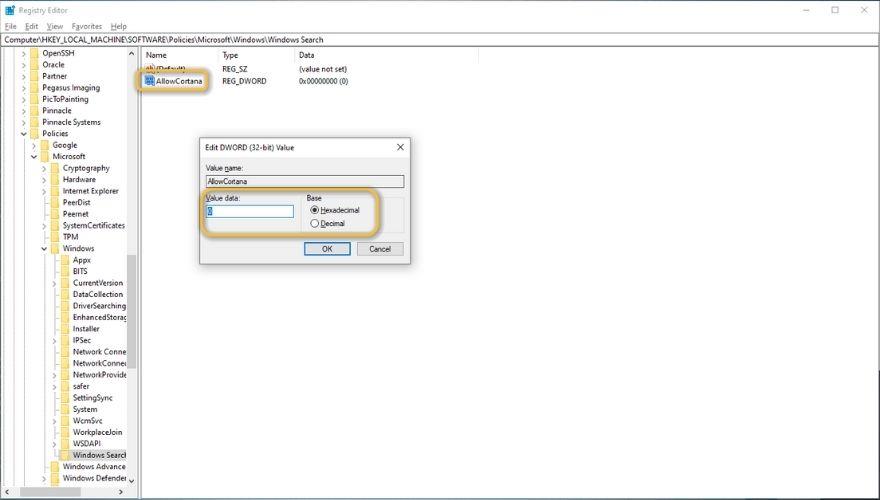
Das ist alles. Sie werden feststellen, dass Cortana nicht mehr vorhanden ist, und Sie können die Windows-Suche verwenden, ohne sich Sorgen machen zu müssen, dass Cortana verschiedene Arten von Daten über Ihr PC-Verhalten sammelt.
2. Windows 10 Pro
Unter Windows 10 Pro ist die Sache etwas einfacher, da Sie keine komplizierten Änderungen im Registrierungseditor vornehmen müssen. Sie müssen jedoch immer noch eine Funktion verwenden, die Sie wahrscheinlich noch nie zuvor verwendet haben, den sogenannten Editor für lokale Gruppenrichtlinien , um den virtuellen Assistenten effektiv zu deaktivieren. Hier ist, was Sie tun müssen:
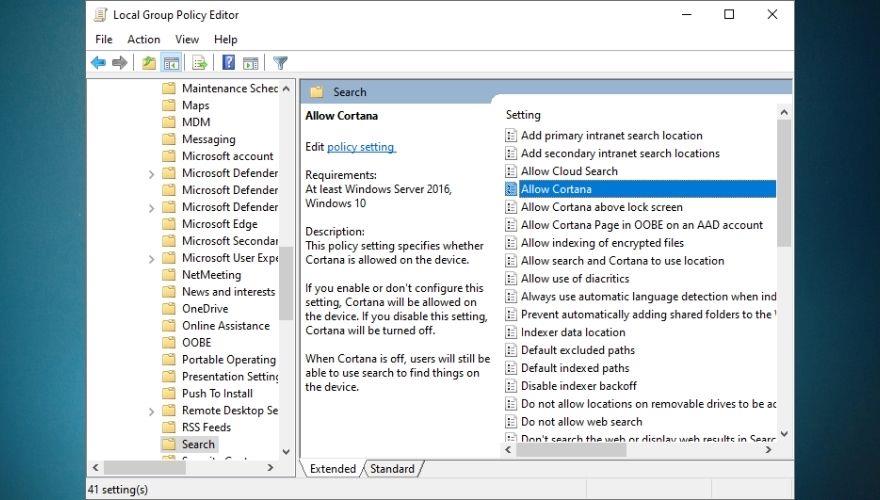
Beachten Sie, dass Sie Cortana nicht mehr auf Ihrem PC haben, nicht in der Taskleiste, nicht in der Windows-Suche. Wenn Sie immer noch das Ringsymbol unter dem Lupensymbol in Ihrer Taskleiste sehen, klicken Sie einfach mit der rechten Maustaste auf Ihre Taskleiste und deaktivieren Sie die Option Cortana-Schaltfläche anzeigen.
So entfernen Sie Cortana vom Start
Obwohl Sie die meisten (wenn nicht alle) Berechtigungen von Cortana auf Ihrem Computer widerrufen und sogar verhindert haben, dass Ihre Windows-Suchergebnisse beeinträchtigt werden, besteht immer noch die Möglichkeit, dass Windows 10 versucht, es während des Startvorgangs zu laden . Wie wir in einem anderen Handbuch erklärt haben, können viele Startobjekte, insbesondere Cortana, ein komplexes Tool, das systemweite Daten verwendet, um zu funktionieren, Ihren PC massiv verlangsamen.
Aus diesem Grund ist es am besten, wenn wir Cortana loswerden und verhindern, dass es während des Startvorgangs gestartet wird, da wir es nicht mehr verwenden möchten und es bereits von unseren Betriebssystemen entfernt haben. Führen Sie die folgenden Schritte aus, um zu verhindern, dass Cortana während des Systemstarts gestartet wird:
Das war alles, was Sie tun mussten. Wenn Sie überprüfen möchten, ob Cortana während des Startvorgangs wirklich nicht mehr ausgeführt wird, können Sie Ihren PC neu starten. Sobald Ihr PC die Bootsequenz beendet hat, können Sie den Task-Manager erneut starten und prüfen, ob Cortana ausgeführt wird (im Hintergrund oder auf andere Weise). Wenn Sie alles richtig gemacht haben, sollten Sie keine Spur davon sehen.
Wie kann ich Bing Search in meinem Startmenü deaktivieren?
Windows 10 verfügt über ein hervorragendes Suchsystem für das Startmenü. Sie können es aufrufen, indem Sie einfach die Win-Taste auf Ihrer Tastatur drücken und den Namen der App oder des Ordners eingeben, zu dem Sie schnell navigieren möchten. Sie haben jedoch vielleicht bemerkt, dass die Suchergebnisse neben lokalen Ergebnissen (Apps und Ordner) auch Ergebnisse aus dem Web enthalten. Entweder das, oder es bietet Ihnen an, eine Online-Suche durchzuführen.
Das wäre kein Problem, wenn man bedenkt, dass es manchmal schön wäre, eine leistungsstarke Suchmaschine zur Hand zu haben. Wenn Sie jedoch in Ihrem Startmenü nach verschiedenen Dingen suchen, werden nur Bing-Suchergebnisse zurückgegeben, und Sie können dies absolut nicht in Windows ändern. Wenn Sie in Ihrem Startmenü kein Dienstprogramm für die Bing-Suchfunktion finden, können Sie es genauso gut entfernen. So geht das mit minimalem Aufwand:
HKEY_CURRENT_USER\SOFTWARE\Microsoft\Windows\CurrentVersion\Search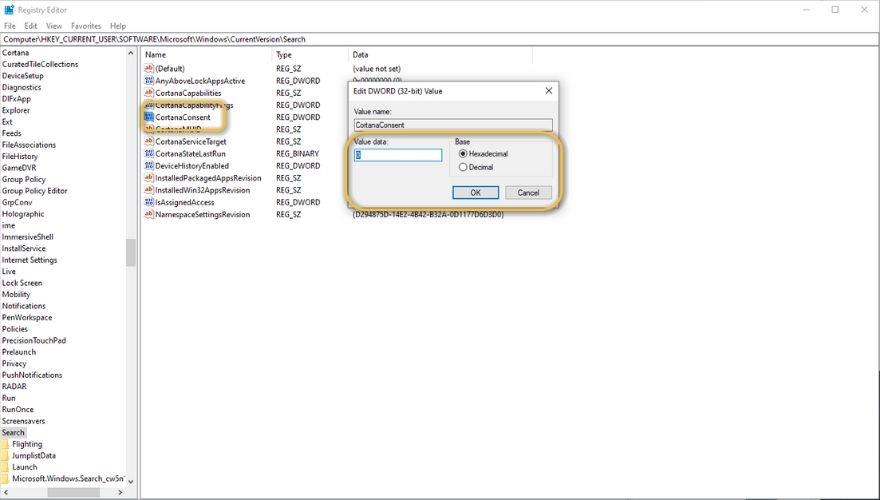
After performing all of the steps described above, reboot your computer. After the boot sequence comes to an end, check if you still see Bing Search results whenever you’re trying to perform a search in your Start menu. If you still do, perform the steps above again, and make sure you’re following each one very carefully.
Disabling Cortana on Windows 10 – CONCLUSION
To wrap it up, Cortana could’ve been quite a useful feature that would’ve helped many of us simplify the way we interact with our computers, but a few years after its initial release it still has a long way to go until it reaches that status (if ever). For that reason, many of us may attempt to remove Cortana from our systems, seeing as it hogs quite a few resources and isn’t exactly useful, to begin with.
Whether you’re trying to remove Cortana from your Windows 10 PC, limit the data it collects from your computer, preventing from running at startup, or all of the above, we believe you’ll find our guide quite helpful, as it holds detailed instructions on how to perform all of the above, and more, in a safe, effective manner.
FLV-Dateien sind eine großartige und beliebte Methode, um Videos online zu teilen, aber ein Schlüsselelement fehlt: Metadaten. Der Nutzen solcher
Sind mehrere Drucker an das System angeschlossen und möchten diese für verschiedene Druckaufträge nutzen? Angenommen, Sie möchten „Drucker A“ verwenden, wenn
Wikipedia ist für viele Nutzer die Informationsquelle Nummer eins, da es sich um eine Open-Wiki-Enzyklopädie handelt. Sie hat wahrscheinlich die berühmte
Entdecken Sie, wie Sie eingehende Skype-Anrufe automatisch annehmen. Aktivieren Sie die automatische Anrufannahme in nur wenigen Schritten und sparen Sie Zeit.
Entdecken Sie, wie Sie mit SymMover Speicherplatz auf Ihrem Windows-Computer sparen können, indem Sie Programme einfach an einen anderen Ort verschieben.
Anstatt mehrere Tools zum Herunterladen und anschließenden Offline-Spielen von Flash-Spielen verwenden zu müssen, verwenden wir den kürzlich erwähnten Flash Video & Game Recorder
Wir haben über verschiedene Methoden zum Herunterladen von YouTube-Videos gesprochen, heute sprechen wir über das Hochladen Ihrer Lieblings-MP3-Musik auf YouTube. Wir alle wissen
Haben Sie ein AVI-Video heruntergeladen und später festgestellt, dass es beschädigt war? Die meisten Leute laden es erneut herunter, was nutzlos ist, da es nur noch mehr Zeit verschwendet.
Flickr .Net Screensaver ist ein kostenloses OpenSource-Tool für Windows, mit dem Sie Ihre Flickr-Fotos als Bildschirmschoner anzeigen können. Neben Ihren eigenen Fotos haben Sie
Suchen Sie nach einer Möglichkeit, den Abstand zwischen den Symbolen auf Ihrem Windows 7-Desktop anzupassen? In Windows 7 ist es jetzt möglich, den Abstand zwischen








