Lautstärkeregleranzeige auf dem Bildschirm für Windows

Je nach Hersteller verfügen einige Soundkarten und Laptops über eine Software zur Lautstärkeregelung auf dem Bildschirm. Obwohl es
File Explorer ist der offizielle Name für Windows Explorer, als das Betriebssystem von Microsoft Version 10 erreichte. Er stellt die integrierte Windows 10-Anwendung zum Durchsuchen von Dateien und Ordnern sowie zum Ausführen verschiedener Operationen wie Starten, Löschen oder Umbenennen von Dateien dar.
Leider beschweren sich viele Benutzer darüber, dass der Datei-Explorer unter Windows 10 nicht reagiert und sie daran hindert, grundlegende Aktivitäten auf ihren Computern auszuführen. Beispielsweise zeigt der Datei-Explorer die Meldung " Arbeiten daran" an und bleibt manchmal hängen.
Dies kann durch eine Vielzahl von Problemen auf Softwareebene verursacht werden. Egal, um welches Problem es sich handelt, wenn Sie den Datei-Explorer nicht mit Administratorrechten ausführen können , sollten Sie es beheben können, ohne Windows 10 auf die Werkseinstellungen zurücksetzen zu müssen und alle persönlichen Dateien Ihrer Anwendungen zu verlieren.
Warum reagiert der Datei-Explorer nicht?
Wenn der Datei-Explorer zu langsam ist oder überhaupt nicht auf Befehle reagiert, können Sie auf eine Reihe unvorhergesehener Probleme stoßen. Diese schließen ein:
So beheben Sie, dass der Datei-Explorer in Windows 10 nicht reagiert
Wenn Sie sich fragen, was zu tun ist, wenn der Datei-Explorer nicht reagiert, machen Sie sich keine Sorgen, da Sie mehrere Lösungen ausprobieren können.
Bevor Sie beginnen, sollten Sie jedoch einen Systemwiederherstellungspunkt erstellen . Sie können Windows 10 in einen früheren, stabilen Zustand zurücksetzen, falls Sie Fehler machen. Wenn möglich, sollten Sie eine vollständige Computersicherung durchführen, um sicherzustellen, dass Sie keine wichtigen Dateien und Ordner verlieren.
1. Explorer.exe neu starten
Sie können explorer.exe , den für den Datei-Explorer verantwortlichen Prozess, neu starten , um ihm einen kleinen Schub zu geben. Es ist eine einfache Lösung, die das Problem oft behebt. Nach dem Beenden der Aufgabe über den Task-Manager startet Windows 10 den Prozess automatisch neu.
Aus dem Task-Manager:


Wenn Sie aus irgendeinem Grund nicht auf den Task-Manager zugreifen können, können Sie sich an die Eingabeaufforderung wenden, um explorer.exe neu zu starten.
Von der CMD:

taskkill /f /im explorer.exeund drücken Sie Enter (Taskleiste sollte verschwinden)start explorer.exeund drücken Sie Enter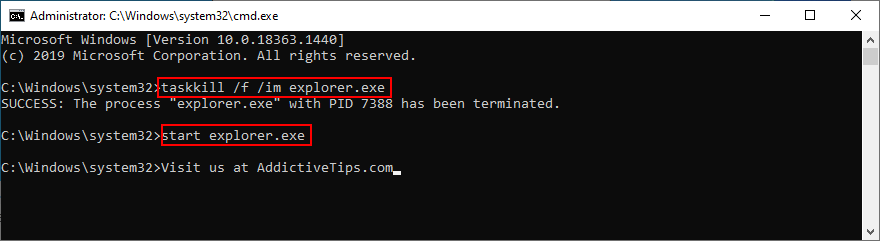
2. Aktualisieren Sie Windows 10
Wenn der Datei-Explorer auf dem Computer zahlreicher Benutzer von einem Windows 10-Fehler betroffen war, ist sich Microsoft wahrscheinlich dessen bewusst und wird wahrscheinlich ein Systemupdate pushen, das das Problem behebt. Sie müssen lediglich Windows 10 aktualisieren:
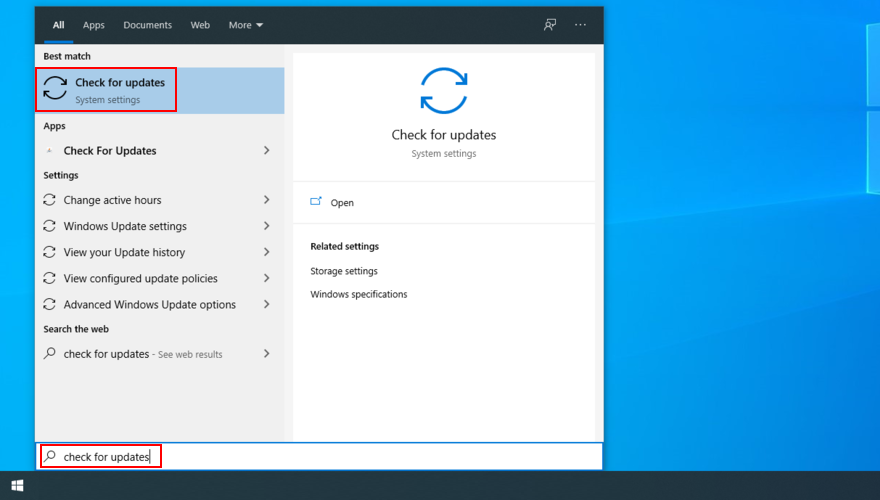
3. Löschen Sie den Verlauf des Datei-Explorers
Der Datei-Explorer verfügt über einen Cache zum Speichern des Verlaufs aller besuchten Orte. Wenn die App nicht mehr richtig funktioniert, kann das Löschen des Datei-Explorer-Verlaufs helfen.


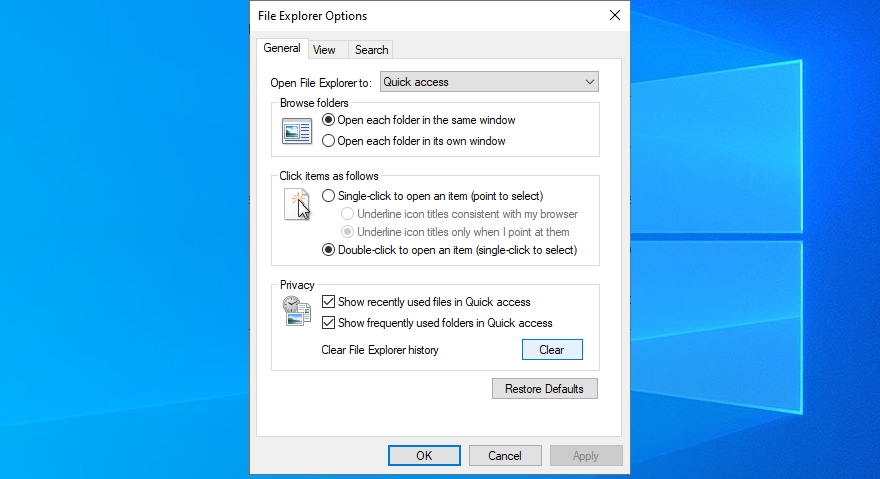
Wenn Sie nicht auf die Systemsteuerung zugreifen können, können Sie den Registrierungs-Editor verwenden, um den Datei-Explorer-Verlauf einfach zu löschen.
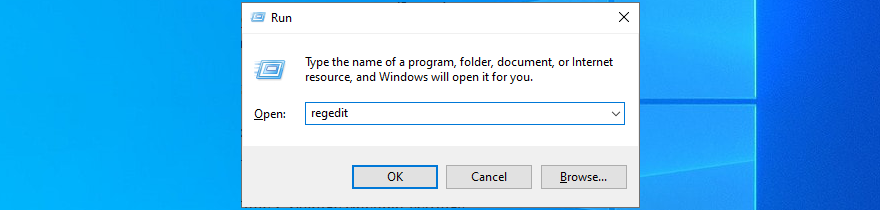
Computer\HKEY_CURRENT_USER\Software\Microsoft\Windows\CurrentVersion\Explorer\WordWheelQuery
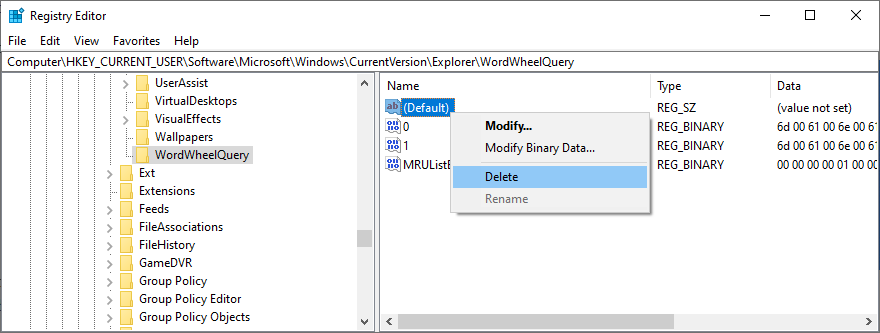


4. Datei-Explorer und Ordneroptionen zurücksetzen
Wenn Sie oder jemand anderes mit Zugriff auf Ihren Computer kürzlich die Datei-Explorer-Optionen angepasst hat, kann dies der Grund dafür sein, dass die App nicht mehr ordnungsgemäß funktioniert. Sie können die Einstellungen jedoch mühelos auf die Standardeinstellungen zurücksetzen.


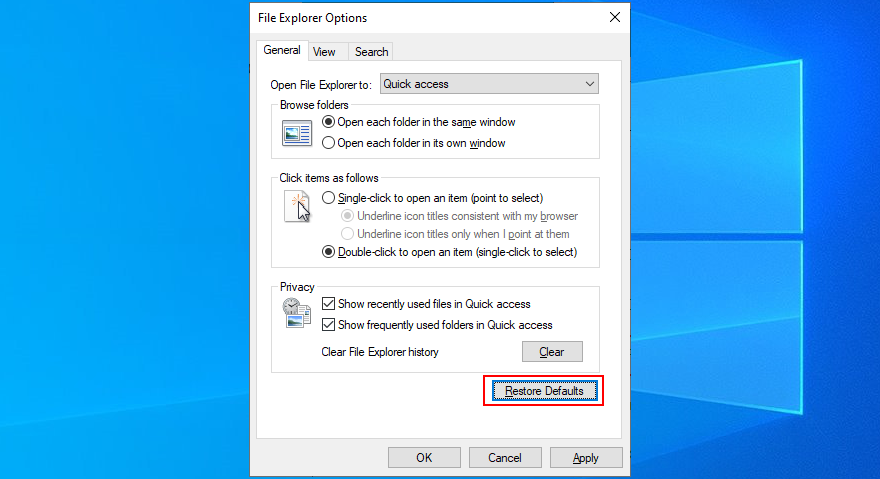
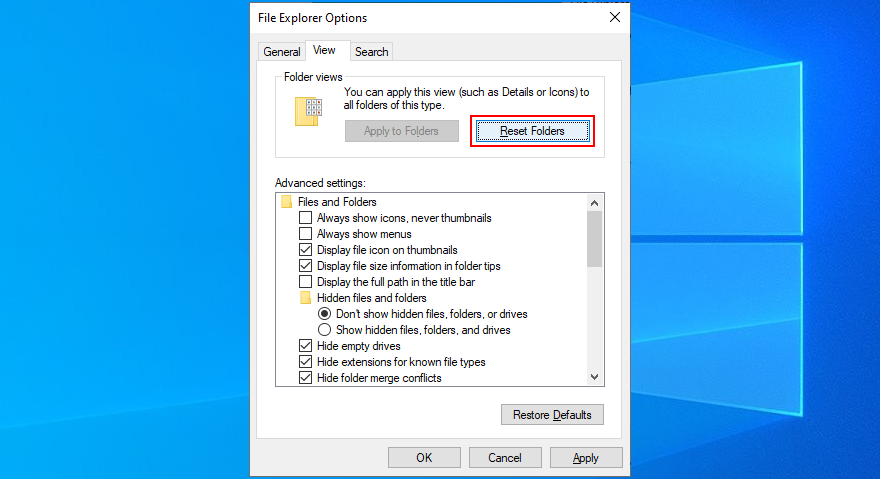
5. Deinstallieren Sie die letzten Windows 10-Updates
Microsoft macht manchmal Fehler und pusht Systemupdates, die den Computer behindern und bei bestimmten Apps Funktionsprobleme verursachen. Dies könnte der Grund sein, warum der Datei-Explorer nicht mehr auf Befehle auf Ihrem Windows 10-PC reagiert.
Wenn Sie bemerkt haben, dass der Datei-Explorer nach einem kürzlich durchgeführten Windows-Update aktiv wurde, müssen Sie die Änderungen rückgängig machen und das schuldige Update deinstallieren.

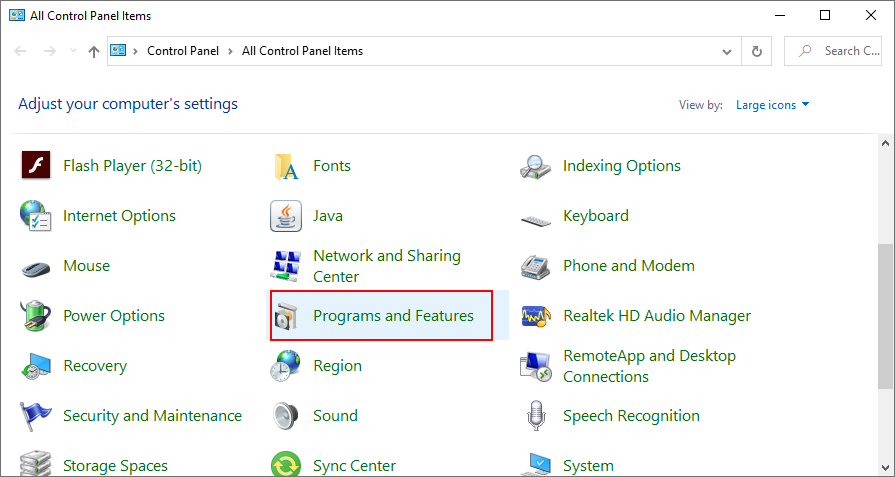
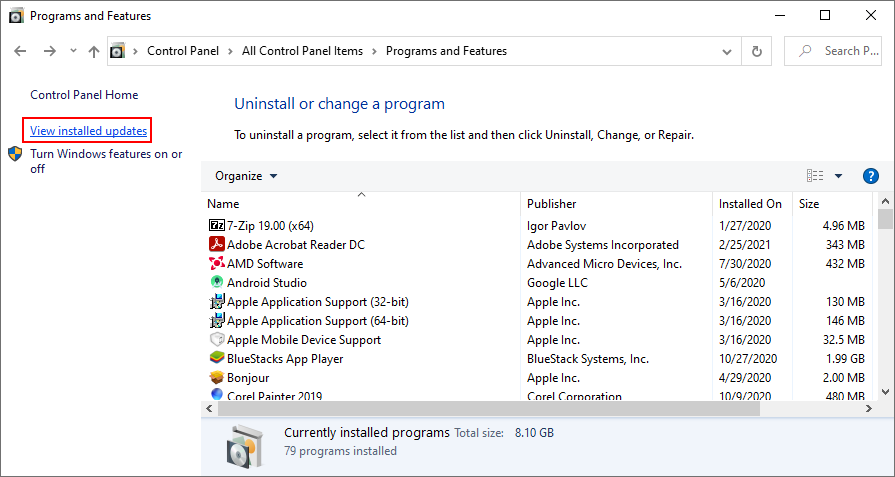
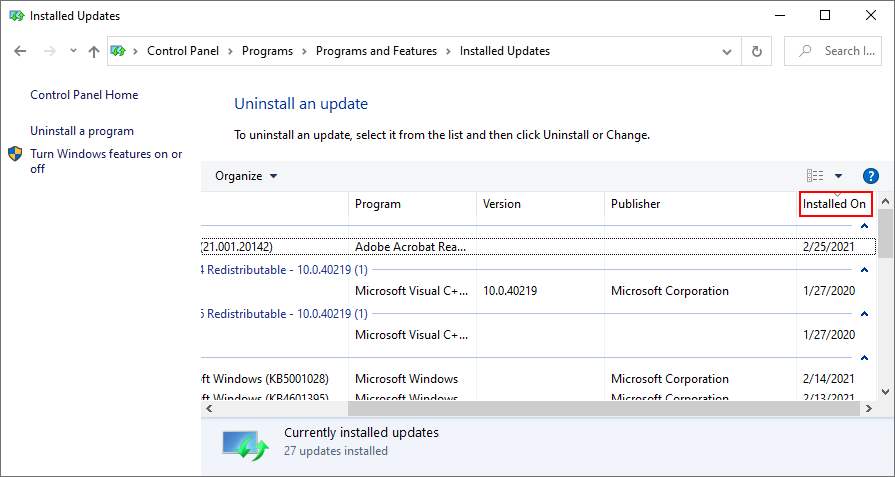
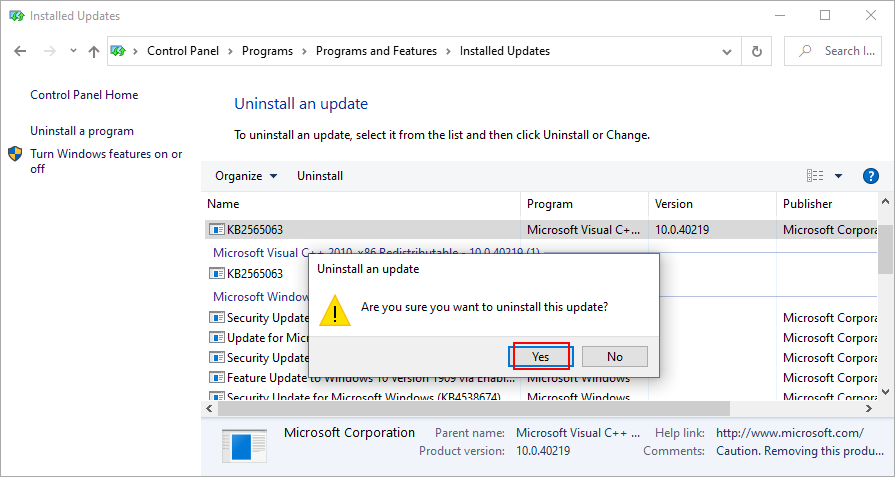
6. Bauen Sie den Suchindex neu auf
Die Windows-Suche ist mit dem Datei-Explorer verflochten. Wenn die Windows 10-Such-App nicht richtig funktioniert, reagiert der Datei-Explorer möglicherweise nicht mehr richtig auf Befehle. Sie können versuchen, das Problem zu beheben, indem Sie den Suchindex neu erstellen.

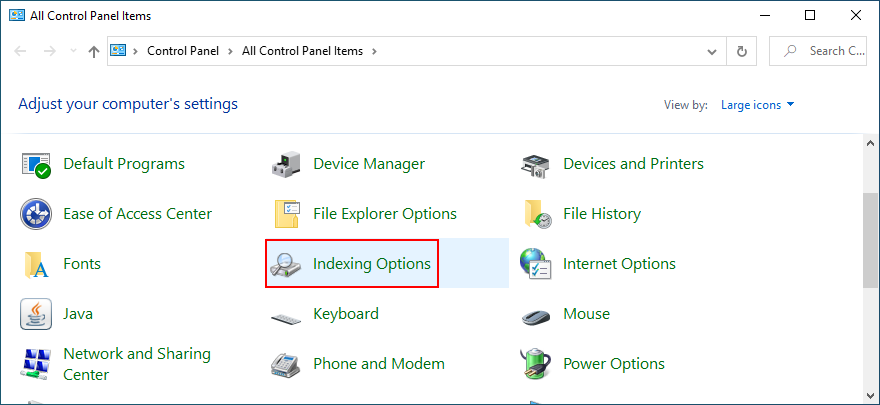
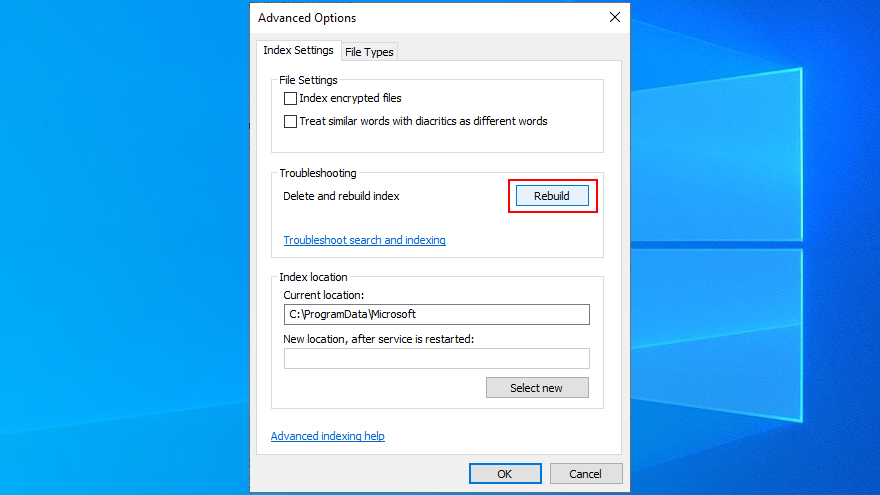
7. Führen Sie die Problembehandlung für Suche und Indizierung aus
Während wir uns beim Thema Windows-Suche befinden, die Funktionsfehler im Datei-Explorer auslösen können, ist es auch eine gute Idee, die Problembehandlung für Suche und Indizierung auszuführen.

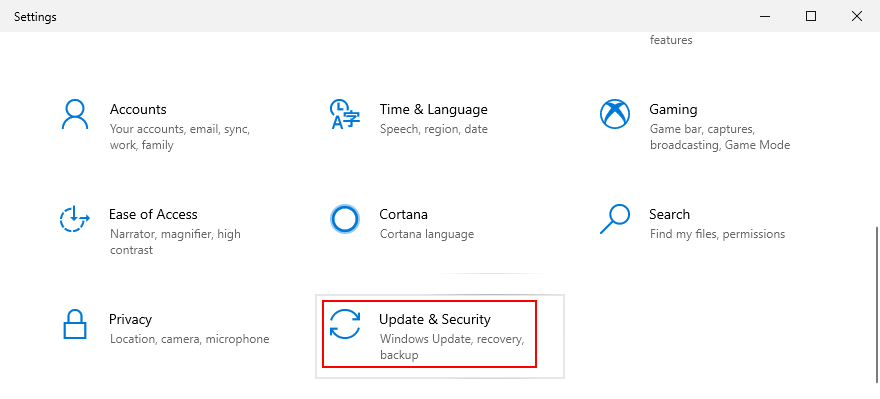
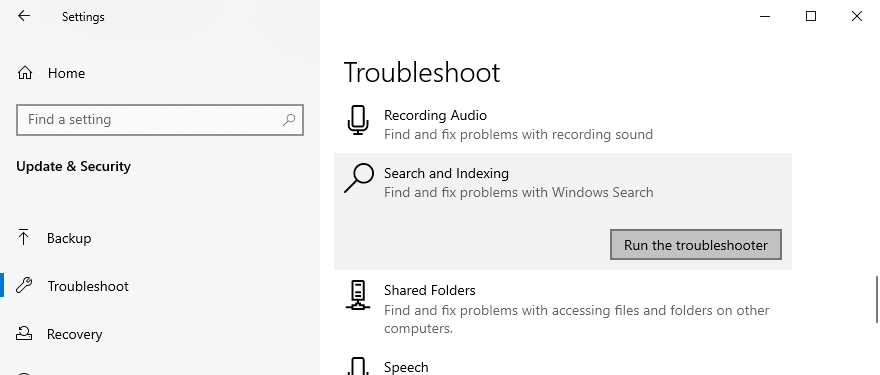
8. Entfernen Sie zusätzliche Shell-Erweiterungen
Wenn Sie viele Anwendungen auf Ihrem Computer installiert haben, könnten diese Ihr Rechtsklickmenü von Windows Explorer überflutet haben. Dies könnte der Grund sein, warum der Datei-Explorer nicht mehr reagiert.
Sie sollten dieses Problem jedoch lösen können, indem Sie die zusätzlichen Kontextmenüelemente identifizieren und von Ihrem PC entfernen. Der einfachste Weg, dies zu tun, besteht darin, sich einer kostenlosen, leichten und benutzerfreundlichen Drittanbieter-App zuzuwenden: ShellMenuView.
So verwenden Sie ShellMenuView:
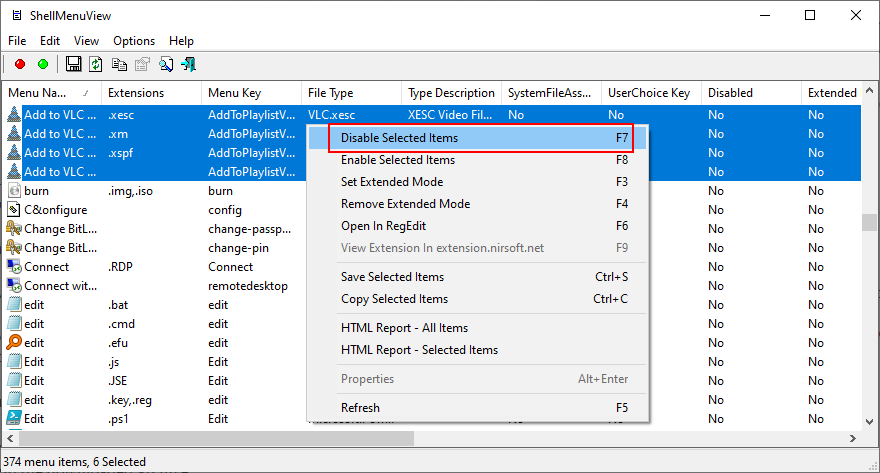
9. App-Zuordnungen auf Standard zurücksetzen
Microsoft is pretty stubborn when it comes to the default apps used to open certain types of files. And it’s always pushing you to use its own apps. So, if you have third-party apps set as the default ones, it could be the reason why File Explorer is not working properly.
How to reset app associations to default:

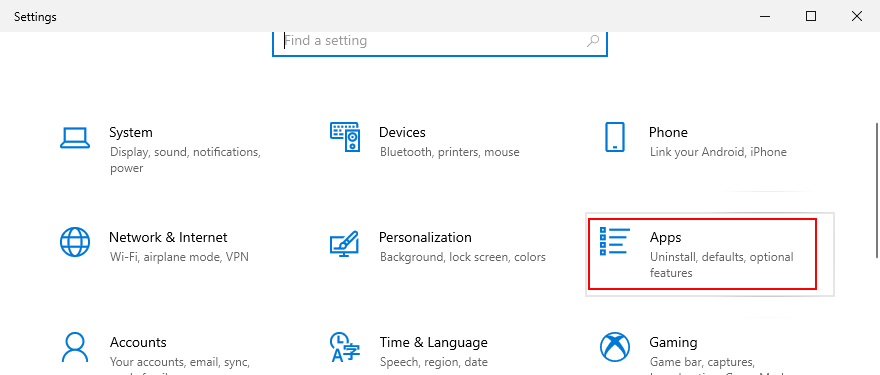
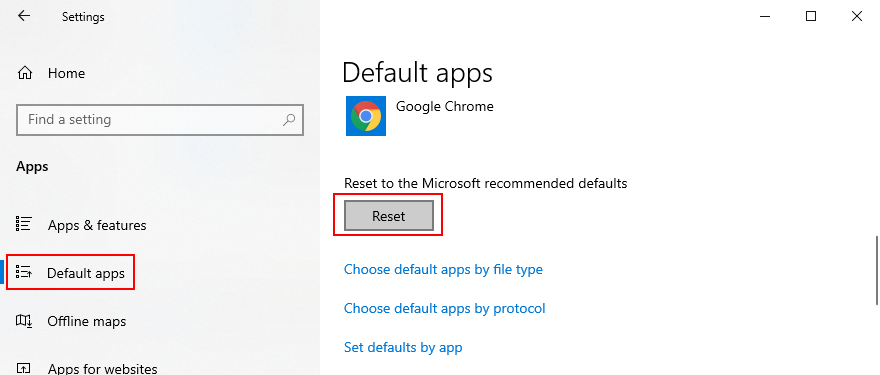
10. Use System Recovery mode
Any number of unforeseen events could have caused File Explorer to stop working properly. Fortunately, you can roll back Windows 10 to a restore point to undo all changes made at the software level.
Keep in mind that it means all your games and applications installed after that restore point was created will disappear from your PC. So you will have to reinstall everything. If you have login credentials stored on Windows, you should create a backup just to be sure (in case you haven’t already done this by now).
How to use System Restore:

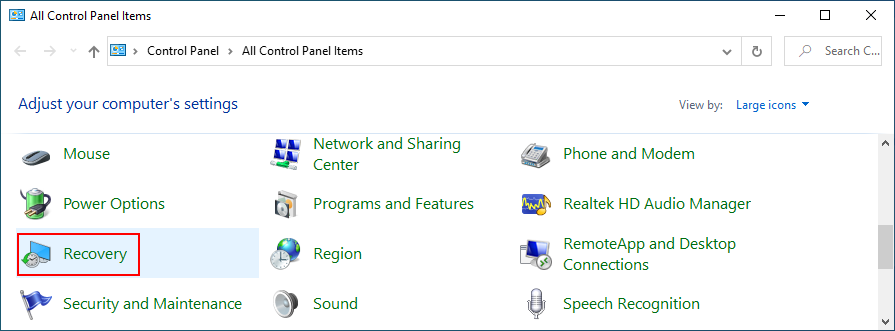
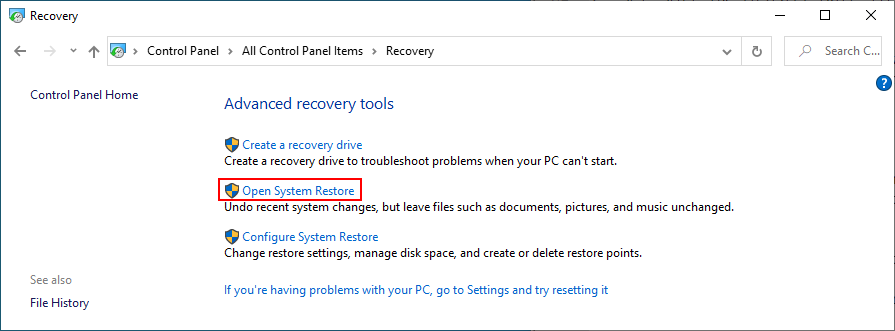
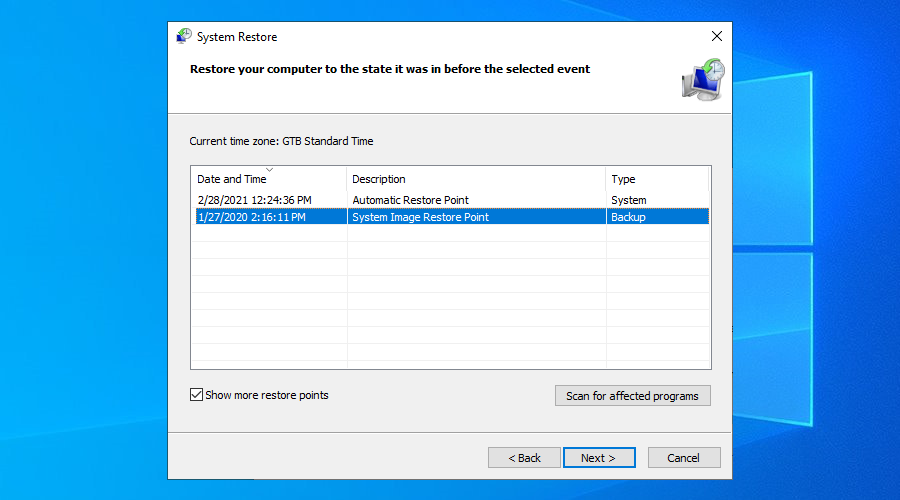
11. Change display settings
Many users claim that File Explorer stopped responding to commands after customizing their display settings, like changing the font type or size. It seems that the explorer.exe process has trouble with UI modifications, so you should revert your display settings to default to stay on the safe side.

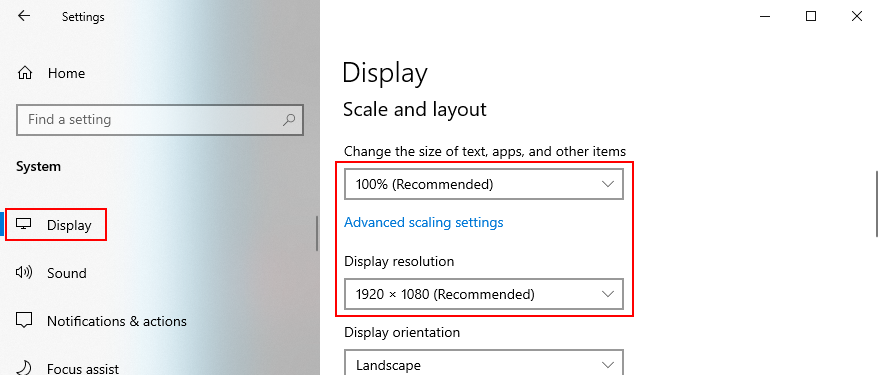
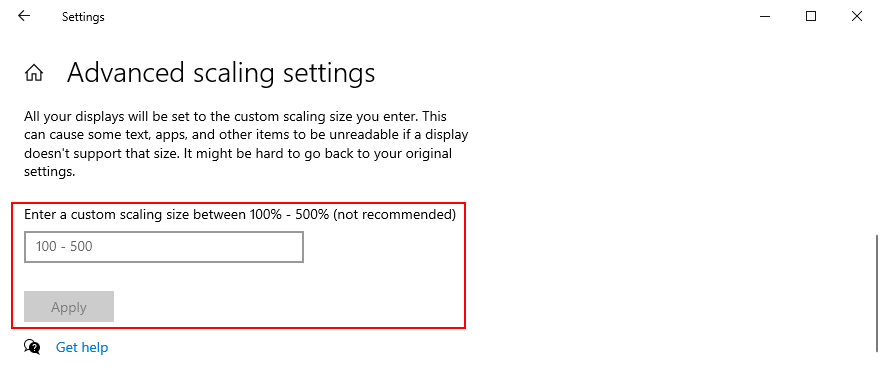
12. Update your video driver
Display issues could also be caused by an incompatible or outdated GPU driver. It trigger problems not only in the games but also in the game launchers. Here’s how to update your video driver.
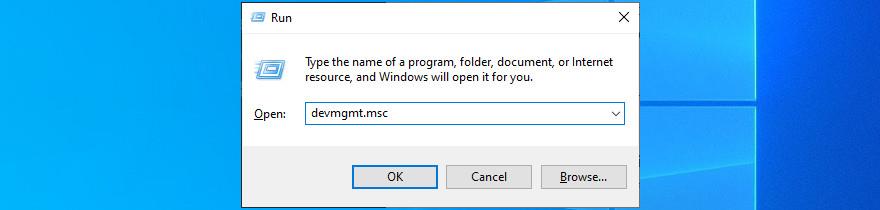
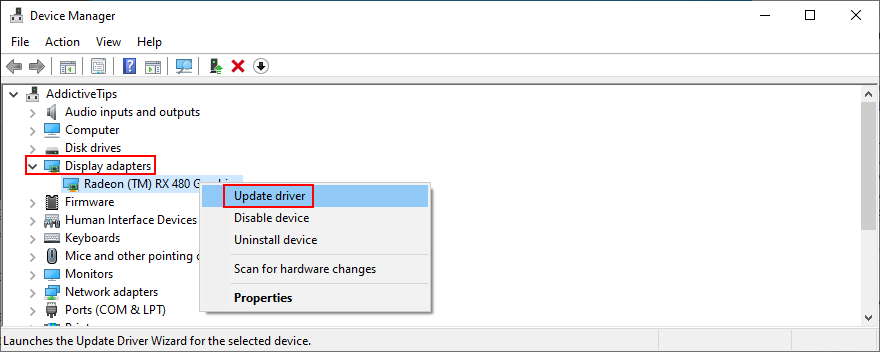
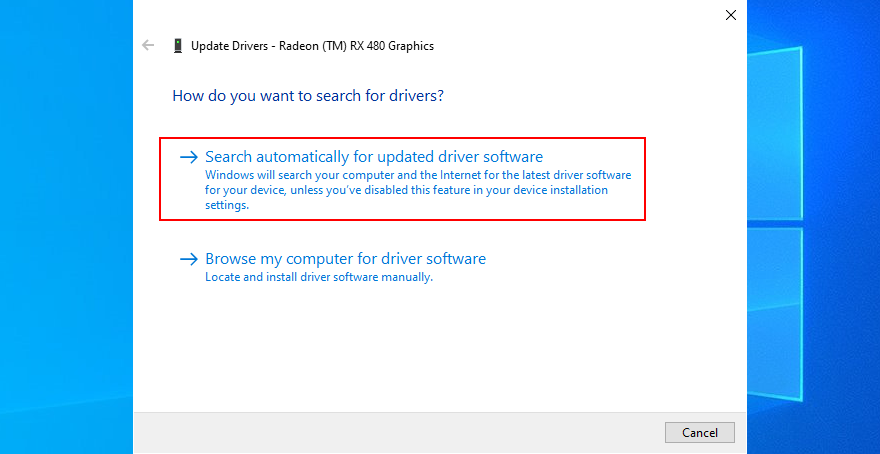
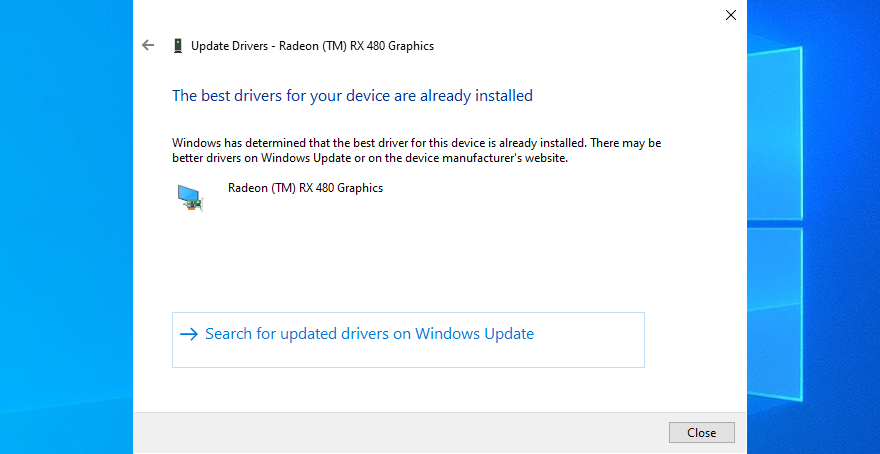
If Microsoft fails to find a newer display driver, you can look it up on your manufacturer’s website by taking into account the driver name and current version. However, if you don’t want to risk getting the wrong driver for your monitor, which could cause serious issues on your computer, then we suggest opting for a driver updating tool.
Solche Anwendungen erkennen automatisch alle auf Ihrem PC installierten Treiber, zeigen veraltete an, finden neuere und kompatible Versionen im Internet und laden die Treiber herunter und installieren sie. Außerdem können Sie mit dieser Art von Programm mehrere Treiber gleichzeitig aktualisieren.
13. Schaffen Sie Platz für weitere Dateien auf Ihrer Festplatte
Windows 10 benötigt freien Speicherplatz, um seine Prozesse korrekt auszuführen und die Dienste aktiv zu halten. Andernfalls kann es keine Hilfsdateien erstellen und die erforderlichen Daten herunterladen. Wenn Sie von der Meldung über unzureichenden Speicherplatz auf Ihrem PC benachrichtigt werden, kann dies der Grund dafür sein, dass der Datei-Explorer nicht mehr auf Befehle reagiert.
Es gibt zwei Möglichkeiten, dieses Problem zu beheben: Fügen Sie mehr Platz hinzu oder geben Sie Speicherplatz frei.
So weisen Sie mehr Speicherplatz zu:
Im ersten Fall können Sie eine externe Festplatte anschließen oder dem Windows-Laufwerk mehr Speicherplatz von einer größeren Partition zuweisen. Sie müssen keine Software von Drittanbietern verwenden, da Sie die integrierte Datenträgerverwaltungs-App verwenden können.
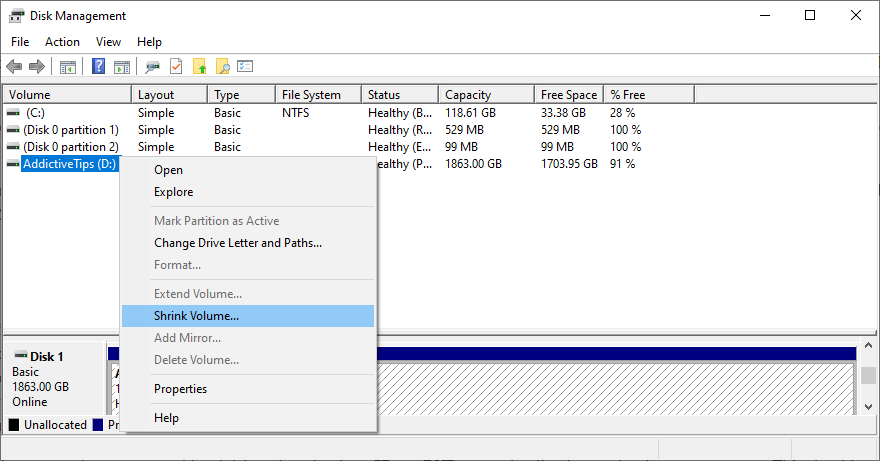
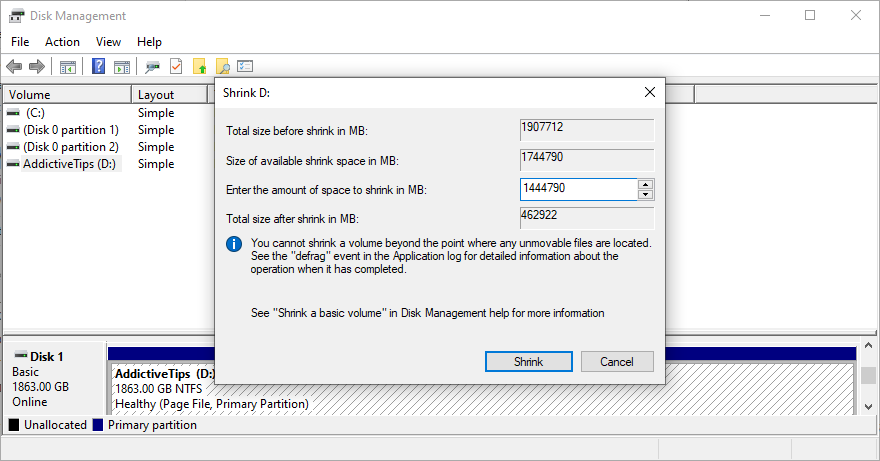
So geben Sie Speicherplatz frei:
Sie können sich an einen Systemreiniger eines Drittanbieters wenden, um die Junk-Dateien von Ihrem PC zu entfernen, oder Sie können stattdessen das integrierte Tool zur Datenträgerbereinigung verwenden.

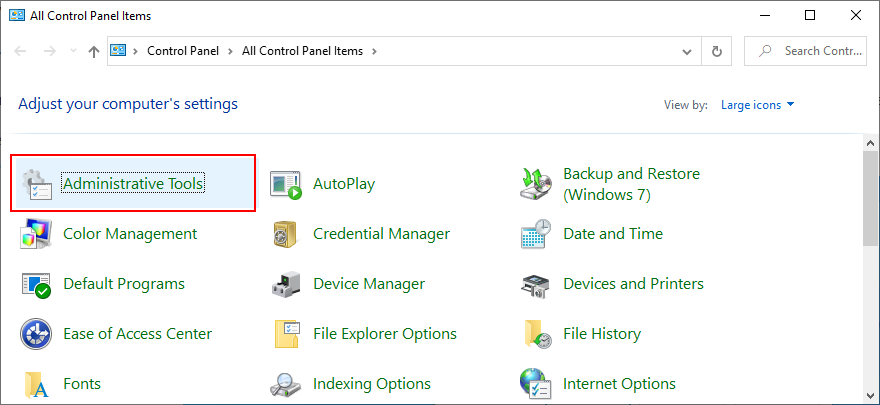
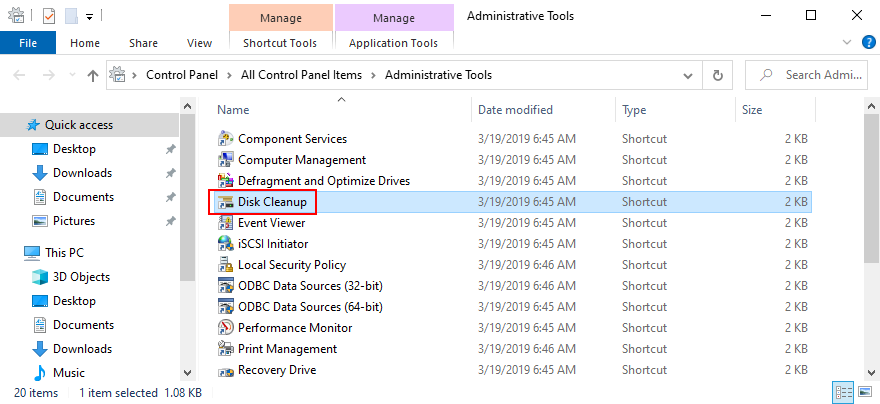
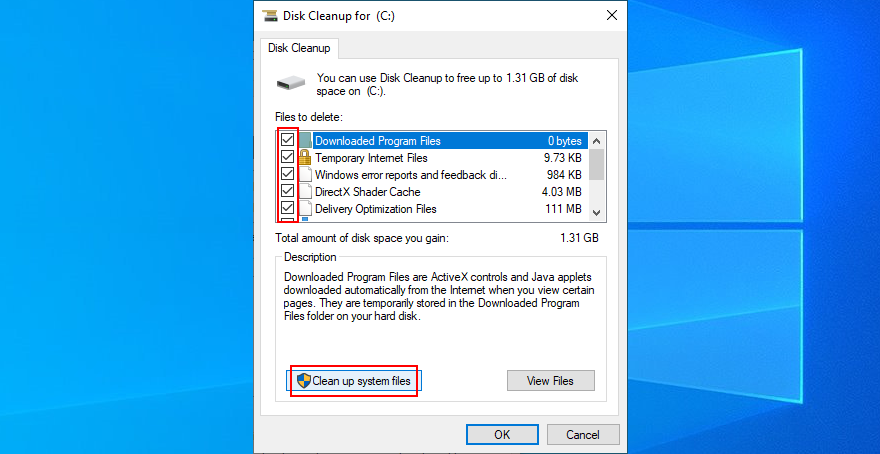
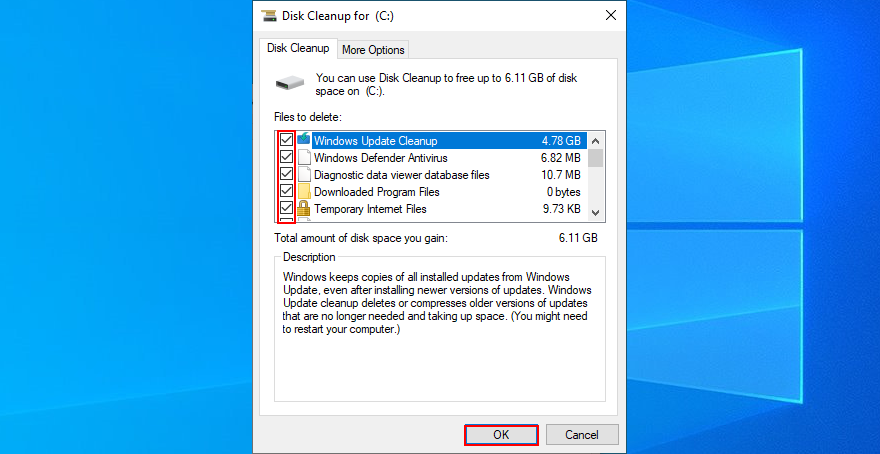
Sie können nicht nur Junk-Dateien löschen, sondern auch Speicherplatz freigeben, indem Sie große Anwendungen oder Spiele deinstallieren, die Sie nicht mehr spielen. Es ist auch eine gute Idee, Ihre Film- oder Fotosammlung auf eine externe Festplatte zu verschieben, in die Cloud hochzuladen oder auf Discs zu brennen.
14. Betriebssystemfehler reparieren
Wenn Ihr Betriebssystem beschädigte Dateien oder Prozesse enthält, kann dies den gesamten Computer beeinträchtigen, einschließlich Ihres Datei-Explorers. Sie können jedoch Systemfehler schnell finden und beheben, ohne sich an einen Experten zu wenden oder Softwareanwendungen von Drittanbietern zu verwenden.
Stattdessen können Sie SFC (System File Checker) und DISM (Deployment Image Servicing and Management) über die Befehlszeilenumgebung starten . Machen Sie sich keine Sorgen, wenn Sie keine Erfahrung mit CMD haben. Befolgen Sie einfach die folgenden einfachen Anweisungen.
So verwenden Sie SFC:

sfc /scannowund drücken Sie Enter
Wenn der Datei-Explorer nach der Verwendung von SFC immer noch nicht auf Befehle reagiert, liegt das Problem möglicherweise etwas tiefer. Sie können sich an DISM wenden, um beschädigte Dateien im Komponentenspeicher des Windows 10-Abbilds zu reparieren.
So verwenden Sie DISM:
DISM /online /cleanup-image /scanhealthund drücken Sie Enter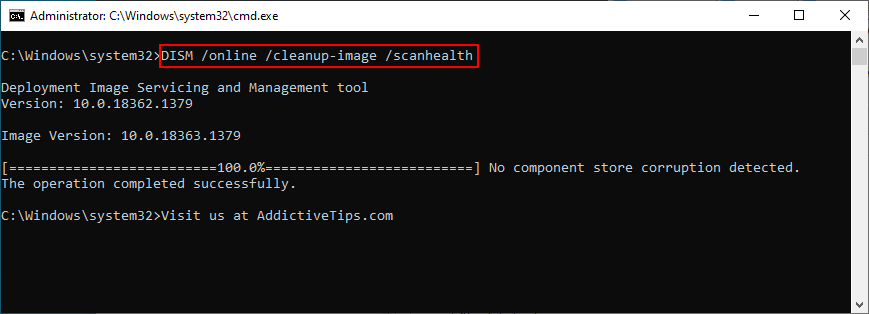
DISM /online /cleanup-image /restorehealthsfc /scannow, drücken Sie Enter , und warten Sie, bis SFC macht seinen Job
15. Melden Sie sich mit einem lokalen Benutzerkonto an
Es gibt Fälle, in denen der Datei-Explorer aufgrund von Problemen mit dem Microsoft-Konto nicht mehr ordnungsgemäß funktioniert. Es ist unklar, warum das passiert, aber Sie sollten dieses Problem lösen können, indem Sie sich mit einem lokalen Benutzerkonto anmelden.
Wenn Sie bereits über ein lokales Konto verfügen, melden Sie sich bei Windows 10 mit diesem anstelle Ihres Microsoft-Kontos an. Versuchen Sie dann, den Datei-Explorer zu öffnen.
So erstellen Sie ein lokales Benutzerkonto (admin):


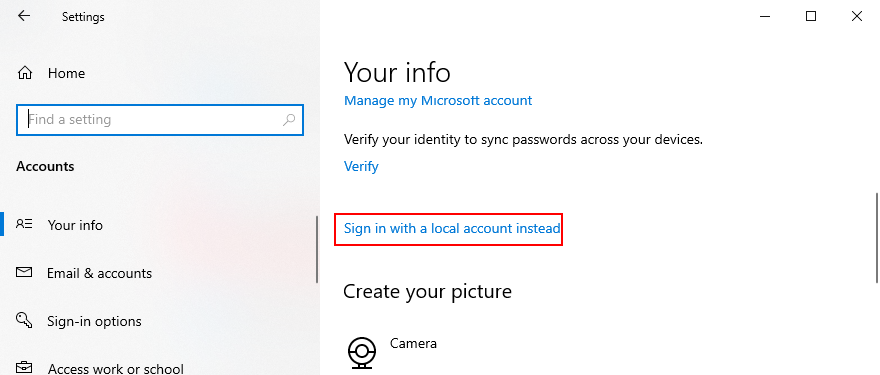
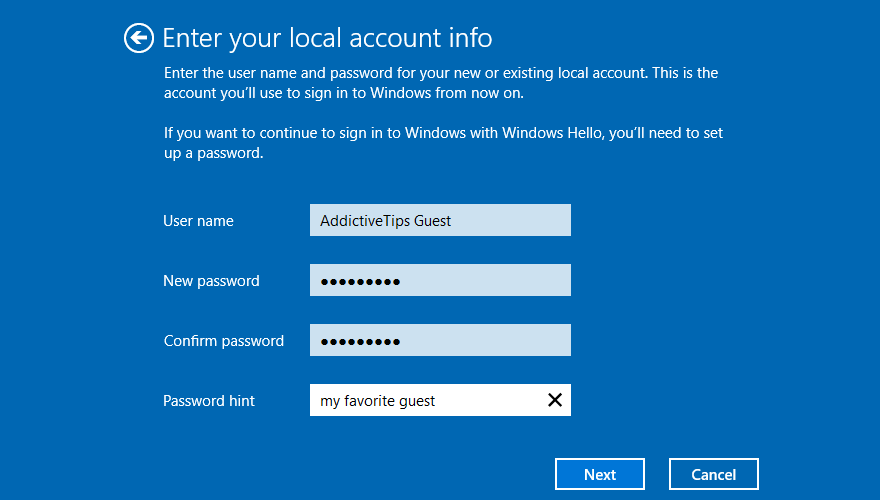
In anderen Fällen sind die Funktionsprobleme des Datei-Explorers mit dem Administratorkonto verknüpft. Es kann schwierig sein, die Berechtigungsprobleme zu identifizieren und zu beheben, aber es ist einfacher, ein lokales Benutzerkonto für Gäste einzurichten.
So erstellen Sie ein lokales Benutzerkonto (Gast):


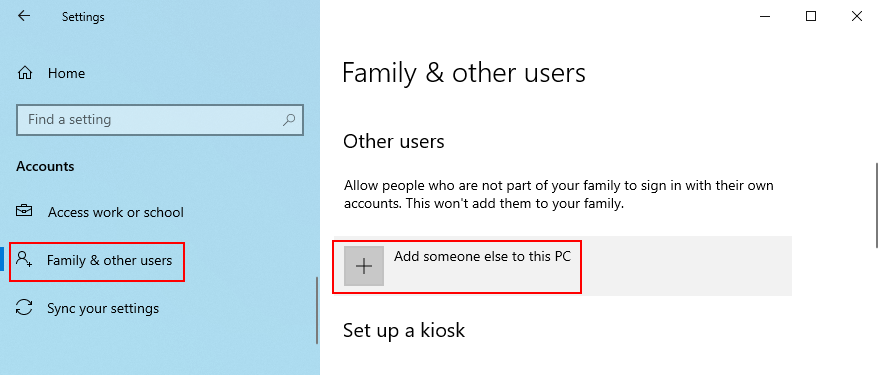
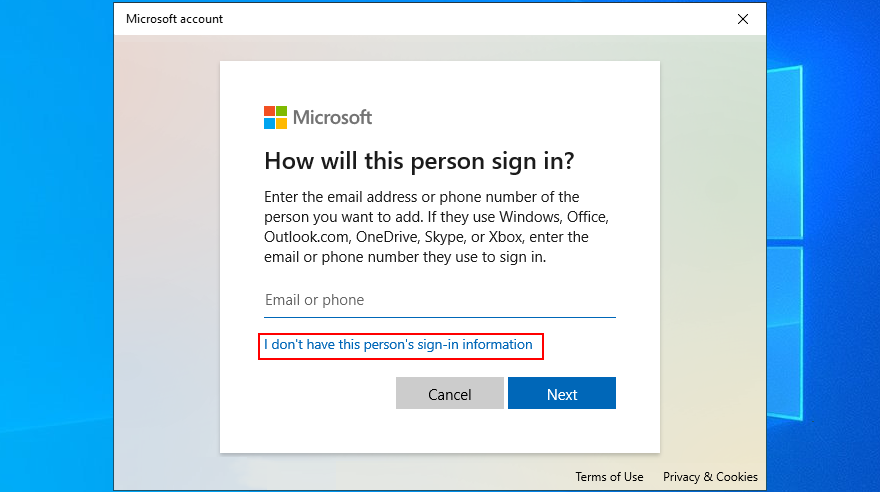
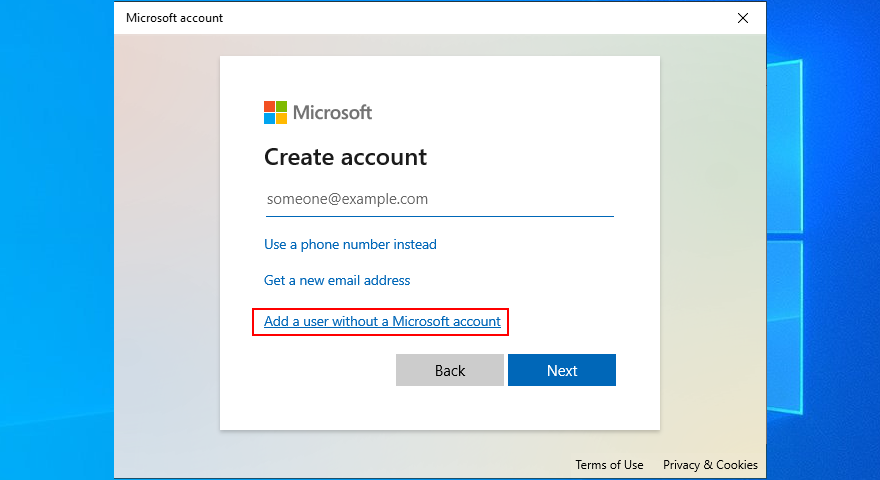
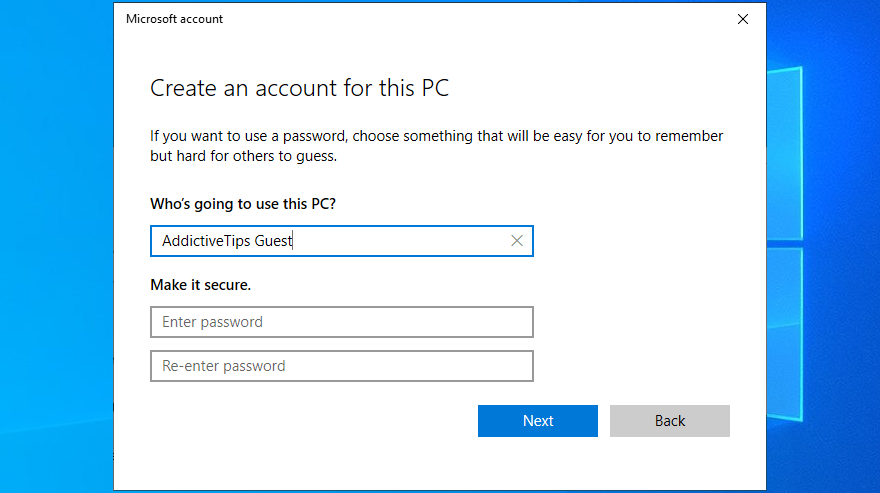
16. Überprüfen Sie die RAM-Probleme
Alle Probleme mit Ihrer Speicherkarte können sich negativ auf verschiedene Prozesse auf Ihrem Windows 10-Computer auswirken, einschließlich des Datei-Explorers. Sie können jedoch RAM-Probleme mit einem integrierten Systemtool schnell diagnostizieren und beheben: Windows Memory Diagnostic.
So verwenden Sie die Windows-Speicherdiagnose:
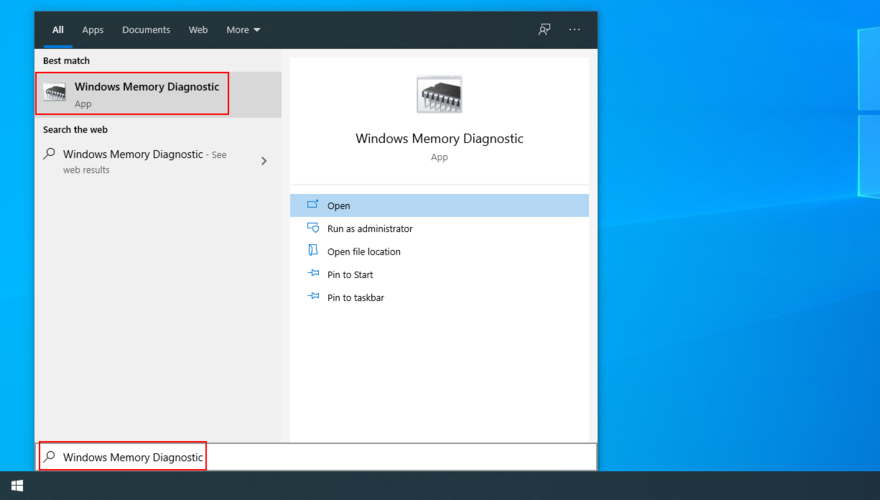
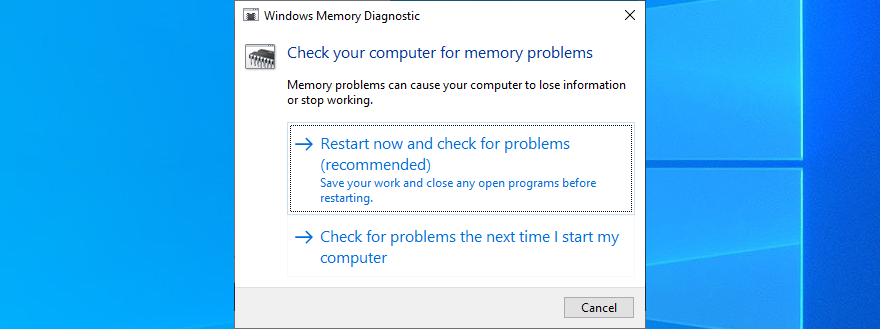
17. Sauberes Booten von Windows 10
Ein sauberer Windows 10-Start bedeutet, eine sichere Umgebung zu schaffen, in der Windows nur mit den wesentlichen Prozessen, Diensten und Treibern gestartet wird. Wenn also Probleme mit der Funktionsfähigkeit des Datei-Explorers durch einen fehlerhaften Prozess, Dienst oder Treiber ausgelöst wurden, können Sie dies auf diese Weise beheben.
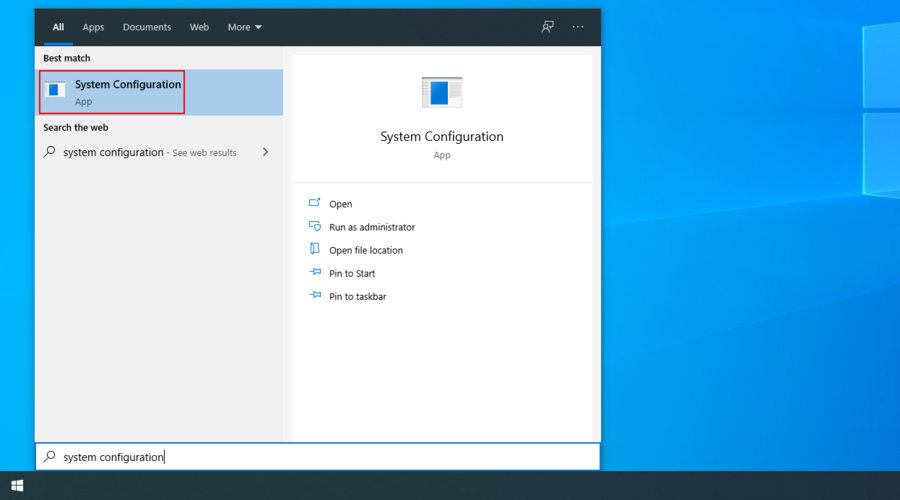
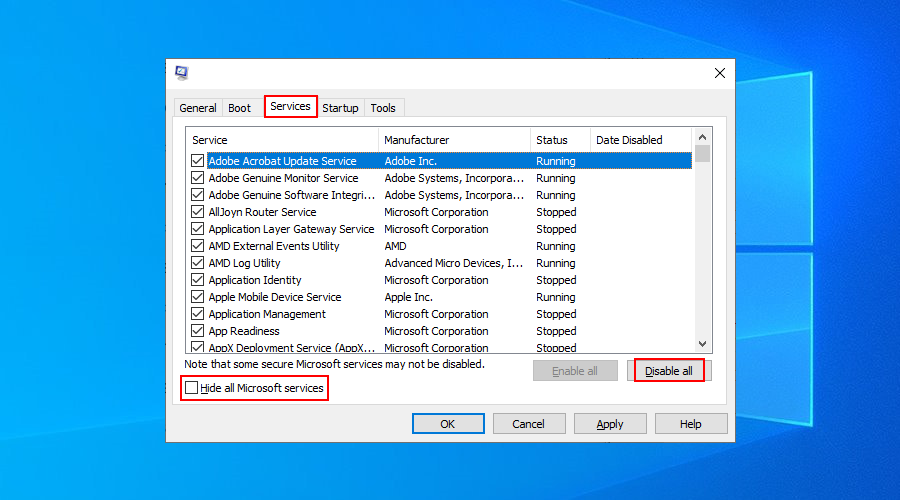
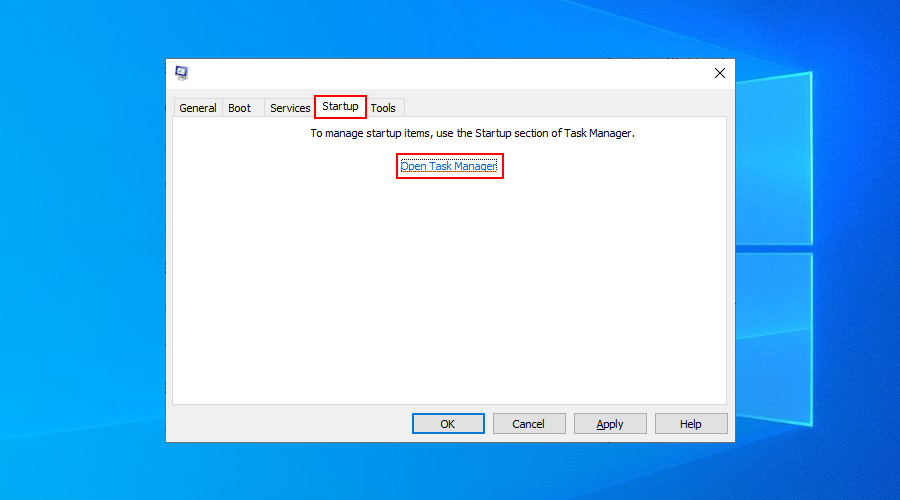
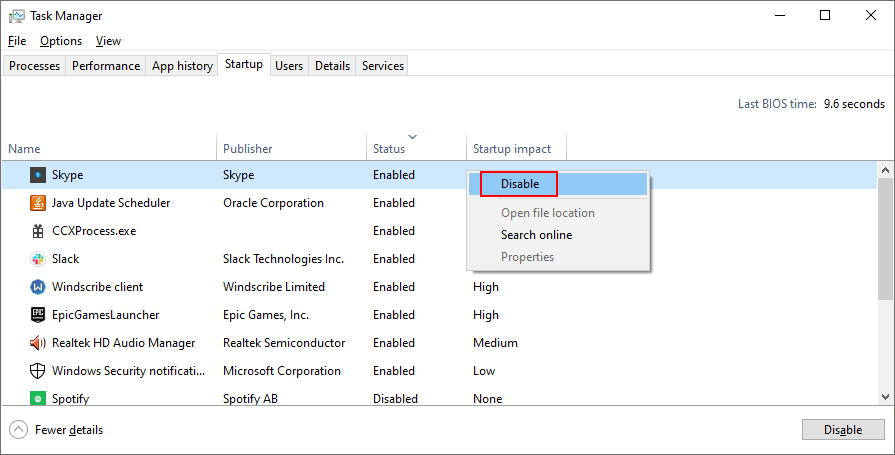
Der Datei-Explorer kann wieder arbeiten
Abschließend: Wenn der Datei-Explorer nicht mehr auf Befehle reagiert, besteht kein Grund zur Panik, da Sie mehrere Lösungen ausprobieren können.
Sie sollten beispielsweise explorer.exe neu starten, Windows 10 aktualisieren, den Datei-Explorer-Verlauf löschen, Datei-Explorer- und Ordneroptionen zurücksetzen, aktuelle Windows 10-Updates deinstallieren und den Windows-Suchindex neu erstellen.
Sie können auch die Problembehandlung für Suche und Indizierung ausführen, nicht verwendete Kontextmenüelemente deinstallieren, App-Zuordnungen zurücksetzen, die Systemwiederherstellung verwenden, Anzeigeeinstellungen ändern und den Grafiktreiber aktualisieren.
Darüber hinaus ist es eine gute Idee, Platz für mehr Dateien auf Ihrer Festplatte zu schaffen, Betriebssystemfehler mit SFC und DISM zu reparieren, sich mit einem lokalen Benutzerkonto anzumelden, alle RAM-Fehler zu reparieren und Windows 10 sauber zu booten.
Wenn alles fehlschlägt oder Sie sich einfach nicht mehr mit dem Datei-Explorer befassen möchten, empfehlen wir Ihnen, die besten Dateimanager für Windows 10 auszuprobieren .
Hat eine dieser Lösungen für Sie funktioniert? Haben wir wichtige Schritte verpasst? Lassen Sie es uns im Kommentarbereich unten wissen.
Je nach Hersteller verfügen einige Soundkarten und Laptops über eine Software zur Lautstärkeregelung auf dem Bildschirm. Obwohl es
Wenn Sie es hassen, mehrere eBook-Konverter zu verwenden, um Dokumente und Bücher für verschiedene Geräte zu konvertieren, schauen Sie sich den Hamster Free Book Converter an. Dieser
Hamster Free Audio Converter ist ein Audiokonverter, der eine große Auswahl an Voreinstellungen für zahlreiche Geräte und Audioformate unterstützt. Dazu gehören
MyManga ist ein leistungsstarker Manga-Reader, der automatisch neue Episoden herunterlädt. Bleiben Sie über Ihre Lieblingsserien auf dem Laufenden.
Manche Programme können nicht in der Größe verändert werden, weil der Entwickler nicht möchte, dass Benutzer ihre Größe ändern. Dasselbe gilt für einige Dialogfelder in Windows. Dieses Ärgernis
Erfahren Sie, wie Sie verhindern, dass Windows 7-Benutzer ihre Interneteinstellungen ändern. Schützen Sie Ihr Netzwerk und stellen Sie sicher, dass systemweite Einstellungen erhalten bleiben.
CSV ist das plattformübergreifendste Tabellenkalkulationsformat. Die Konvertierung einer Tabelle in das CSV-Format ist sinnvoll, da die meisten Anwendungen das CSV-Format unterstützen.
Die Mini-Symbolleiste ist eine Art Kontextmenü, das automatisch angezeigt wird, wenn ein bestimmter Text ausgewählt wird, und es bleibt halbtransparent, bis die
Der neueste HTML-Standard HTML 5 macht die Verwendung dedizierter Tools und Plugins von Drittanbietern wie Adobe Flash, MS Silverlight usw. überflüssig und bietet
XMedia Recode ist ein Batch-Medienkonvertierungstool, das sowohl Audio- als auch Videokonvertierungen ermöglicht. Die glänzendste Facette ist, dass es eine große Auswahl an








