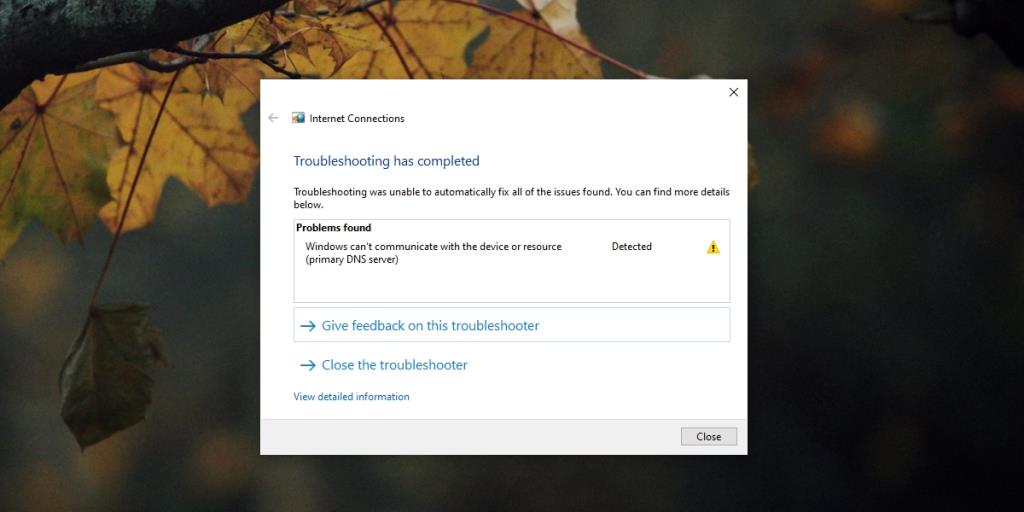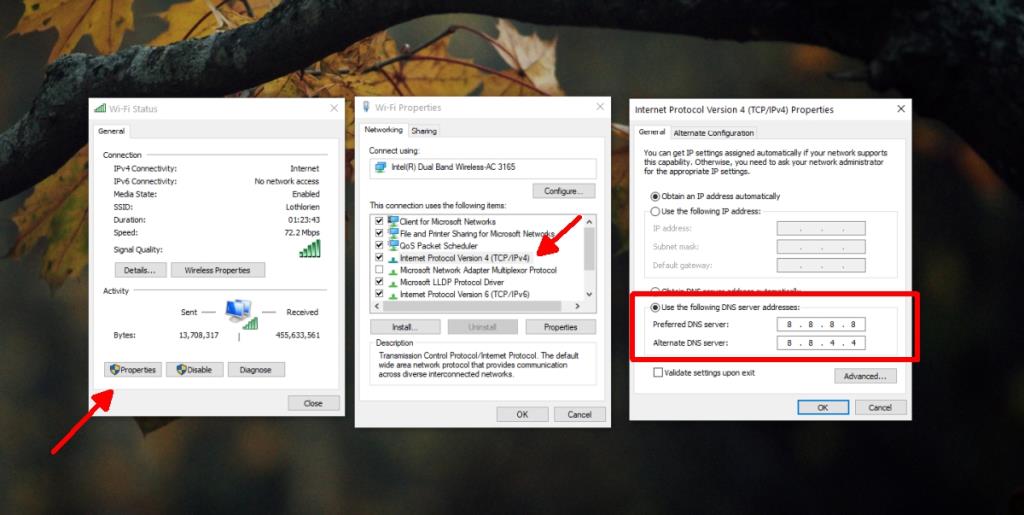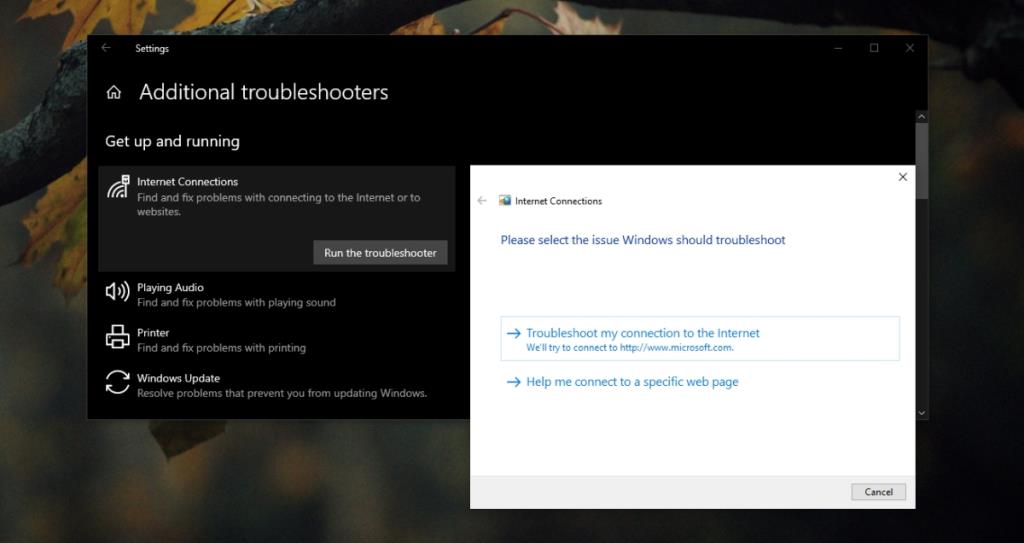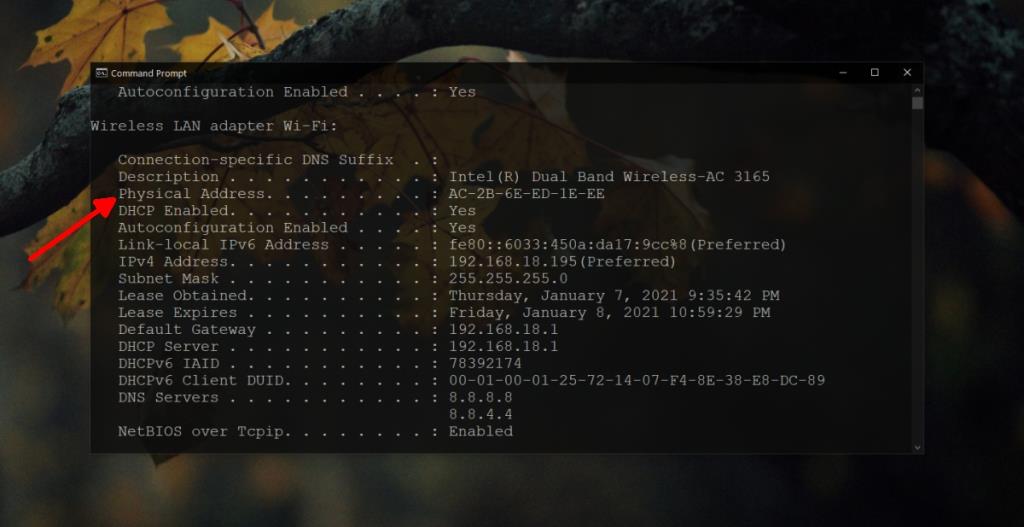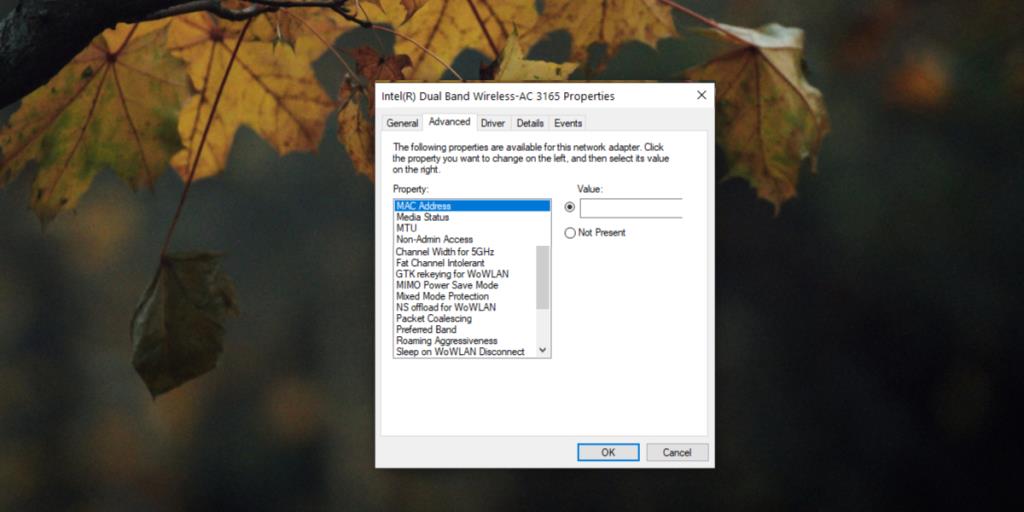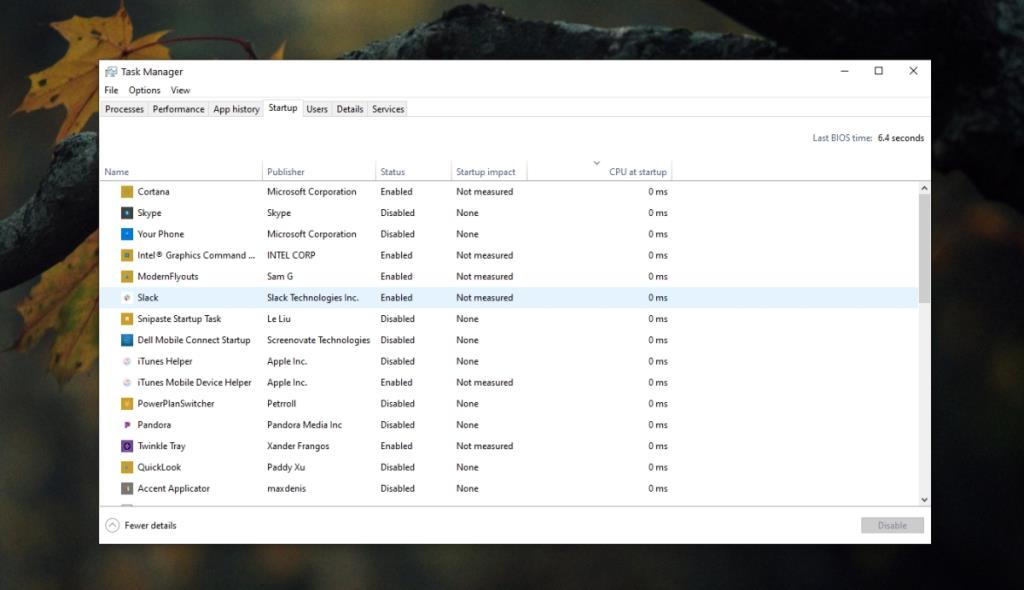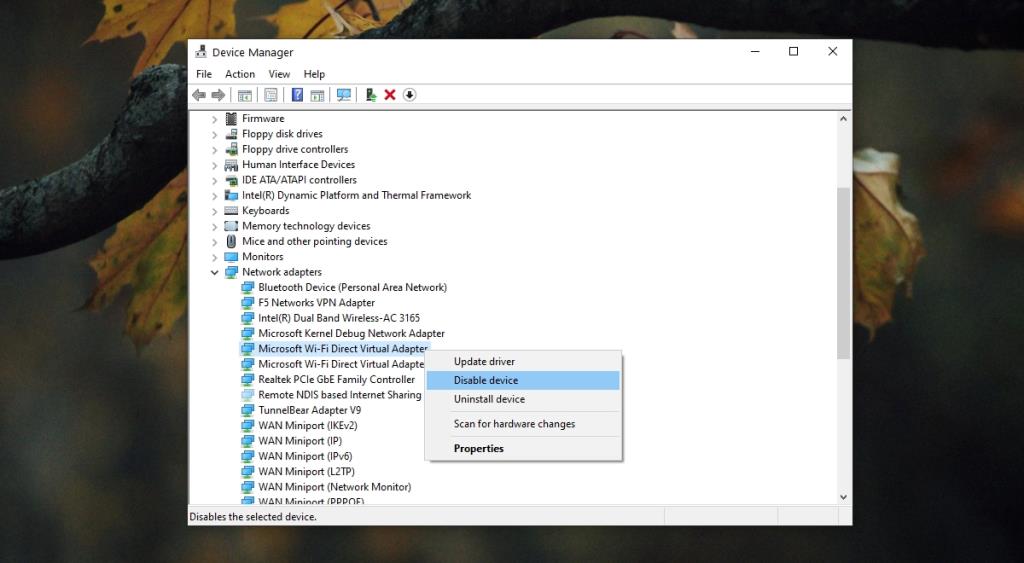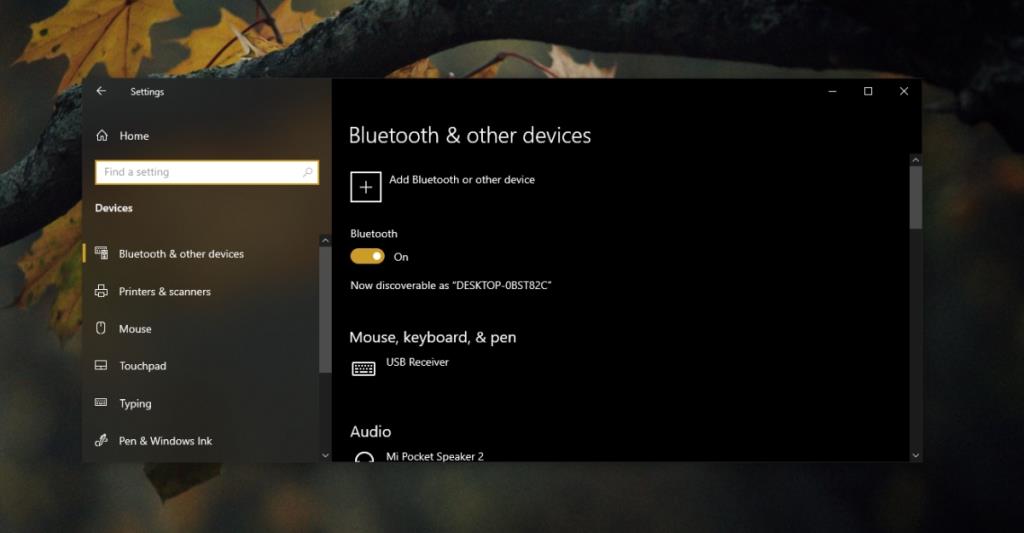Jedes Gerät, das sich mit dem Internet verbindet, sendet eine Anfrage an einen DNS-Server, der die Anfrage an die richtige Website umleitet. Ein langsamer DNS-Server bedeutet, dass die Auflösung einer Webadresse länger dauert. Die Verzögerung kann zwar nur wenige Sekunden betragen, Sie werden es jedoch bemerken.
Ein langsames DNS ist ein Problem, aber wenn der DNS-Server nicht antwortet, können Sie im Grunde auf nichts zugreifen. Es ist nicht dasselbe, als ob Sie keine Internetverbindung haben. Tatsächlich funktioniert Ihr Internet möglicherweise, aber das DNS verhindert möglicherweise, dass Sie auf eine Website zugreifen.
DNS-Server reagiert nicht
Probleme mit dem DNS-Server verhindern normalerweise den Zugriff auf einige oder alle Websites. Die angezeigte Fehlermeldung hängt davon ab, welchen Browser Sie verwenden, und selbst bei demselben Browser werden möglicherweise unterschiedliche Fehlermeldungen angezeigt. Das Beheben des DNS-Serverproblems kann etwas sein, das Sie von Ihrer Seite aus tun können, oder es kann ein Problem Ihres ISPs sein.
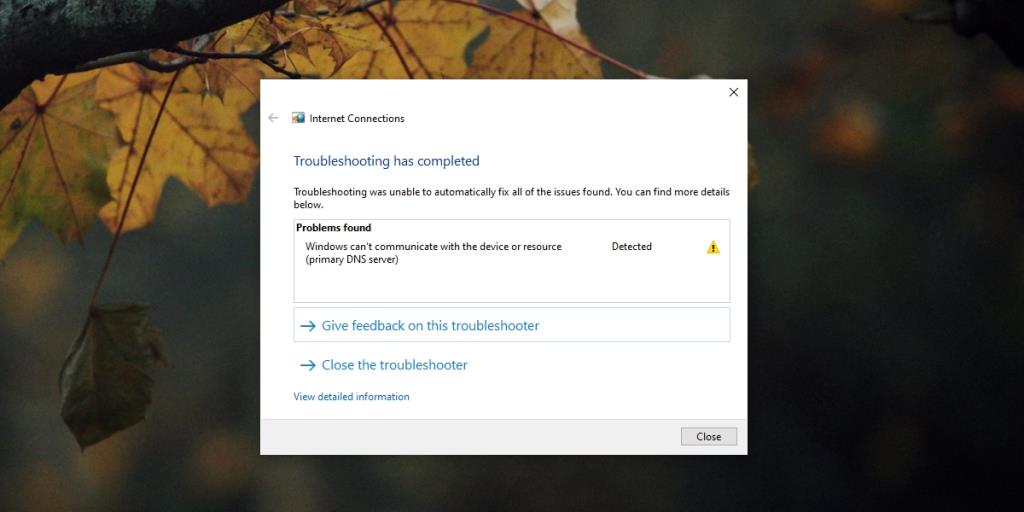
Wie kann man den Fehler beheben, dass der DNS-Server nicht reagiert ?
Führen Sie die folgenden grundlegenden Prüfungen durch, bevor Sie versuchen, das Problem zu beheben.
- Starten Sie Ihren Router neu.
- Starten Sie Ihr System neu.
- Vergessen Sie Ihr WiFi-Netzwerk und verbinden Sie es erneut.
- Versuchen Sie es mit einem anderen Browser.
- Versuchen Sie, von einem anderen Gerät aus auf das Internet zuzugreifen. Wenn es nicht funktioniert, liegt das Problem möglicherweise bei Ihrem ISP.
- Schalten Sie Ihr VPN aus, wenn Sie eines verwenden.
Wenn das oben genannte nicht funktioniert, versuchen Sie die folgenden Korrekturen.
1. Wechseln Sie zu Google DNS
Ein DNS-Server kann ausfallen. Es ist ein Dienst und wie jeder Dienst kann es zu Problemen kommen. Die einfachste Lösung besteht oft darin, auf den DNS-Server von Google umzusteigen, der kostenlos verwendet werden kann.
- Öffnen Sie die Systemsteuerung.
- Gehen Sie zu Netzwerk und Internet.
- Wählen Sie Netzwerk- und Freigabecenter.
- Klicken Sie auf Ihr WLAN-Netzwerk.
- Klicken Sie im Abschnitt Aktivität auf Eigenschaften .
- Doppelklicken Sie auf Internetprotokoll Version 4 (TCP/IPv4).
- Aktivieren Sie die Option ' Folgende DNS-Serveradressen verwenden' .
- Geben Sie in Bevorzugter DNS-Server ein
8.8.8.8.
- Geben Sie unter Alternativer DNS-Server ein
8.8.4.4.
- Klicken Sie auf OK und schließen Sie alle Fenster.
- Versuchen Sie, auf eine Website zuzugreifen.
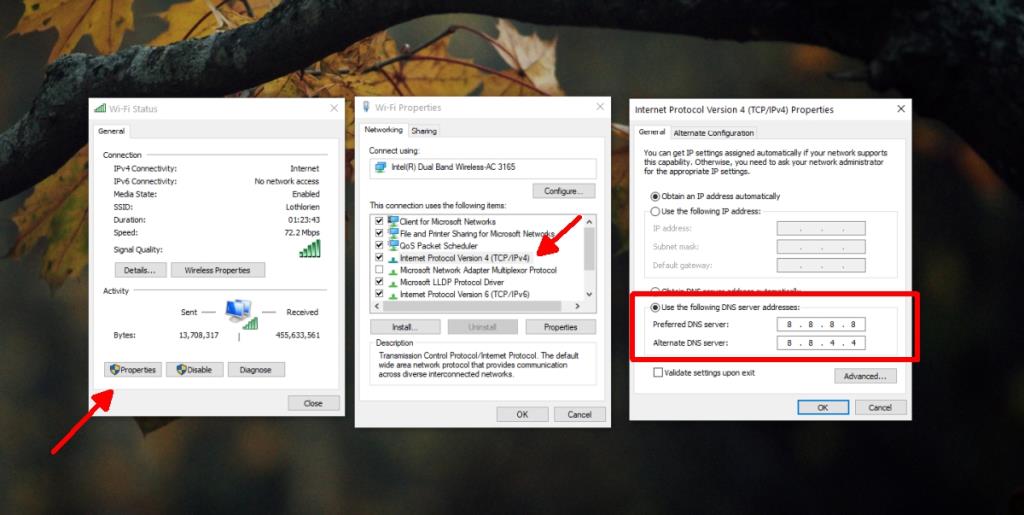
2. Führen Sie die Internet-Fehlerbehebung aus
Windows 10 verfügt über eine eigene Internet-Problembehandlung, die möglicherweise Probleme mit dem DNS beheben kann. Der DNS-Server, mit dem Sie sich verbinden, wird dadurch nicht geändert, kann jedoch möglicherweise Probleme mit der Servereinstellung beheben.
- Öffnen Sie die Einstellungen-App (Win+I-Tastaturkürzel).
- Gehen Sie zu Update und Sicherheit.
- Wählen Sie die Registerkarte Fehlerbehebung.
- Klicken Sie auf Zusätzliche Fehlerbehebung.
- Führen Sie die Problembehandlung für Internetverbindungen aus.
- Wenden Sie alle empfohlenen Fixes an .
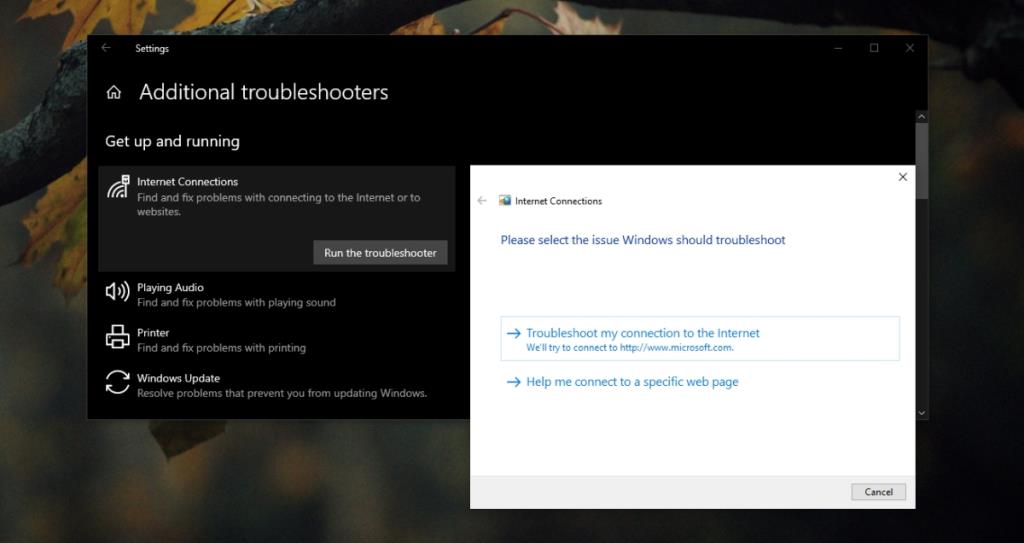
3. DNS leeren und IP erneuern
Wenn die Windows 10-Fehlerbehebung Probleme mit dem DNS-Server nicht beheben kann, können Sie versuchen, das DNS manuell zu leeren und Ihre IP zu erneuern.
- Öffnen Sie die Eingabeaufforderung mit Administratorrechten.
- Führen Sie die folgenden Befehle nacheinander aus . Sie werden das DNS leeren und Ihre IP-Adresse erneuern.
netsh int ip reset netsh winsock reset ipconfig /flushdns ipconfig /renew
- Starten Sie Ihr System neu.
4. Netzwerk manuell konfigurieren
Internetverbindungen werden in der Regel automatisch konfiguriert, sobald Sie das Passwort eingeben, aber vieles wird unter der Haube eingerichtet. Es kann helfen, DNS-Probleme zu beheben, wenn Sie ein Netzwerk manuell konfigurieren.
- Öffnen Sie die Eingabeaufforderung.
- Führen Sie diesen Befehl aus :
ipconfig /all.
- Suchen Sie nach der physischen Adresse, aber stellen Sie sicher, dass es sich um das Netzwerk handelt, mit dem Sie eine Verbindung herstellen, z. B. notieren Sie die physische Adresse für Wireless LAN, wenn Sie ein drahtloses Netzwerk verwenden.
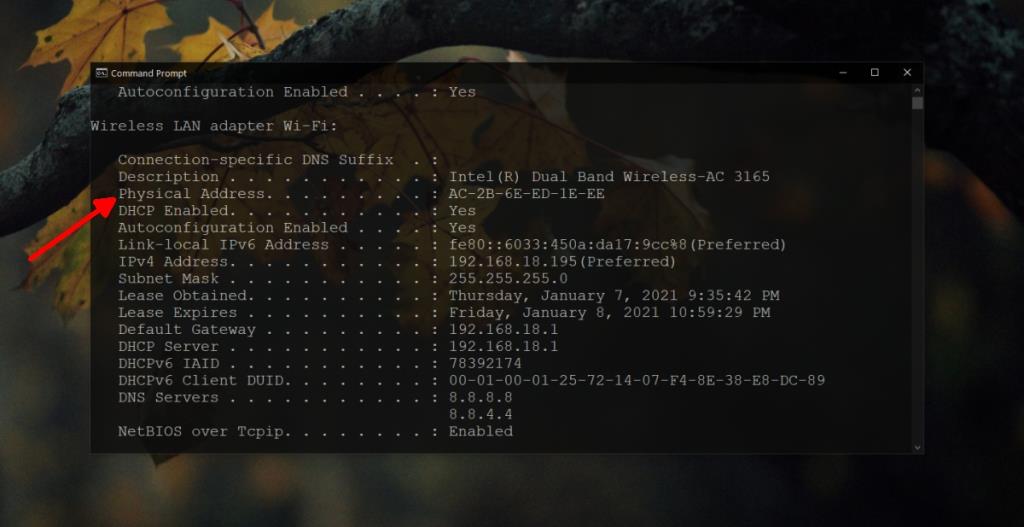
- Öffnen Sie den Datei-Explorer.
- Geben Sie dies in die Adressleiste ein :
Control Panel\Network and Internet\Network and Sharing Centerund tippen Sie auf Enter.
- Klicken Sie auf Ihre Verbindung.
- Klicken Sie unter Aktivität auf Eigenschaften .
- Klicken Sie auf die Schaltfläche Konfigurieren.
- Gehen Sie zur Registerkarte Erweitert.
- Suchen Sie nach MAC-Adresse oder Netzwerkadresse.
- Geben Sie die zuvor notierte physische Adresse ein und klicken Sie auf OK.
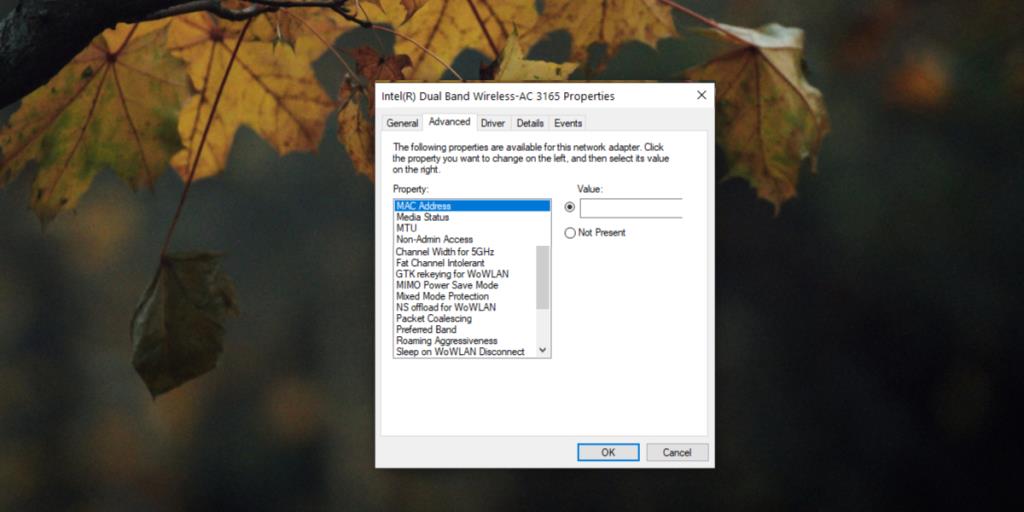
5. Router-Firmware aktualisieren
Möglicherweise muss die Firmware Ihres Routers aktualisiert werden. Normalerweise sollte Ihr ISP während der routinemäßigen Wartung in der Lage sein, ein Firmware-Update an den Router zu senden, aber Sie können es selbst manuell aktualisieren. Es kann Probleme mit dem DNS beheben.
Um die Router-Firmware zu aktualisieren, müssen Sie auf das Admin-Panel des Routers zugreifen. Sie können von Ihrem Router darauf zugreifen.
- Öffnen Sie die Eingabeaufforderung.
- Führen Sie diesen Befehl aus:
ipconfig .
- Notieren Sie die Standard-Gateway-Adresse.
- Öffnen Sie Ihren Browser.
- Geben Sie die Standard-Gateway-Adresse ein und tippen Sie auf Enter.
- Melden Sie sich mit dem Admin-Benutzernamen und -Passwort an.
- Suchen Sie nach der Firmware-Update-Option und installieren Sie verfügbare Updates.
Hinweis: Das Admin-Panel für jeden ISP und Router ist unterschiedlich, also müssen Sie sich umschauen.
6. DNS im Router ändern
Der Router hat auch eine DNS-Einstellung und überschreibt möglicherweise die DNS-Servereinstellung Ihres Systems. Greifen Sie auf den Administrator Ihres Routers zu und ändern Sie den DNS in den DNS von Google oder lassen Sie den Router standardmäßig den DNS Ihres Computers verwenden, wenn eine Option dafür vorhanden ist. Gehen Sie folgendermaßen vor, um das DNS auf dem Router zu ändern.
- Öffnen Sie die Eingabeaufforderung.
- Führen Sie diesen Befehl aus:
ipconfig .
- Notieren Sie die Standard-Gateway-Adresse.
- Öffnen Sie Ihren Browser, geben Sie die Standard-Gateway-Adresse ein und tippen Sie auf Enter.
- Melden Sie sich im Admin-Panel des Routers an und suchen Sie nach den DNS-Einstellungen.
- Verwenden Sie den DNS-Server von Google.
8.8.8.8 8.8.4.4
- Starten Sie den Router und Ihr System neu.
7. Führen Sie Windows 10 im abgesicherten Modus aus
Es ist möglich, dass eine App auf Ihrem System den DNS-Server oder Ihr Internet blockiert. Um dies festzustellen, sollten Sie Windows 10 im abgesicherten Modus ausführen.
- Öffnen Sie das Startmenü.
- Klicken Sie auf den Netzschalter.
- Halten Sie die Umschalttaste gedrückt und klicken Sie auf Neu starten.
- Gehen Sie auf dem Startbildschirm zu Problembehandlung>Erweiterte Optionen>Starteinstellungen.
- Klicken Sie auf Neustart.
- Wählen Sie die Option Abgesicherter Modus (mit Netzwerk).
- Versuchen Sie, auf das Internet zuzugreifen.
8. Apps von Drittanbietern deaktivieren
Wenn Sie im abgesicherten Modus auf das Internet zugreifen können, blockiert möglicherweise ein Drittanbieter das DNS oder das Internet.
- Klicken Sie mit der rechten Maustaste auf die Taskleiste und wählen Sie Task-Manager.
- Gehen Sie zur Registerkarte Start.
- Deaktivieren Sie alle Apps.
- Starten Sie das System neu.
- Zugreifen auf das Internet.
- Wenn Sie auf das Internet zugreifen können, ist wahrscheinlich eine Drittanbieter-App dafür verantwortlich.
- Aktivieren Sie Apps einzeln, um zu sehen, welche das Problem verursacht.
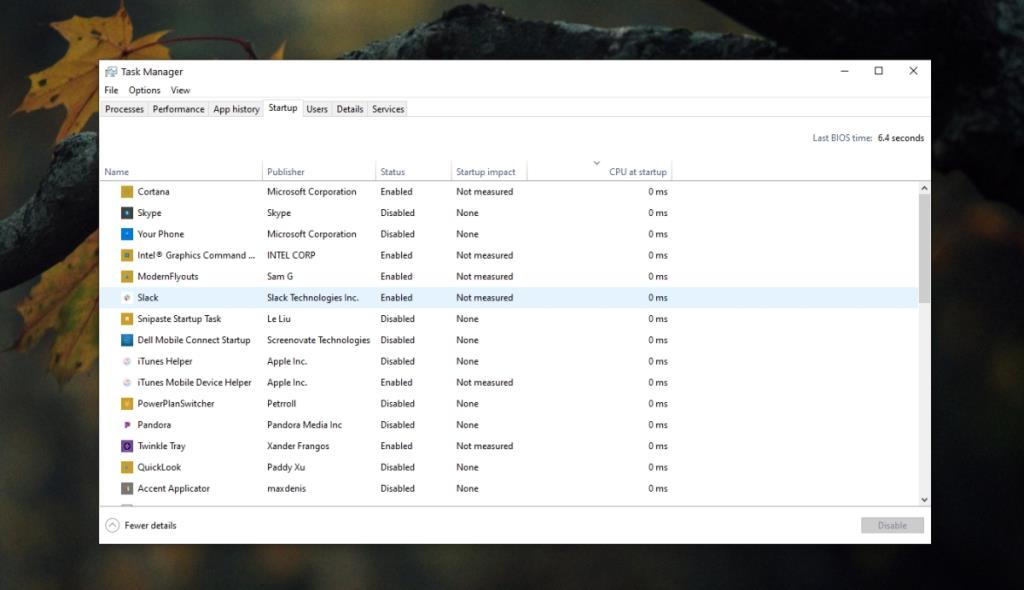
9. Deaktivieren Sie den virtuellen Adapter
Windows 10 erstellt standardmäßig einen virtuellen Adapter und normalerweise, wenn keine App zur Verwendung vorhanden ist, wird eine Netzwerkverbindung nicht beeinträchtigt. Das heißt, es kann Probleme verursachen und das Deaktivieren kann helfen.
- Öffnen Sie den Geräte-Manager.
- Gehen Sie zu Ansicht>Ausgeblendete Geräte anzeigen.
- Erweitern Sie Netzwerkadapter.
- Suchen Sie nach dem virtuellen Microsoft Wi-Fi Direct-Adapter.
- Klicken Sie mit der rechten Maustaste darauf und wählen Sie Gerät deinstallieren.
- Wiederholen Sie dies für alle virtuellen Adaptergeräte.
- Starten Sie das System neu.
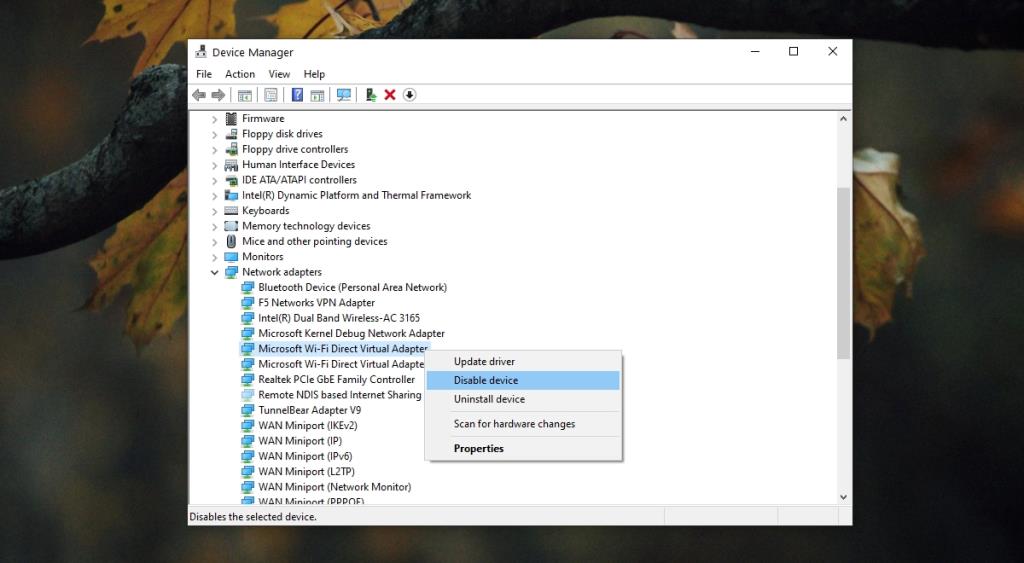
10. Deaktivieren Sie Ethernet, Bluetooth, Hotspot
Windows 10 kann eine Verbindung zu einem drahtlosen Netzwerk und einem Ethernet, Bluetooth und Hotspot herstellen, aber sie können eine Internetverbindung stören.
- Öffnen Sie die Einstellungen-App (Win+I-Tastaturkürzel).
- Gehen Sie zu Geräte>Bluetooth.
- Schalten Sie Bluetooth über den Schalter aus.
- Tippen Sie auf die Tastenkombination Win+A.
- Schalten Sie den Hotspot über den Schalter aus.
- Trennen oder ziehen Sie das Ethernet-Kabel ab.
- Starten Sie das System neu.
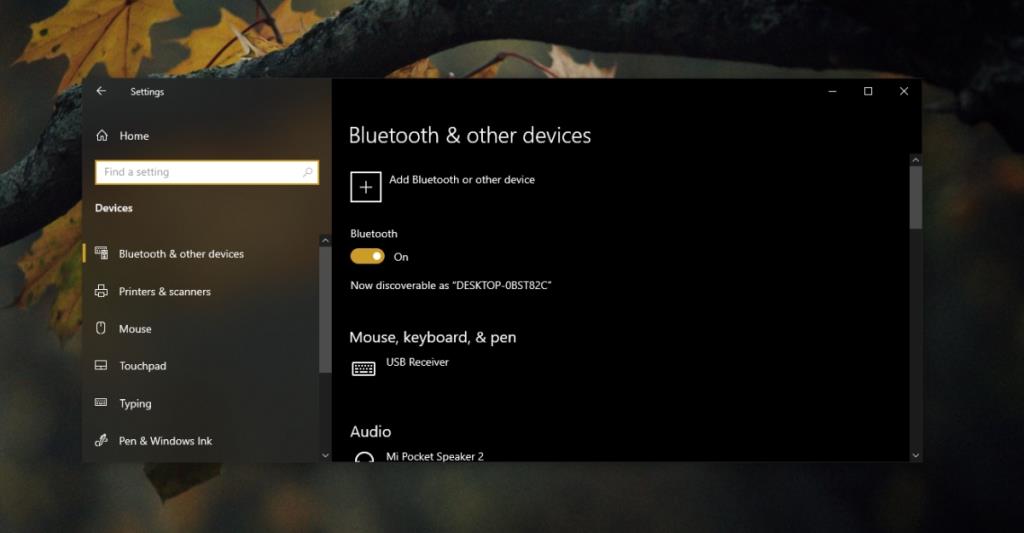
Fazit
Wenn die oben genannten Fixes nicht funktionieren, sollten Sie sich an Ihren ISP wenden, insbesondere wenn das Problem auf anderen Geräten auftritt. Sie können das Problem möglicherweise lösen oder Sie informieren, wenn ihr Dienst Probleme hat. In diesem Fall müssen Sie warten, bis sie das Problem an ihrem Ende gelöst haben.