So vergrößern Sie den Symbolabstand in Windows 7

Suchen Sie nach einer Möglichkeit, den Abstand zwischen den Symbolen auf Ihrem Windows 7-Desktop anzupassen? In Windows 7 ist es jetzt möglich, den Abstand zwischen
Dropbox bietet nicht nur Cloud-Speicher, sondern hat sich seit seinen Anfängen auch stark weiterentwickelt. Ursprünglich bekannt für seinen Desktop-Client, der eine reibungslose Synchronisierung von Dateien zwischen verschiedenen Geräten ermöglichte, hat sich die App im Laufe der Jahre stabilisiert und verbessert.
Die Dropbox-Desktop-App ist für Nutzer unerlässlich, die den Dienst effektiv verwenden möchten. Auch wenn es eine Weboberfläche gibt, ist die App notwendig für die nahtlose Synchronisierung, die viele Benutzer an Dropbox schätzen.
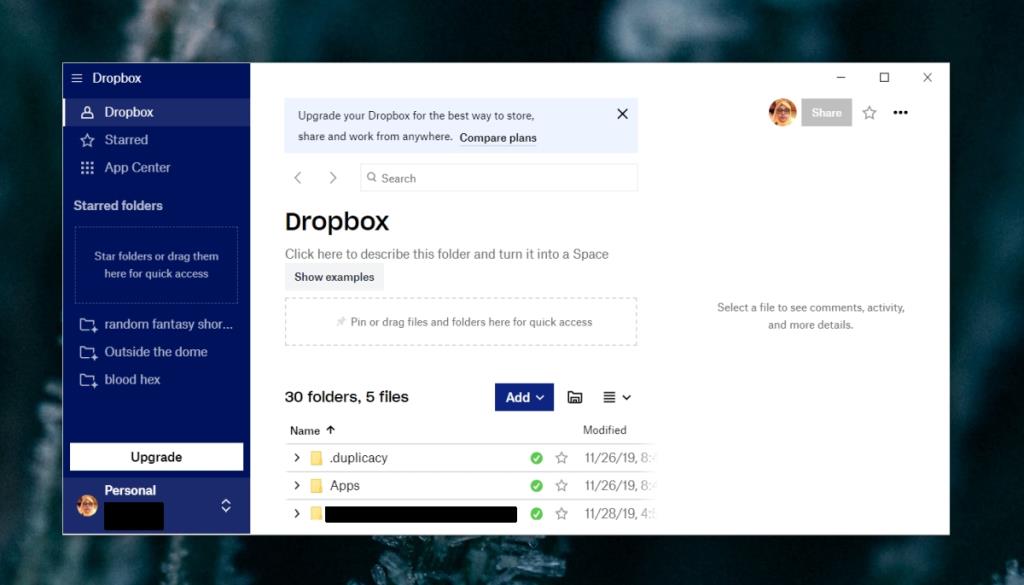
Falls die Dropbox-App auf Ihrem Desktop-PC regelmäßig abstürzt, können die folgenden Schritte helfen, das Problem zu beheben:
| Nr. | Lösung |
|---|---|
| 1 | Verbindung zum Dropbox-Konto aufheben |
| 2 | App deinstallieren und neu installieren |
| 3 | Dropbox sauber installieren |
| 4 | Synchronisieren Sie Dateien in kleineren Blöcken |
| 5 | Dropbox durch die Windows-Firewall zulassen |
| 6 | Dropbox aus dem Microsoft Store installieren |
| 7 | Antivirus deaktivieren |
Eine fehlerhafte Verknüpfung zwischen der App und Ihrem Dropbox-Konto kann zu Abstürzen führen. Um dies zu beheben, gehen Sie wie folgt vor:
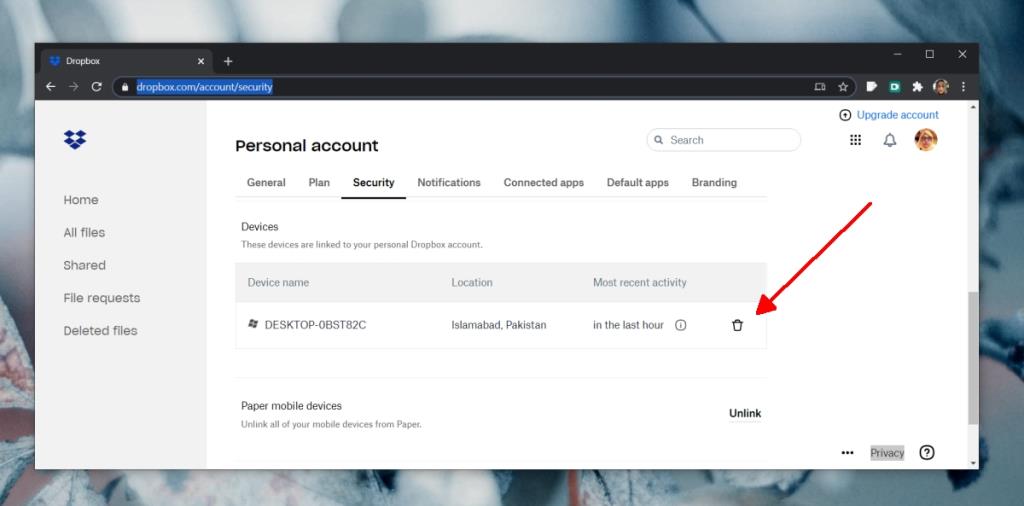
Aktualisierungen der Dropbox-App können fehlerhaft installiert sein. Versuchen Sie, die App zu deinstallieren und erneut zu installieren:
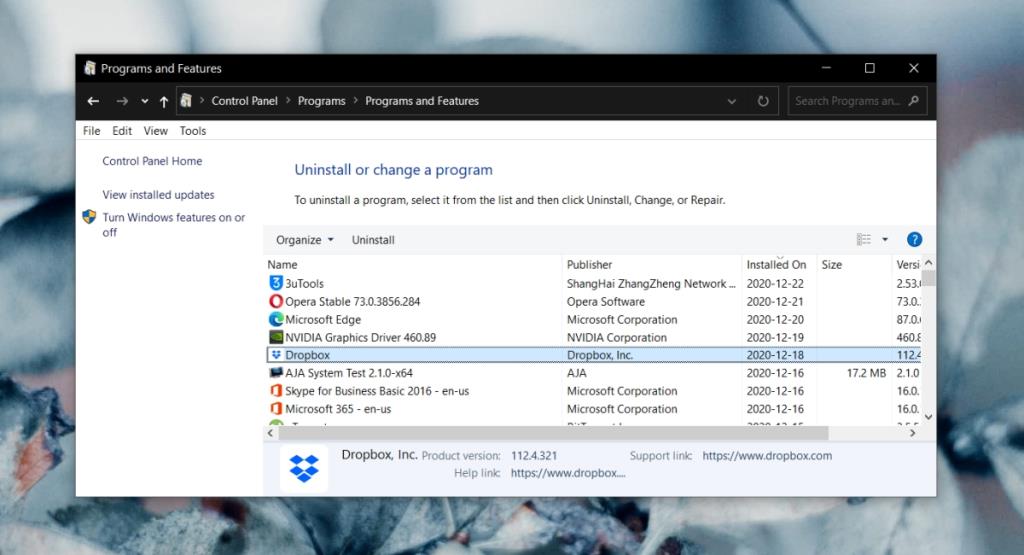
Wenn die App wegen systembedingter Fehler abstürzt, kann eine saubere Neuinstallation notwendig sein:
regedit ein und drücken Sie Enter.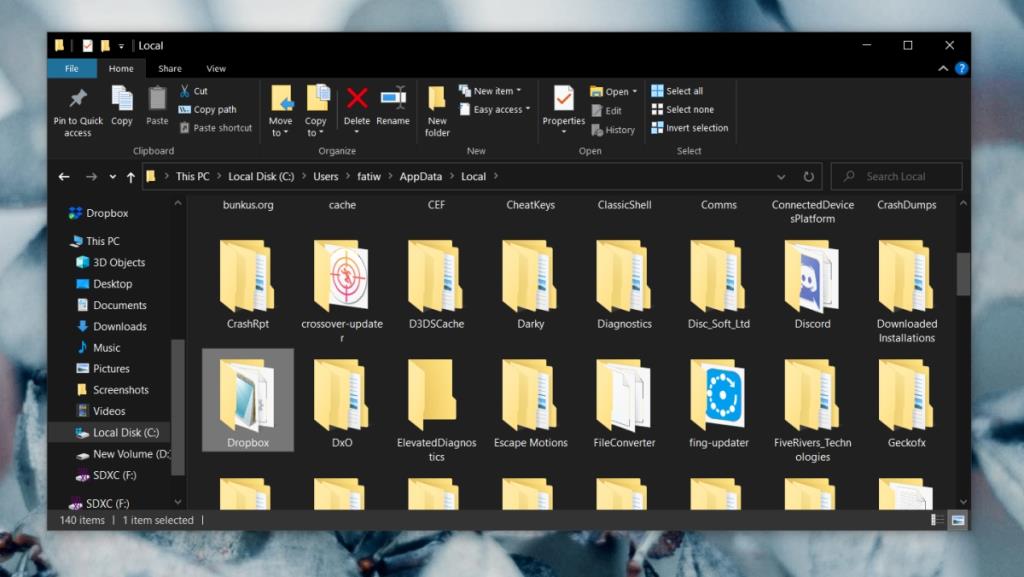
Wenn Dropbox beim Synchronisieren vieler Dateien abstürzt, versuchen Sie, die Dateien in kleineren Gruppen hinzuzufügen.
Falls die Windows-Firewall die Dropbox-App blockiert, kann das zu Abstürzen führen. Folgen Sie diesen Schritten:
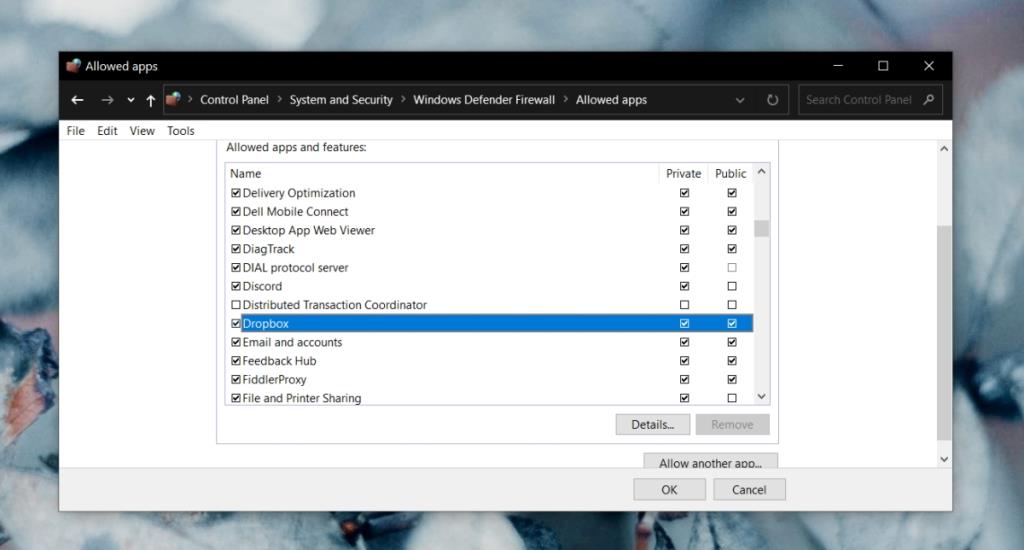
Die Microsoft Store-Version von Dropbox ist für den S-Modus von Windows 10 geeignet und kann installiert werden, wenn Sie den S-Modus nicht verwenden:
Installieren Sie die Dropbox-App aus dem Microsoft Store.
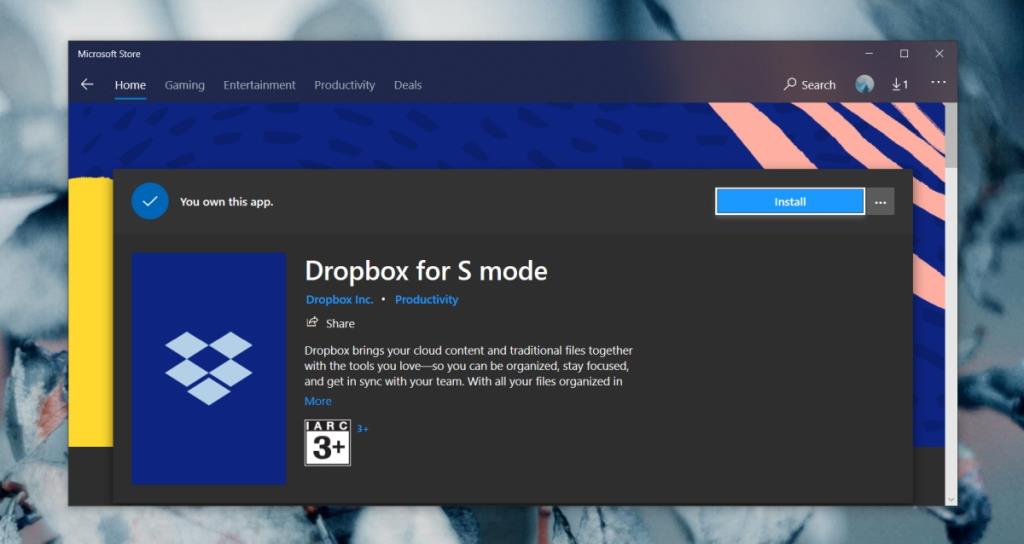
Einige Antivirenprogramme können Dropbox blockieren:
Wenn die App nicht mehr abstürzt, war das Antivirenprogramm die Ursache. Es ist ratsam, Dropbox in der Whitelist Ihres Antivirenprogramms hinzuzufügen.
Die Dropbox-App hat sich im Laufe der Jahre erheblich verbessert und bietet eine hervorragende Leistung. Sollten Abstürze auftreten, kann eine Neuinstallation oder saubere Installation die Lösung sein. Durch die Implementierung dieser Schritte können Sie den reibungslosen Betrieb der Dropbox-App sicherstellen und von den Vorteilen der Cloud-Speicherung voll profitieren.
Suchen Sie nach einer Möglichkeit, den Abstand zwischen den Symbolen auf Ihrem Windows 7-Desktop anzupassen? In Windows 7 ist es jetzt möglich, den Abstand zwischen
Der in Windows integrierte Editor ist einfach zu bedienen und kann mehrere Dateiformate wiedergeben, aber er ist kein funktionsreicher Texteditor und dieser Mangel
Suchen Sie nach einem Mac-ähnlichen Texteditor für Windows 7? TextEdit für Windows ist eine großartige Alternative mit vertrauter Benutzeroberfläche und Funktionen.
Finden Sie mühelos hochwertige Bilder mit Ginipic, einer kostenlosen, erweiterten Bildsuchmaschine. Suchen Sie plattformübergreifend und aus verschiedenen Quellen.
Haben Sie jede Menge Arbeit und möchten diese einfach verwalten? Wenn Sie mehrere Programme öffnen, wird der Desktop unübersichtlich, was den Arbeitsablauf beeinträchtigt. Dies ist
Entdecken Sie, wie ManicTime die Produktivität steigert, indem es die mit Anwendungen verbrachte Zeit verfolgt und die Work-Life-Balance effektiv verwaltet.
Haben Sie Probleme, Ihre Musikdateien zu verwalten? Entdecken Sie, wie Mp3 Folder Structure Maker durch die Erstellung von Ordnerstrukturen die Musikorganisation vereinfacht.
Scrapbooking ist eine Methode, Geschichte in Form von Text und Fotos zu bewahren. Ich bin sicher, dass Sie auf viele Websites gestoßen sind, die Fotos und
Um ein Windows-Tool über den Befehl „Ausführen“ zu öffnen, müssen Sie einige spezielle Befehle lernen. Um den Registrierungseditor zu öffnen, müssen Sie regedit eingeben.
iOS 8 führte in der Standard-Fotos-App zahlreiche Bearbeitungsoptionen ein, mit denen Sie unter anderem ein Foto begradigen und zuschneiden konnten. Wenn zu irgendeinem Zeitpunkt









Anne_W -
Hat jemand ähnliche Erfahrungen mit Google Drive gemacht? Ich überlege, die Dienste zu vergleichen.
Hendrik -
Ich wusste nicht, dass Dropbox so oft abstürzt. Ich habe es für meine Projektdateien benutzt.
Nguyễn Thùy Linh -
Ich hatte keine Ahnung, dass es so viele inaktive Prozesse gibt. Diese Information ist Gold wert
Max Müller -
Ich hatte das gleiche Problem mit Dropbox auf meinem Windows 10. Die Tipps hier haben mir sehr geholfen, danke!
Azura H. -
Ich habe die Lösung ausprobiert und es hat mein Dropbox Problem sofort behoben. Endlich!
Hannah123 -
WOW! Ich bin so froh, dass ich diese Lösung gefunden habe. Dropbox funktioniert jetzt super
Paul IT -
Ich finde immer wieder Bugs in Dropbox. Vielleicht sollte die Software öfter aktualisiert werden, oder? Was denkt ihr
Yara D. -
Ich bin so froh, dass ich hierher gekommen bin. Das hat mir so viel Zeit und Nerven gespart
Carina F. -
Das Problem trat bei mir nur manchmal auf. Ich habe festgestellt, dass ein Neustart oft helfen kann.
Rico E. -
Ich habe in den letzten Monaten mehrere Programme durchgetestet. Dropbox bleibt trotz der Probleme mein Favorit
Fabian27 -
Das klingt nach einem stressigen Problem. Hat jemand Erfahrung mit alternativen Cloud-Diensten?
Duy Sinh 6789 -
Ich habe Dropbox so oft genutzt und immer wieder diese Abstürze erlebt. Die Tipps hier sind sehr hilfreich, vielen Dank
Stefan S. -
Ich überlege, mich nach anderen Cloud-Speichern umzusehen. Hat jemand schon Erfahrungen mit pCloud gesammelt?
Klaus2000 -
Ich kann bestätigen, dass das Deaktivieren von Hintergrundprozessen geholfen hat. Vielen Dank
Sara L. -
Ich bin sehr dankbar für diese Lösung! Endlich kann ich wieder das machen, was ich will, ohne dass Dropbox abstürzt
Tom L. -
Die Tipps waren sehr nützlich. Ich mache meine Unterlagen jetzt doppelt und brauche keine Angst mehr vor einem Ausfall zu haben.
Maria H. -
Ich hatte das gleiche Problem vor einer Woche. Plötzlich hat es angefangen zu funktionieren, ohne dass ich etwas geändert habe
Felix G. -
Das Problem war bei mir sehr hartnäckig. Wäre schön, wenn Dropboxh sich etwas mehr um die Benutzer kümmern würde!
Miau Miau -
Katzen vs. Dropbox… scheint, als hätte ich die falsche Wahl getroffen 😹!
Philipp R. -
Dropbox ist meiner Meinung nach eine der besten Cloud-Lösungen, solange es nicht abgestürzt ist. Ich hoffe, die Entwickler arbeiten daran!
Júlia N. -
Ich liebe Dropbox, aber diese Abstürze regen mich manchmal wirklich auf. Danke für die gute Unterstützung
Linh mèo -
Dropbox und ich haben eine schwierige Beziehung. Aber die Lösung hier hat mir einen neuen Hoffnungsschimmer gegeben
Tim Bauer -
Ich dachte schon, ich müsste mein ganzes System neu installieren. Danke für die Tipps
Mèo con -
Dropbox ist wie ein dieser exzentrischen Freunde, die man einfach nicht loswerden kann! 😂 Danke für die Tipps
Anna B. -
Wo kann ich die neuesten Updates für Dropbox finden? Ich brauche dringend Informationen, um mein Problem zu lösen
Lisa P. -
Ich hoffe wirklich, dass die nächste Version stabiler wird. Ich brauche zuverlässige Software für meine Arbeiten
Julia T. -
Ich habe die FAQ auf der Dropbox-Website durchgelesen, aber nichts hat geholfen. Diese Tipps sind goldwert
Markus H. -
Ich kann es kaum fassen, dass so viele Leute das gleiche Problem hatten. Gibt es eine offizielle Aussage von Dropbox dazu
Sophie K. -
Bin ich die Einzige, die manchmal auf Synchronisierungsprobleme stößt? Will meine Dateien immer sofort synchronisiert haben
Lisa Schmidt -
Hat jemand die Version von Dropbox schon aktualisiert? Vielleicht könnte das helfen, die Abstürze zu beheben
Hannah_Snow -
Ich mache regelmäßig Backups meiner Dateien, aber Dropbox wird immer noch unzuverlässig! Gibt es bessere Alternativen