Möglicherweise haben Sie viele Fragen zum Ende des Supports für Internet Explorer 11, da Microsoft die Sicherheitsupdates ab dem 15. Juni 2022 einstellt. Müssen Sie alte Websites, die mit Internet Explorer kompatibel sind, neu gestalten? Können Ihre Mitarbeiter alte Intranets ohne Internet Explorer nutzen? Der Edge-Kompatibilitätsmodus kommt Ihnen zu Hilfe.
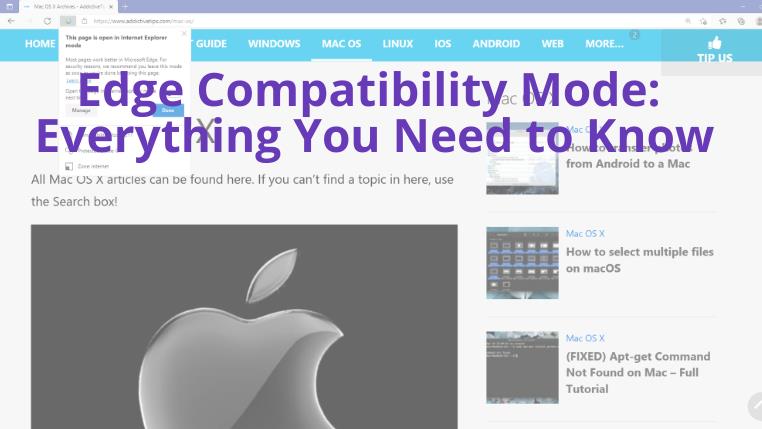
Was ist der Edge-Kompatibilitätsmodus?
Der Edge-Kompatibilitätsmodus, auch als Internet Explorer-Modus bekannt, ermöglicht Ihnen das Öffnen jeder Website im Microsoft Edge. Dadurch müssen Sie für alte Intranets und Websites nicht auf den veralteten Internet Explorer zurückgreifen.
Websitebesitzer und Unternehmen sparen damit Zeit und Geld, da sie ihre Webportale nicht überarbeiten müssen, um sie Edge-kompatibel zu machen. Edge verwendet dafür das Trident MSHTML-Programm für alte Websites und die Chromium-Engine für moderne Websites.
Aktivierung des Edge-Kompatibilitätsmodus
1. So aktivieren Sie den Edge-Kompatibilitätsmodus in Windows 11
- Öffnen Sie den Edge-Browser auf Ihrem Windows 11- oder 10-PC.
- Drücken Sie Alt+F, um das Edge-Menü zu öffnen, und klicken Sie dann auf Einstellungen.
- Wählen Sie im linken Bereich die Option „Standardbrowser“.
- Suchen Sie im rechten Bereich nach der Option „Internet Explorer-Modus“.
- Klicken Sie auf das Dropdown-Menü und wählen Sie „Zulassen“ aus.
Edge aktiviert den Kompatibilitätsmodus, sobald Sie ihn neu starten oder schließen und erneut öffnen.
2. So öffnen Sie eine Website immer im Internet Explorer-Modus
- Öffnen Sie die Einstellungen von Microsoft Edge gemäß den oben genannten Schritten.
- Gehen Sie zu „Standardbrowser“ und dann zu „Seiten im Internet Explorer-Modus“.
- Klicken Sie auf „Hinzufügen“, kopieren Sie die URLs der Websites, die Sie immer im IE-Modus öffnen möchten, und fügen Sie sie ein.
- Klicken Sie erneut auf „Hinzufügen“, um die Website-Adresse zu speichern.
- Sie können auch alle zuvor hinzugefügten URLs löschen, indem Sie auf das Papierkorbsymbol neben der Website klicken.
Edge öffnet diese Websites für die nächsten 30 Tage automatisch im Kompatibilitätsmodus. Nach 30 Tagen können Sie die Webseiten erneut hinzufügen, um weiterhin im IE-Modus darauf zuzugreifen.
3. So greifen Sie einmal im Kompatibilitätsmodus auf eine Website zu
- Besuchen Sie ein beliebiges älteres Intranetportal oder eine Website, die nur Internet Explorer unterstützt.
- Drücken Sie Alt+F, um das Menü „Einstellungen und mehr“ von Edge aufzurufen.
- Klicken Sie im Internet Explorer-Modus mit der linken Maustaste auf Neu laden.
- Die Website wird neu geladen.
- Jetzt sehen Sie links neben der Website-Adresse das Internet Explorer-Logo, was bedeutet, dass sich die Seite jetzt im IE-Modus befindet.
- Klicken Sie auf „Fertig“, um die Benachrichtigung zu schließen, die unter der URL angezeigt wird.
- Alternativ können Sie auf das Optionsfeld klicken, um die Seite so einzustellen, dass sie für die nächsten 30 Tage automatisch im IE-Modus geöffnet wird.
Microsoft Edge zeigt ein Benachrichtigungsmenüband mit der Schaltfläche „In Microsoft Edge öffnen“, um zum Standard-Edge-Modus zurückzukehren.
Abschließende Gedanken
Folgen Sie einem der oben genannten Schritte, um alte Intranets und Websites im Edge-Kompatibilitätsmodus zu öffnen, damit Sie den gesamten Webinhalt visualisieren können. Öffnen Sie jedoch nicht alle Websites im Internet Explorer-Modus, da moderne Websites im neuesten Microsoft Edge-Browser problemlos funktionieren.
| Funktion |
Vorteil |
| Kompatibilität mit alten Websites |
Erschwingliche Nutzung ohne Überarbeitung |
| Zugriff auf alte Intranets |
Nahtlose Integration von Legacy-Systemen |
| Einfach zu aktivieren |
Userfreundlich und schnell konfiguriert |

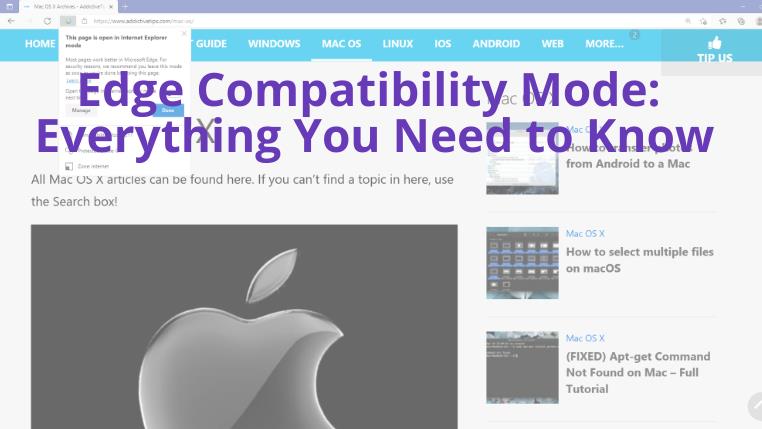







![Automatische Backup-Software für USB-Laufwerke [Windows] Automatische Backup-Software für USB-Laufwerke [Windows]](https://tips.webtech360.com/resources8/r252/image-4071-0829093733946.jpg)
Max Mustermann -
Cooler Artikel! Ich wusste gar nicht, dass Edge so viele nützliche Funktionen hat, die man manchmal übersehen kann
Stefan IT -
Ich habe den Kompatibilitätsmodus gerade aktiviert. Es hat mein Nutzerlebnis erheblich verbessert, besonders auf einigen älteren Seiten.
Markus_mathematik -
Ich wusste nie, dass es so viele Möglichkeiten in Edge gibt. Ich denke, ich muss meinen Browser öfters erkunden
Uwe42 -
Ich war skeptisch, aber nach dem Lesen dieses Artikels bin ich überzeugt. Es währe top, wenn alle Browser solche Funktionen hätten!
Nina_kreativ -
Das ist der Grund, warum ich Edge liebe! Tolle Funktion, die viele Leute vielleicht nicht kennen. Sehr zu empfehlen
Moritz der Nerd -
Habe es ausprobiert und es funktioniert einwandfrei! Der Beitrag hat mir geholfen, viel Zeit zu sparen.
Mia_und_der_PC -
Gibt es eine Möglichkeit, den Kompatibilitätsmodus dauerhaft zu aktivieren? Das wäre echt praktisch für die tägliche Nutzung
Sabine 123 -
Ich finde es klasse, dass Edge so flexibel ist! Auch die Unterstützung für Legacy-Webseiten ist entscheidend für viele Unternehmen
Hans-Christian -
Danke für diesen super Artikel! Ich werde ihn auf jeden Fall an meine Freunde weiterleiten. Sie werden erstaunt sein!
Felix der Tester -
Kann man den Edge-Kompatibilitätsmodus auch in den Einstellungen anpassen? Ich würde gerne mehr darüber wissen
Klaus Müller -
Ich finde den Edge-Kompatibilitätsmodus total hilfreich, besonders wenn man ältere Webseiten besucht. Danke für diese aufschlussreiche Zusammenfassung!
Tommy der Techie -
Ich bin total begeistert! Dank des Kompatibilitätsmodus kann ich endlich wieder auf meine alten Projekte zugreifen, die ich aufgegeben hatte. Vielen Dank!
Hannah B. -
Das hat mir geholfen, einige meiner Lieblings-Webseiten wiederzubeleben. Ich wäre nie darauf gekommen, den Kompatibilitätsmodus auszuprobieren
Oliver_Explorer -
Ich habe einen Fehler erhalten, als ich versuchte, den Modus zu aktivieren. Sollte das nicht einfacher sein? Hilfe wäre sehr willkommen
Lina_der_Bär -
Kann mir jemand helfen? Ich habe Schwierigkeiten, den Kompatibilitätsmodus zu aktivieren. Gibt es irgendwelche speziellen Einstellungen, die ich beachten sollte
Jonas_aus_Hamburg -
Super interessante Informationen! Ich werde das auf jeden Fall ausprobieren. Es scheint, als ob ich viel weniger Probleme mit alten Webseiten haben werde
Anna Schmidt -
Habe ich das richtig verstanden, dass der Kompatibilitätsmodus automatisch aktiviert wird? Das wäre wirklich praktisch
Sophie Blumen -
Mein Kompliment an den Autor, der diesen Artikel geschrieben hat! Sehr informativ und gut strukturiert, ich freue mich darauf, mehr von dir zu lesen!
Leonie_Vielfalt -
Endlich eine Lösung für meine Probleme mit Webseiten, die nicht mehr aktualisiert werden. Das ist wirklich eine große Erleichterung! Danke
Julia_aus_Berlin -
Ein wenig mehr über die Sicherheit des Kompatibilitätsmodus wäre hilfreich gewesen. Wie sieht’s mit der Sicherheit bei alten Seiten aus?