Es ist unglaublich frustrierend, wenn die Fehlermeldung Druckertreiber nicht verfügbar genau dann angezeigt wird, wenn Sie ein wichtiges Dokument auf Ihrem Windows-PC drucken müssen. Viele Benutzer stoßen jedoch auf diesen Fehler, den Sie beheben können sollten, ohne sich an den Hersteller Ihres Druckers zu wenden.
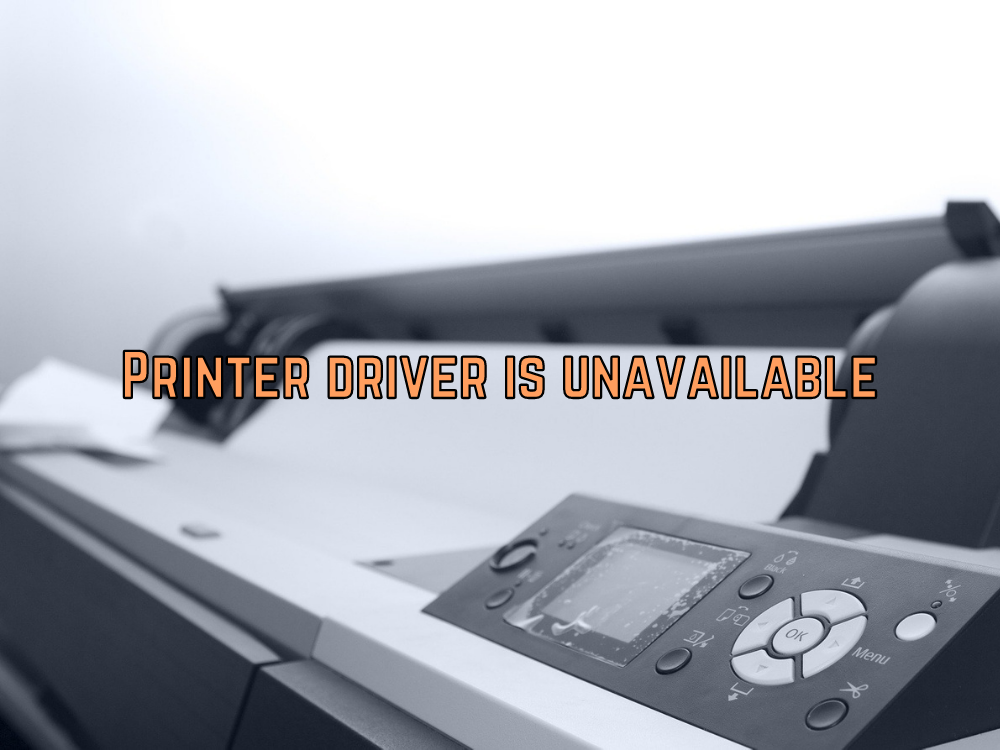
Warum meldet mein Drucker Treiber nicht verfügbar?
Wenn mit der Software Ihres Druckers etwas nicht stimmt, sollten Sie mit Fehlermeldungen wie dem Fehler Druckertreiber ist nicht verfügbar rechnen . Dies kann passieren, weil Ihr Drucker nicht richtig an Ihren PC angeschlossen ist oder Ihr Druckertreiber veraltet oder inkompatibel ist.
In anderen Fällen kann es sein, dass Ihr Betriebssystem eine beschädigte Datei enthält, die sich auf mehrere Teile des Computers auswirkt, einschließlich des Druckers. Was auch immer die Ursache des Problems ist, das Ergebnis ist das gleiche: Sie können Ihren Drucker nicht verwenden.
So beheben Sie den Fehler Druckertreiber ist nicht verfügbar
Bevor Sie mit der Fehlerbehebung beginnen, sollten Sie eine grundlegende Überprüfung durchführen, falls das Problem banal ist und leicht behoben werden kann:
- Der Drucker sollte an eine Stromquelle angeschlossen und über Wi-Fi oder mit einem Kabel mit dem Computer verbunden werden
- Es sollte eingeschaltet sein und sich derzeit nicht im Energiespar-/Ruhezustand befinden
- Wenn Sie einen Remote-Druckauftrag durch Senden einer Aufgabe per E-Mail versuchen, stellen Sie sicher, dass Sie die richtige E-Mail-Adresse angegeben haben und diese nicht geändert wurde (einige Adressen sind dynamisch).
- Wi-Fi-Drucker können knifflig sein. In einigen Fällen ist es notwendig, Ihr Gerät mit demselben Wi-Fi-Netzwerk wie den Drucker zu verbinden, um eine Aufgabe zu starten
- Überprüfen Sie, ob die Kabel richtig an den Computer angeschlossen sind
- Versuchen Sie es mit einem anderen Kabel, falls Ihr aktuelles beschädigt ist
- Wenn Sie einen USB-fähigen Drucker haben, schließen Sie ihn an einen anderen an, falls der aktuelle USB-Anschluss nicht funktioniert
- Stellen Sie sicher, dass die Tintenpatronen des Druckers nicht leer sind und dass Sie Papier haben
Wenn Sie nach dieser Überprüfung immer noch die Fehlermeldung Druckertreiber ist nicht verfügbar erhalten, sollten Sie einen Systemwiederherstellungspunkt einrichten, bevor Sie mit den folgenden Lösungen beginnen. Es ermöglicht Ihnen, die Systemeinstellungen als Sicherungsmaßnahme auf ihre ursprünglichen Werte zurückzusetzen.
1. Aktualisieren Sie Ihr Betriebssystem
Windows 10 wird wöchentlich aktualisiert, sogar mit Software für Drucker und Druckertreiber. Diese Updates sollten Sie sich nicht entgehen lassen, egal wie nervig sie manchmal werden können. So führen Sie Windows Update aus:
- Klicken Sie auf die Schaltfläche Start , suchen Sie nach Nach Updates suchen und drücken Sie die Eingabetaste
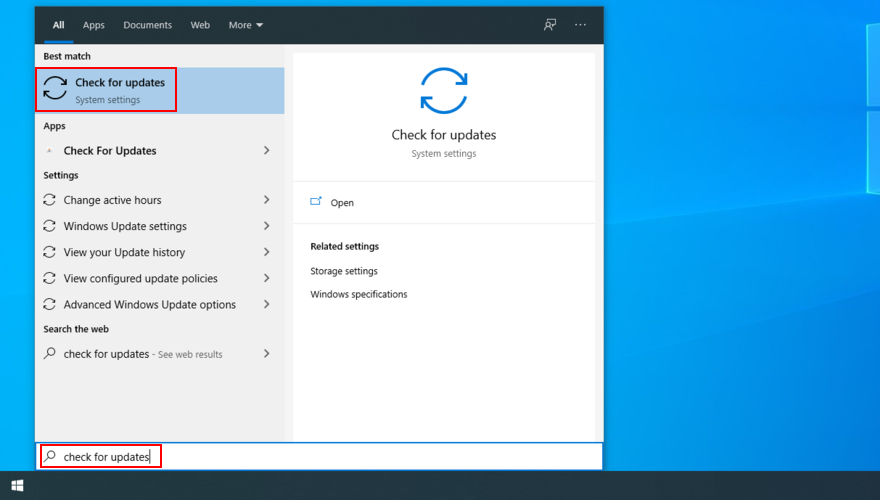
- Drücken Sie die Check for updates Taste , wenn die Überprüfung nicht automatisch beginnt
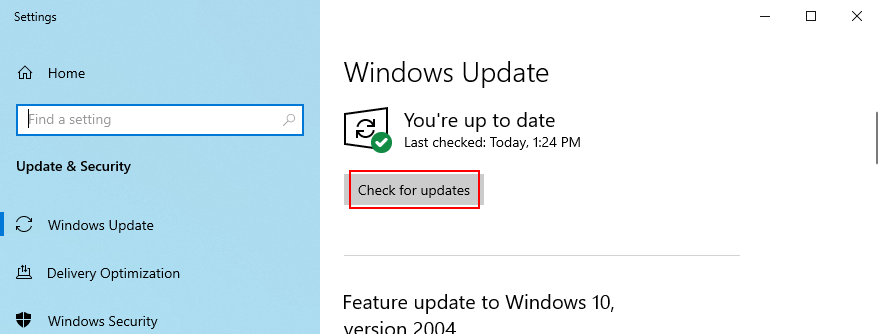
- Wenn Windows etwas Neues findet, klicken Sie auf Download
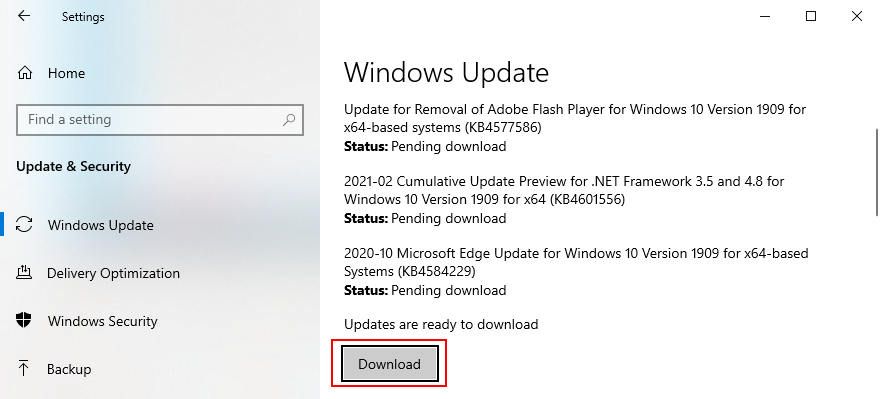
- Fahren Sie Ihren PC während des Updates nicht herunter oder starten Sie ihn neu. Alle Ihre Computeraktivitäten werden während dieser Zeit verlangsamt
- Versuchen Sie nach Abschluss der Aktualisierung, Ihren Drucker zu verwenden
2. Installieren Sie das Druckergerät neu
Ihr Druckergerät ist aufgrund eines Softwarefehlers möglicherweise nicht richtig an den Computer angeschlossen. Aber Sie können dies leicht mit Hilfe der Systemsteuerung oder des Geräte-Managers beheben.
So deinstallieren Sie das Druckergerät über die Systemsteuerung:
- Drücken Sie die Win- Taste, suchen Sie nach Systemsteuerung und öffnen Sie diese App
- Gehen Sie auf die Geräte und Drucker - Bereich

- Klicken Sie in der Kategorie Drucker mit der rechten Maustaste auf Ihren fehlerhaften Drucker und wählen Sie Gerät entfernen (Sie benötigen Administratorrechte).
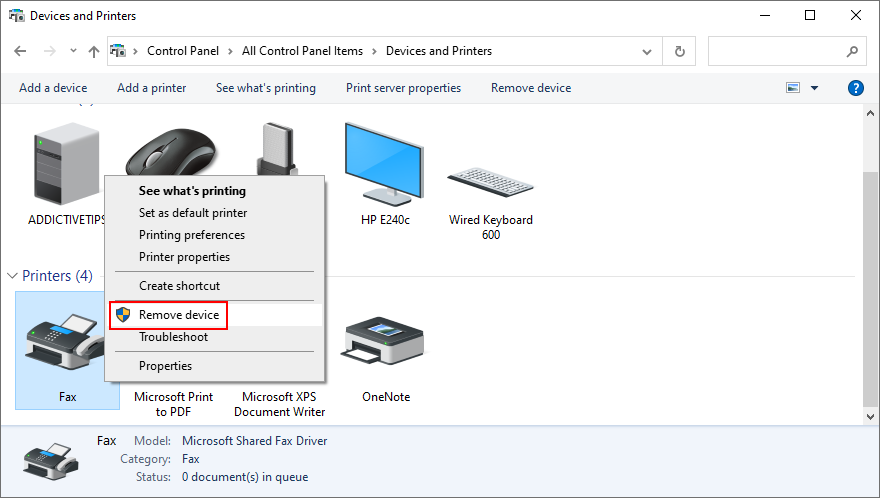
- Klicken Sie zum Bestätigen auf Ja
So deinstallieren Sie das Druckergerät über den Geräte-Manager:
- Klicken Sie mit der rechten Maustaste auf die Schaltfläche Start und gehen Sie zum Geräte-Manager

- Klicken Sie auf die Pfeilschaltfläche neben Druckwarteschlangen , um diese Gruppe zu erweitern
- Wenn Ihr Drucker in dieser Liste nicht angezeigt wird, öffnen Sie das Menü Ansicht und wählen Sie Ausgeblendete Geräte anzeigen
- Klicken Sie mit der rechten Maustaste auf Ihren Drucker und wählen Sie Gerät deinstallieren
- Klicken Sie zur Bestätigung auf Deinstallieren
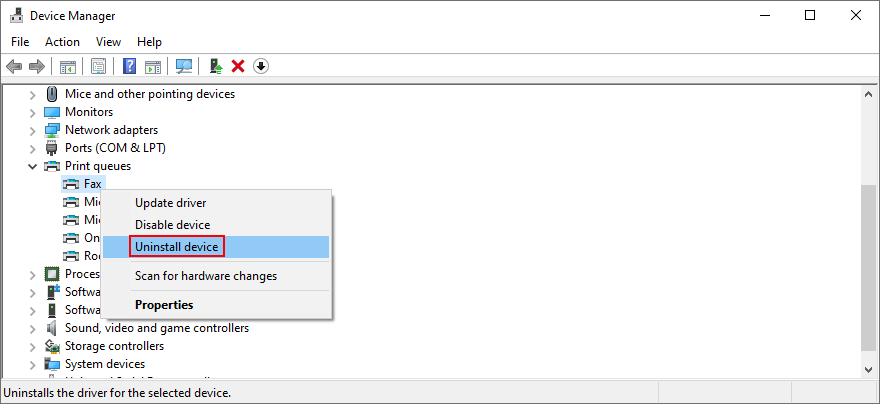
- Nachdem das Gerät deinstalliert wurde, öffnen Sie das Aktionsmenü und wählen Sie Nach Hardwareänderungen suchen
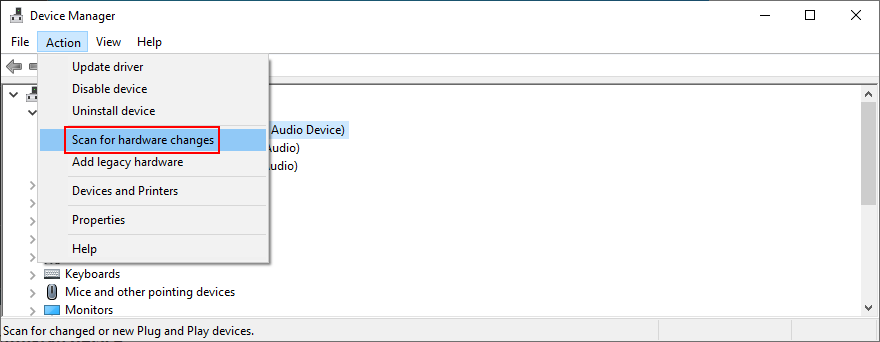
- Starten Sie Ihren PC neu. Windows sollte das fehlende Gerät automatisch neu installieren
- Versuchen Sie jetzt, Ihren Drucker zu verwenden
3. Aktualisieren Sie den Druckertreiber
Die Fehlermeldung Druckertreiber ist nicht verfügbar kann durch einen veralteten Treiber verursacht werden. Wenn Sie beispielsweise kürzlich von einer älteren Windows-Version auf Windows 10 migriert haben, ist es möglich, dass Ihr aktueller Druckertreiber vom neuesten Betriebssystem von Microsoft nicht mehr unterstützt wird.
Normalerweise sollte der Treiber automatisch installiert werden, insbesondere wenn Windows Update ausgeführt wird. Falls dies nicht der Fall ist, können Sie dies in wenigen Schritten tun:
- Klicken Sie auf das Start - Menü, Suche nach Geräte - Managern , und starten Sie diese App
- Erweitern Sie die Kategorie Druckwarteschlangen
- Klicken Sie mit der rechten Maustaste auf Ihr Druckergerät und wählen Sie Treiber aktualisieren
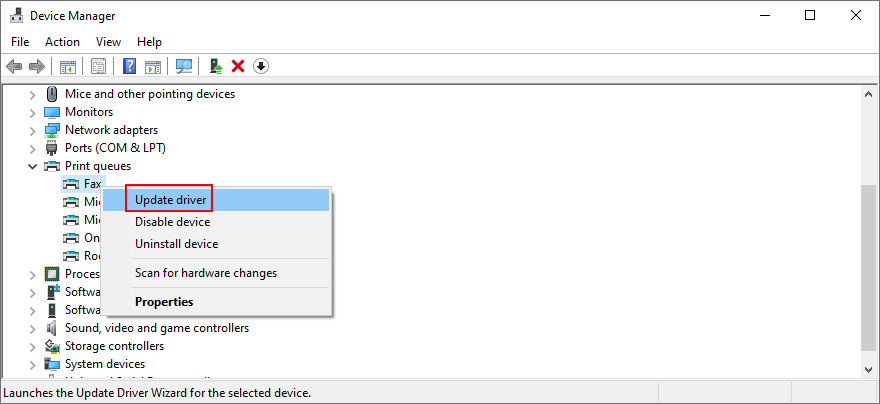
- Klicken Sie auf Automatisch nach Treibern suchen
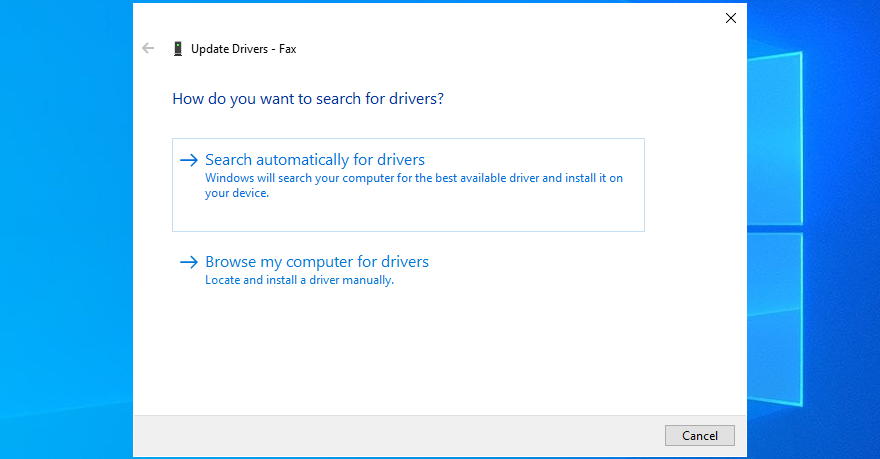
- Wenn die Online-Suche keine Ergebnisse liefert, klicken Sie auf Nach aktualisierten Treibern auf Windows Update suchen
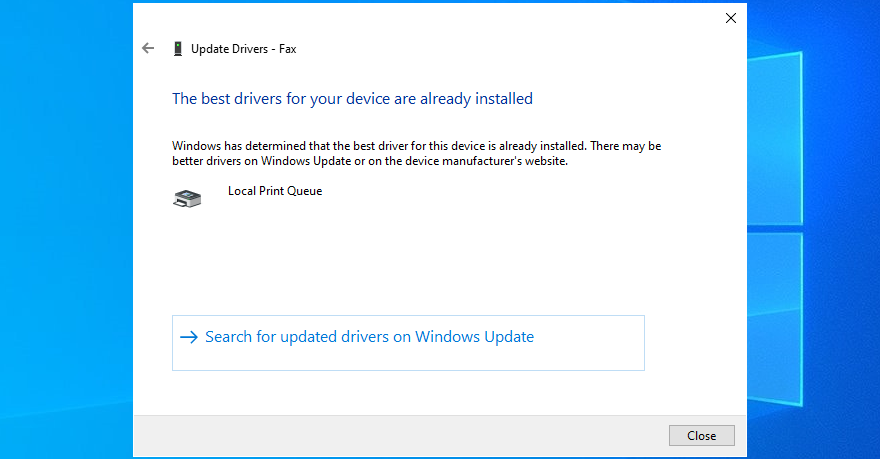
- Starten Sie Ihren Computer neu und versuchen Sie, Ihren Drucker zu verwenden
Windows 10 findet mit Hilfe von Windows Update häufig keine neueren Treiber. Wenn dies in Ihrem Fall auch der Fall ist, müssen Sie den neuesten Treiber manuell von der Herstellerwebsite Ihres Druckers herunterladen. Wenn Sie beispielsweise einen HP-Drucker haben, sollten Sie die HP Support-Seite besuchen und nach einem Treiber suchen, der mit Ihrem Druckermodell und der Windows-Version kompatibel ist.
Kehren Sie dann zum Geräte-Manager zurück und führen Sie die obigen Schritte erneut aus, bis Sie den Abschnitt Treiber aktualisieren erreichen . Klicken Sie nur in diesem Fall auf Computer nach Treibern durchsuchen , geben Sie die Treiber-Setup-Datei an und befolgen Sie die Anweisungen auf dem Bildschirm, um die Treibereinrichtung abzuschließen.
Alternativ, wenn Sie sich diesen Ärger ersparen und riskieren möchten, die falsche Treiberversion zu erhalten, empfehlen wir Ihnen, sich für eine Treiberaktualisierungssoftware zu entscheiden . Diese Art von Anwendung wurde speziell entwickelt, um alle veralteten Treiber auf Ihrem PC zu erkennen, neuere Versionen im Internet zu finden und sie automatisch auf Ihrem PC zu installieren.
4. Rollback des Druckertreibers
Wenn Sie versehentlich einen Treiber installiert haben, der nicht mit Ihrem Drucker und Betriebssystem kompatibel ist, kann dies der Grund dafür sein, dass Sie weiterhin die Fehlermeldung Druckertreiber ist nicht verfügbar erhalten . Eine einfache Möglichkeit, dieses Problem zu beheben, besteht darin, den Treiber auf eine frühere Version zurückzusetzen, vorausgesetzt, Sie haben ihn noch auf Ihrem Computer. Hier ist, was Sie tun müssen:
- Drücken Sie Win - Taste + R , geben Sie devmgmt.msc ein , und drücken Enter , um offene Geräte - Manager
- Erweitern Sie die Kategorie Druckwarteschlangen
- Klicken Sie mit der rechten Maustaste auf Ihr Druckgerät und gehen Sie zu Eigenschaften
- Wechseln Sie zur Registerkarte Treiber
- Klicken Sie auf Rollback Driver und folgen Sie den Anweisungen
- Wenn die Schaltfläche ausgegraut ist, bedeutet dies, dass keine vorherige Version auf Ihrem PC gespeichert ist, sodass Sie das Rollback nicht durchführen können
- Starten Sie Ihren Windows-PC neu und testen Sie Ihren Drucker jetzt
5. Plug-and-Play-Drucker wieder anschließen
Das Beste an Plug-and-Play-Druckern ist, dass Sie sie einfach vom Gerät trennen und wieder anschließen können, um die Fehlermeldung Druckertreiber ist nicht verfügbar zu entfernen . Folgendes sollten Sie tun:
- Trennen Sie das Kabel Ihres Druckers vom PC, indem Sie alle Kabel entfernen
- Warten Sie eine Weile und schließen Sie dann die Druckerkabel wieder an den PC an. Versuchen Sie es diesmal mit einer anderen Steckdose, wenn Sie eine andere zur Verfügung haben
- Ein Konfigurationsassistent sollte sofort starten. Wenn dies nicht der Fall, Rechtsklick auf das Start - Menü und gehen Sie auf Einstellungen

- Wählen Sie den Abschnitt Geräte

- Wechseln Sie in den Drucker & Scanner Bereich
- Klicken Sie auf Drucker oder Scanner hinzufügen und warten Sie, bis Windows Ihren Drucker erkennt
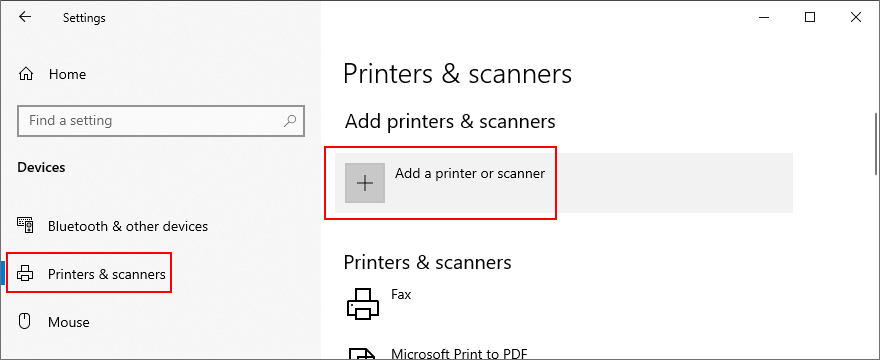
- Wenn es nicht gefunden werden kann, klicken Sie auf Der gewünschte Drucker ist nicht aufgeführt und befolgen Sie die Schritt-für-Schritt-Anleitung
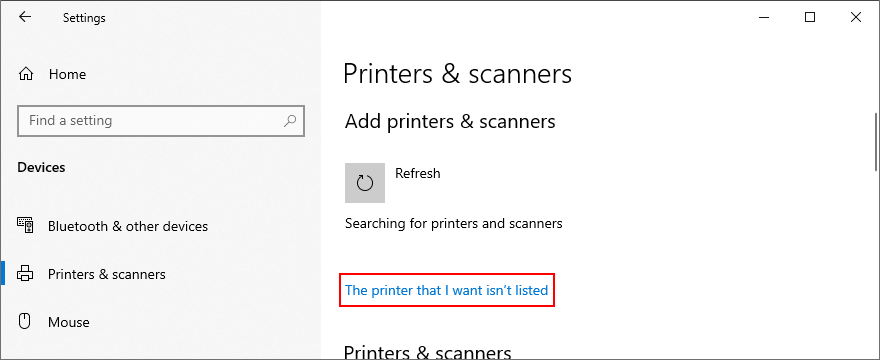
6. Legen Sie den Standarddrucker fest
Wenn mehrere Drucker und Scanner an Ihren Computer angeschlossen sind oder waren, kann Ihr Betriebssystem möglicherweise Schwierigkeiten haben, sie voneinander zu unterscheiden und den Standarddrucker zu identifizieren. Dies kann auch passieren, wenn Windows für die Verwaltung Ihres Standarddruckers verantwortlich ist.
Infolgedessen funktioniert es nicht richtig und zeigt Ihnen stattdessen die Fehlermeldung Druckertreiber ist nicht verfügbar an . Sie können dieses Problem jedoch beheben, indem Sie den Standarddrucker festlegen. Hier ist wie.
- Geben Sie Win - Taste + R , geben Sie Systemsteuerung , und drücken Sie Enter Diese App öffnen
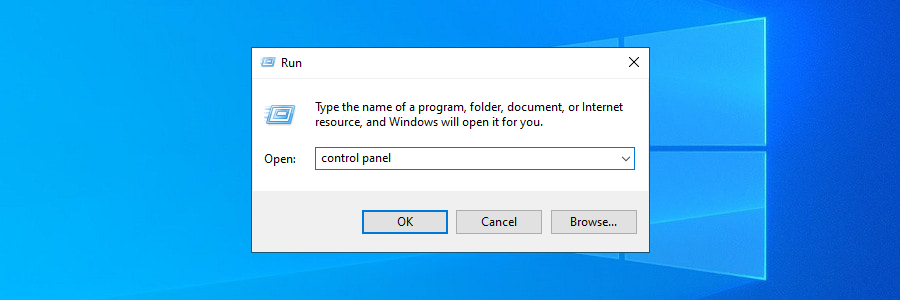
- Gehen Sie zu Geräte und Drucker

- Identifizieren Sie Ihren Drucker in der Kategorie Drucker
- Klicken Sie mit der rechten Maustaste darauf und wählen Sie Als Standarddrucker festlegen
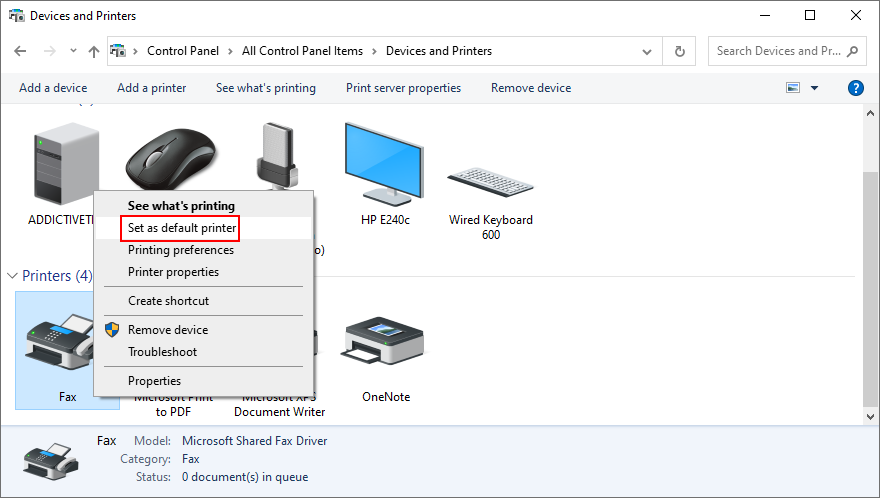
- Klicken Sie zum Bestätigen auf OK
- Probieren Sie jetzt eine Druckaufgabe aus
7. Führen Sie die Drucker-Fehlerbehebung aus
Windows 10 enthält Problembehandlungen für alle wichtigen Komponenten, einschließlich des Druckers. Sie können es verwenden, um die üblichen Probleme zu lösen, die die ordnungsgemäße Funktion Ihres Druckers verhindern. So finden Sie es:
- Klicken Sie mit der rechten Maustaste auf die Schaltfläche Start und wählen Sie Einstellungen

- Besuchen Sie den Abschnitt Geräte

- Gehen Sie zu Drucker & Scanner
- Scrollen Sie nach unten zu Verwandte Einstellungen
- Klicken Sie auf Problembehandlung ausführen und befolgen Sie die Schritte des Assistenten
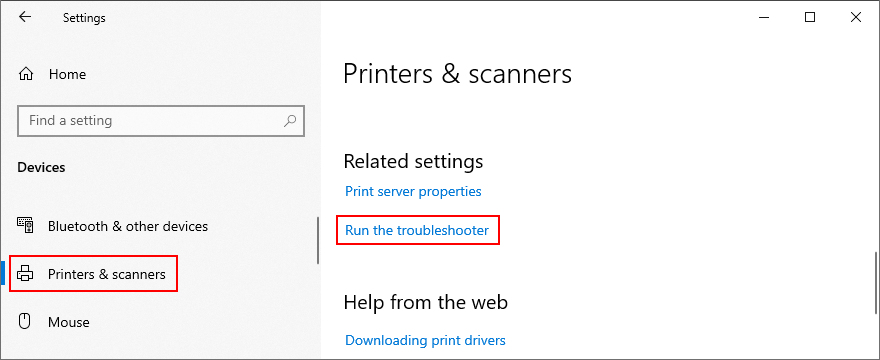
- Versuchen Sie, Ihren Drucker zu verwenden
8. Starten Sie die Druckerdienste neu
Es gibt mehrere Windows-Dienste, die dafür verantwortlich sind, wie Ihr Computer mit Ihren Druckgeräten interagiert. Und diese Dienste müssen normal ausgeführt werden können. Andernfalls sollten Sie nicht überrascht sein, wenn Sie die Fehlermeldung Druckertreiber ist nicht verfügbar erhalten . So starten Sie sie neu:
- Drücken Sie die Windows- Taste, suchen Sie nach Dienste und öffnen Sie diese App
- Suchen und doppelklicken Sie auf den Druckspooler, um auf seine Eigenschaften zuzugreifen
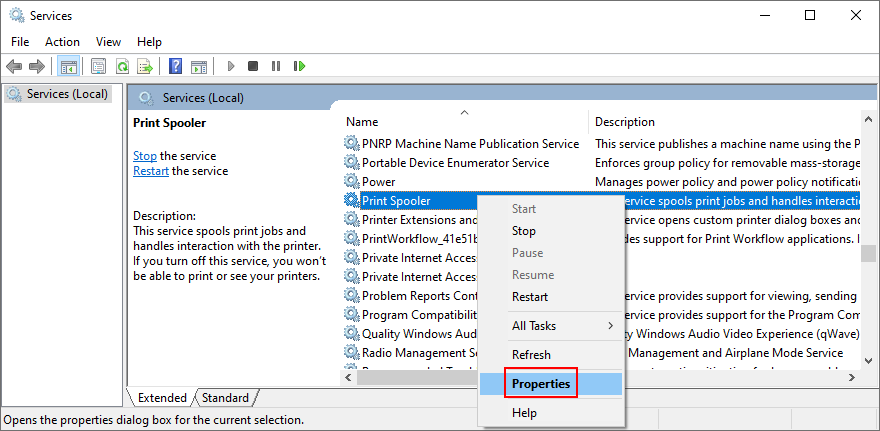
- Stellen Sie den Starttyp auf Automatisch
- Wenn der Service - Status sagt Gestoppt , klicken Sie auf die Start - Schaltfläche
- Klicken Sie auf Übernehmen und beenden
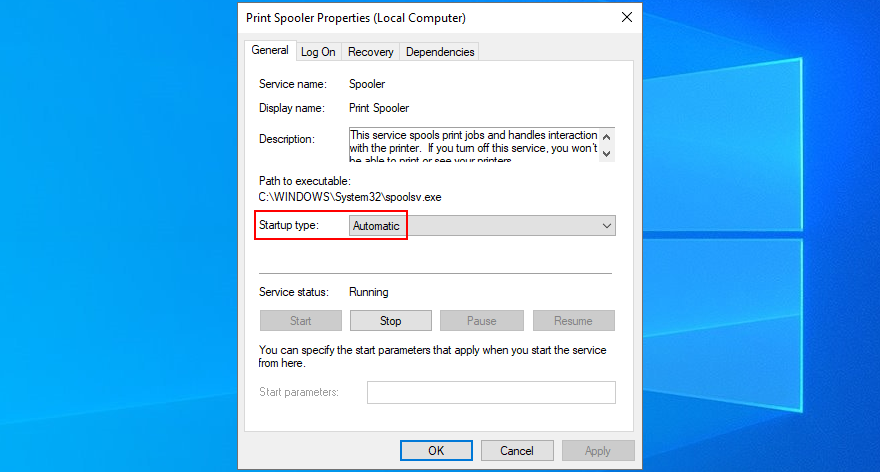
- Klicken Sie mit der rechten Maustaste auf Druckererweiterungen und Benachrichtigungen , um Eigenschaften zu besuchen
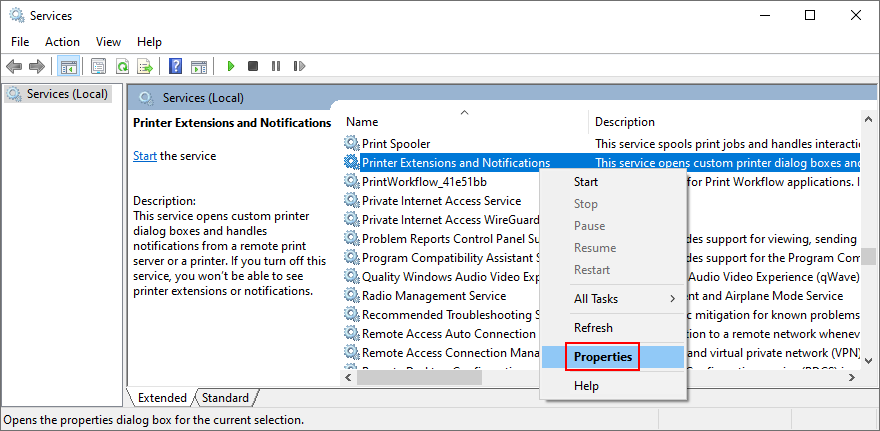
- Stellen Sie den Starttyp auf Manuell ein
- Klicken Sie auf Übernehmen und beenden
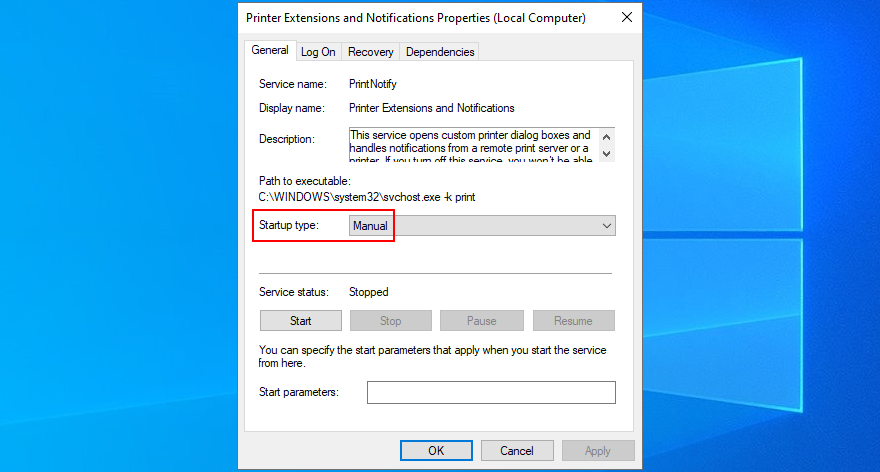
- Wenn Sie andere Dienste mit Drucker im Namen haben, stellen Sie sicher, dass Sie den manuellen Starttyp einstellen
- Dienste beenden
- Versuchen Sie jetzt, Ihren Drucker zu verwenden
9. Schalten Sie Ihre Geräte aus und wieder ein
Sie können alle Ihre Haushaltsgeräte aktualisieren, indem Sie einen Aus- und Wiedereinschaltzyklus durchführen. Es bedeutet, alles aus der Steckdose zu ziehen, eine Weile zu warten und dann alles wieder anzuschließen. So geht's:
- Schalten Sie Ihren Computer und Drucker aus und trennen Sie sie dann von der Stromquelle
- Machen Sie dasselbe für Ihren Router und Ihr Modem
- Warte ein paar Minuten und verbinde dann alles wieder
- Versuchen Sie jetzt etwas zu drucken
10. Überprüfen Sie Ihren PC auf Malware
Möglicherweise bemerken Sie es nicht, aber Ihr Computer wurde möglicherweise kürzlich von einem Malware-Angriff getroffen. Dies passiert, wenn Sie Ihre Antivirenanwendung nicht aktivieren oder sie nicht mit den neuesten Virensignatur-Updates aktualisieren.
Wenn Sie keine Anti-Malware-Anwendung eines Drittanbieters installiert haben, bedeutet dies, dass Windows Defender für alles verantwortlich ist (es ist eigentlich ziemlich effektiv). So finden und entfernen Sie Malware:
- Drücken Sie die Win- Taste, suchen Sie nach Windows-Sicherheit und drücken Sie die Eingabetaste
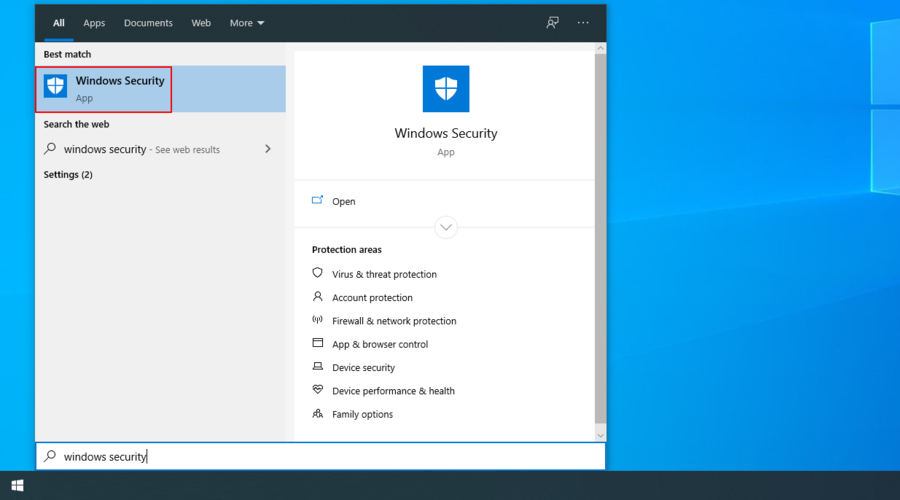
- Wählen Sie den Virus & Schutz vor Bedrohungen Bereich
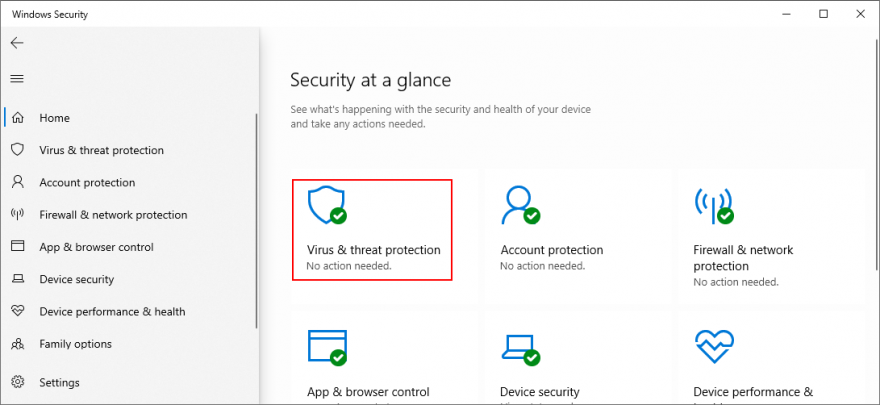
- Klicken Sie auf Scanoptionen
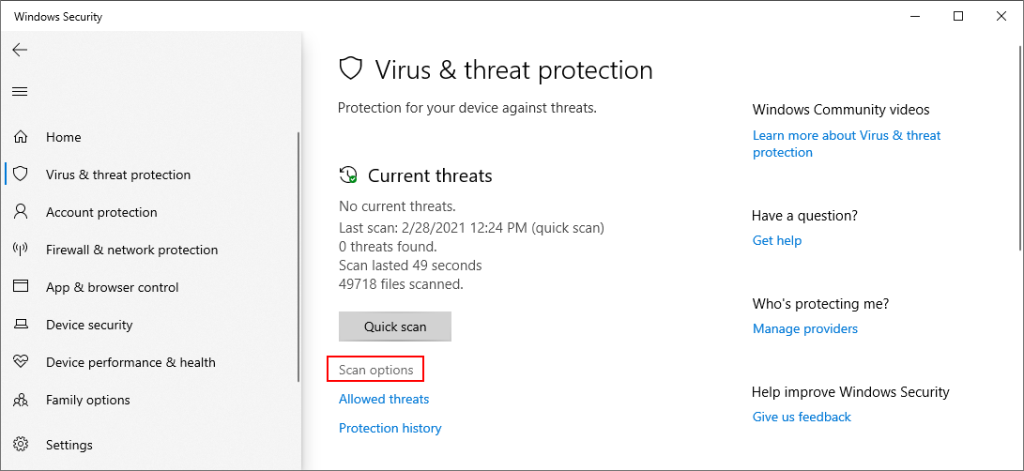
- Wählen Sie Schnellscan und klicken Sie auf Jetzt scannen
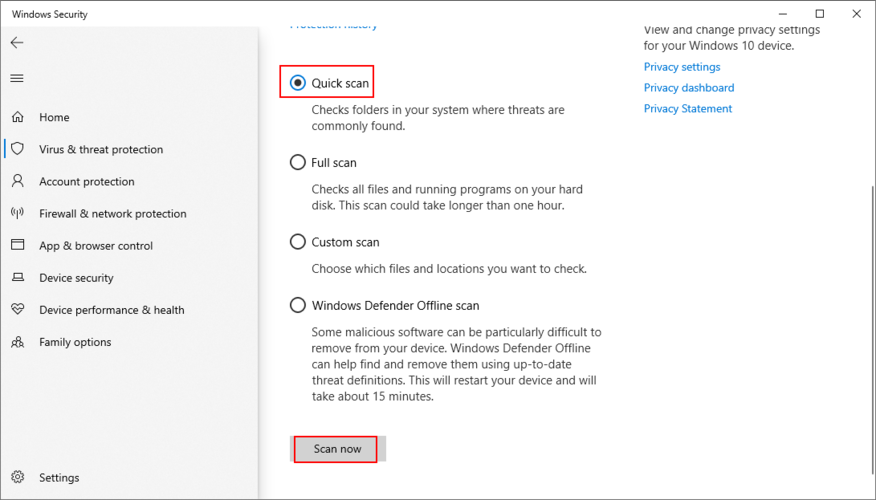
- Wenn der Malware-Scan nichts anzeigt, führen Sie einen anderen mit der Windows Defender-Offline-Scan- Option aus
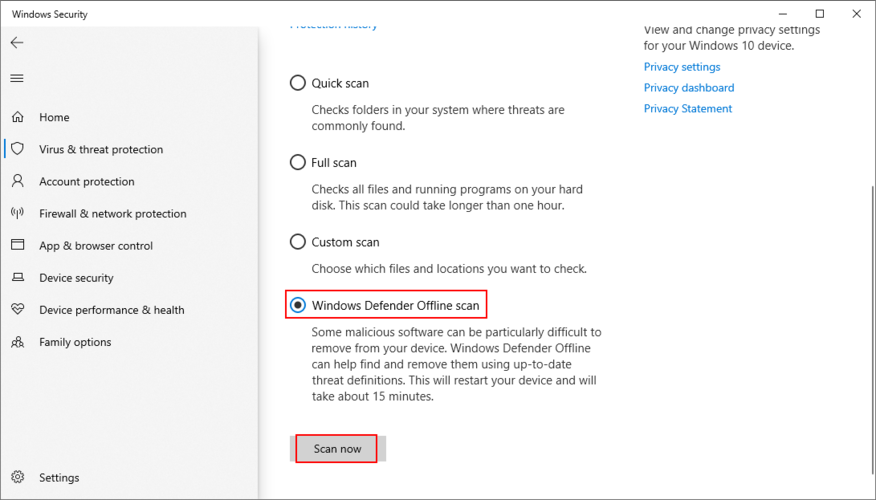
- Nachdem Windows alle infizierten Dateien gefunden und entfernt hat, starten Sie Ihren PC neu.
- Versuchen Sie jetzt, eine Druckaufgabe auszuführen
11. Starten Sie Windows im abgesicherten Modus
Das Starten von Windows 10 im abgesicherten Modus ist eine großartige Möglichkeit, alle nicht kritischen Treiber, Dienste oder Prozesse zu deaktivieren, die Ihren Computer beeinträchtigen und den Fehler Druckertreiber nicht verfügbar verursachen könnten . Hier ist wie:
- Öffnen Sie das Start - Menü und klicken Sie auf die Power - Taste
- Halten Sie die Taste Shift - Taste, klicken Sie auf Neustart
- Windows 10 startet im Recovery-Startmodus mit einem blauen Bildschirm
- Wählen Sie den Bereich Fehlerbehebung
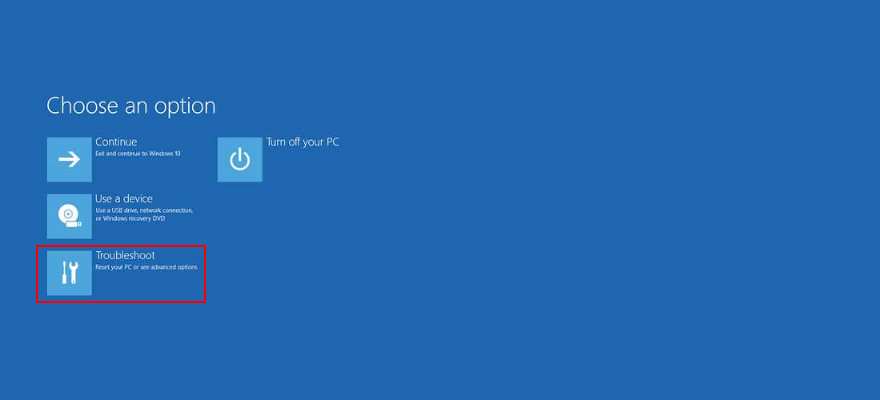
- Gehen Sie zu Erweiterte Optionen > Starteinstellungen
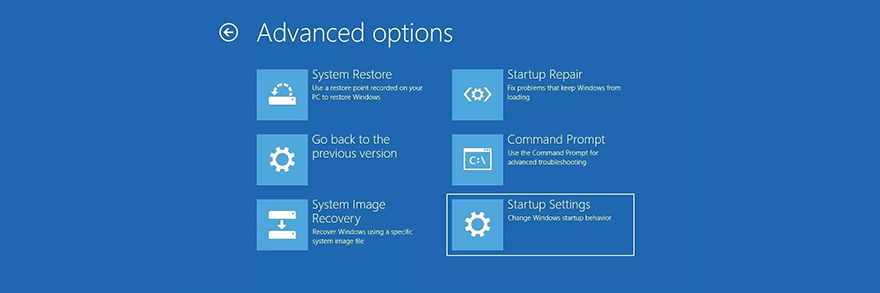
- Klicken Sie auf Neustart
- Drücken Sie F4 , um den abgesicherten Modus zu aktivieren
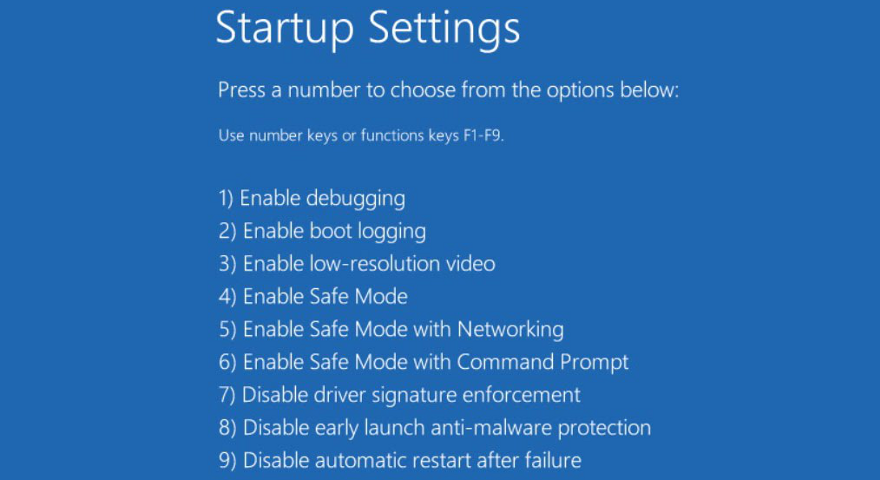
- Versuchen Sie nach dem Booten von Windows, den Drucker zu verwenden
12. Rollback von Windows 10
Wenn Sie immer noch nicht herausfinden können, welches unglückliche Softwareereignis den Fehler Druckertreiber ist nicht verfügbar verursacht hat, können Sie Windows 10 auf einen Wiederherstellungspunkt zurücksetzen.
Wählen Sie einfach einen aus, der erstellt wurde, bevor der Druckfehler begann. Denken Sie jedoch daran, dass Anwendungen, die nach dem Prüfpunkt installiert wurden, gelöscht werden, also stellen Sie sicher, dass Sie zuerst alles sichern.
- Drücken Sie die Win- Taste, suchen Sie nach Systemsteuerung und drücken Sie die Eingabetaste
- Wählen Sie den Abschnitt Wiederherstellung
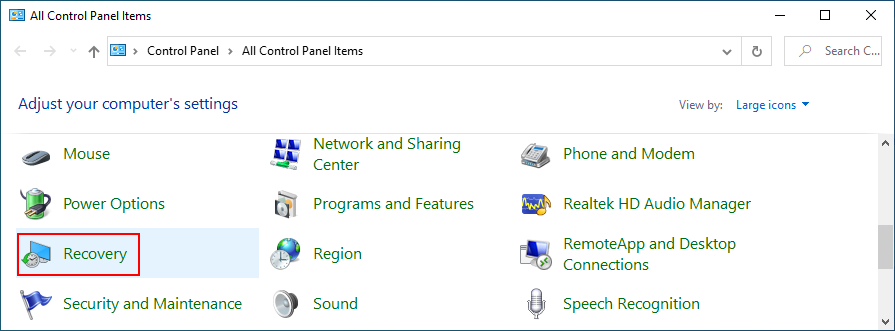
- Klicken Sie auf Systemwiederherstellung öffnen (Sie benötigen Administratorrechte)
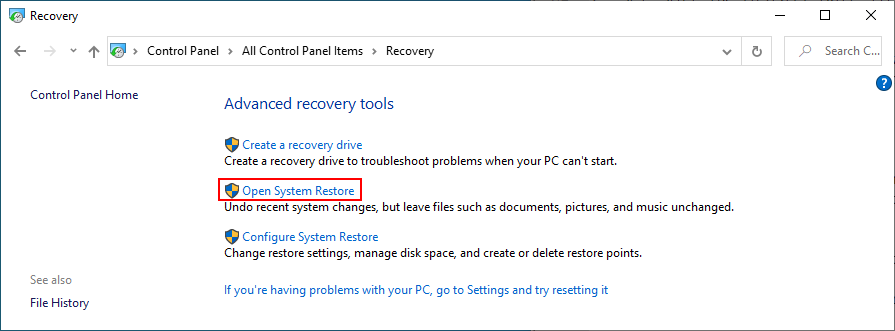
- Wählen Sie einen Systemwiederherstellungspunkt und klicken Sie auf Weiter
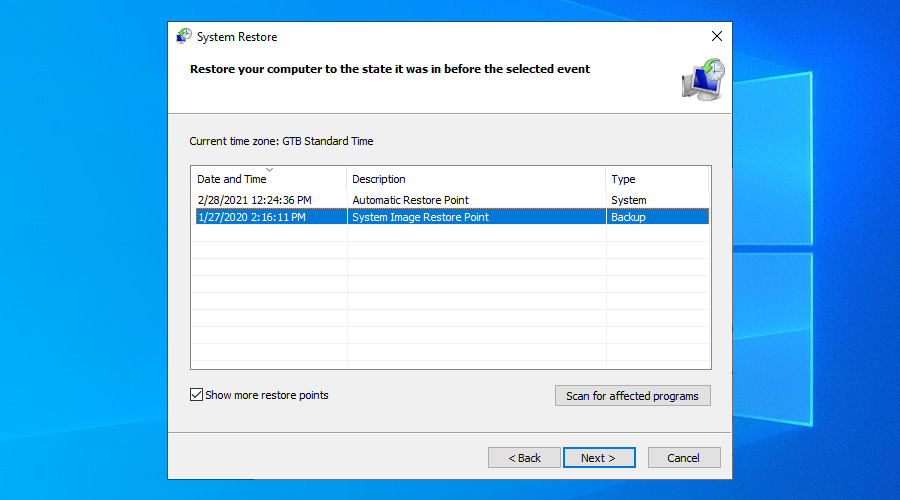
- Befolgen Sie die Schritt-für-Schritt-Anleitung und starten Sie Ihren PC neu
- Versuchen Sie jetzt, den Drucker zu verwenden
13. Überprüfen Sie die Druckerprotokolle
An dieser Stelle ist es an der Zeit, sich an den Hersteller Ihres Druckers zu wenden und um Hilfe zu bitten. Bevor Sie dies tun, ist es jedoch eine gute Idee, die Fehlerdetails zu sammeln. So gelingt es ganz einfach:
- Klicken Sie mit der rechten Maustaste auf die Windows- Schaltfläche und wählen Sie Geräte-Manager

- Öffnen Sie die Gruppe Druckwarteschlangen
- Wählen Sie Ihr Druckergerät aus, klicken Sie mit der rechten Maustaste darauf und gehen Sie zu Eigenschaften
- Wechseln Sie zur Registerkarte Ereignisse
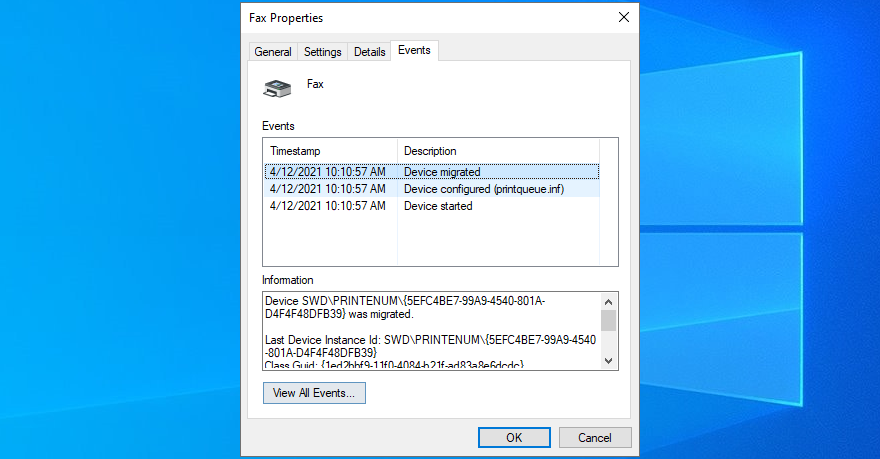
- Kopieren Sie die Details zu jedem Ereignis
- Wenden Sie sich an Ihren Druckerhersteller und geben Sie diese Informationen weiter
Fazit
Zur Überprüfung wird die Fehlermeldung zur Nichtverfügbarkeit des Druckertreibers angezeigt, wenn ein Problem mit Ihrem Drucker, Computer oder der Software auftritt. Es ist ziemlich häufig und kann normalerweise ohne großen Aufwand behoben werden.
Sie können beispielsweise Windows 10 auf die neueste Version aktualisieren, das Druckergerät neu installieren, den Druckertreiber aktualisieren, auf eine frühere Version zurücksetzen, wenn sie nicht kompatibel ist, sowie Ihr Plug-and-Play-Druckgerät erneut anschließen.
Darüber hinaus können Sie den Standarddrucker festlegen, die integrierte dedizierte Fehlerbehebung ausführen, alle Druckdienste neu starten und alle Haushaltsgeräte aus- und wieder einschalten.
Es ist auch eine gute Idee, einen Computerscan durchzuführen und alle Malware-Agenten zu entfernen, Windows 10 im abgesicherten Modus zu starten, das Betriebssystem auf einen vorherigen Wiederherstellungspunkt zurückzusetzen und die Druckerprotokolle zu überprüfen, wenn Sie Details mit dem Hersteller teilen.
Wie haben Sie es geschafft zu beheben, dass der Druckertreiber nicht verfügbar ist ? Erzählen Sie uns von Ihren Erfahrungen im Kommentarbereich unten.

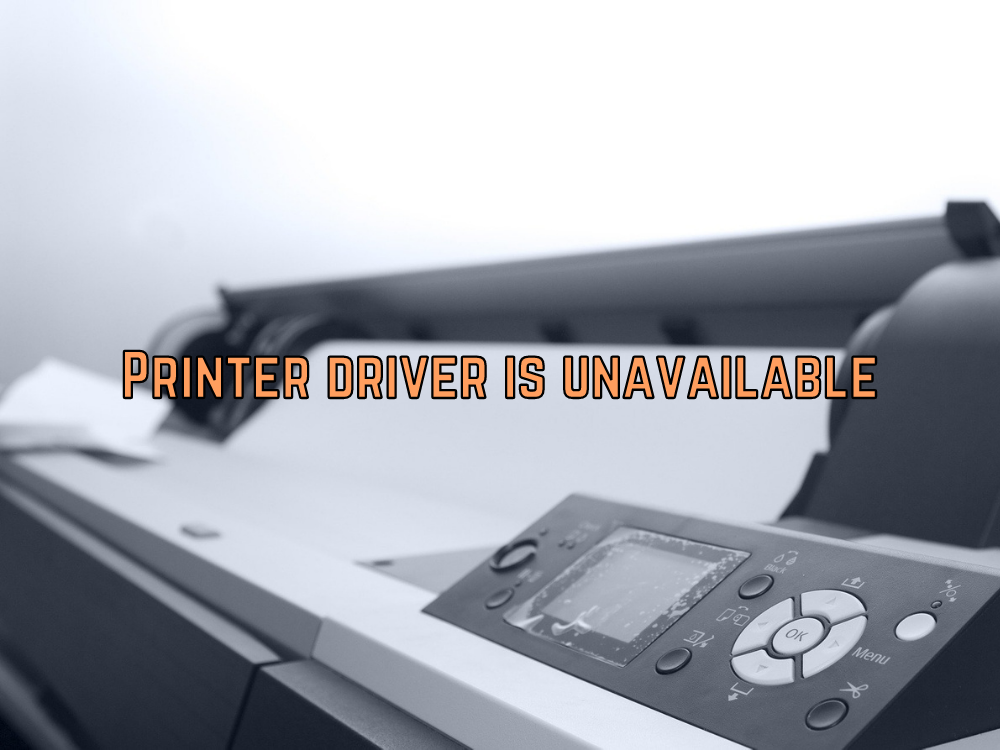
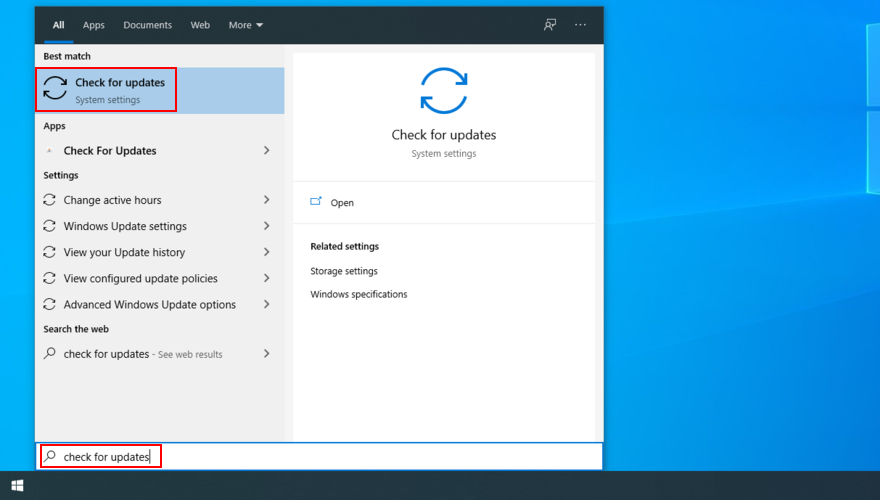
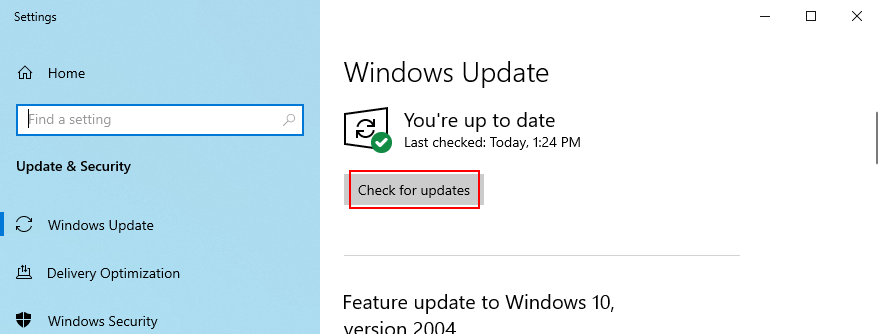
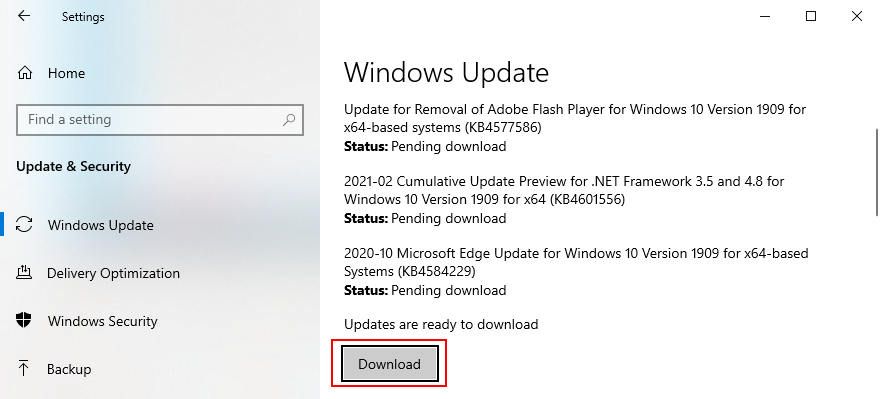

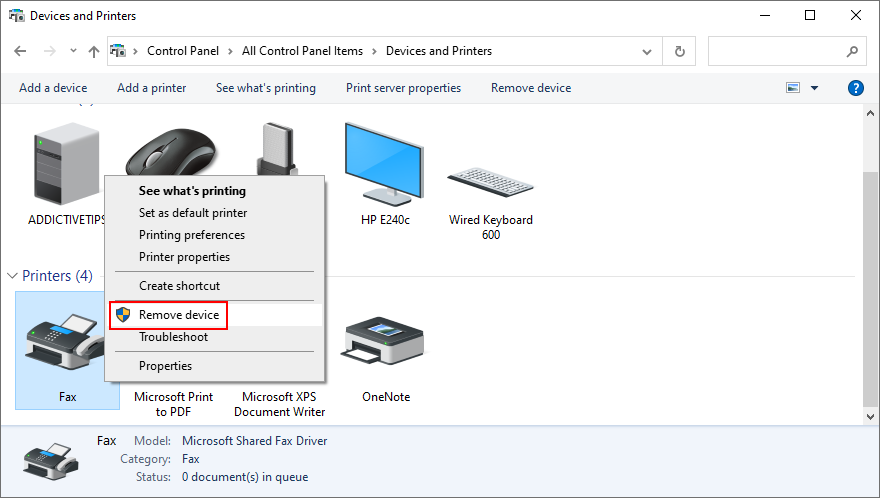

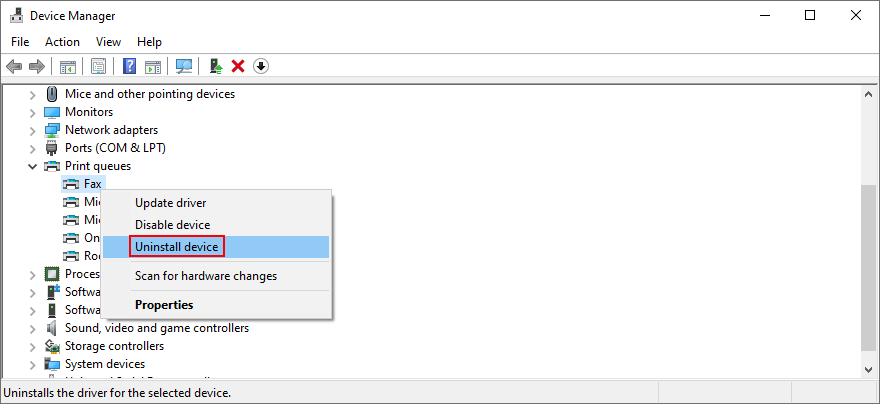
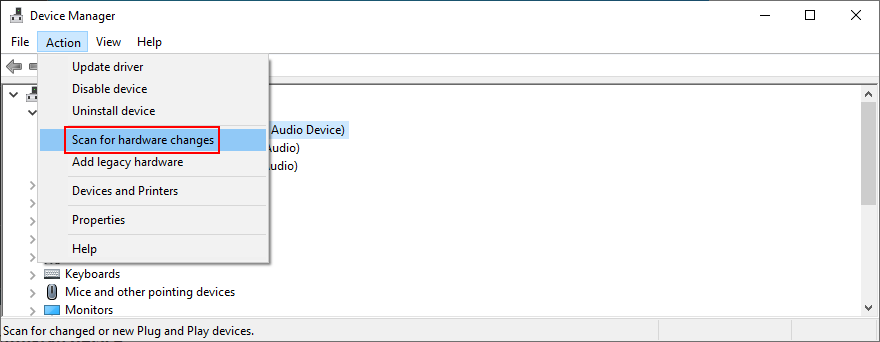
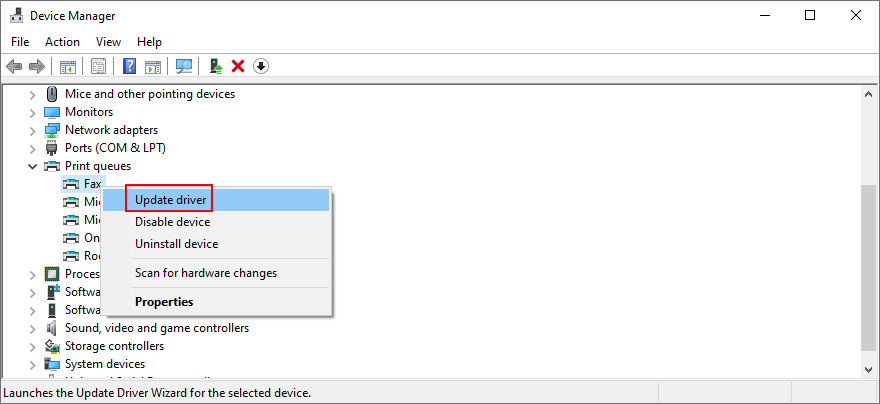
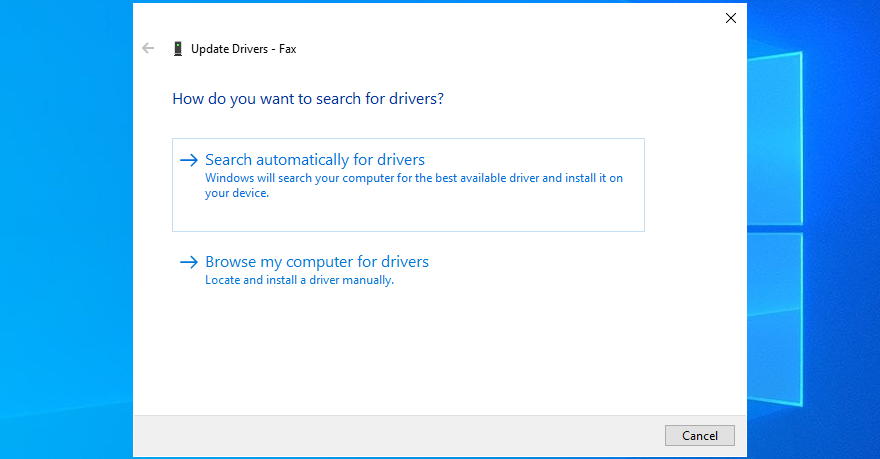
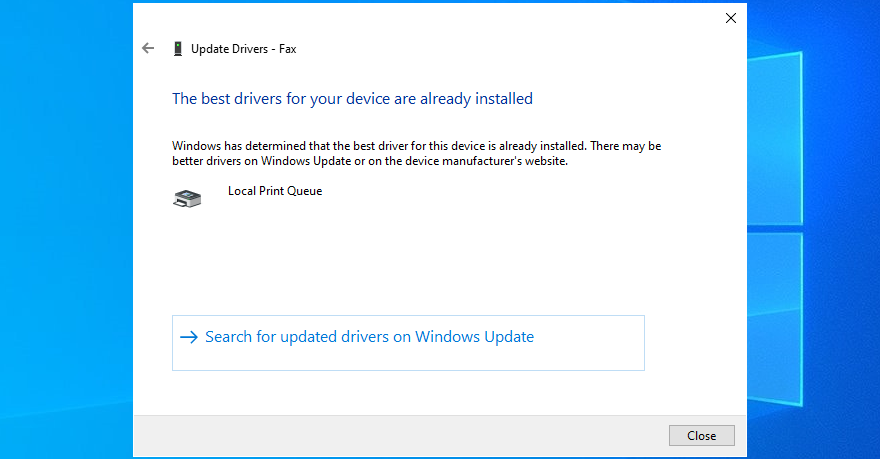


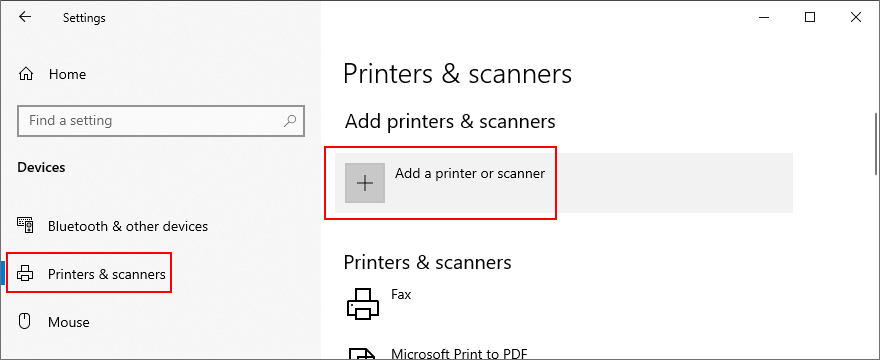
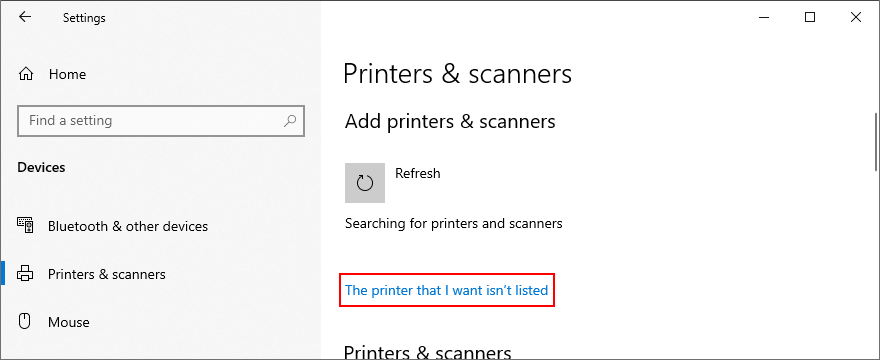
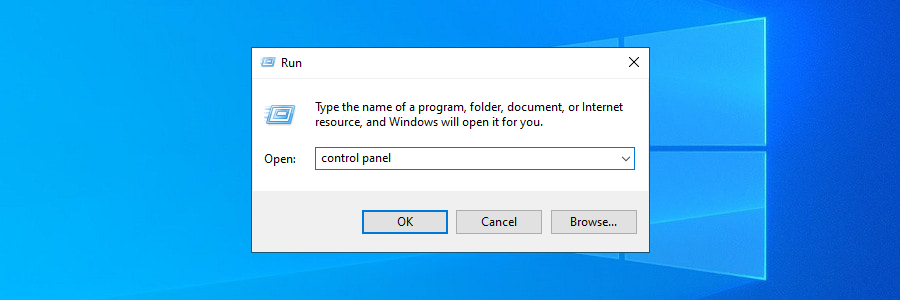
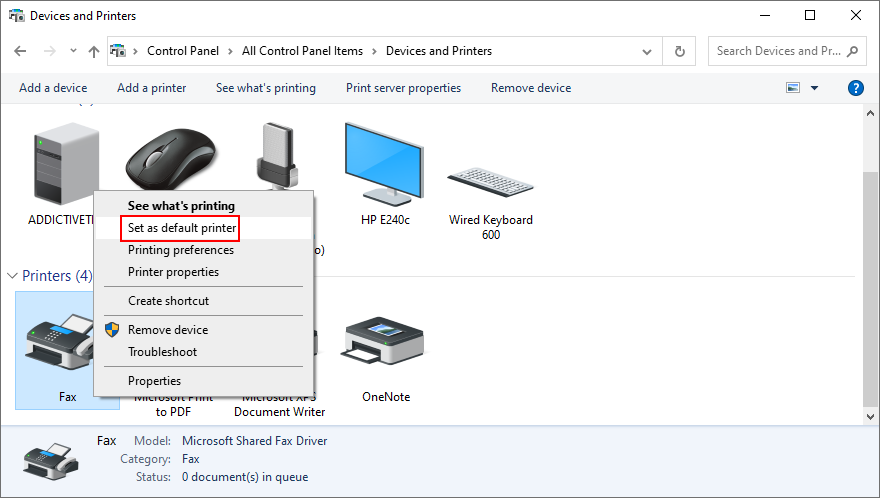
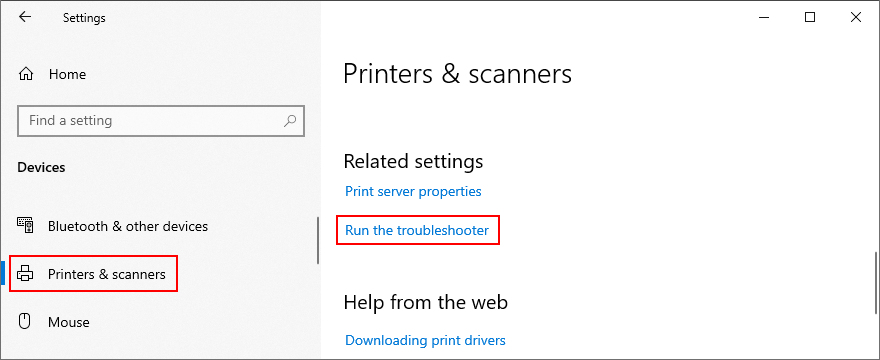
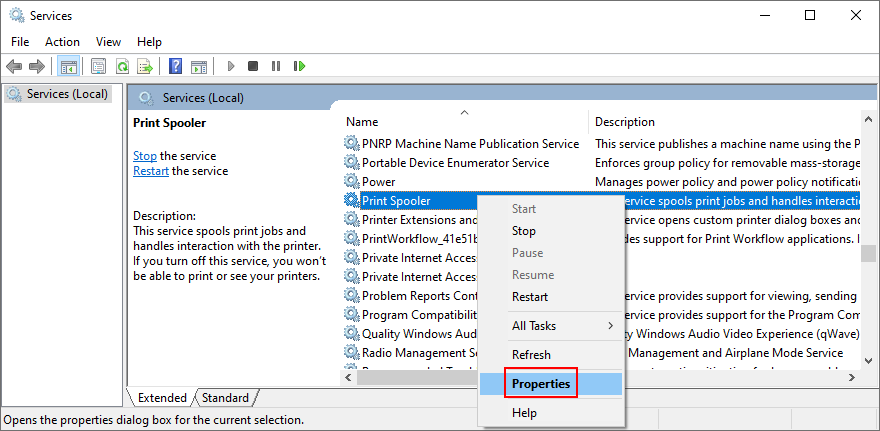
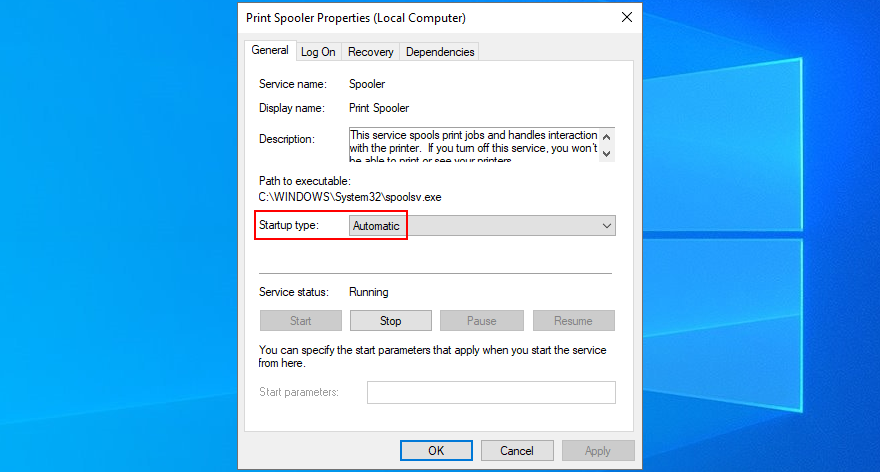
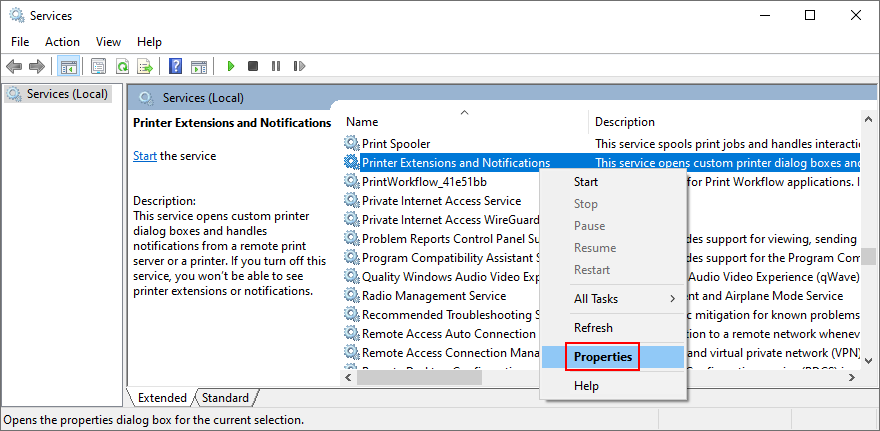
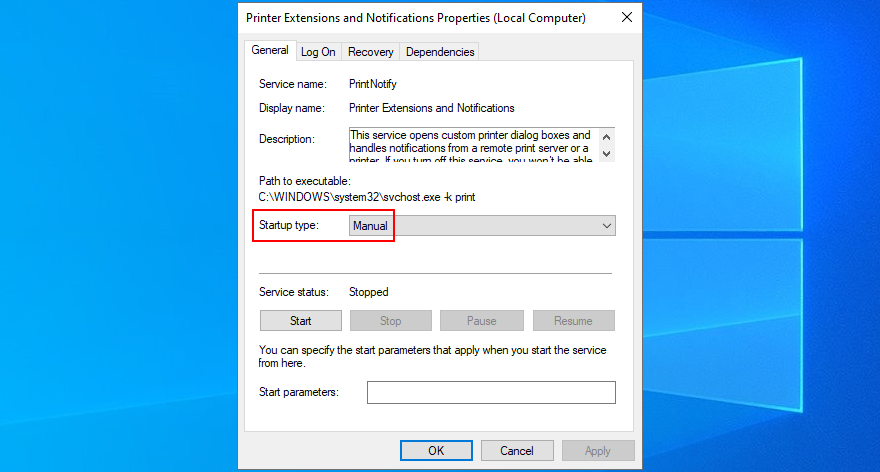
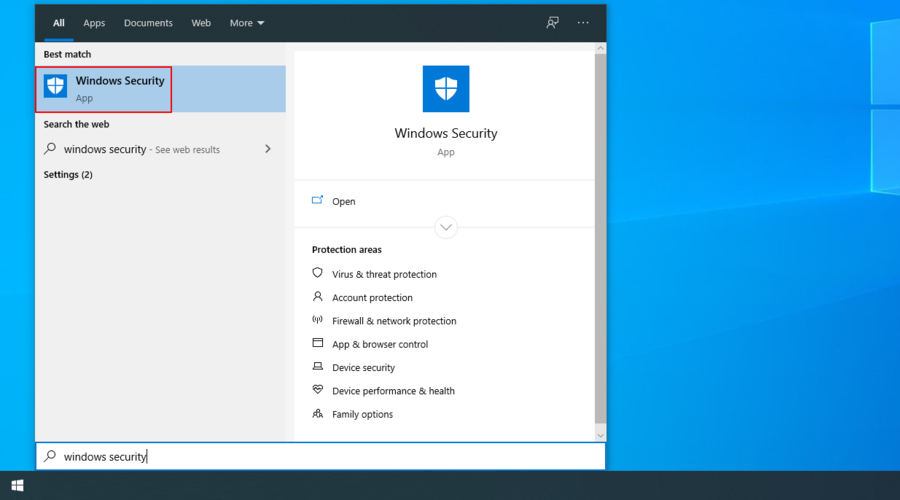
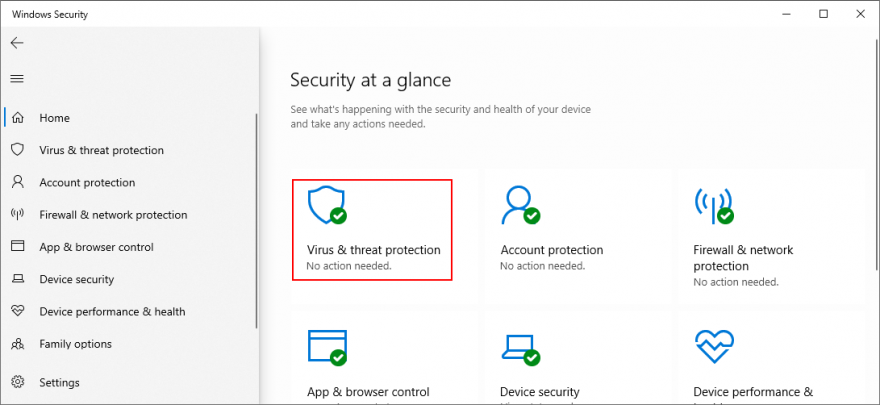
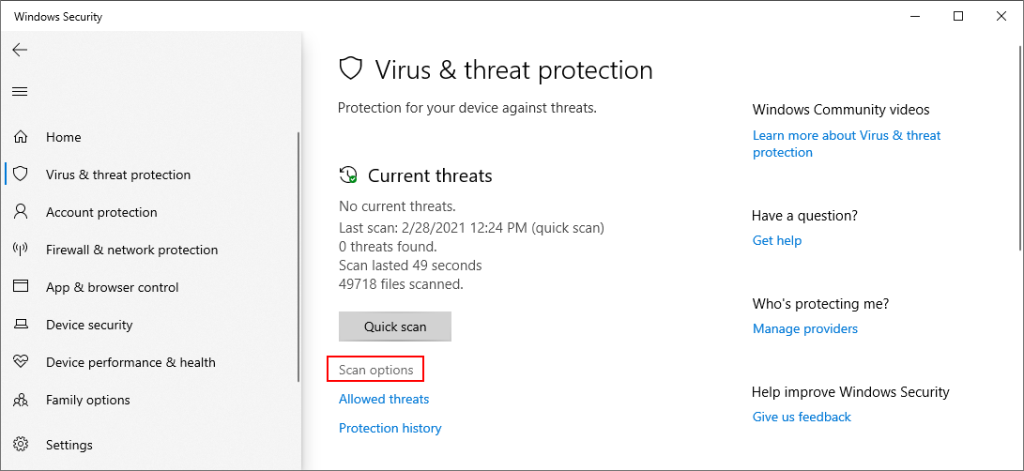
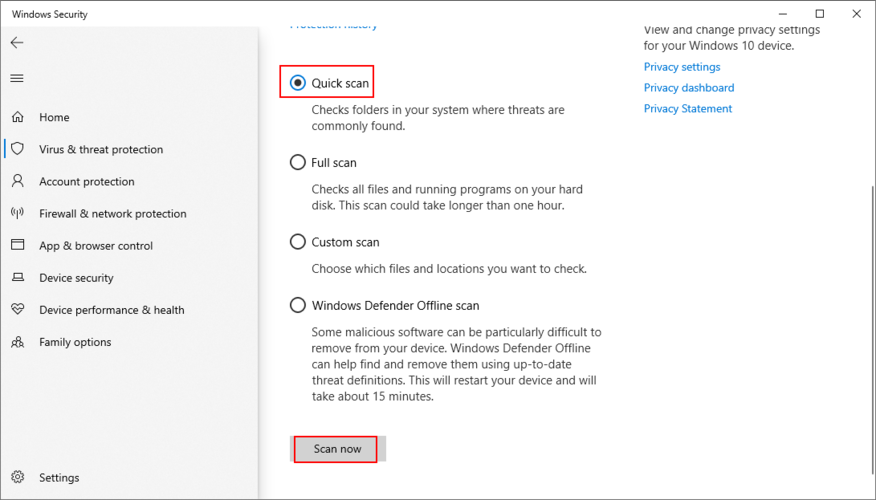
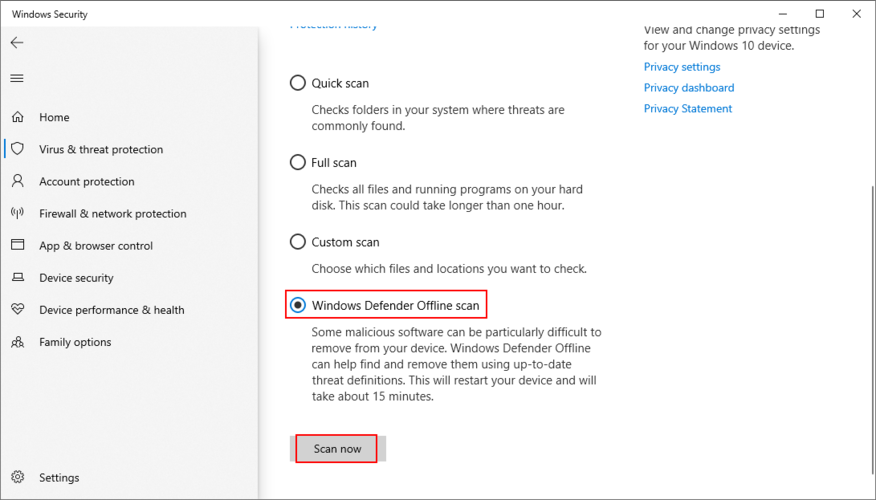
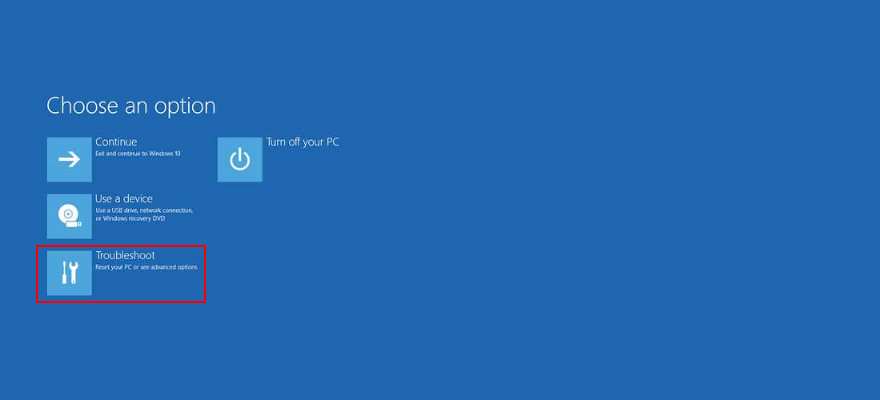
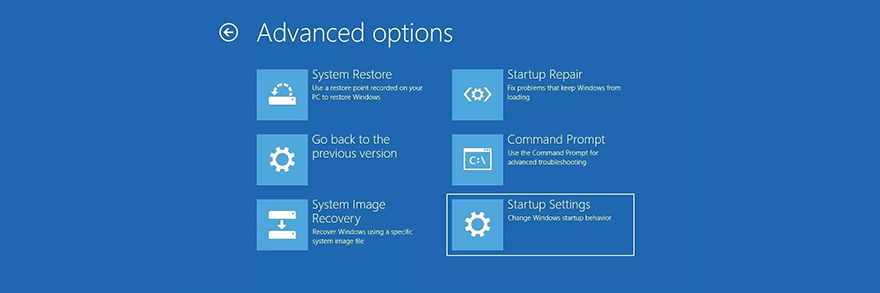
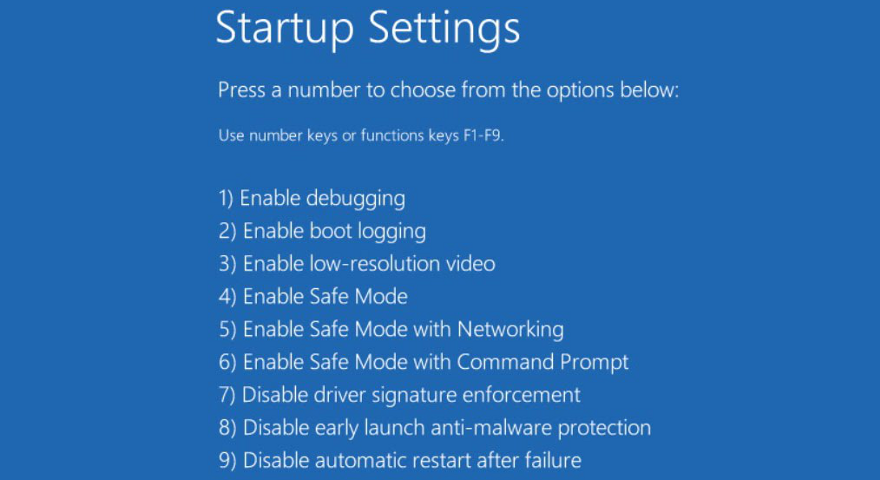
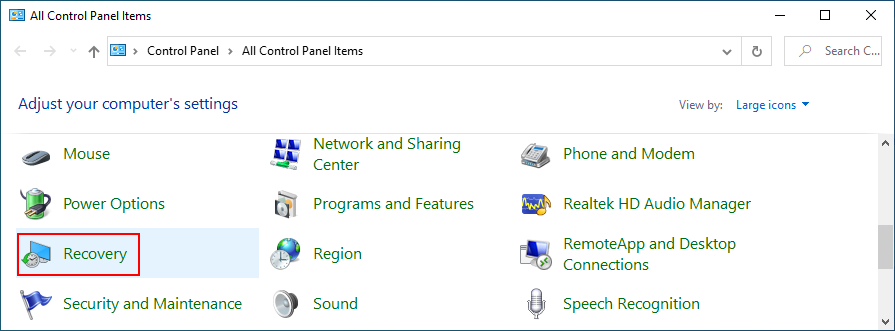
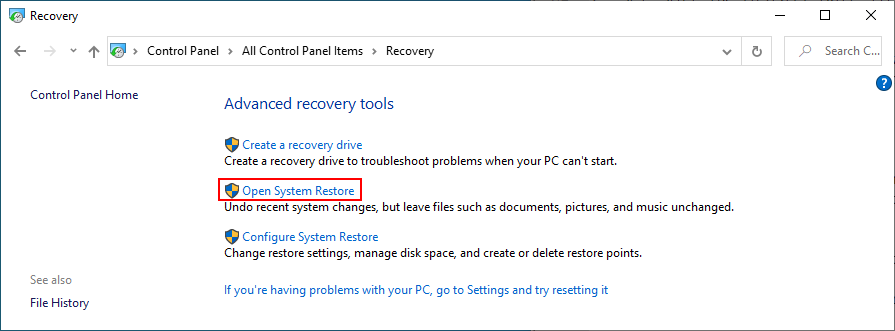
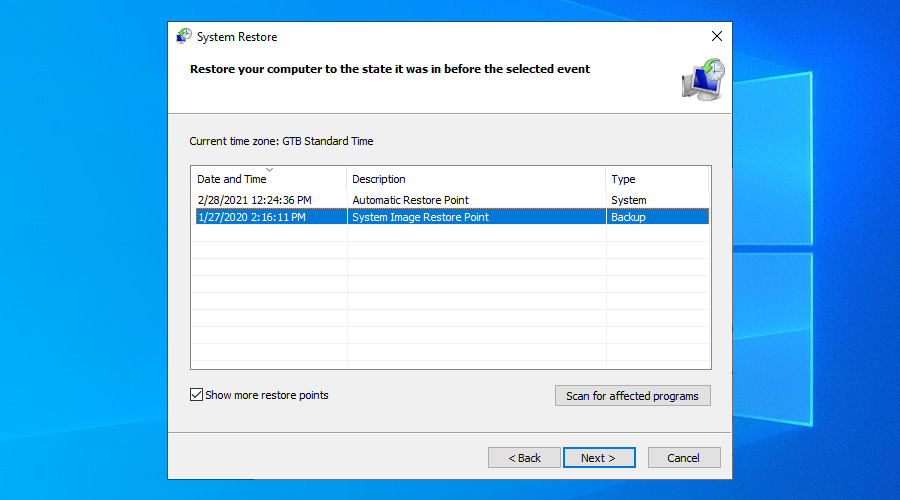
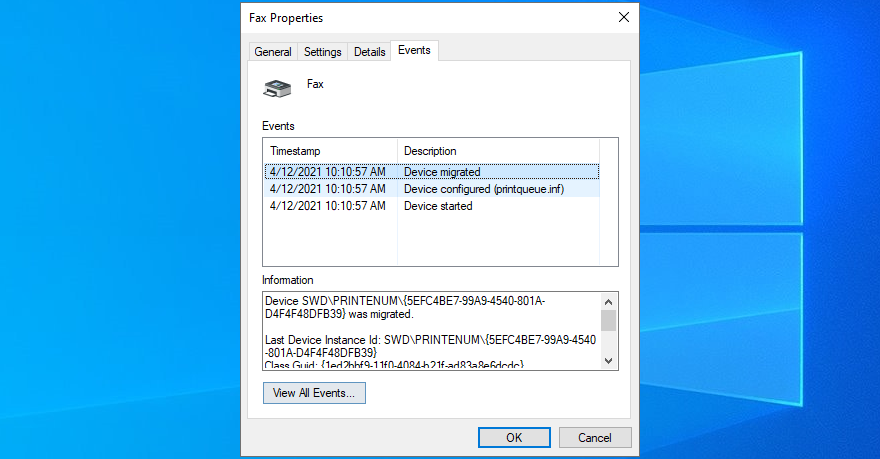







![Automatische Backup-Software für USB-Laufwerke [Windows] Automatische Backup-Software für USB-Laufwerke [Windows]](https://tips.webtech360.com/resources8/r252/image-4071-0829093733946.jpg)