Die Virtualisierung ermöglicht die Ausführung eines anderen Betriebssystems innerhalb des aktuellen Betriebssystems. Das eine ist vom anderen isoliert, aber das virtuelle Betriebssystem wird wie eine installierte App ausgeführt und kann genauso einfach beendet werden. Es ist einfacher, als das aktuelle Betriebssystem herunterfahren und zu einem anderen booten zu müssen. In vielen Fällen ist es einfacher, ein Betriebssystem in einer virtuellen Maschine auszuführen, als es zu installieren, zB macOS vs. Hackintosh.
Um eine virtuelle Maschine ausführen zu können, muss Ihr Prozessor Virtualisierung unterstützen und Sie benötigen eine App, die das Betriebssystem ausführen kann.
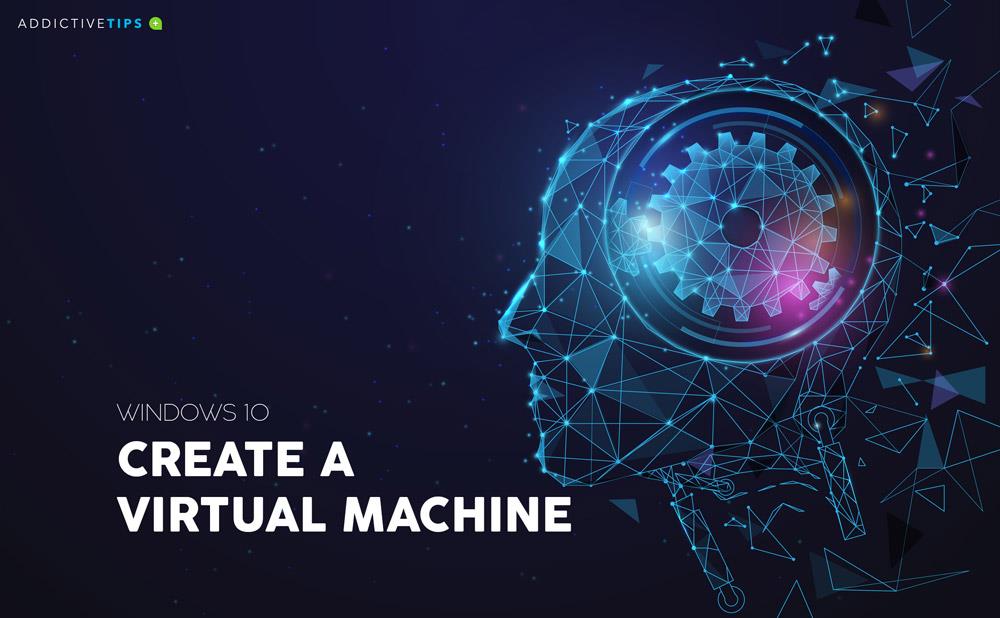
Virtuelle Maschine Windows 10
Um eine virtuelle Maschine unter Windows 10 auszuführen, müssen Sie sicherstellen, dass Ihr Prozessor die Virtualisierung unterstützt und aktiviert ist. Sie können die Virtualisierung über den Task-Manager überprüfen. Gehen Sie zur Registerkarte Leistung und wählen Sie die CPU aus. Suchen Sie nach dem Virtualisierungsfeld.
Wenn Ihre CPU Virtualisierung unterstützt, benötigen Sie nur die richtige App, um die virtuelle Maschine auszuführen.
Oracle VirtualBox
Die VirtualBox von Oracle ist das Tool der Wahl zum Erstellen einer virtuellen Maschine. Es ist kostenlos und Sie können eine VM mit einer ISO oder mit einer vorgefertigten VM-Datei starten . Es ist ziemlich einfach einzurichten, obwohl Sie wissen müssen, welche Systemressourcen Sie dem Betriebssystem widmen müssen, das Sie ausführen möchten.
Seine Hauptmerkmale sind;
- Die Nutzung des Tools ist kostenlos.
- Es wird mit Gasterweiterungen geliefert, die zusätzliche Treiber installieren und die VM optimieren und eine bessere Integration der VM in das Host-Betriebssystem ermöglichen.
- Es kann auch dann ausgeführt werden, wenn Ihr System keine Virtualisierung unterstützt.
- Unterstützt Portweiterleitung und ermöglicht dem Gast- und Host-Betriebssystem die gemeinsame Nutzung einer Zwischenablage (muss eingerichtet werden).
- Exportieren Sie den Status einer VM.
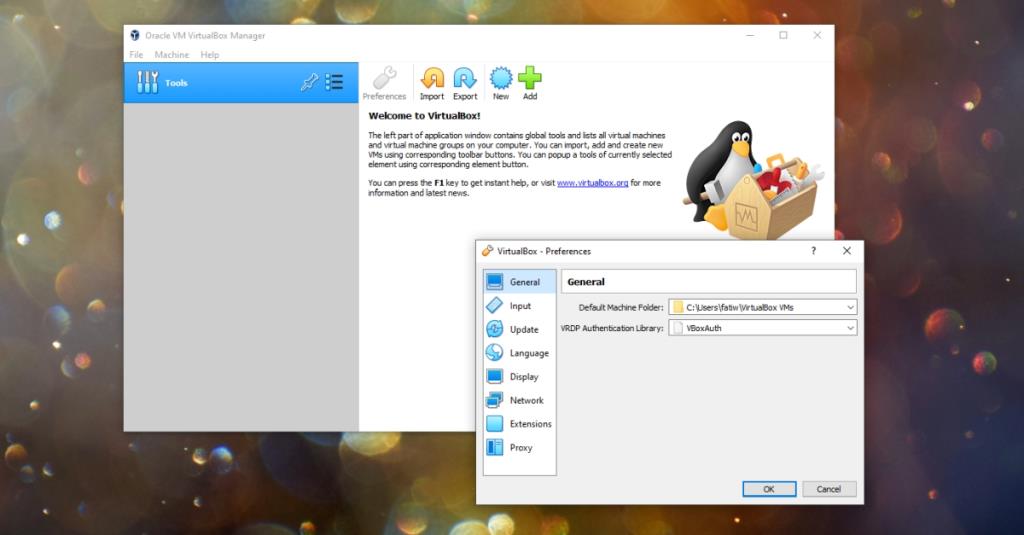
Hyper-V
Hyper V ist eine native Virtualisierungs-App für Windows 10. Es ist eine optionale Funktion, die unter Windows 10 aktiviert werden kann und im Gegensatz zu VirtualBox eine CPU benötigt, die Virtualisierung unterstützt. Es ist auch nicht so einfach einzurichten und nur in der Pro- oder Enterprise-Version verfügbar, weshalb Sie häufig Windows 10-Benutzer finden, die nach anderen Virtualisierungs-Apps suchen.
Hyper V kann aktiviert werden, indem Sie diese Schritte ausführen.
- Öffnen Sie die Systemsteuerung.
- Gehen Sie zu Programme.
- Klicken Sie auf Windows-Features aktivieren oder deaktivieren.
- Scrollen Sie in der Liste der Funktionen nach unten und wählen Sie Hyper V.
- OK klicken.
- Hyper V wird aktiviert.
Hyper V ist großartig; Es kann ein virtuelles Betriebssystem ausführen und es kann auch virtuelle Laufwerke und Medienlaufwerke ausführen.
VMware Workstation-Player
VMware Workstation ist eine kostenpflichtige Virtualisierungs-App, aber VMware Workstation Player ist seine kostenlose Version. Es ist ein großartiges, stabiles Virtualisierungstool, das eine hervorragende Benutzeroberfläche bietet. Sie können damit fast jede Art von Betriebssystem auf Ihrem Desktop ausführen. Seine Hauptmerkmale sind;
- Eine verschlüsselte und sichere Umgebung zum Ausführen des virtuellen Betriebssystems.
- Eine DX12-Rendering-Engine und Unterstützung für Hyper-V.
- Unterstützung für UEFI-Boot und UEFI-Secure-Boot.
- DX11- und OpenGL 4.1-Unterstützung.
- Dateifreigabe zwischen Host- und Gastbetriebssystem.
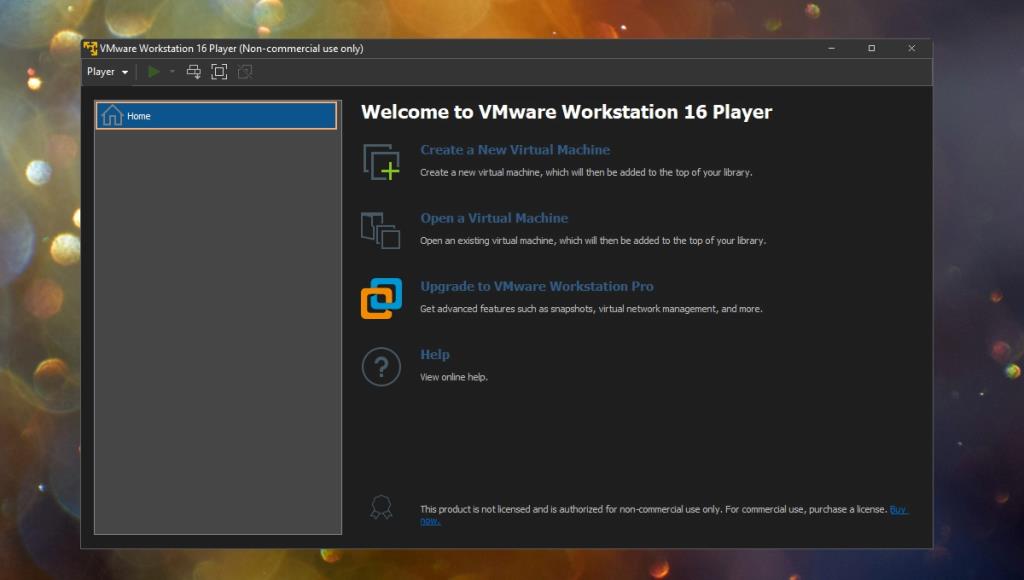
Fazit
Virtualisierung wird auf den meisten modernen Systemen unterstützt, aber das Tool, mit dem Sie eine VM erstellen, ist von großer Bedeutung. Komplexe oder schlecht gestaltete Tools bedeuten oft, dass Sie Zeit damit verbringen müssen, an den Einstellungen herumzubasteln und herauszufinden, wie eine VM optimiert werden kann. Sie finden kostenpflichtige und kostenlose Apps, die darauf spezialisiert sind, eine VM für ein bestimmtes Betriebssystem zu erstellen, und Sie finden Virtualisierungstools, die alle Arten von Betriebssystemen ausführen können. Die Benutzeroberfläche, die Funktionen, die sie bieten und wie einfach sie zu verwenden sind, lassen Sie oft mit den drei Tools zurück, die wir als die beste Option aufgelistet haben.

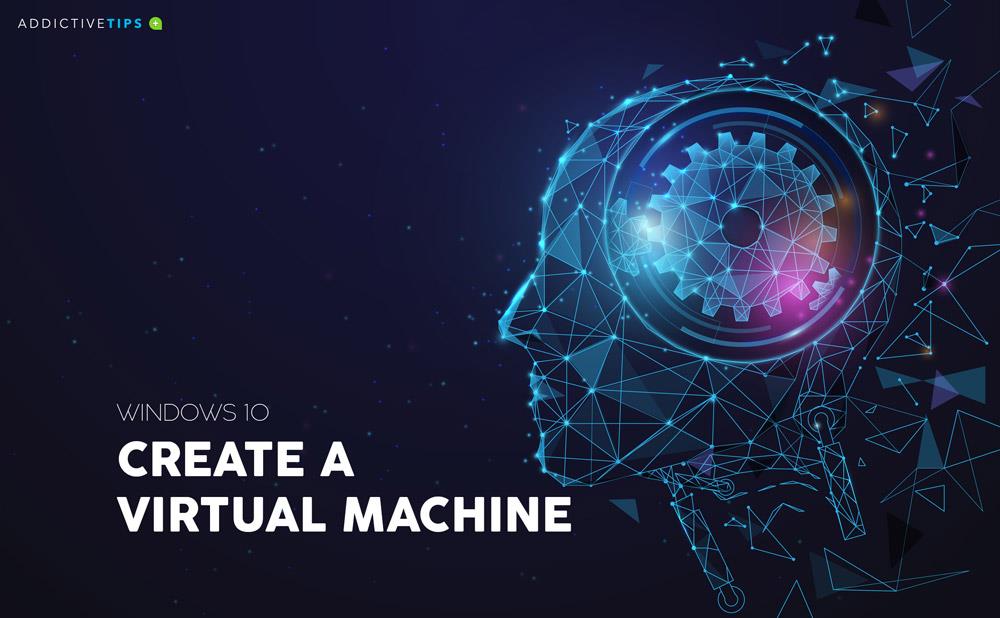
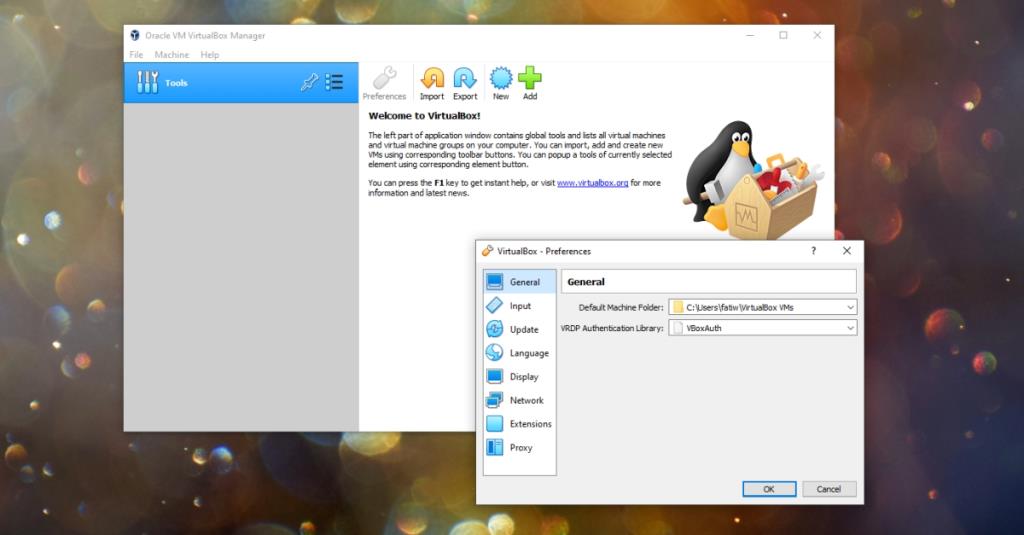
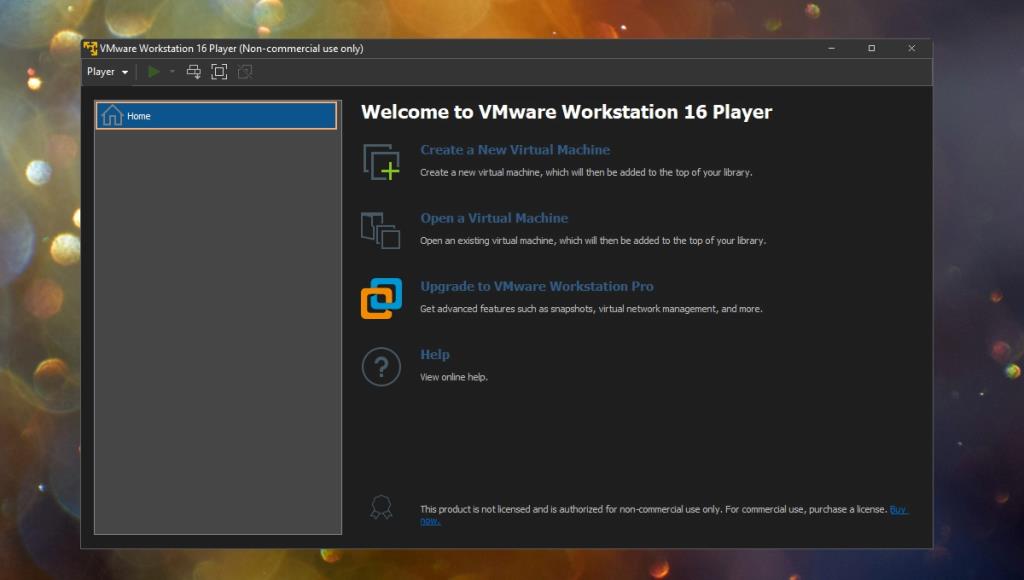






![Automatische Backup-Software für USB-Laufwerke [Windows] Automatische Backup-Software für USB-Laufwerke [Windows]](https://tips.webtech360.com/resources8/r252/image-4071-0829093733946.jpg)
