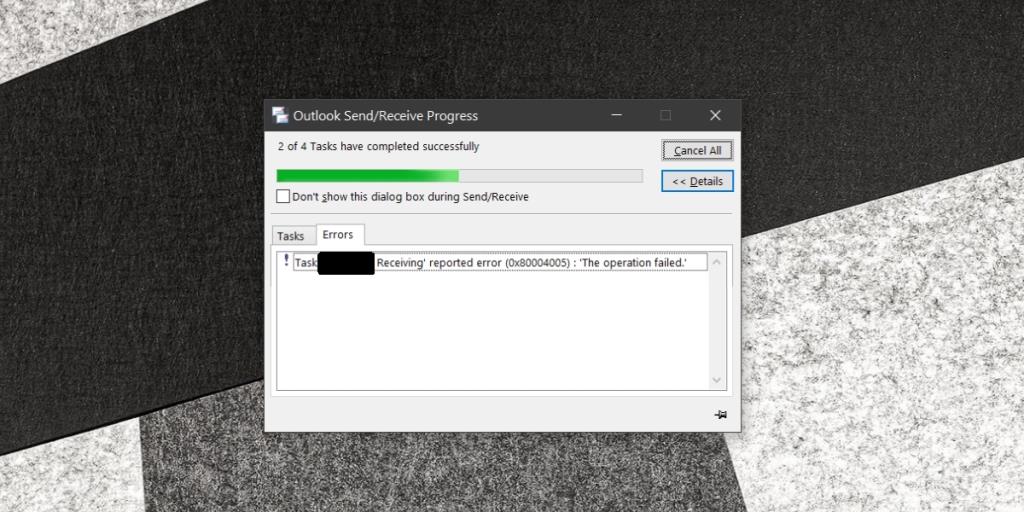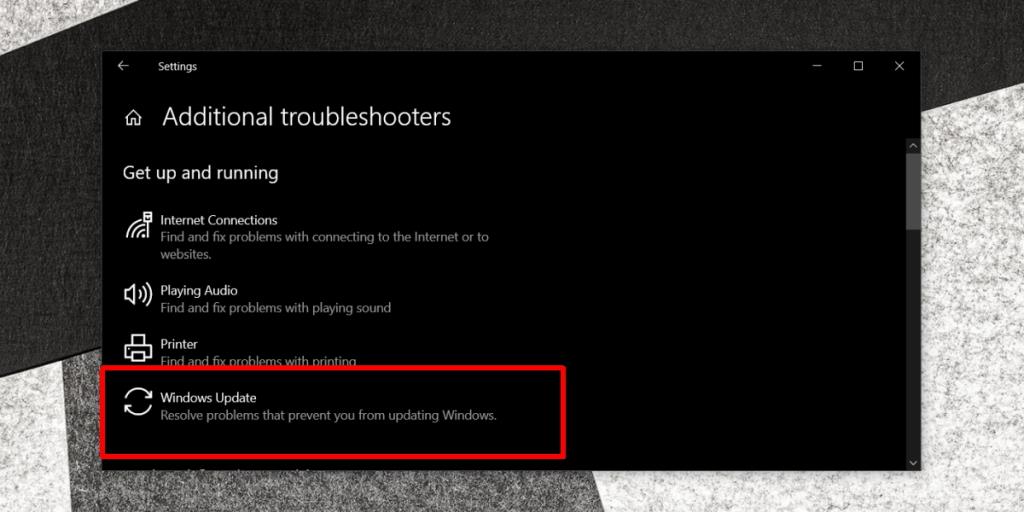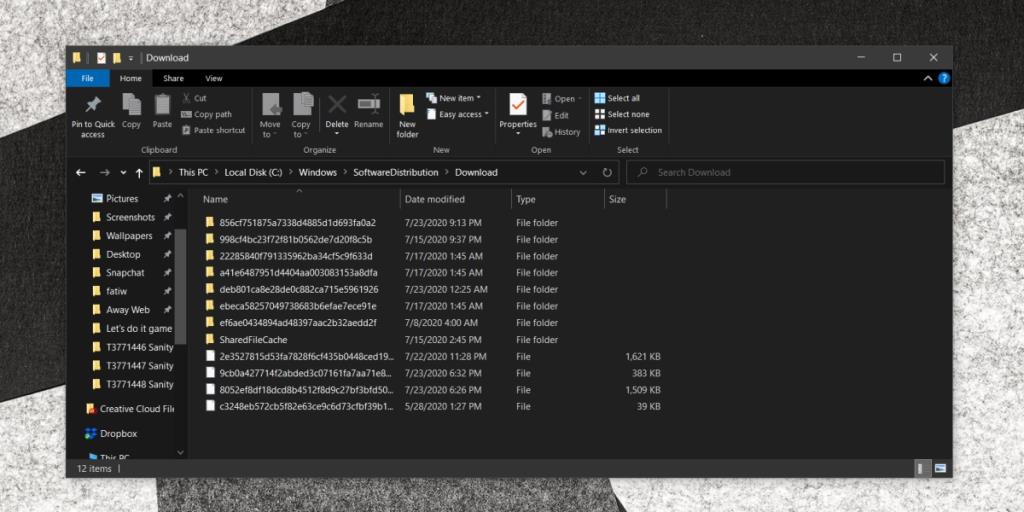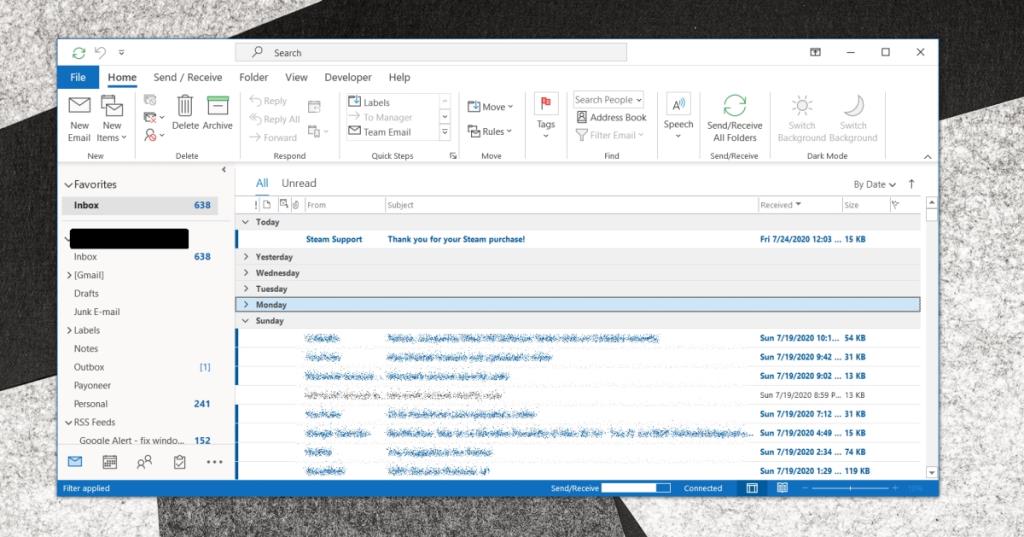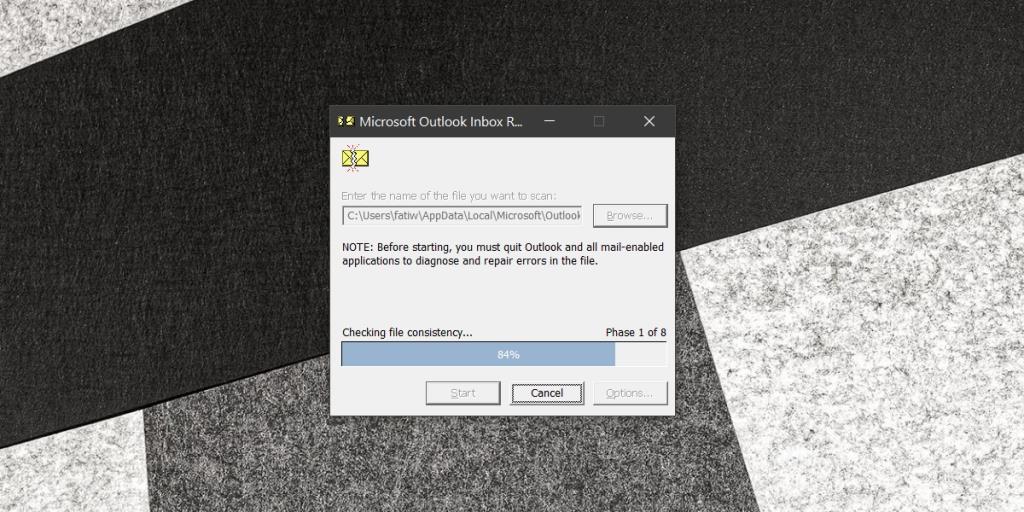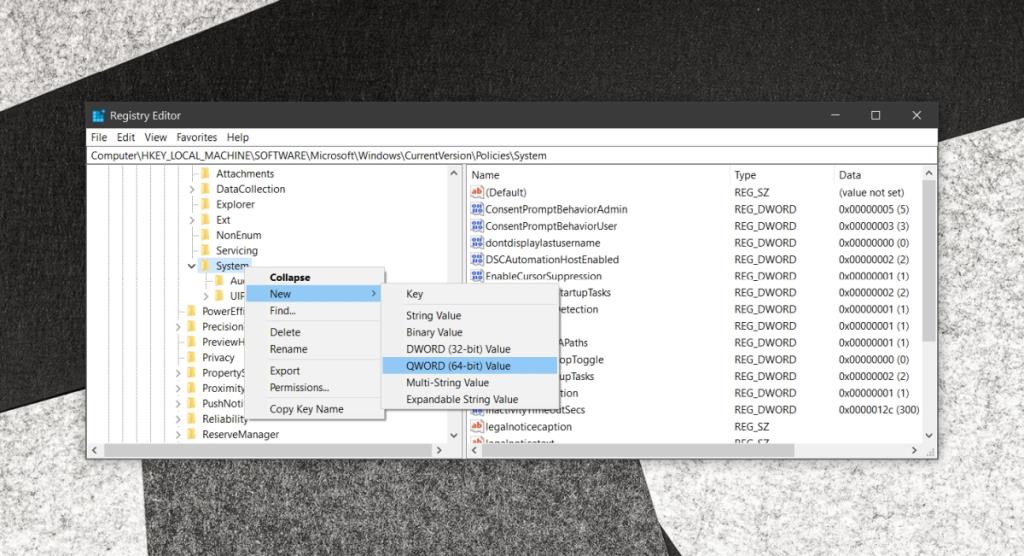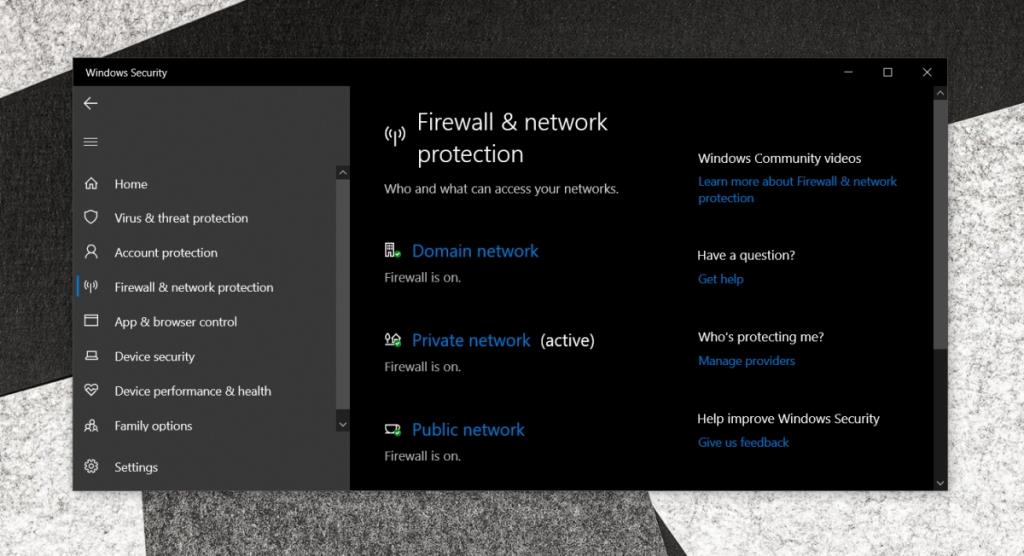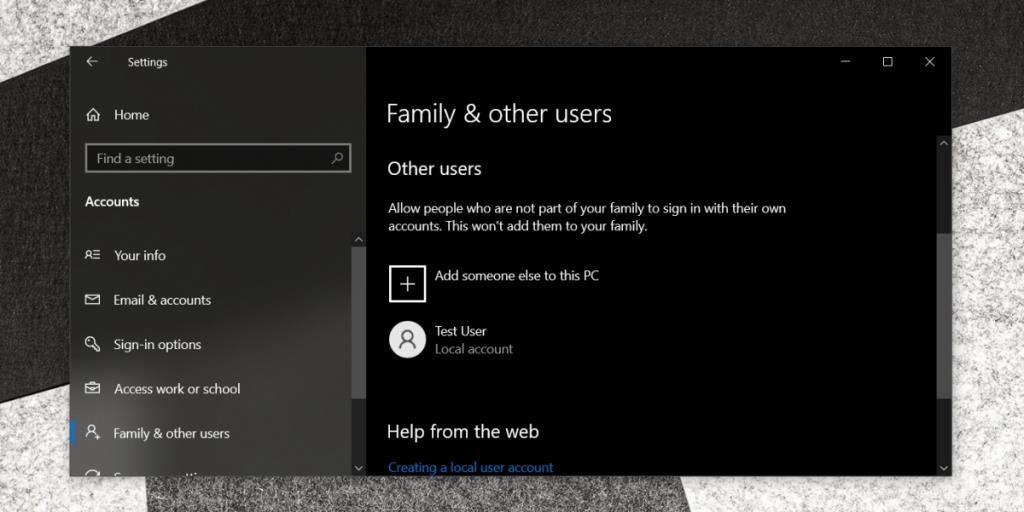Windows 10-Fehlermeldungen sind ziemlich wenig hilfreich; Sie sagen den Benutzern selten, was schief gelaufen ist . In den seltenen Fällen, in denen sie Ihnen sagen, welche Datei Probleme verursacht, liegen sie oft falsch. Diese Fehlermeldungen recyceln auch gewohnheitsmäßig Fehlercodes, sodass derselbe Fehlercode angezeigt wird, wenn verschiedene Vorgänge in verschiedenen Apps und in verschiedenen Windows 10-Funktionen fehlschlagen.
Fehler 0x80004005
Fehler 0x80004005 ist ein Fehlercode, den Windows 10 häufig wiederverwendet. Sie können es sehen, wenn Sie versuchen, Updates herunterzuladen, wenn Sie versuchen, ein Update zu installieren, wenn Sie Outlook einrichten oder versuchen, eine E-Mail zu senden, wenn Sie versuchen, Dateien und Ordner zu verschieben, wenn Sie versuchen, Dateien und Ordner umzubenennen , Probleme mit Windows-Benachrichtigungen und mehr.
Es ist ärgerlich, dass der Fehler überall auftreten kann, aber er weist auf ein zentrales Problem hin, was bedeutet, dass eine einzige Lösung diesen Fehler beheben kann, unabhängig davon, wo und warum er auftritt. Versuchen Sie zu diesem Zweck jede der unten aufgeführten Lösungen und der Fehler sollte verschwinden.
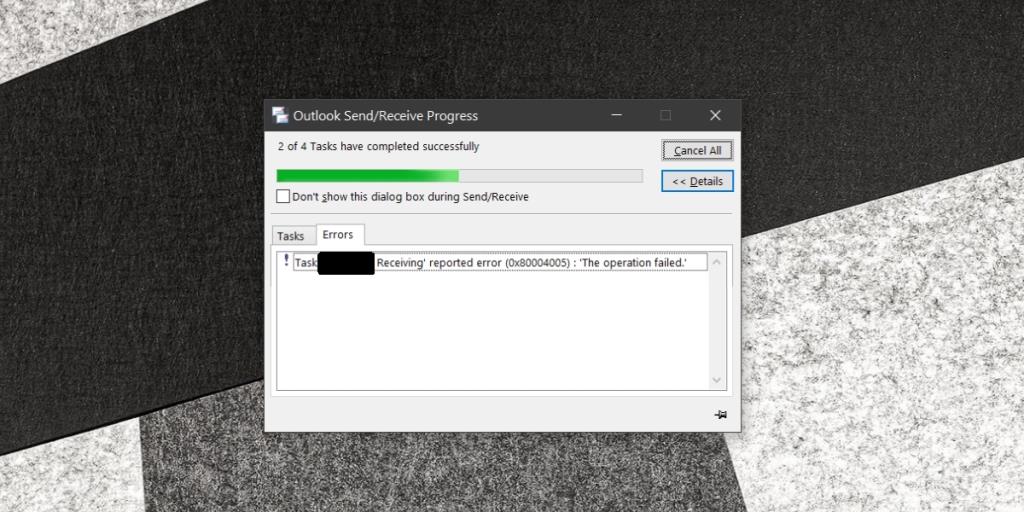
Fehler 0x80004005 beheben – Windows-Updates
Fehler 0x80004005 kann auftreten, wenn Sie ein Update herunterladen oder installieren. Versuchen Sie diese Korrekturen.
1. Führen Sie die Windows Update-Problembehandlung aus
Bei Windows-Updates treten häufig genug Probleme auf, sodass das Betriebssystem sofort eine Fehlerbehebung für sie enthält.
- Öffnen Sie die Einstellungen-App.
- Gehen Sie zur Einstellungsgruppe Update und Sicherheit .
- Wählen Sie die Registerkarte Fehlerbehebung.
- Scrollen Sie nach unten und klicken Sie auf "Weitere Fehlerbehebungen".
- Klicken Sie auf Windows Update und wenden Sie alle von der Problembehandlung empfohlenen Fixes an.
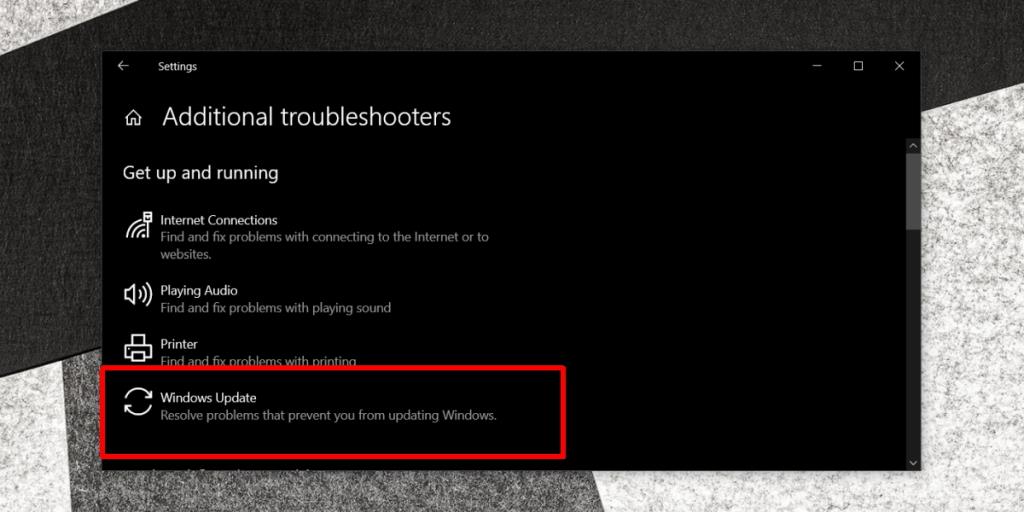
2. Updates löschen und erneut herunterladen
Bei Windows 10-Updates können beim Herunterladen Probleme auftreten, und Sie werden erst feststellen, dass etwas nicht stimmt, wenn Sie versuchen, das Update zu installieren. Wenn Sie beim Installieren eines Updates den Fehler 0x80004005 erhalten, löschen Sie es und laden Sie es erneut herunter.
- Öffnen Sie den Datei-Explorer.
- Navigieren Sie zum folgenden Ort.
C:\Windows\SoftwareDistribution\Download
- Löschen Sie alles in diesem Ordner.
- Öffnen Sie die Einstellungen-App.
- Gehen Sie zur Einstellungsgruppe Update und Sicherheit .
- Klicken Sie auf der Registerkarte Windows Update auf „ Nach Updates suchen“.
- Alle verfügbaren Updates werden heruntergeladen und installiert.
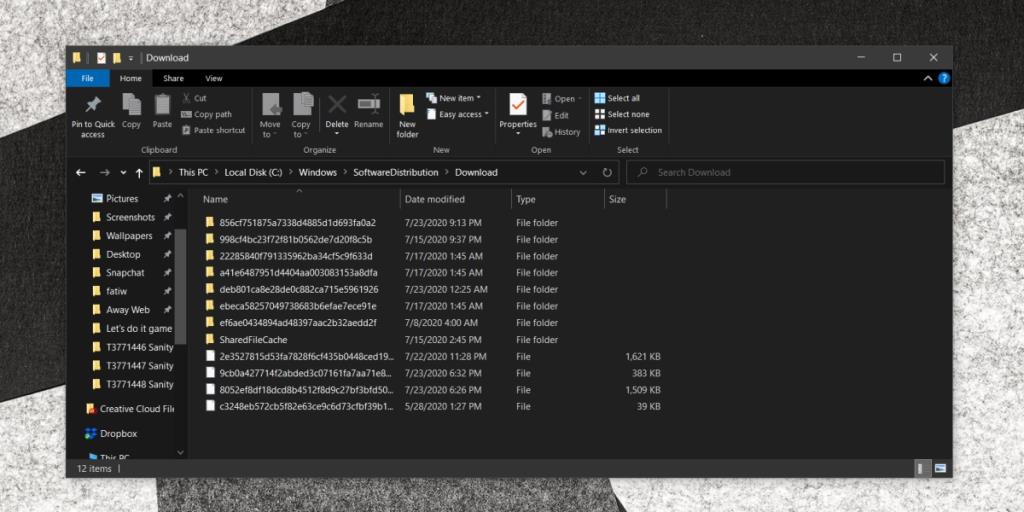
3. Überprüfen Sie den Speicherplatz
Windows 10-Updates benötigen zum Herunterladen und Installieren Speicherplatz auf der Festplatte. Normalerweise sind es die größeren Funktionsupdates, die mindestens 20 GB freien Speicherplatz auf dem Windows-Laufwerk erfordern, aber wenn ein Update mit dem Fehler 0x80004005 fehlschlägt, kann das Problem oft behoben werden, indem mehr Speicherplatz bereitgestellt wird. Geben Sie Speicherplatz auf Ihrem Windows-Laufwerk frei und versuchen Sie erneut, das Update zu installieren.
Fehler 0x80004005 beheben – Outlook
Wenn Sie beim Senden/Empfangen von E-Mails in der Outlook-Desktop-App den Fehler 0x80004005 erhalten, versuchen Sie die folgenden Korrekturen.
1. Starten Sie Outlook im abgesicherten Modus
Versuchen Sie, Outlook im abgesicherten Modus auszuführen und eine Nachricht zu senden. Es ist möglich, dass einige Dateien in Ihrem Outlook-Profil beschädigt sind und Sie daran hindern, E-Mails zu senden. Im abgesicherten Modus sollten Sie die Nachricht auch dann senden können, wenn diese Dateien beschädigt sind.
- Tippen Sie auf die Tastenkombination Win+R , um das Ausführungsfeld zu öffnen.
- Geben Sie Folgendes ein und tippen Sie auf Enter.
Outlook.exe /safe
- Wählen Sie das Outlook-Profil aus, das Sie verwenden möchten.
- Verfassen Sie eine Nachricht und senden Sie sie. Das Senden der Nachricht dauert erheblich länger, wenn Outlook im abgesicherten Modus ausgeführt wird.
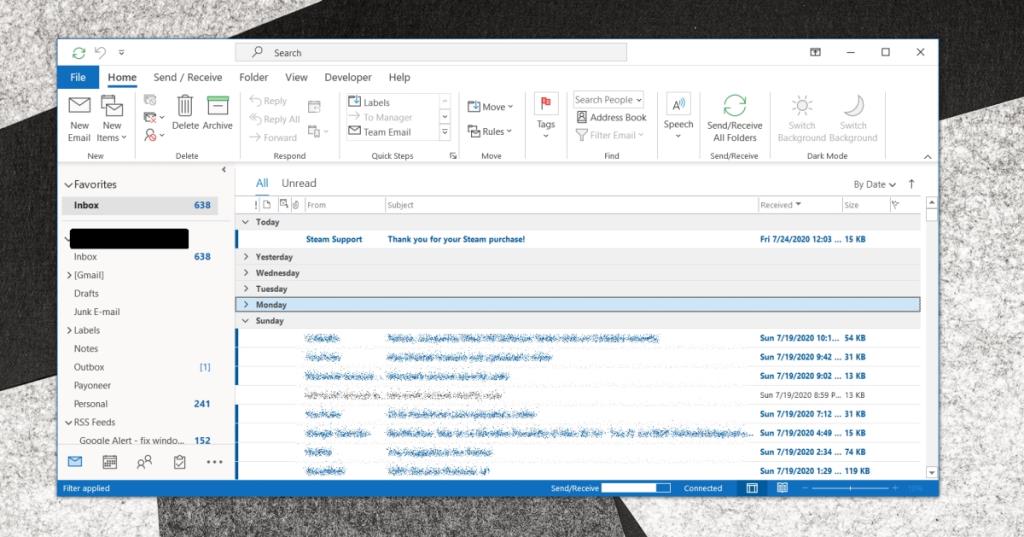
2. OST/PST-Dateien reparieren
Wenn Sie E-Mails senden können, während Outlook im abgesicherten Modus ausgeführt wird, sind Ihre OST- oder PST-Dateien wahrscheinlich beschädigt. Beheben Sie sie, damit Sie E-Mails in Outlook außerhalb des abgesicherten Modus senden können.
- Laden Sie das Tool zum Reparieren des Posteingangs für Outlook herunter .
- Führen Sie das Tool aus und wenden Sie alle empfohlenen Fixes an .
- Das Tool fordert Sie auf , Ihre PST- oder OST-Datei auszuwählen. Klicken Sie auf die Schaltfläche Durchsuchen und wählen Sie sie aus. Wenn Sie nicht wissen, wo sich die PST-Datei befindet, können Sie die Suche im Datei-Explorer verwenden und nach *.pst oder *.ost suchen. Alternativ können Sie den folgenden Speicherort versuchen.
C:\Benutzer\fIhrBenutzername\AppData\Local\Microsoft\Outlook
- Führen Sie die Reparatur aus , öffnen Sie Outlook im normalen Modus und versuchen Sie, eine E-Mail zu senden.
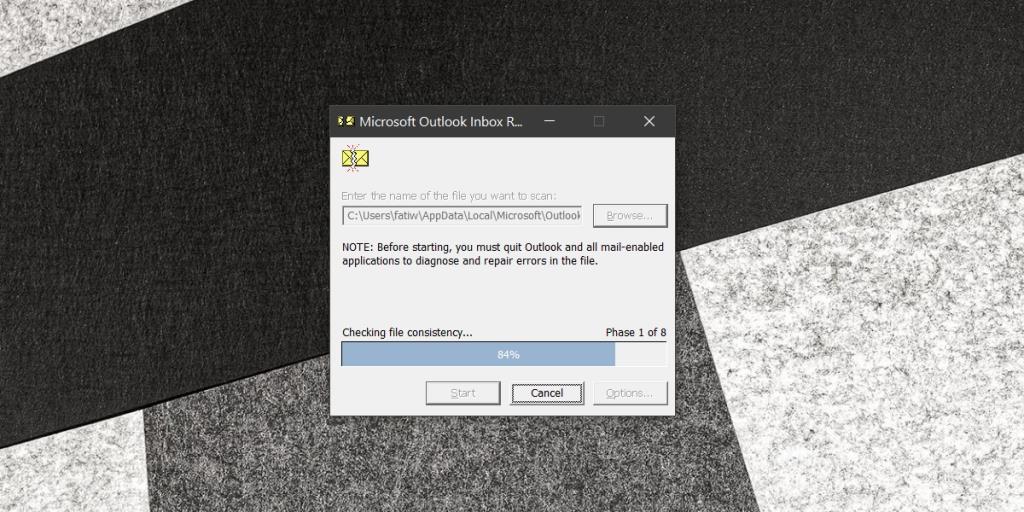
Fehler 0x80004005 beheben – Allgemeine Korrekturen
Fehler 0x80004005 ist häufig und wird angezeigt, wenn Sie versuchen, Dateien umzubenennen, Ordner zu verschieben, Archive zu extrahieren usw. Versuchen Sie in diesen allgemeineren Fällen die folgenden Lösungen.
1. Bearbeiten Sie die Windows-Registrierung
- Tippen Sie auf die Tastenkombination Win+R , um das Ausführungsfeld zu öffnen.
- Geben Sie in das Ausführungsfeld „regedit“ ein und tippen Sie auf Enter.
- Gehen Sie zum folgenden Schlüssel.
HKLM\SOFTWARE\Microsoft\Windows\CurrentVersion\Policies\System
- Wenn Sie 64-Bit-Windows 10 verwenden, klicken Sie mit der rechten Maustaste auf die Systemtaste und wählen Sie Neu>QWORD (64-Bit)-Wert aus dem Kontextmenü. Wenn Sie 32-Bit-Windows 10 verwenden, klicken Sie mit der rechten Maustaste auf die Systemtaste und wählen Sie Neu>DWORD (32-Bit)-Wert aus dem Kontextmenü.
- Benennen Sie den Wert LocalAccountTokenFilterPolicy.
- Setzen Sie den Wert auf 1.
- Starten Sie Ihr Windows 10-System neu und versuchen Sie, Dateien/Ordner zu verschieben.
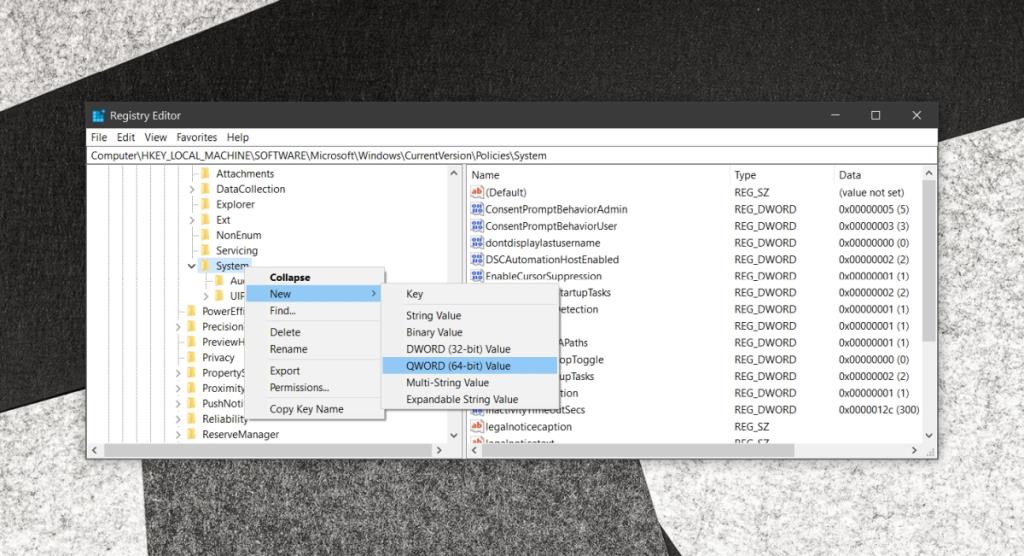
2. DLL-Dateien erneut registrieren
Es gibt zwei DLL-Dateien, die den Fehler 0x80004005 verursachen können. Das erneute Registrieren dieser DLL-Dateien kann den Fehler beheben. Die Dateien heißen jscript.dll und vbscript.dll.
- Öffnen Sie die Eingabeaufforderung mit Administratorrechten.
- Führen Sie den folgenden Befehl aus, um die Datei jscript.dll erneut zu registrieren.
regsvr32 jscript.dll
- Führen Sie als Nächstes den folgenden Befehl aus, um die Datei vbscript.dll erneut zu registrieren.
regsvr32 vbscript.dll
- Starten Sie das System neu.
3. Deaktivieren Sie Windows Defender
Das Deaktivieren von Windows Defender ist nie eine gute Idee. Wenn die Deaktivierung den Fehler 0x80004005 behebt, empfehlen wir dringend, Windows 10 zu reparieren/zurückzusetzen, damit Windows Defender ohne Probleme funktionieren kann. Alternativ sollten Sie ein anderes Antivirenprogramm finden, das an seiner Stelle ausgeführt wird. Führen Sie Ihr System nicht ohne Antivirenprogramm aus.
- Öffnen Sie Windows Defender.
- Wechseln Sie zur Registerkarte Viren- und Bedrohungsschutz.
- Scrollen Sie nach unten zu den Einstellungen für den Viren- und Bedrohungsschutz.
- Klicken Sie auf Einstellungen verwalten.
- Schalten Sie alle Schalter auf diesem Bildschirm aus.
- Kehren Sie zum Hauptbildschirm von Windows Defender zurück.
- Wechseln Sie zur Registerkarte Firewall- und Netzwerkschutz.
- Wählen Sie jedes Element auf diesem Bildschirm aus und schalten Sie es aus.
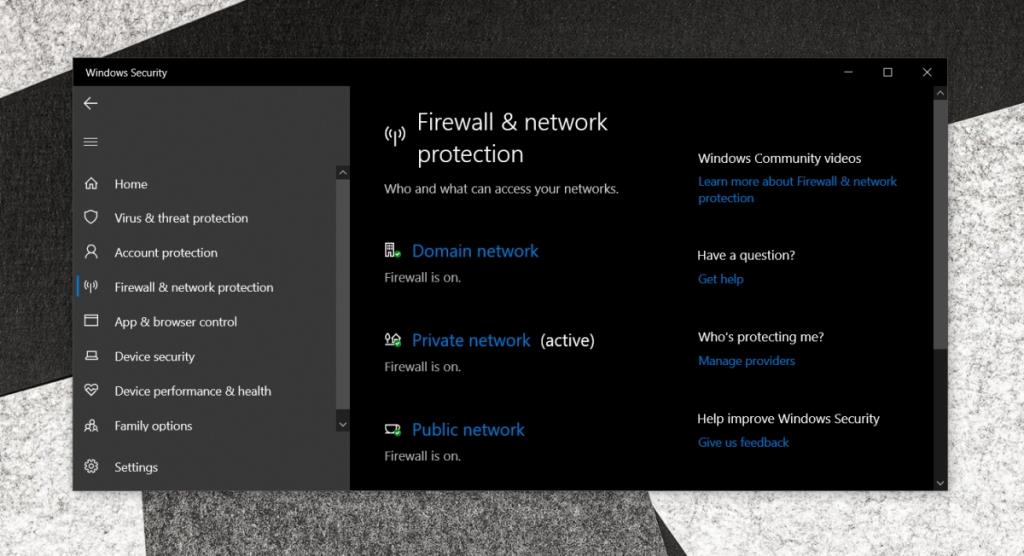
4. Neues Benutzerkonto
Wenn alles andere fehlschlägt, können Sie ein neues Benutzerkonto erstellen. Wenn der Fehler bei der Verwendung des neuen Kontos nicht auftritt, legen Sie es als Administratorkonto fest und wechseln Sie zu ihm. Löschen Sie Ihr altes Benutzerkonto.
- Öffnen Sie die Einstellungen-App.
- Gehen Sie zur Einstellungsgruppe Konten .
- Gehen Sie zur Registerkarte Familie und andere Benutzer.
- Klicken Sie auf 'Eine andere Person zu diesem PC hinzufügen'.
- Richten Sie ein neues lokales Konto ein.
- Melden Sie sich beim neuen Konto an , versuchen Sie, Dateien zu verschieben, zu extrahieren, umzubenennen usw. und prüfen Sie, ob der Fehler auftritt.
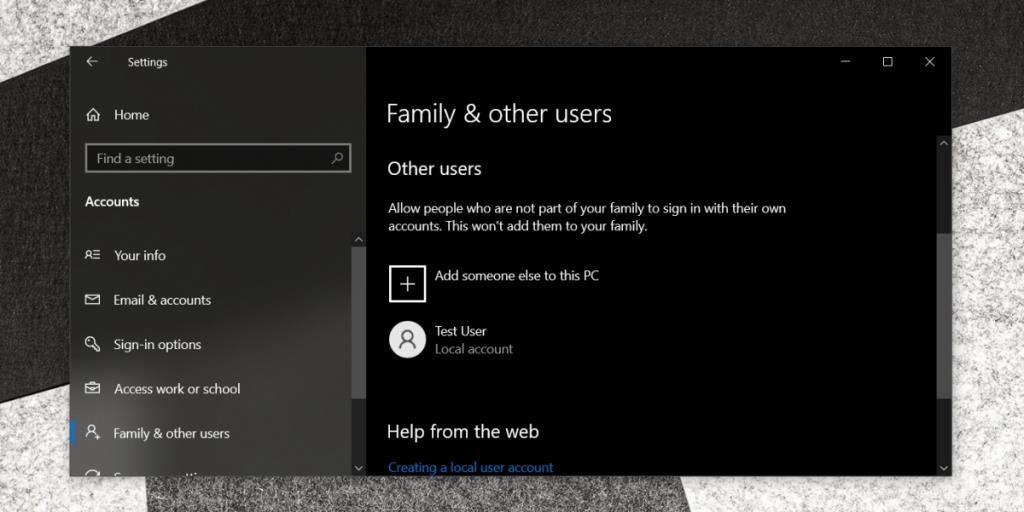
Fazit
Fehler 0x80004005 und seine Variationen werden in der gesamten Windows 10-Benutzeroberfläche in verschiedenen Fehlermeldungen angezeigt. Wenn dieser Fehler in einer Nicht-Microsoft-App auftritt, sollten Sie die App, die den Fehler generiert, neu installieren oder einige der allgemeinen Fehlerbehebungen ausprobieren. Dieser Fehler wird für Windows 10 und die zugehörigen Features/Funktionen angezeigt. Wenn Sie es in anderen Apps sehen, ist es möglich, dass eine Bibliotheksdatei, dh eine DLL-Datei, das Problem verursacht, und Sie sehen das Fehler-Popup möglicherweise auch an anderer Stelle. Während diese Korrekturen funktionieren, sollten Sie einen Windows 10-Reset oder eine Neuinstallation in Betracht ziehen, wenn der Fehler nach einer Weile erneut auftritt.