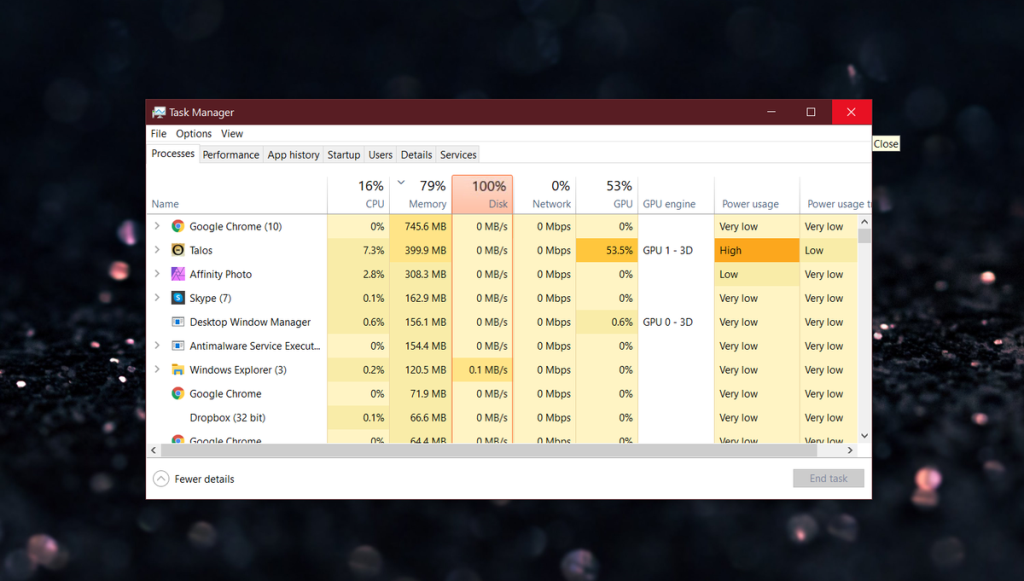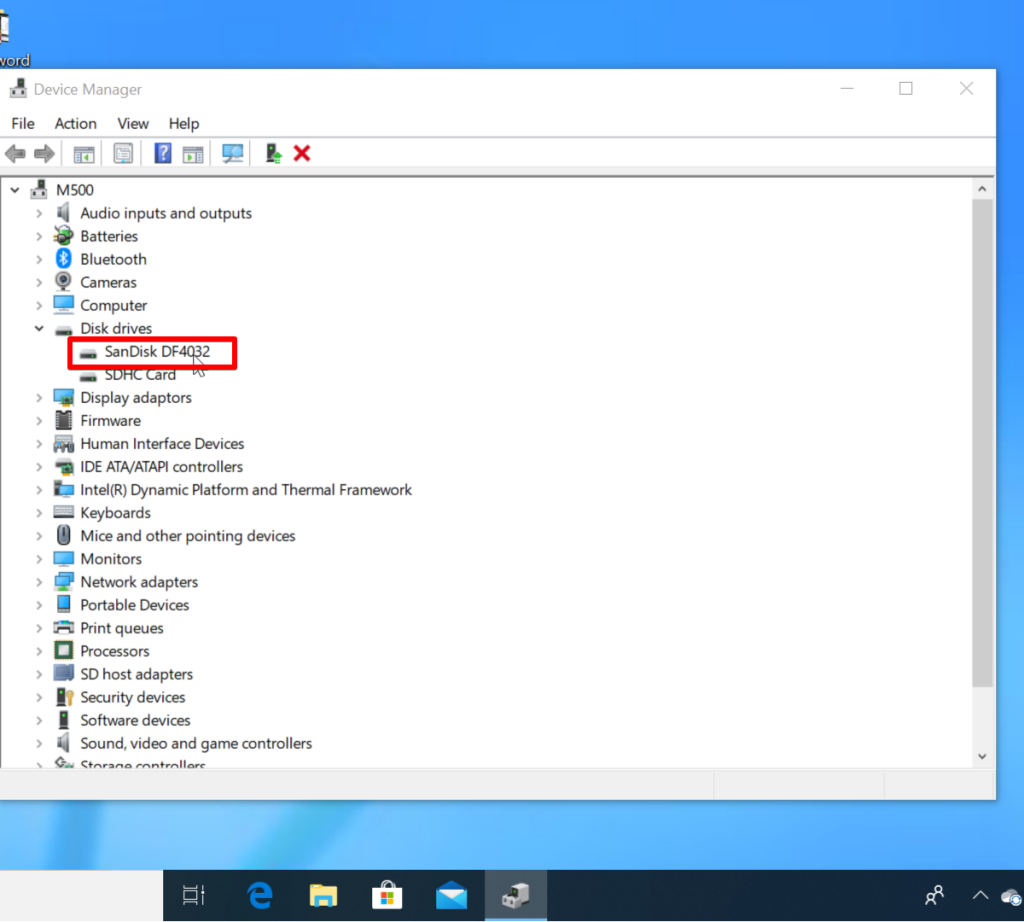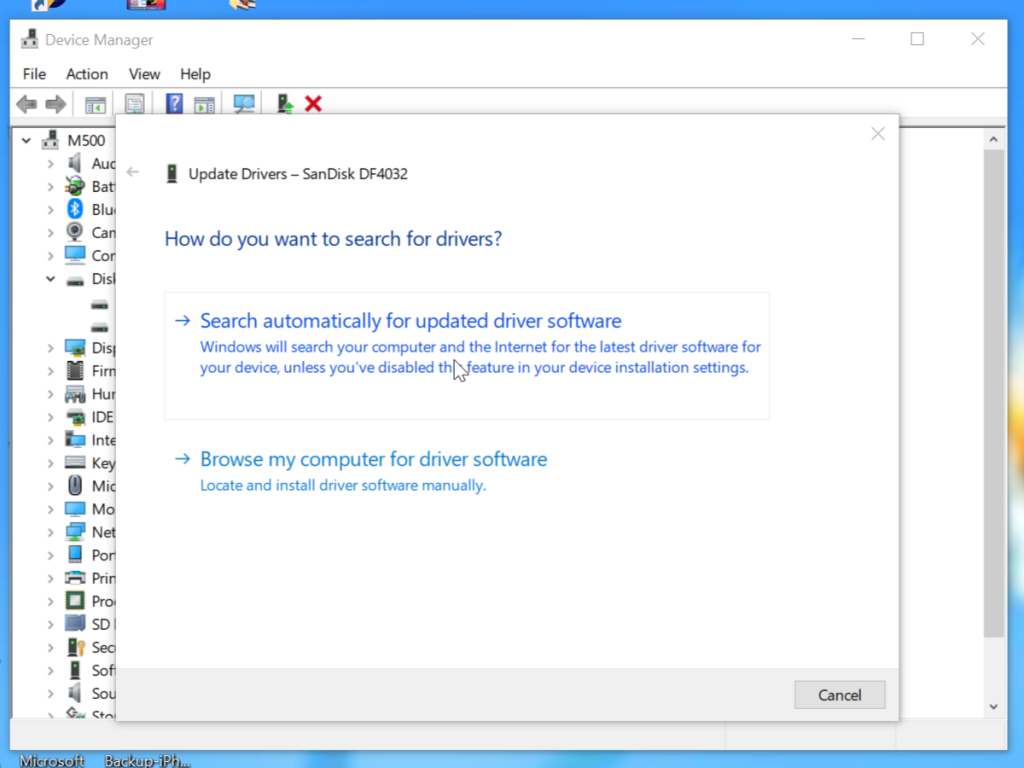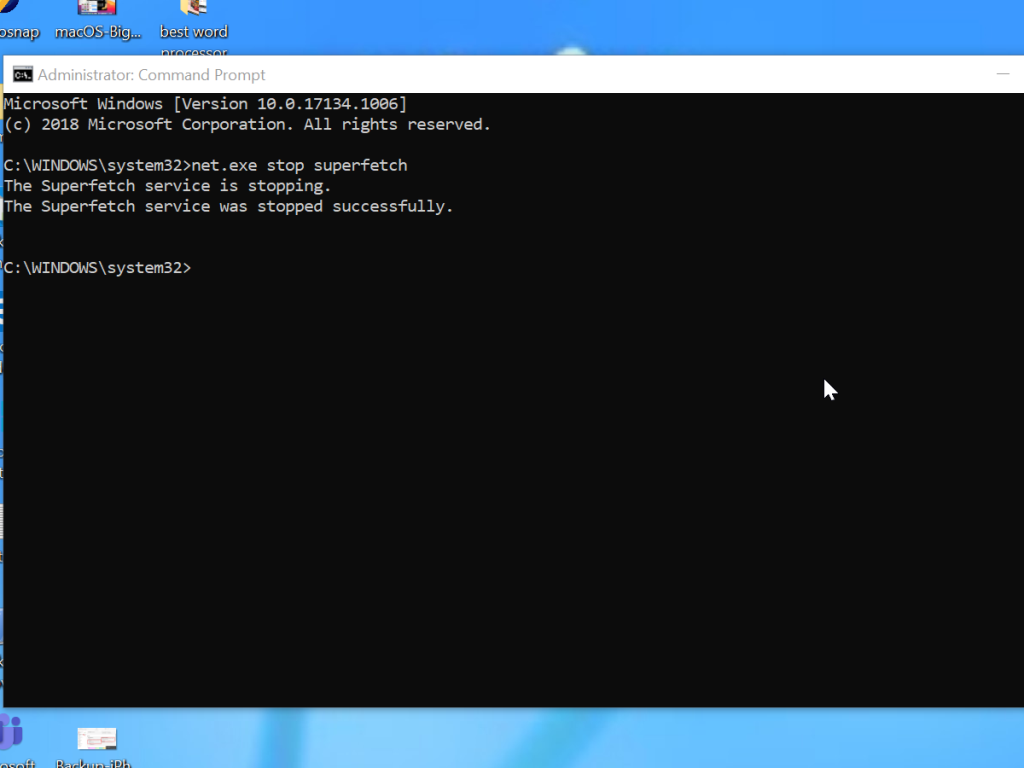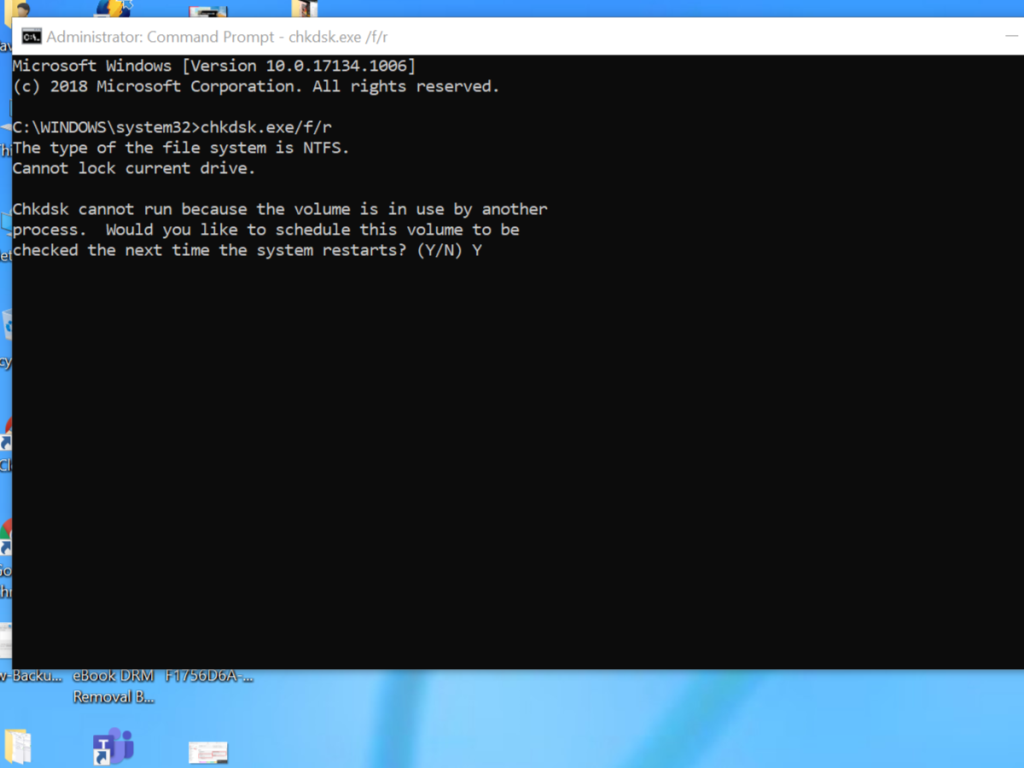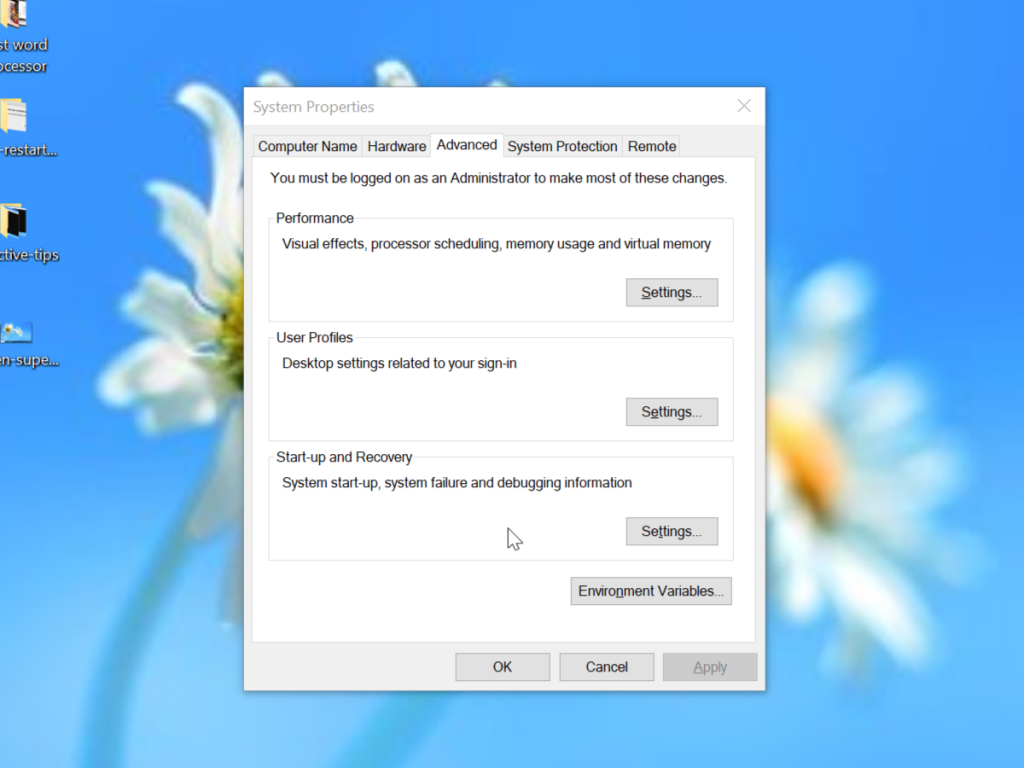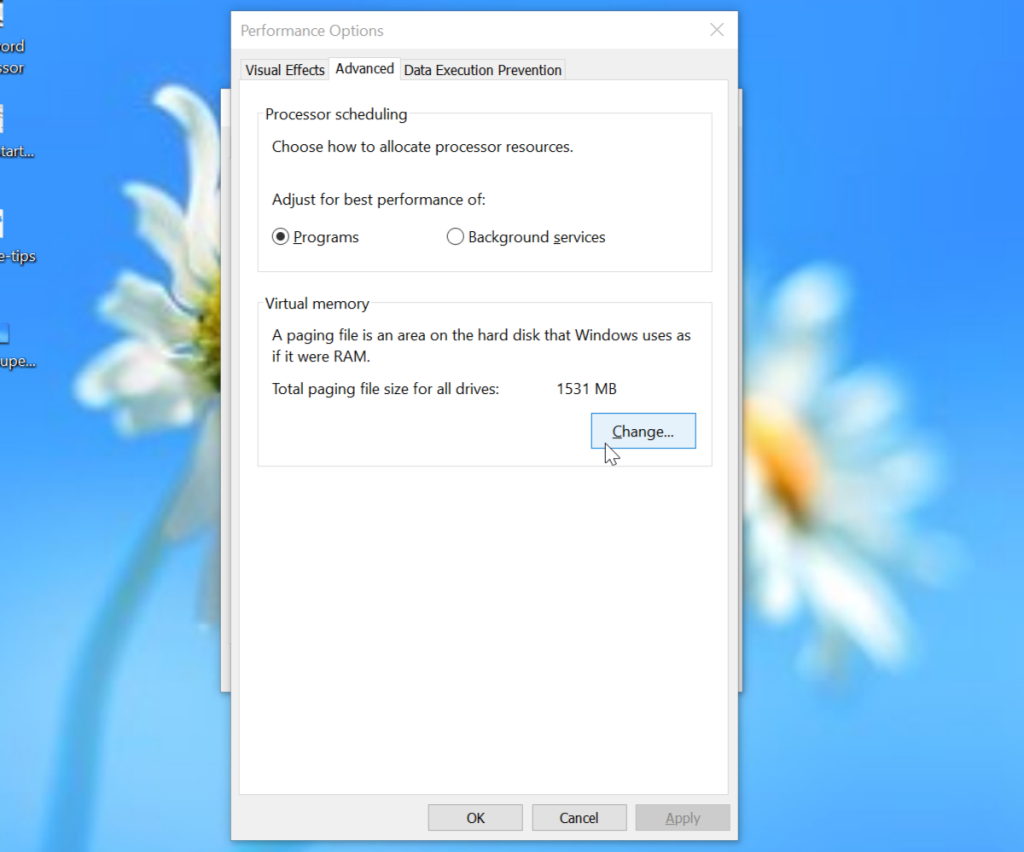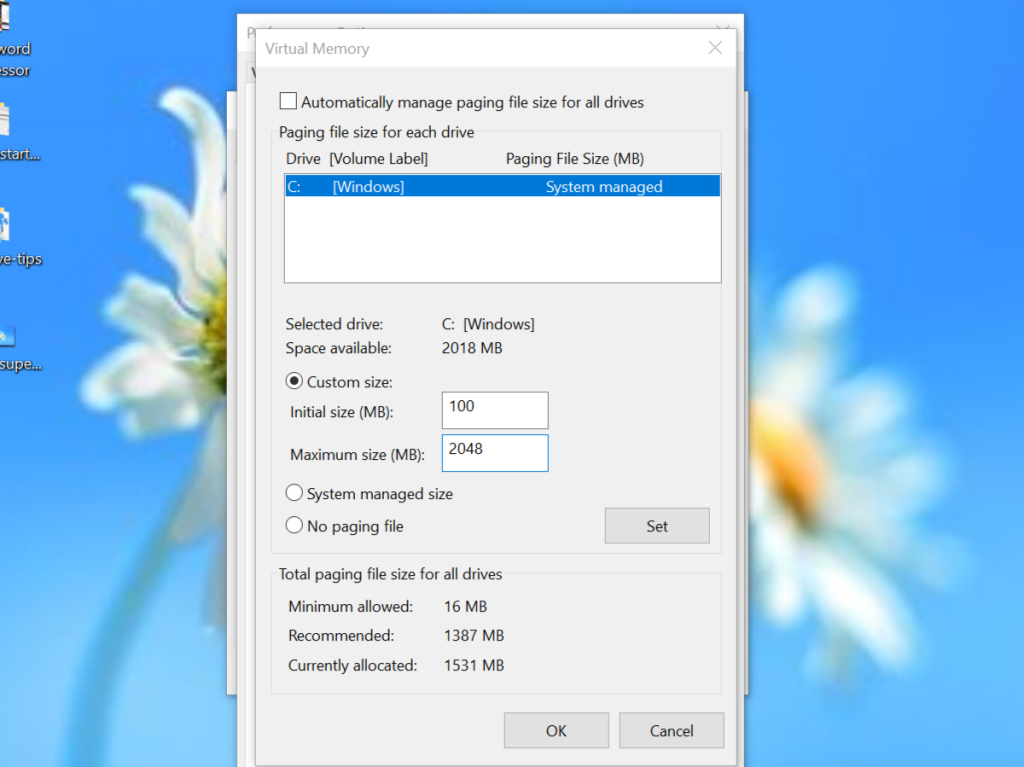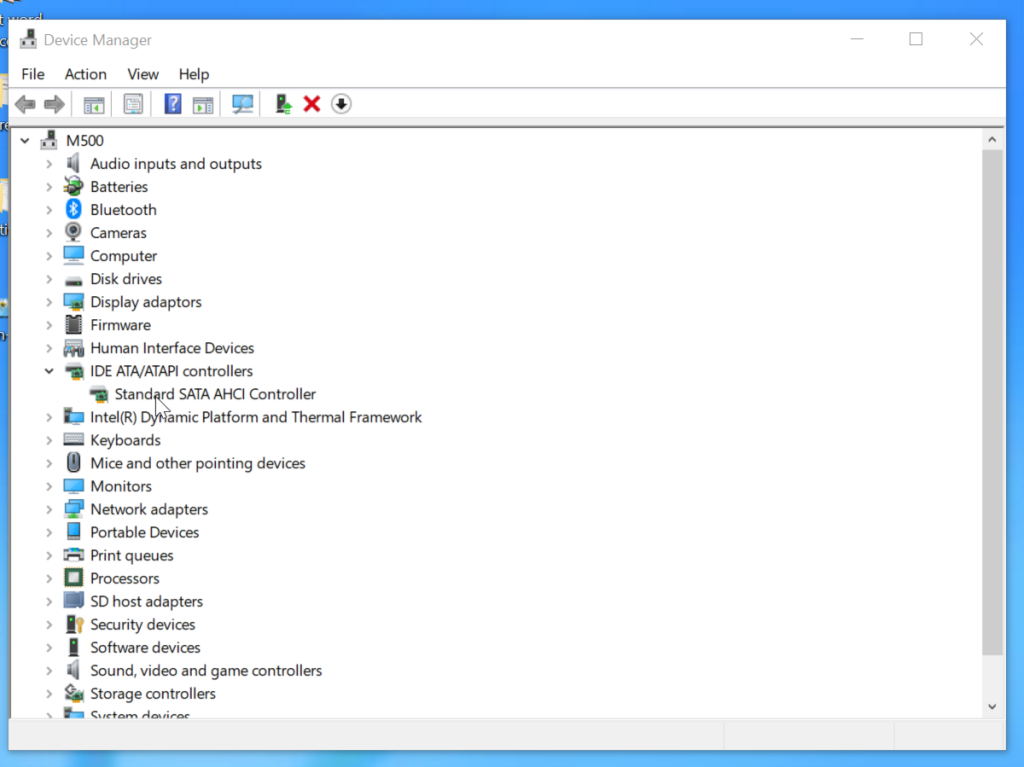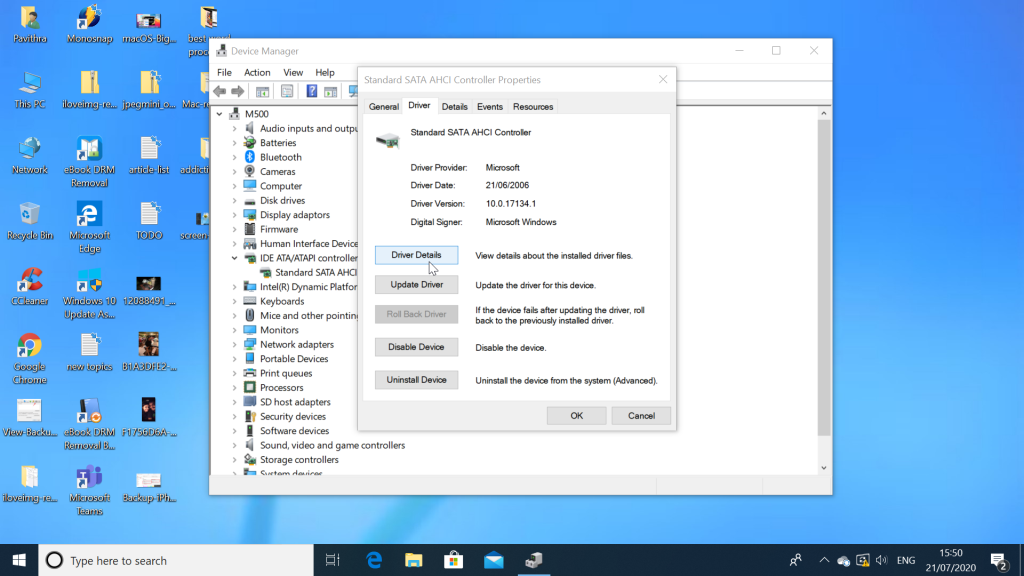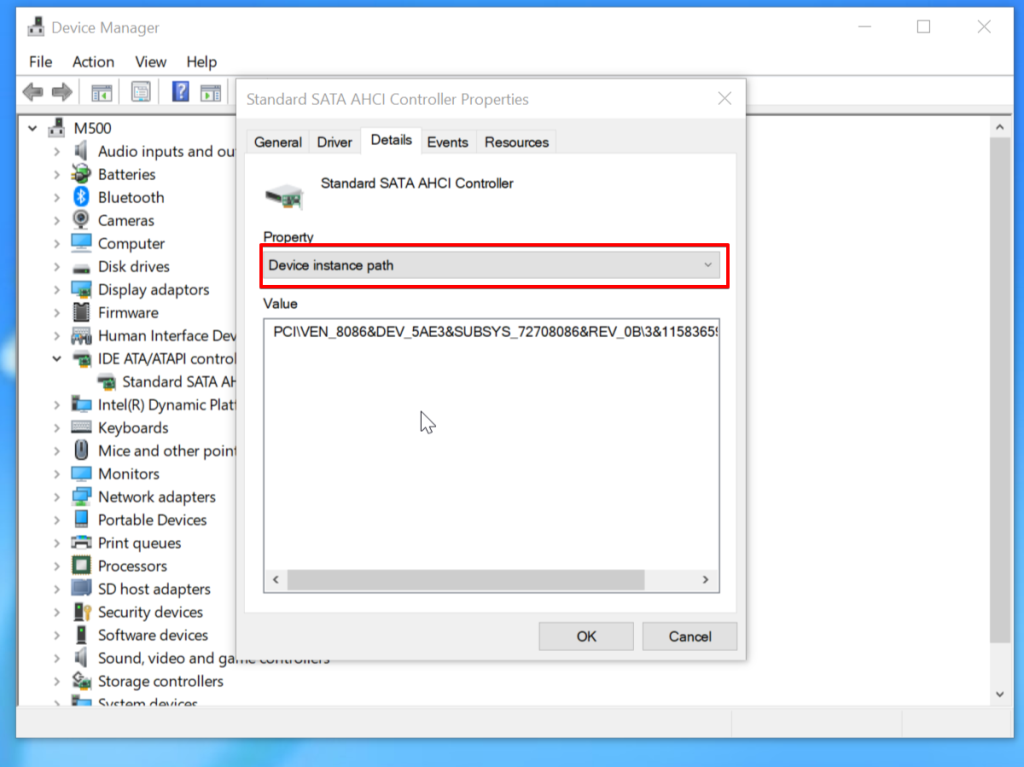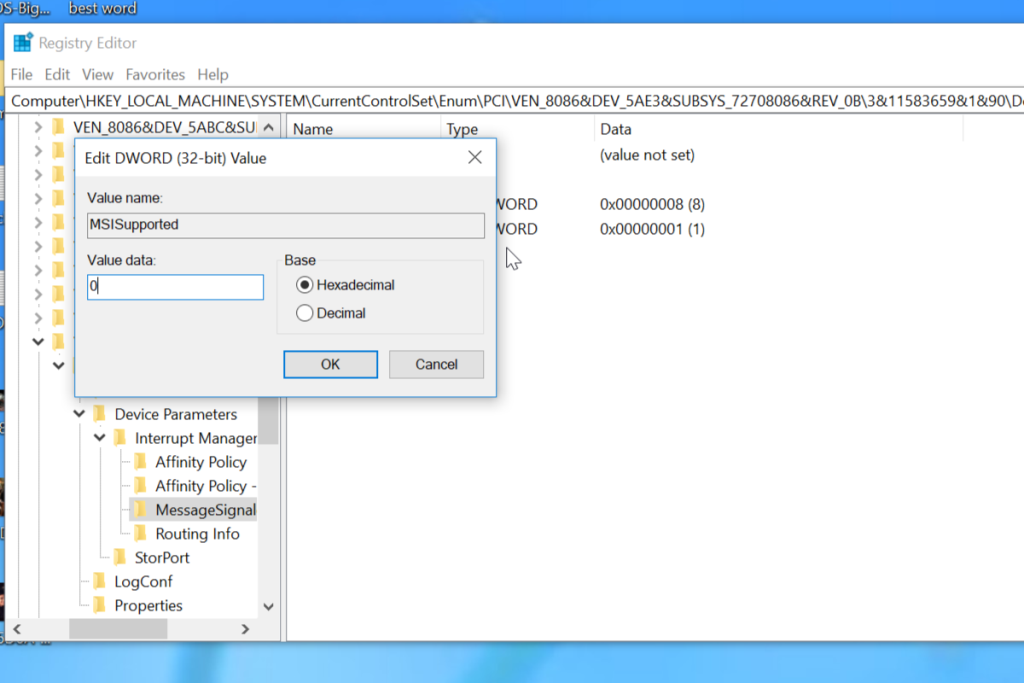Der Windows Task-Manager ist ein nützliches Tool, das uns Leistungseinblicke liefert. Manchmal zeigt der Windows 10-Task-Manager 100 % der Festplattennutzung an. In diesem Fall wird Ihr System langsamer und es ist fast unmöglich, es zu verwenden. Darüber hinaus übt eine 100-prozentige Festplattennutzung Druck auf Ihre Festplatte aus und kann schwere Schäden verursachen.
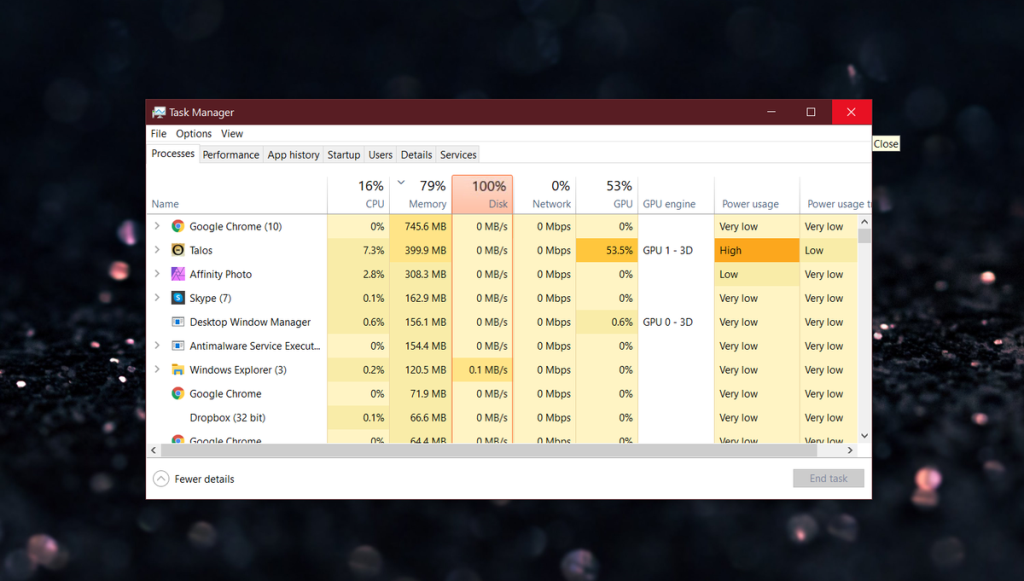
100 % Festplattennutzung unter Windows 10
Glücklicherweise kann das Problem durch Befolgen einer Reihe von Schritten zur Fehlerbehebung behoben werden.
1. Gerätetreiber aktualisieren
Es ist sehr wahrscheinlich, dass ein fehlerhafter Gerätetreiber das Problem verursacht. Daher ist es am besten, den Gerätetreiber zu aktualisieren. Normalerweise werden Treiberupdates für Windows 10 automatisch bereitgestellt und installiert. In einigen Fällen dauert der Rollout jedoch einige Zeit, und Sie müssen den Treiber möglicherweise manuell aktualisieren oder neu installieren. Führen Sie die folgenden Schritte aus, um Gerätetreiber unter Windows 10 manuell zu aktualisieren.
- Öffnen Sie den Geräte-Manager .
- Wählen Sie Festplattenlaufwerke und klicken Sie auf den Pfeil, um Geräte darunter anzuzeigen.
- Klicken Sie mit der rechten Maustaste auf das Laufwerk , auf dem Windows 10 installiert ist.
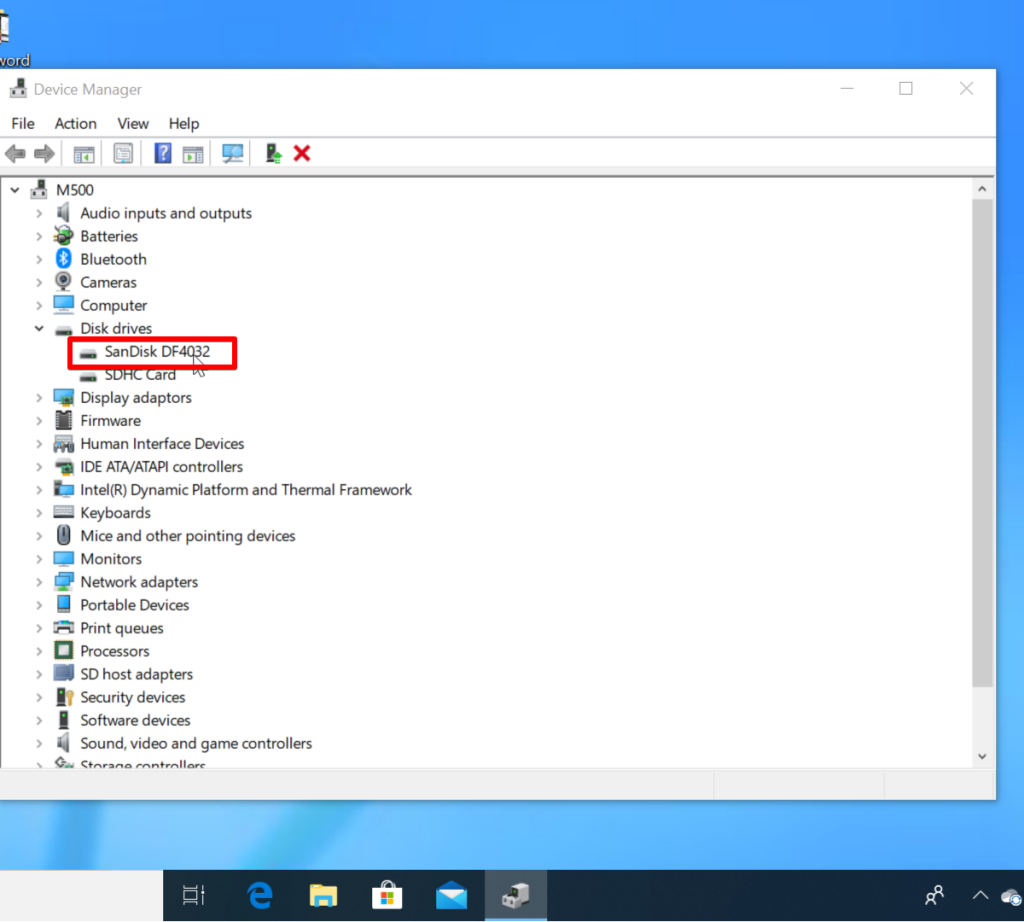
- Klicken Sie nun auf die Option Treiber aktualisieren.
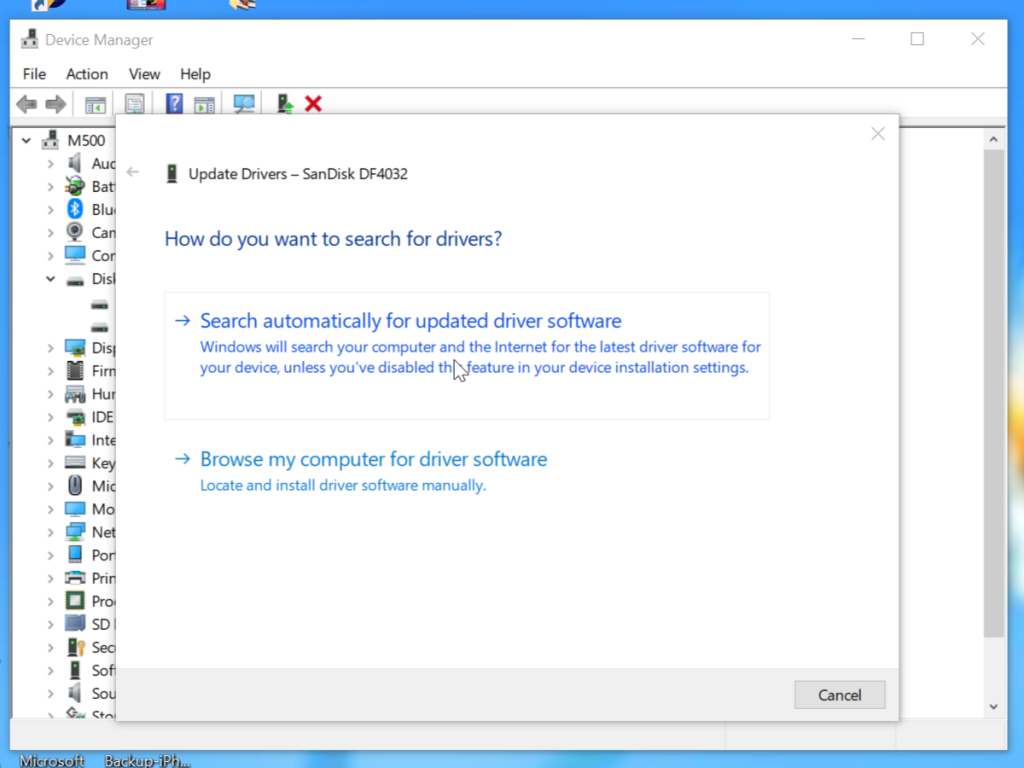
- Wählen Sie Automatisch nach aktualisierter Treibersoftware suchen.
- Wählen Sie Treiber aktualisieren.
- Wenn Windows keinen neuen Treiber finden kann, können Sie auf der Website des Herstellers nach einem Update suchen.
- Starten Sie Ihr System neu, öffnen Sie den Task-Manager und überprüfen Sie die Spalte Datenträger auf der Registerkarte Prozesse. Wenn es nicht 100% anzeigt, haben Sie das Problem behoben. Wenn nicht, fahren Sie mit dem nächsten Schritt fort.
2. Superfetch deaktivieren
Superfetch ist eine Windows-Funktion, die im Hintergrund RAM-Nutzungsmuster analysiert und dafür verantwortlich ist, „häufig verwendete“ Apps in den RAM vorzuladen. Die Funktion soll das Starten von Apps beschleunigen. Es ist jedoch bekannt, dass Superfetch unter Windows 10 Probleme mit der Festplattenleistung verursacht. Der beste Weg, dies herauszufinden, besteht darin, SuperFetch zu deaktivieren. So stoppen Sie SuperFetch:
- Drücken Sie gleichzeitig die Windows-Taste und X und klicken Sie auf Eingabeaufforderung (Admin).
- Klicken Sie in der Eingabeaufforderung der Benutzerkontensteuerung auf Ja .
- Geben Sie Folgendes in die Eingabeaufforderung ein und drücken Sie die Eingabetaste.
net.exe Superfetch stoppen
- Wenn der obige Befehl fehlschlägt, versuchen Sie es mit diesem.
net.exe stoppt sysmain.
- Gehen Sie erneut zum Task-Manager und überprüfen Sie die Spalte Datenträger . Wenn es nicht 100 % anzeigt, haben Sie das Problem behoben. Wenn nicht, fahren Sie mit der nächsten Lösung fort.
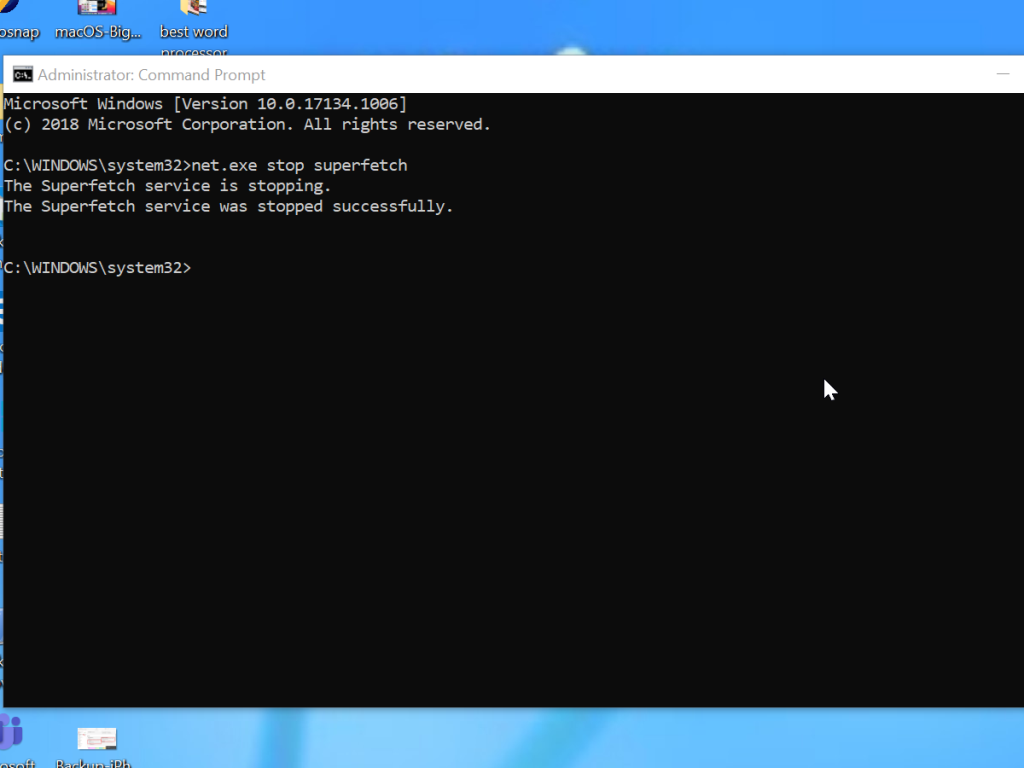
3. Führen Sie eine Festplattenprüfung (CHKDSK) durch
- Öffnen Sie die Eingabeaufforderung mit Administratorrechten.
- Klicken Sie in der Eingabeaufforderung der Benutzerkontensteuerung auf Ja.
- Geben Sie den folgenden Befehl in die Eingabeaufforderung ein,
chkdsk.exe /f /r
- Drücken Sie die Eingabetaste und Y, um die Änderungen zu bestätigen.
- Starte deinen Computer neu. Bitte beachten Sie, dass der Neustart Ihres PCs aufgrund des Disk Checks ungewöhnlich lange dauert.
- Öffnen Sie den Task-Manager und überprüfen Sie die Datenträgerspalte auf Datenträgernutzung.
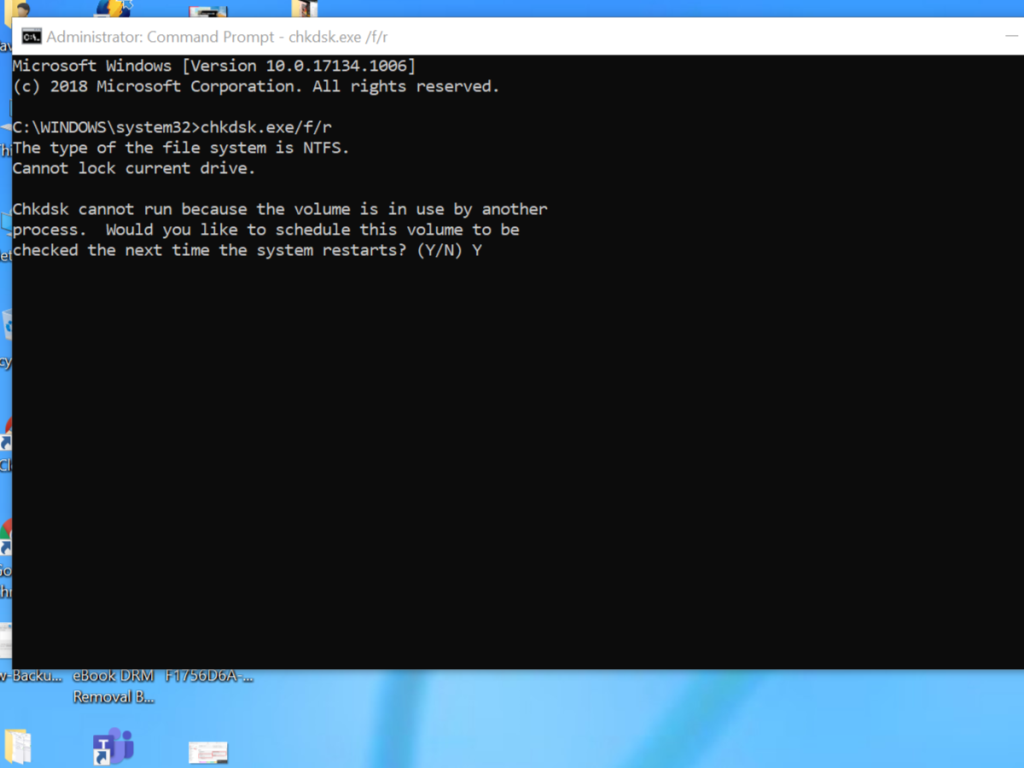
4. Virtuellen Speicher zurücksetzen
Virtueller Speicher wird als eine Kombination aus RAM und einem Teil des Festplattenspeichers bezeichnet. Normalerweise werden Daten in den virtuellen Speicher ausgelagert, wenn nicht genügend RAM zum Ausführen einer Aufgabe vorhanden ist. Die Daten werden temporär auf die Festplatte verschoben und bei Bedarf zurück ins RAM gesendet. Befolgen Sie diese Schritte, um den virtuellen Speicher zurückzusetzen,
- Öffnen Sie Ausführen, indem Sie die Tastenkombination Windows+R eingeben .
- Geben Sie sysdm.cpl in Ausführen ein.
- Öffnen Sie die Registerkarte Erweitert und klicken Sie im Menü Leistung auf Einstellungen .
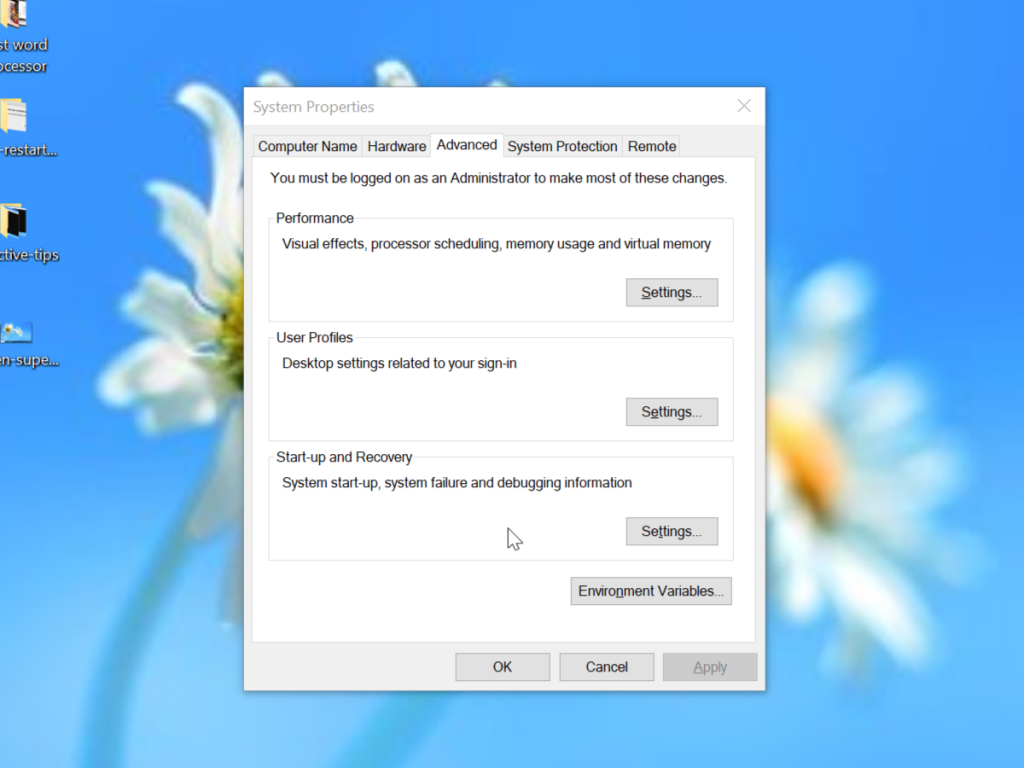
- Gehen Sie auf die Registerkarte Erweitert in der Performance - Optionen - Menü.
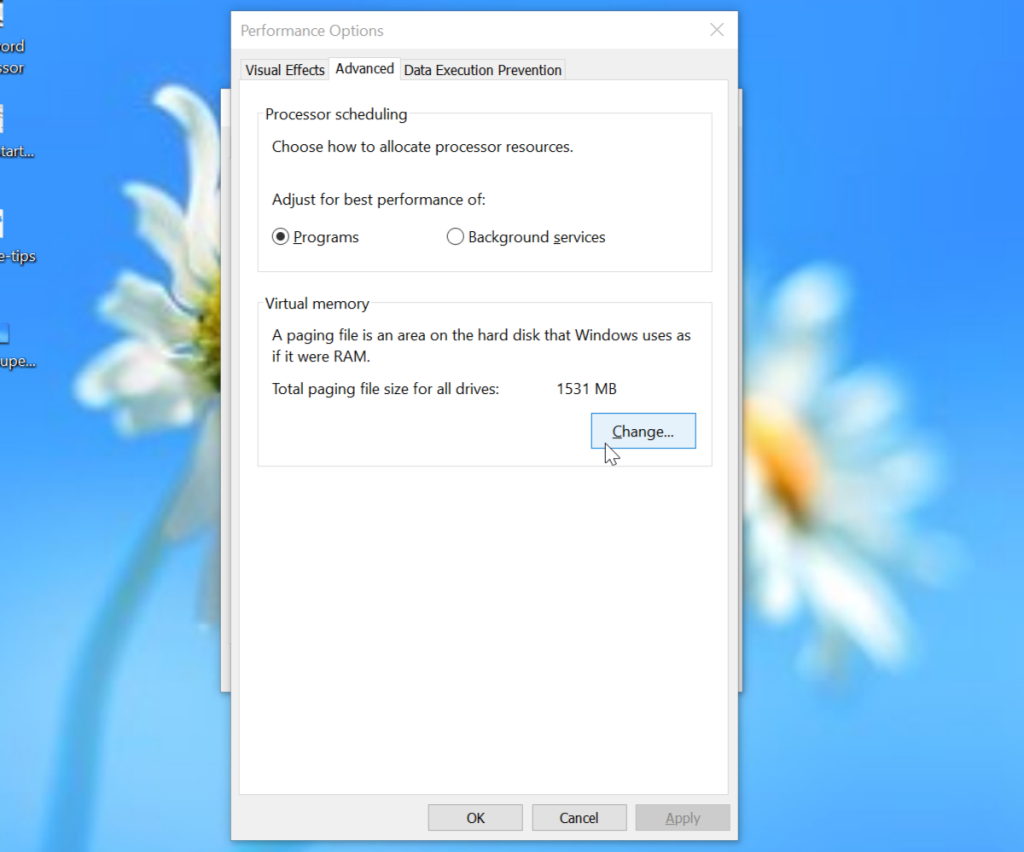
- Klicken Sie im Abschnitt Virtueller Speicher auf Ändern .
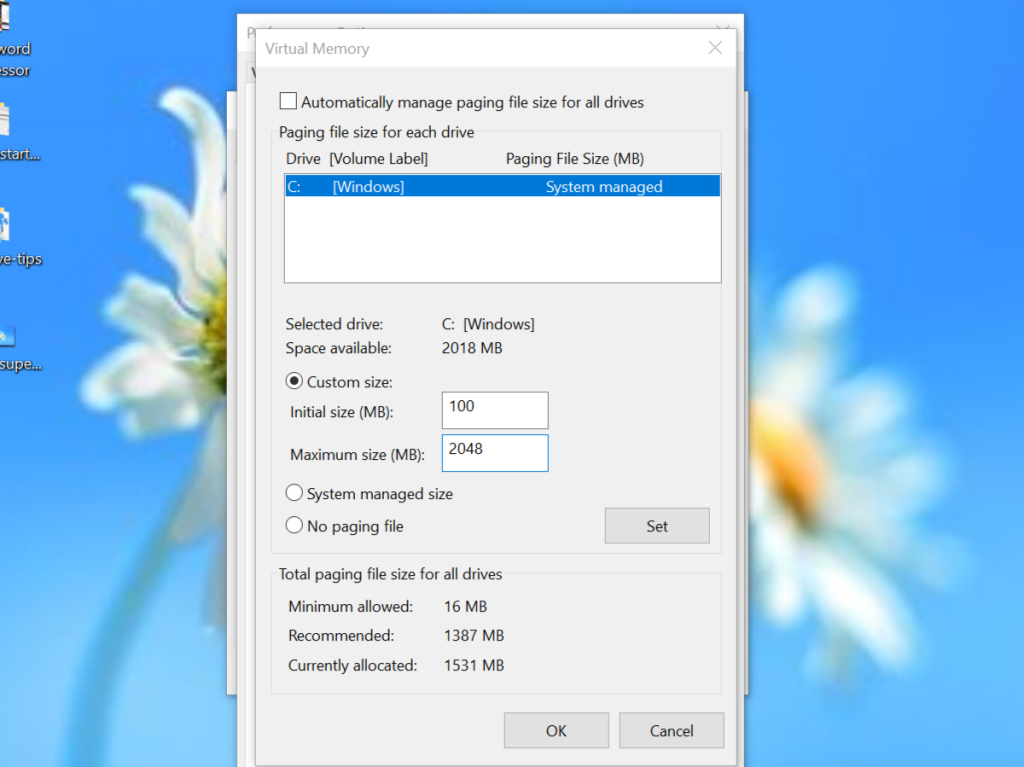
- Stellen Sie sicher , dass die Option Auslagerungsdateigröße für alle Laufwerke automatisch verwalten deaktiviert ist.
- Klicken Sie auf C : oder ein anderes Laufwerk, auf dem Sie Windows installiert haben.
- Jetzt müssen Sie eine Anfangsgröße und eine maximale Größe für den virtuellen Speicher eingeben . Legen Sie für die Anfangsgröße Ihren bevorzugten Wert fest. Wenn Sie sich nicht sicher sind, geben Sie die angegebene Nummer als Empfohlen ein. Die maximale Größe sollte das 1,5-fache des physischen Arbeitsspeichers nicht überschreiten. Wenn Ihr System beispielsweise mit 4 GB RAM läuft, sollte die maximale Größe 6,1 GB nicht überschreiten.
- Klicken Sie auf Ok und übernehmen Sie die Änderungen.
- Drücken Sie Windows+R.
- Geben Sie temp, und drücken Sie die Eingabetaste.
- Wählen Sie alle Dateien aus und drücken Sie Umschalt+Entf.
Nachdem Sie die obigen Schritte ausgeführt haben, gehen Sie zum Task-Manager und überprüfen Sie die Spalte Datenträger. Wenn sie nicht 100% anzeigt, haben Sie das Problem behoben, wenn nicht, fahren Sie mit dem nächsten Schritt fort.
5. StorAHCI.sys-Treiber reparieren
Bei einigen PCI-Express-Modellen mit Advanced Host Controller-Schnittstelle kommt es relativ häufig zu Problemen bei der Ausführung mit dem StorAHCI.sys-Treiber. Mit anderen Worten, ein StorAHCI.sys-Treiberproblem kann möglicherweise zu einem Problem mit der 100%igen Festplattennutzung von Windows 10 führen. Führen Sie diese Schritte aus, um den StorAHCI.sys-Treiber zu reparieren.
- Öffnen Sie den Geräte-Manager .
- Klicken Sie auf die IDE ATA/ATAPI-Controller .
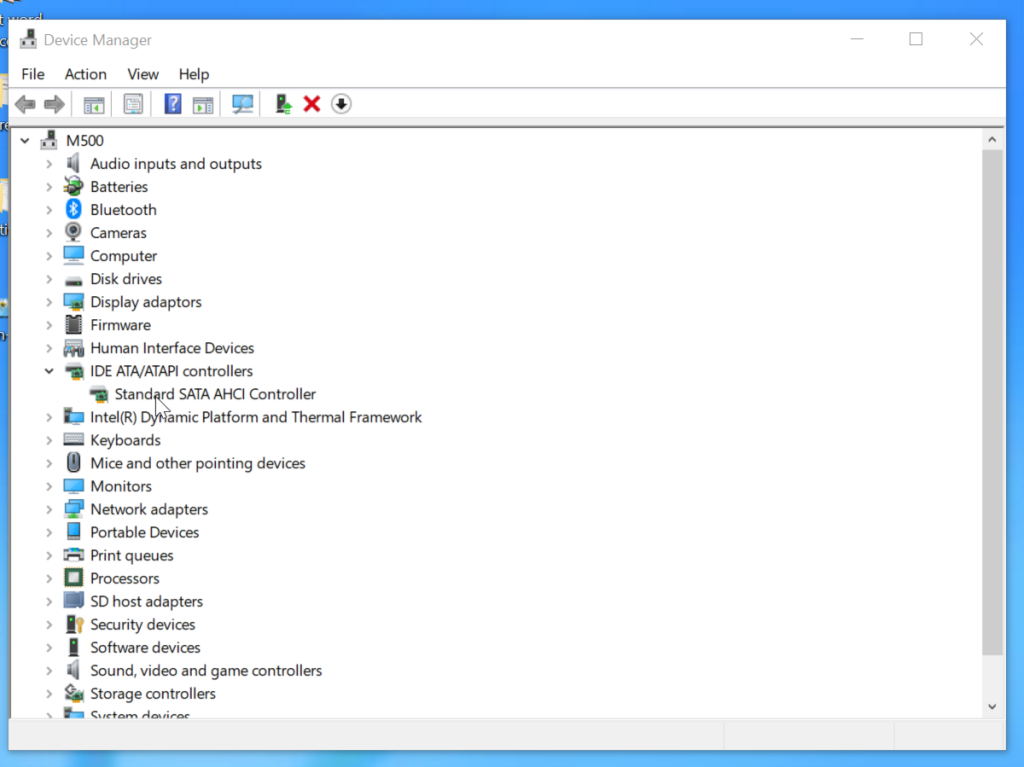
- Doppelklicken Sie auf Standard-SATA-AHCI-Controller.
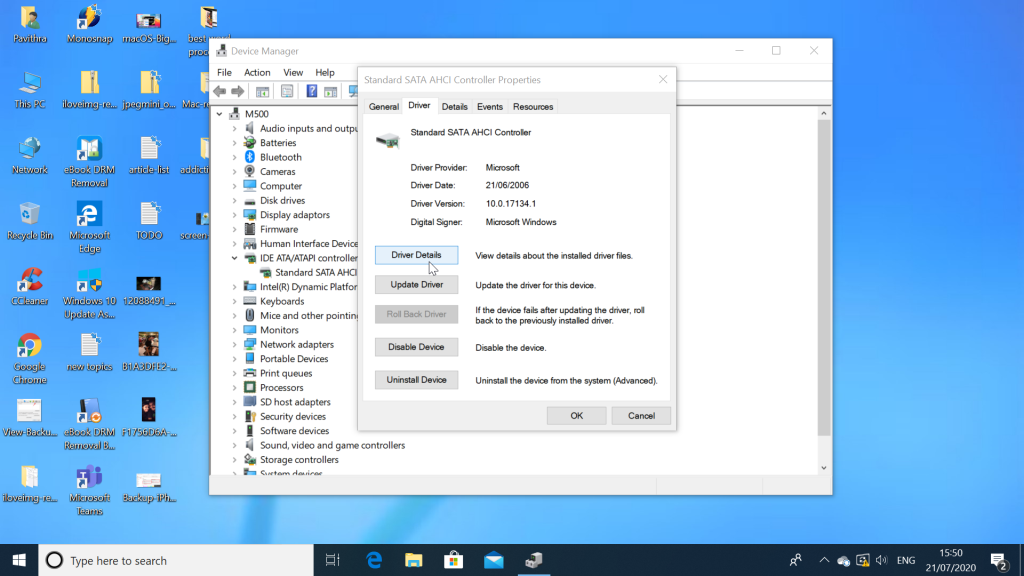
- Gehen Sie zur Registerkarte Treiber> Treiberdetails.
- Wenn Sie den AHCI-Treiber ausführen , ist der Pfad storahci.sys des Ordners system32 sichtbar. Dies dient zur Überprüfung, ob Sie den AHCI-Treiber ausführen . Wenn ja, fahren Sie mit dem nächsten Schritt fort. Wenn dies nicht der Fall ist, können Sie diesen Fix nicht verwenden.
- Gehen Sie in diesem Fenster zur Registerkarte Details.
- Wählen Sie Device Instance Pfad aus dem Dropdown - Menü.
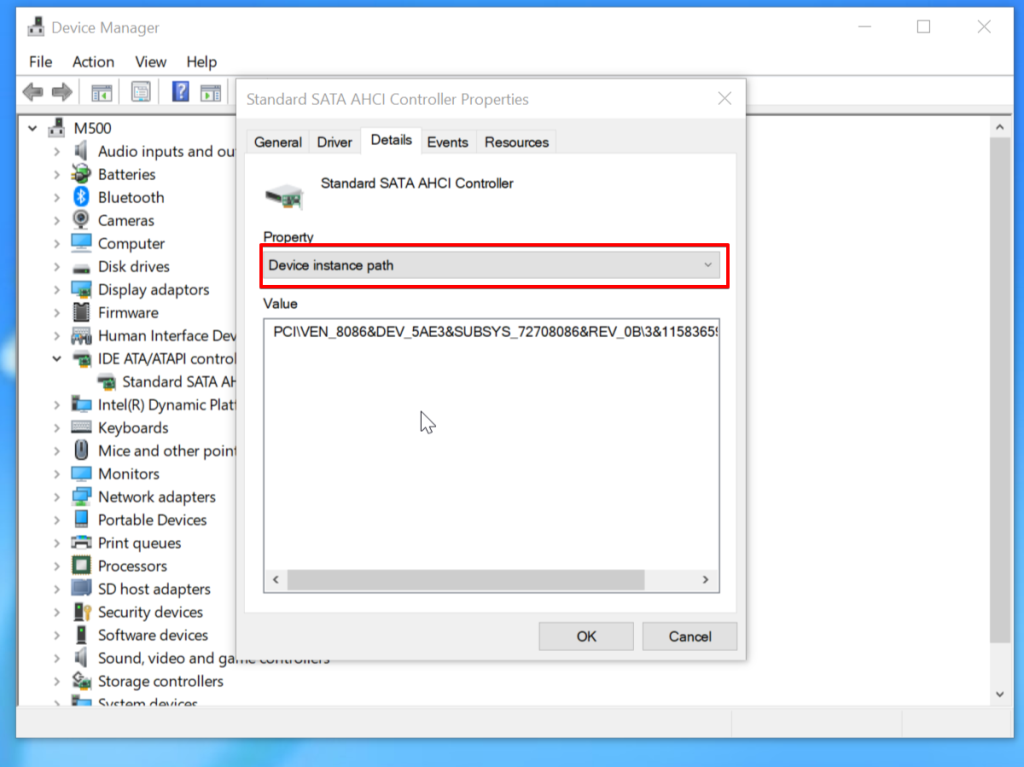
-
- Kopieren Sie den Pfad beginnend mit „VEN“.
- Öffnen Sie das Startmenü, geben Sie regedit ein und drücken Sie die Eingabetaste, um den Registrierungseditor auszuführen.
- Gehen Sie zum folgenden Schlüssel .
HKEY_LOCAL_MACHINE\System\CurrentControlSet\Enum\PCI\ \\Geräteparameter\Interrupt Management\MessageSignaledInterruptProperties
-
- Ersetzen Sie durch den im vorherigen Schritt kopierten Pfad.
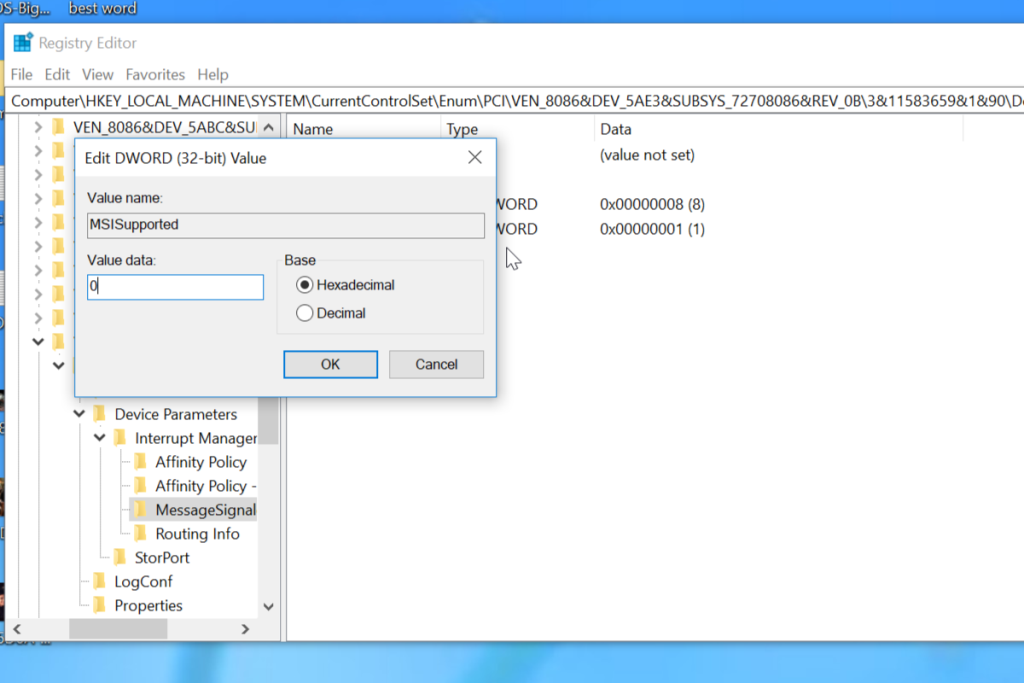
- Öffnen Sie den MSISupported- Schlüssel und ändern Sie die Wertdaten in 0.
- Klicken Sie auf Ok , um die Änderungen zu übernehmen.
Fazit
Wir hoffen, dass die obigen Schritte dazu beigetragen haben, das Problem mit der 100 %igen Festplattennutzung unter Windows zu beheben. Wir empfehlen Ihnen, den Windows Task-Manager zu verwenden, wenn Ihr System träge wird. Auf diese Weise werden Sie das Problem verstehen und es mit verschiedenen Methoden beheben.