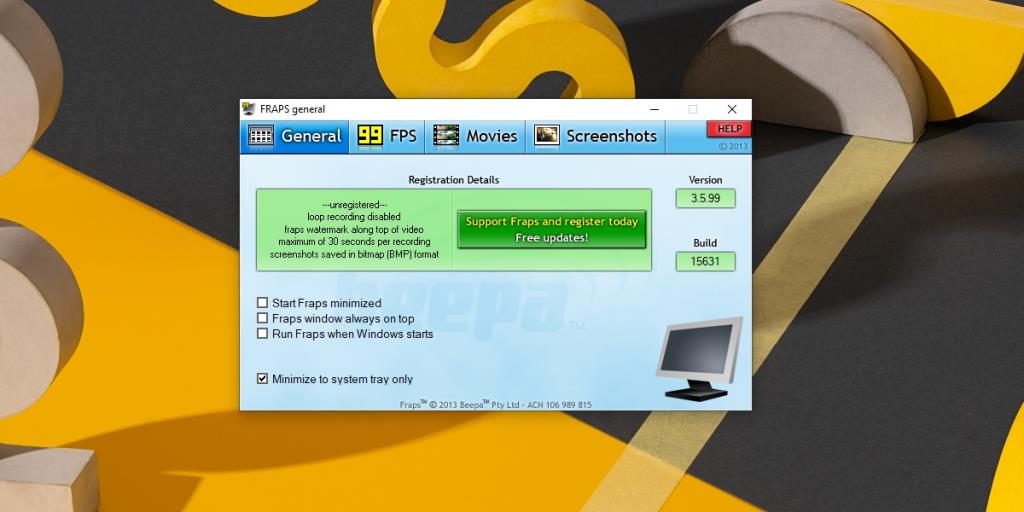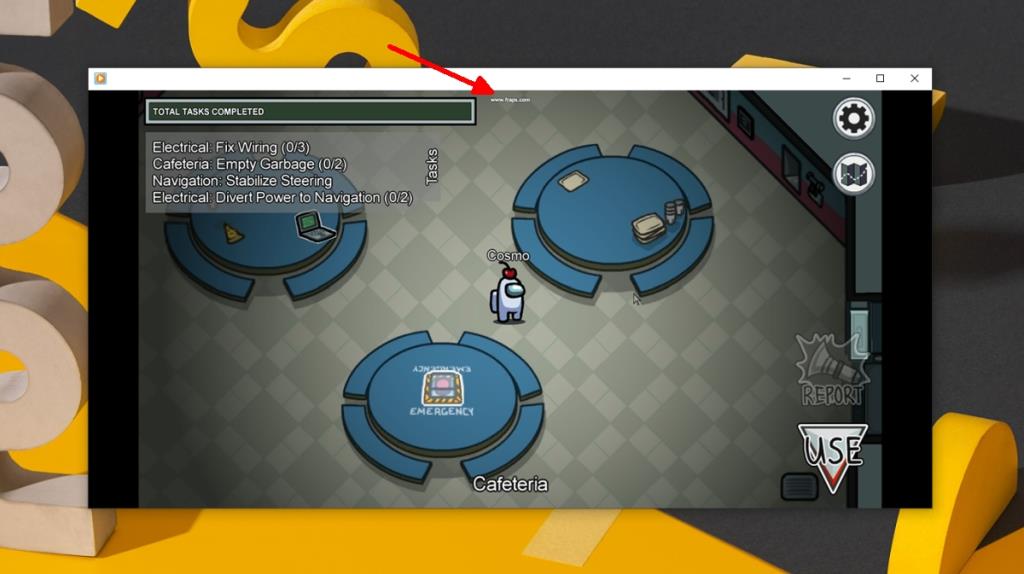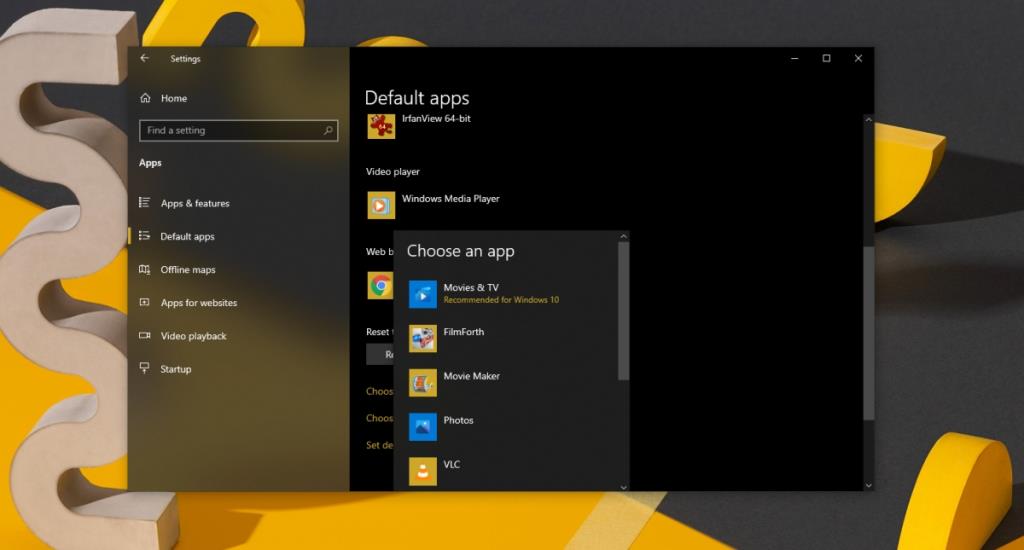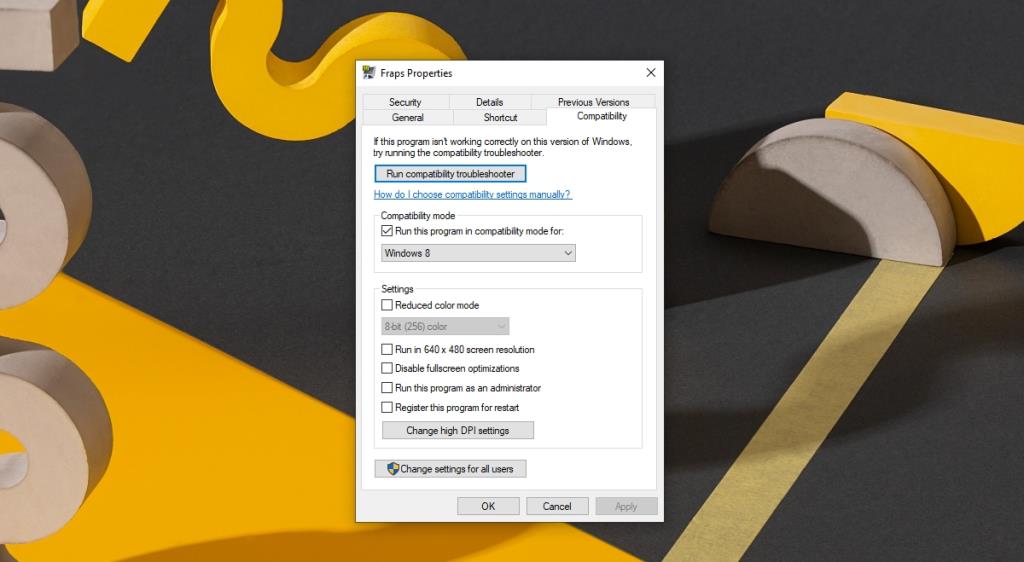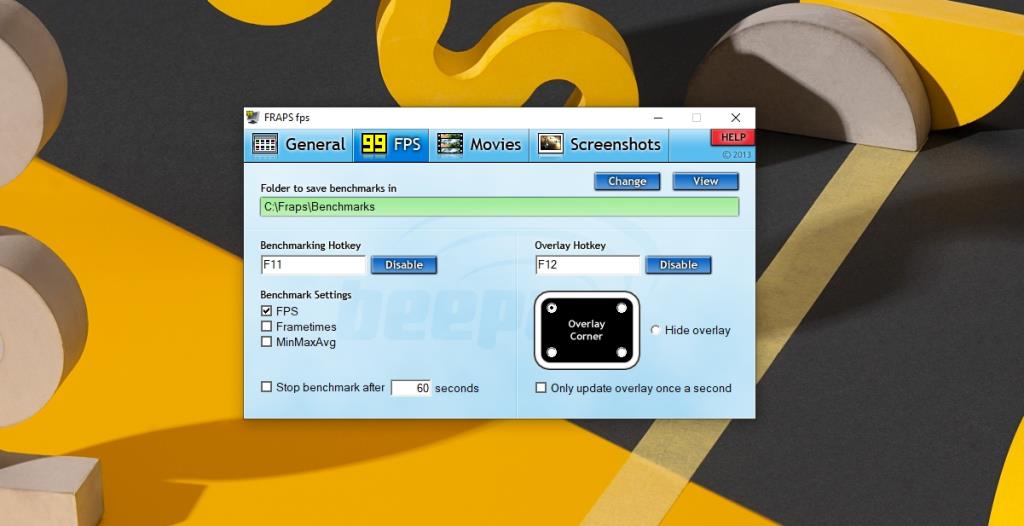Wenn es um die Aufnahme Ihres Bildschirms unter Windows 10 geht, ist OBS (Open Broadcaster Studio) die beliebteste Software, die jeder vorschlägt . Es ist eine großartige App; Es kann aufzeichnen und streamen, Sie können es verwenden, um Szenen einzurichten, und es kann den Desktop, ein bestimmtes Fenster, mehrere Fenster und sogar einen Webcam-Feed aufnehmen.
Ein Hauptgrund, warum OBS immer vorgeschlagen wird, ist, dass es kostenlos ist. Die App ist kostenlos, aber es können seltsame Probleme auftreten, und wenn Sie etwas intuitiveres und einfacheres einrichten und verwenden möchten, werden Sie wahrscheinlich nach anderen Optionen suchen.
FRAPS für Windows 10
FRAPS ist ein beliebtes Bildschirmaufzeichnungstool für Windows. Die App behauptet, Windows XP, 2003, Vista und Windows 7 zu unterstützen. Es gibt keine Erwähnung von Windows 8/8.1 oder Windows 10, was zu der Annahme führen könnte, dass das Tool auf einem Windows 10-System nicht funktioniert.
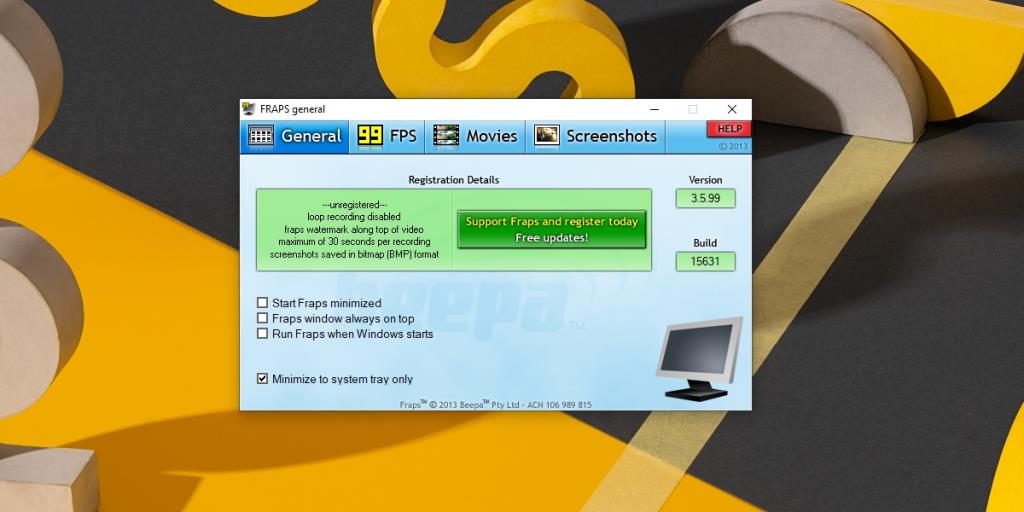
FRAPS funktioniert unter Windows 10. Es gibt eine kostenlose Version und eine lizenzierte Version, die 37 US-Dollar kostet. Die kostenlose Version der App ist mit erheblichen Einschränkungen verbunden und eignet sich daher nur für einen Testlauf der App. Wenn Sie es langfristig verwenden möchten, müssen Sie eine Lizenz erwerben.
Die kostenlose Version von FRAPS wird,
- Nehmen Sie ein Video mit einem Wasserzeichen auf. Das Wasserzeichen ist klein und oben platziert und etwas zu vernachlässigen.
- Begrenzen Sie Videoaufnahmen auf 30 Sekunden.
- Screenshots können nur im BMP-Format gespeichert werden.
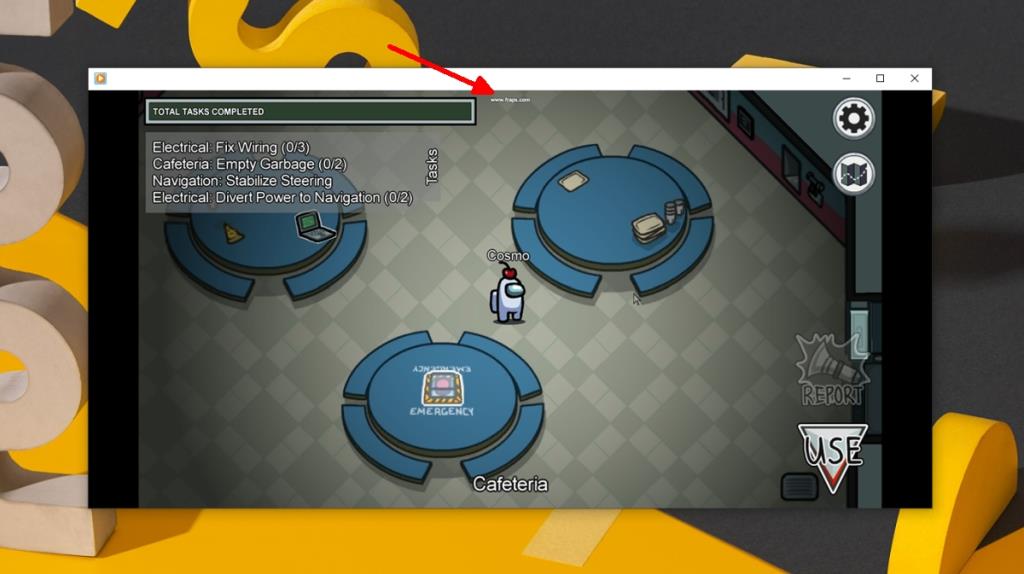
Warum FRAPS verwenden?
Obwohl FRAPS eine kostenpflichtige App ist, hat sie ihre Vorteile.
- Die App unterstützt ältere CPUs, zB einen Pentium 4, d.h. egal wie alt die Hardware Ihres Systems ist, Sie können mit dieser App Screenshots machen und Screencasts aufzeichnen.
- Sie können die App auf älteren Versionen von Windows 10 verwenden , auch auf solchen, die außerhalb von Sicherheitsupdates nicht mehr unterstützt werden.
- Sie können die FPS einer Aufnahme steuern .
- Ton kann in die Aufnahme aufgenommen werden.
- Der Mauszeiger kann nach Ihren eigenen Vorlieben ein- oder ausgeblendet werden.
- Sie können der Aufnahme einen FPS-Zähler hinzufügen .
- Sie können die Framerate einer Aufnahme sperren , damit sie einen bestimmten Schwellenwert nicht unterschreitet.
- Bei längeren Videos kann die App Dateien automatisch in kleinere Stücke von 4 GB aufteilen.
- FRAPS bietet eine sehr saubere Aufnahmeschnittstelle . Sie sehen keine Überlagerungen oder andere Indikatoren einer Aufnahme-App auf dem Bildschirm.
- FRAPS speichert automatisch ein Video oder einen Screenshot mit dem Namen der App , mit der es aufgenommen/aufgenommen wurde, wobei Datum und Uhrzeit dem Dateinamen hinzugefügt werden.
Einschränkungen
- Eine große Einschränkung von FRAPS, unabhängig davon, ob Sie es kaufen oder nicht, besteht darin, dass es nur Apps unter Windows 10 und nicht den Desktop selbst aufzeichnen kann.
- Es scheint nicht gut mit UWP- oder Microsoft Store-Apps zu spielen. Überprüfen Sie, ob die App, die Sie aufnehmen möchten, aufgezeichnet werden kann, bevor Sie eine Lizenz erwerben.
- Die App ist im Allgemeinen auf Spiele ausgerichtet und nicht auf andere App-Typen.
Aufnehmen mit FRAPS unter Windows 10
Um FRAPS zum Aufzeichnen einer App zu verwenden, müssen Sie Folgendes tun.
1. Standard-Mediaplayer ändern
Wenn die Movies & TV-App als Standard-Mediaplayer eingerichtet ist, zeichnet FRAPS Ihren Bildschirm nicht auf.
- Öffnen Sie die Einstellungen-App (Win+I-Tastaturkürzel).
- Gehen Sie zu Apps > Standard-Apps.
- Wählen Sie Media Player und dann entweder Windows Media Player oder eine andere Nicht-UWP-App wie den auf dem System installierten VLC-Player aus.
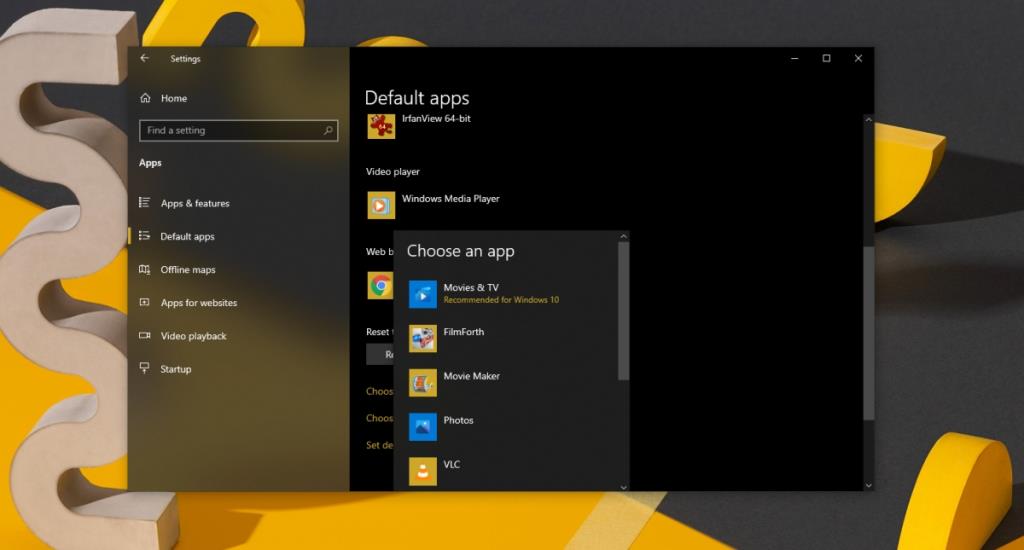
2. Aktivieren Sie die Windows 7/8-Kompatibilität
FRAPS sollte mit Windows 10 gut funktionieren, aber es ist im Allgemeinen eine gute Idee, den Kompatibilitätsmodus für die App zu aktivieren.
- Laden Sie FRAPS herunter und installieren Sie es.
- Klicken Sie mit der rechten Maustaste auf die EXE oder Verknüpfung der App und wählen Sie Eigenschaften aus dem Kontextmenü.
- Wechseln Sie zur Registerkarte Kompatibilität.
- Aktivieren Sie die Option "Dieses Programm im Kompatibilitätsmodus ausführen für" .
- Wählen Sie entweder Windows 7 oder Windows 8.
- Klicken Sie auf Übernehmen.
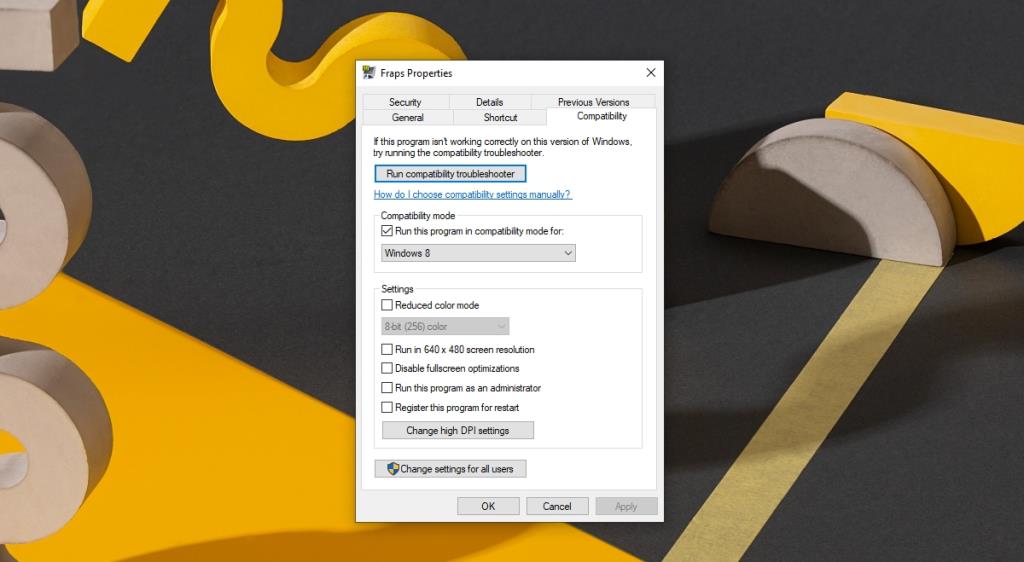
3. Starten Sie die Aufnahme mit FRAPS
- Führen Sie FRAPS mit Administratorrechten aus s.
- Öffnen Sie die App, die Sie aufnehmen möchten.
- Tippen Sie auf die Taste F9, um die Aufnahme eines Videos zu starten, oder tippen Sie auf F10, wenn Sie einen Screenshot erstellen müssen.
- Tippen Sie auf F9, um eine Aufnahme zu beenden.
FRAPS – FPS-Zähler und Benchmark
FRAPS ist ein Bildschirmaufnahme- und Screenshot-Tool, kann aber auch die aktuellen FPS für eine App/ein Spiel anzeigen. Dies ist eine kleine, aber ziemlich nützliche Funktion. Sie können den FPS-Zähler mit der Taste F11 umschalten.
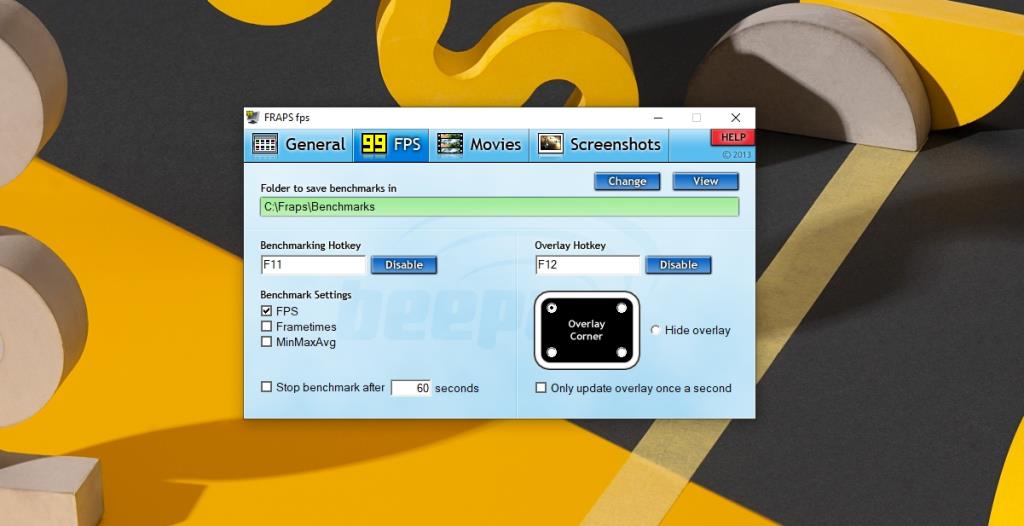
Fazit
FRAPS wurde schon seit einiger Zeit nicht mehr aktualisiert. Die Benutzeroberfläche ist ziemlich veraltet, aber es ist eine alte und beliebte App. Es bietet eine saubere Aufnahmeoberfläche, die einfach zu verwalten ist. Es wird nicht als Ersatz-Tool zum Streamen funktionieren, aber für Videoaufnahmen in guter Qualität oder zum Aufnehmen von Screenshots ist es nicht schlecht.