0x80080005 ist ein Fehlercode , der von vielen Benutzern gemeldet wird, wenn sie versuchen, Windows Update auszuführen. Es verhindert, dass Ihr Betriebssystem die neuesten Updates herunterlädt und anwendet, was auf lange Sicht zu ernsthaften Problemen führen kann.
Beispielsweise können Probleme beim Aktualisieren von Microsoft Store-Apps ohne die neuesten Systemupdates auftreten. Der Fehler kann durch einen Software- oder Hardwarefehler ausgelöst werden. Dies hat normalerweise mit Ihren Computer- oder Netzwerkverbindungseinstellungen zu tun, was bedeutet, dass Sie sie mit den folgenden Lösungen leicht lösen können sollten.
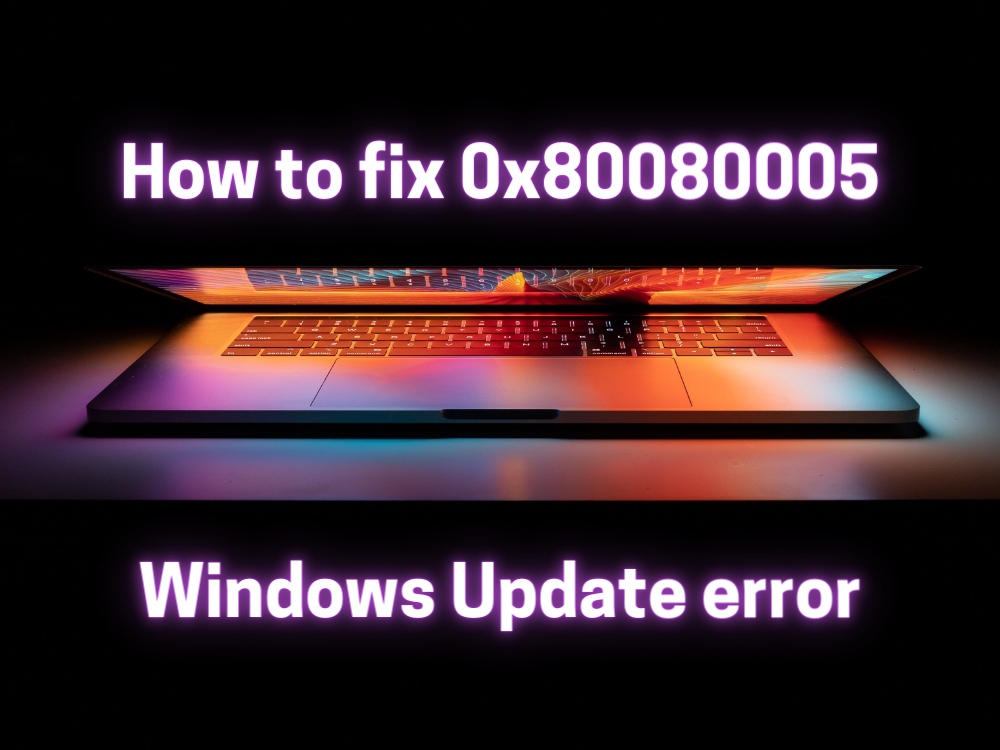
So beheben Sie den Windows 10-Update-Fehler 0x80080005
Bevor Sie mit der Fehlerbehebung beginnen, stellen Sie sicher, dass Sie einen Systemwiederherstellungspunkt auf Ihrem PC erstellen . Wenn unterwegs weitere Probleme auftreten, können Sie diese rückgängig machen, indem Sie Windows 10 auf den Wiederherstellungspunkt zurücksetzen.
Darüber hinaus sollten Sie versuchen, Windows Update auszuführen, um den Fehler zu bestätigen:
- Klicken Sie mit der rechten Maustaste auf die Schaltfläche Start und gehen Sie zu Einstellungen

- Wählen Sie Update & Sicherheit

- Klicken Sie auf der linken Seite auf Windows Update
- Klicken Sie auf Nach Updates suchen
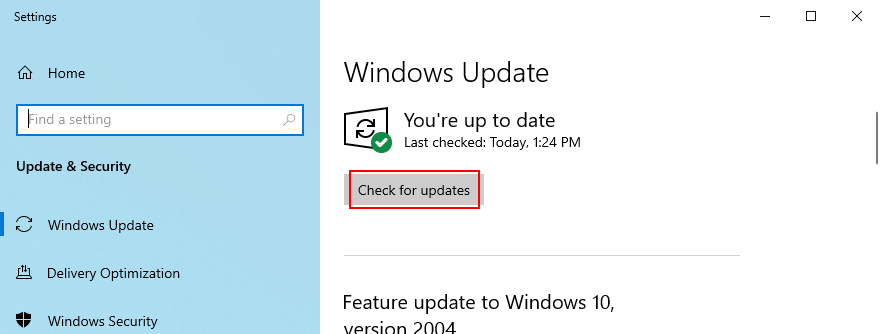
1. Führen Sie die Windows Update-Problembehandlung aus
Sie können mit einer einfachen Lösung beginnen: Verwenden Sie die Windows Update-Problembehandlung . Es wurde entwickelt, um häufige Probleme zu identifizieren und zu beheben, die eine Aktualisierung Ihres Betriebssystems verhindern. So verwenden Sie es:
- Klicken Sie auf die Schaltfläche Start , suchen Sie nach Einstellungen und öffnen Sie diese App

- Gehen Sie zu Update & Sicherheit

- Wechseln Sie zu Fehlerbehebung auf der linken Seite
- Klicken Sie auf Weitere Fehlerbehebungen
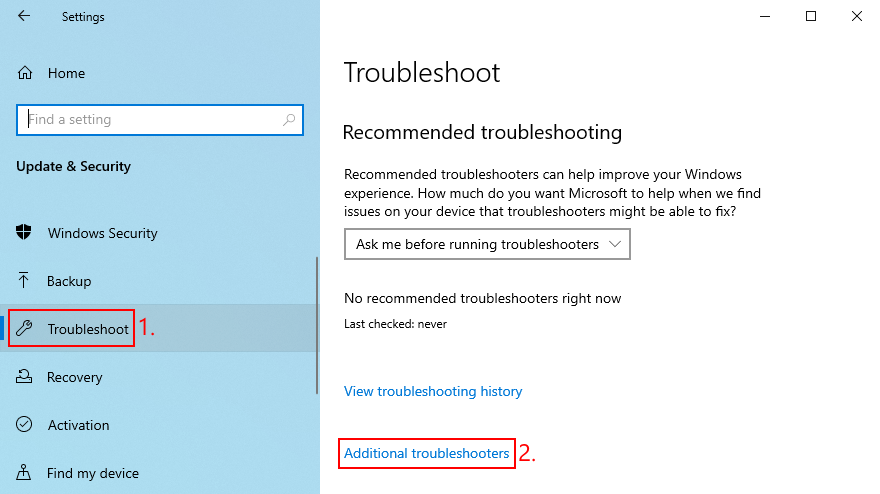
- Wählen Sie Windows Update und klicken Sie auf Problembehandlung ausführen
- Folgen Sie den Schritten des Assistenten und wenden Sie alle Fixes an
- Starten Sie Ihren PC neu und versuchen Sie jetzt, Windows Update auszuführen
2. Verwenden Sie die Windows Update-Diagnose
Wenn die integrierte Problembehandlung nicht funktioniert, können Sie sich an die Windows Update-Diagnose wenden. Es ist ein Tool von Microsoft zur Diagnose und Reparatur von Windows Update-Problemen, das separat installiert werden muss. So verwenden Sie es:
- Stellen Sie sicher, dass Sie sich mit einem Administratorkonto bei Windows 10 anmelden
- Laden Sie die Windows Update-Diagnose von der offiziellen Website herunter
- Starten Sie die App
- Wählen Sie im Assistenten Windows Update aus und klicken Sie auf Weiter
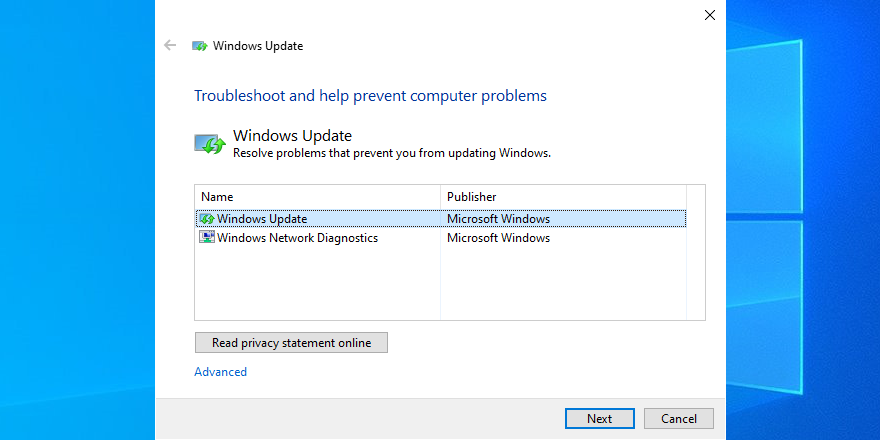
- Folgen Sie der Schritt-für-Schritt-Anleitung
- Wenn es fertig ist, starten Sie die Windows Update-Diagnose neu
- Wählen Sie Windows-Netzwerkdiagnose und klicken Sie auf Weiter
- Nachdem der Assistent Fixes angewendet hat, starten Sie Ihren PC neu
- Versuchen Sie jetzt, Windows Update auszuführen
3. Starten Sie den Windows Update-Dienst neu
Windows Update wird von einem Dienst gesteuert, der beim Systemstart automatisch gestartet und jederzeit ausgeführt werden sollte. Wenn dies aus irgendeinem Grund nicht passiert, können Sie Fehlercodes wie 0x80080005 erwarten. Zum Glück können Sie dieses Problem leicht beheben:
- Klicken Sie auf die Schaltfläche Start , suchen Sie nach Services und starten Sie diese App
- Suchen und doppelklicken Sie auf Windows Update , um seine Eigenschaften anzuzeigen
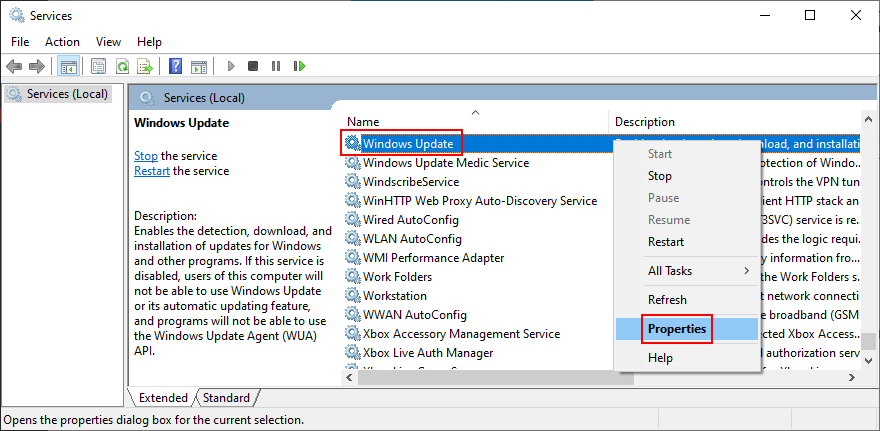
- Bleiben Sie auf der Registerkarte Allgemein
- Setzen Sie den Starttyp auf Automatisch (verzögerter Start)
- Wenn der Dienst beendet ist, klicken Sie auf die Schaltfläche Start
- Klicken Sie auf Übernehmen , um die Änderungen zu übernehmen und das Hauptfenster der Dienste zu verlassen
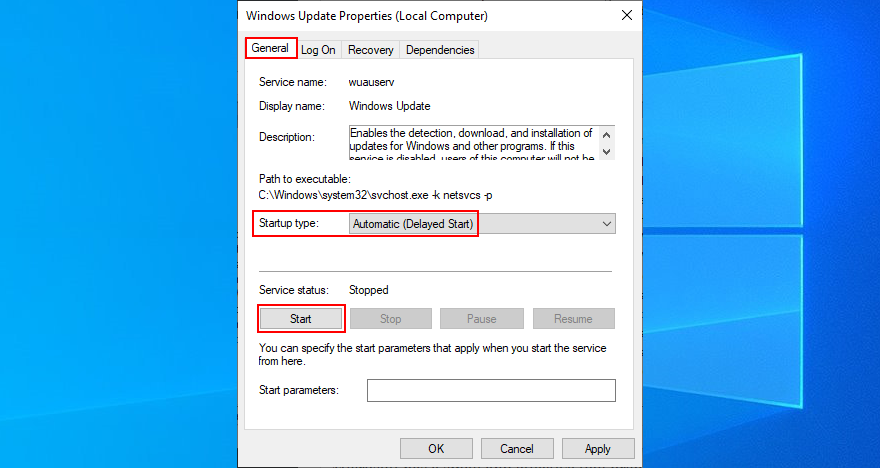
- Finden Sie den intelligenten Hintergrundübertragungsdienst und die App-Bereitschaft , um dieselben Aktionen auszuführen
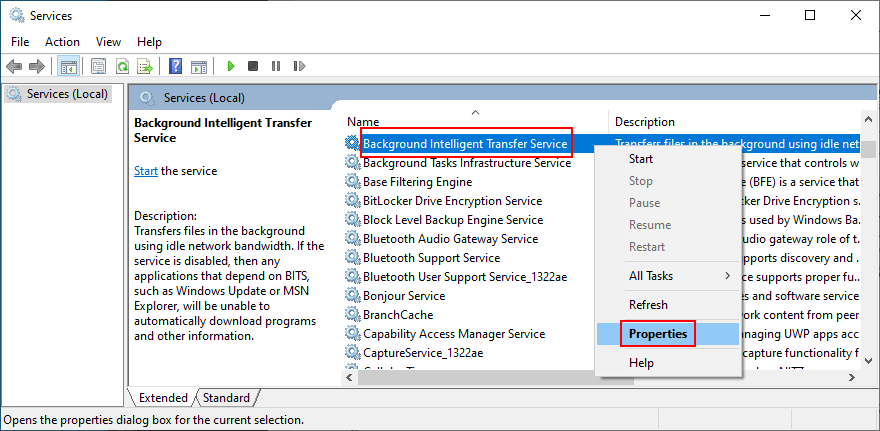
- Versuchen Sie, Windows Update auszuführen
4. Deaktivieren Sie den Netzwerklistendienst
Der Netzwerklistendienst ist erforderlich, aber einige Benutzer berichten, dass dies zu Windows Update-Problemen führt, die zum Fehler 0x80080005 führten. So schalten Sie es aus:
- Drücken Sie Win - Taste + R , geben Sie services.msc ein , und drücken Enter
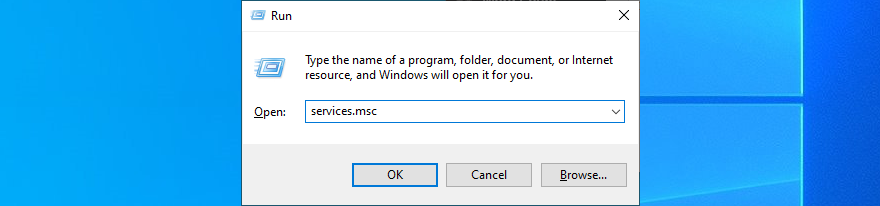
- Suchen Sie den Netzwerklistendienst und doppelklicken Sie darauf
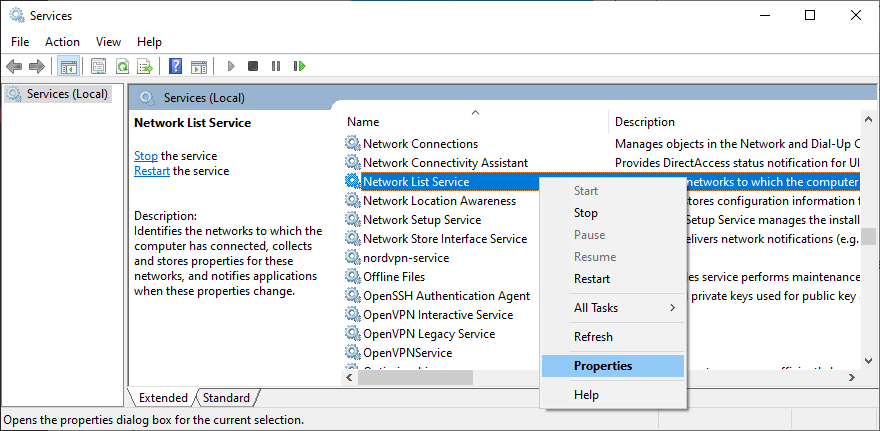
- Setzen Sie den Starttyp auf Deaktiviert
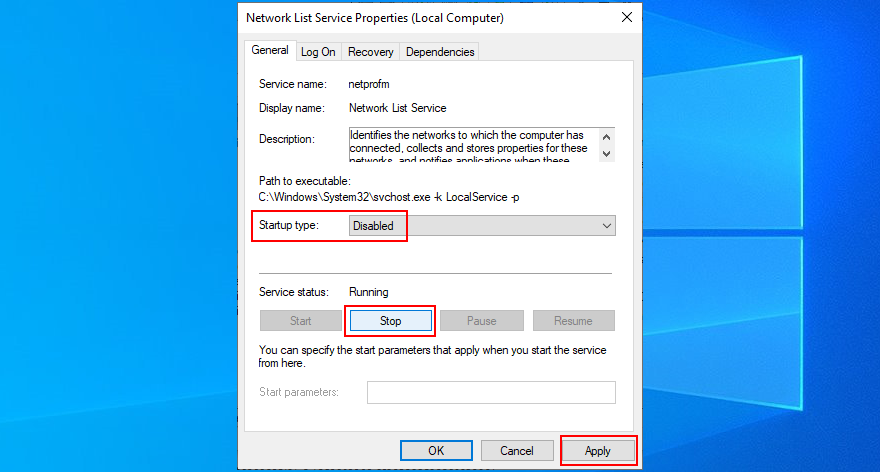
- Wenn der Dienst ausgeführt wird, klicken Sie auf Stopp
- Klicken Sie auf Übernehmen und beenden
- Versuchen Sie jetzt, Windows Update auszuführen
5. Überprüfen Sie die Gruppenrichtlinieneinstellungen
Es ist möglich, dass der Windows Update-Fehlercode 0x80080005 durch falsche Einstellungen in der Gruppenrichtlinie ausgelöst wurde. So überprüfen und beheben Sie dieses Problem:
- Drücken Sie Win - Taste + R , geben Sie gpedit.msc ein , und drücken Enter öffnen lokalen Gruppenrichtlinien - Editor
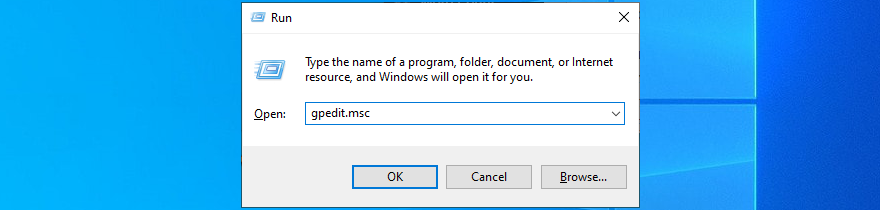
- Gehen Sie zu Computerkonfiguration > Administrative Vorlagen > Windows-Komponenten > Windows Update
- Suchen Sie und doppelklicken Sie auf Automatische Updates konfigurieren , um die Eigenschaften anzuzeigen
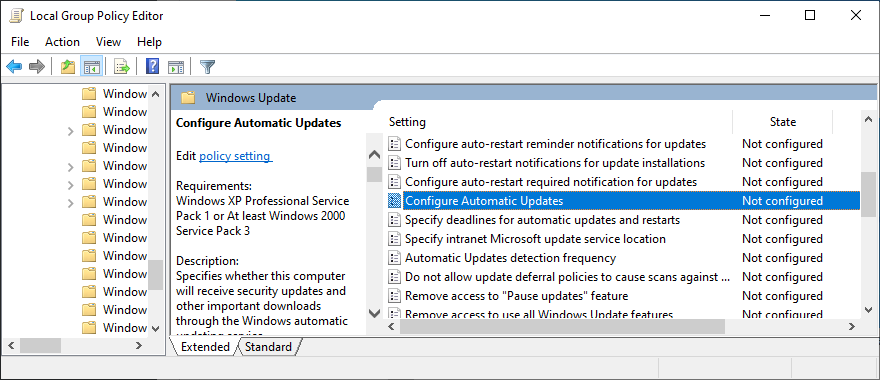
- Wählen Sie Aktiviert und klicken Sie auf Übernehmen
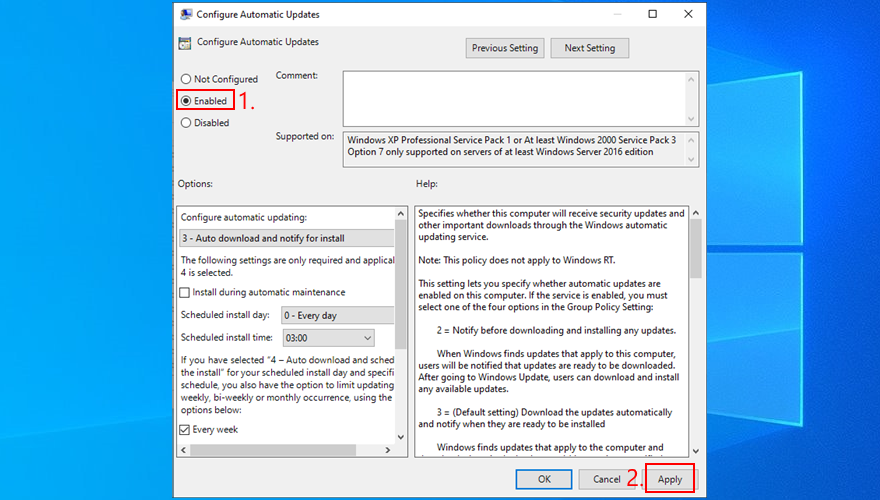
- Starten Sie Ihren PC neu
- Versuchen Sie, Windows Update auszuführen
6. Windows Update zurücksetzen
Sie können die Windows Update-Komponenten schnell zurücksetzen, um den Cache zu leeren und häufige Probleme zu beheben, die zum Fehler 0x80080005 führen können. Um dies zu erreichen, müssen Sie nur die Eingabeaufforderung verwenden. Folgendes sollten Sie tun:
- Stellen Sie sicher, dass Sie sich mit Erhöhungsberechtigungen bei Windows 10 anmelden
- Klicken Sie auf die Schaltfläche Start , suchen Sie nach Eingabeaufforderung und drücken Sie die Eingabetaste
- Kopieren Sie die nächsten Befehle und fügen Sie sie ein (drücken Sie nach jeder Textzeile die Eingabetaste ):
- Beenden Sie die Eingabeaufforderung und starten Sie Ihren PC neu
- Versuchen Sie, Windows Update auszuführen
7. Trennen Sie alle Peripheriegeräte
Alle externen Geräte, die Sie kürzlich an Ihren Computer angeschlossen haben, können aufgrund von Kompatibilitäts- oder Treiberproblemen den Fehlercode 0x80080005 verursacht haben. Denken Sie an neue Hardware, die Sie gekauft oder geschenkt bekommen haben, wie USB-Sticks, Wi-Fi-Adapter oder Webcams mit Plug-and-Play-Funktionen.
Fahren Sie dazu Ihren Computer herunter und trennen Sie alle Peripheriegeräte außer Tastatur und Maus. Starten Sie dann das Betriebssystem und führen Sie Windows Update aus, um zu bestätigen, dass der Fehler nicht mehr auftritt.
An dieser Stelle haben Sie zwei Möglichkeiten: Schließen Sie alle Geräte wieder an und trennen Sie sie, wenn Sie Windows Update ausführen müssen, oder suchen Sie das schuldige Gerät heraus, um es entweder zu reparieren oder nicht mehr zu verwenden.
8. Führen Sie einen sauberen Neustart durch
Ein sauberer Windows 10-Start bedeutet, alle unnötigen Komponenten, die Softwareprobleme verursachen können, wie Treiber, Dienste und Prozesse, auszuschalten. Es kann Ihnen helfen, Probleme auszuschließen, die zum Windows Update-Fehler 0x80080005 geführt haben. Hier ist, was Sie tun müssen:
- Drücken Sie die Windows- Taste, suchen Sie nach Systemkonfiguration und drücken Sie die Eingabetaste
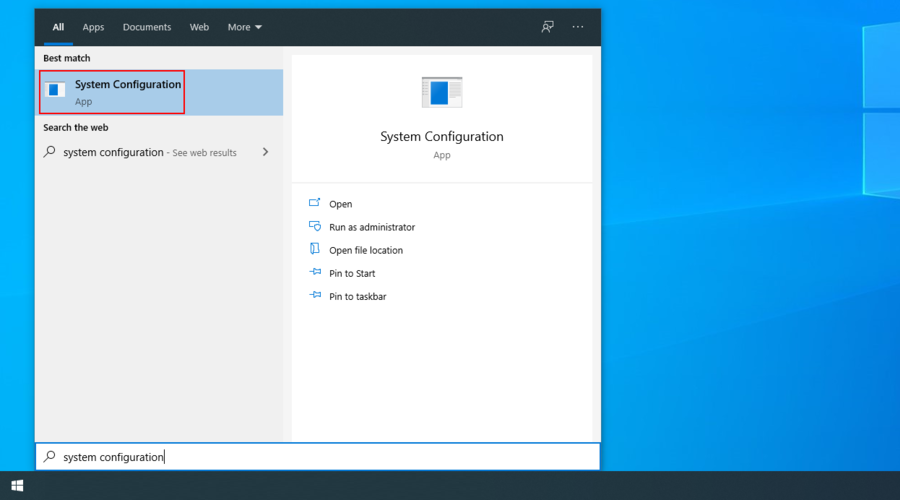
- Wechseln Sie zum Reiter Dienste
- Deaktivieren Sie Alle Microsoft-Dienste ausblenden und klicken Sie auf Alle deaktivieren
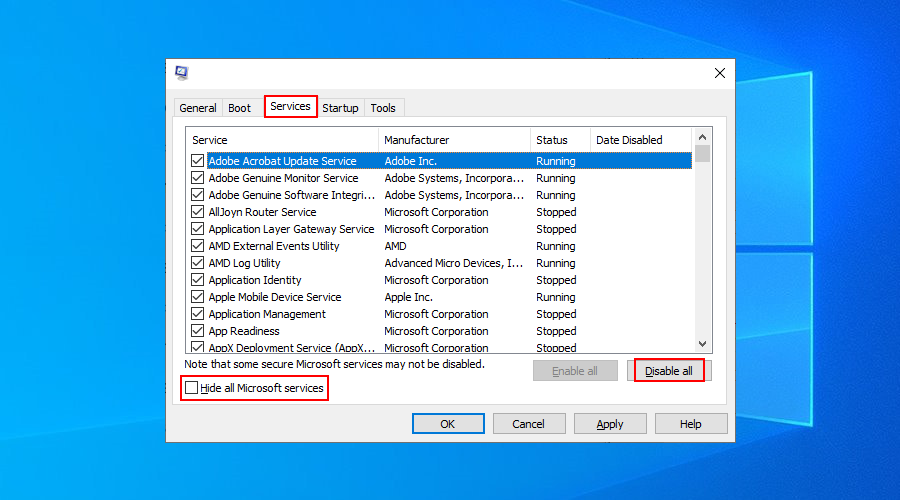
- Beenden Sie Systemkonfiguration
- Klicken Sie mit der rechten Maustaste auf die Taskleiste und wählen Sie Task-Manager
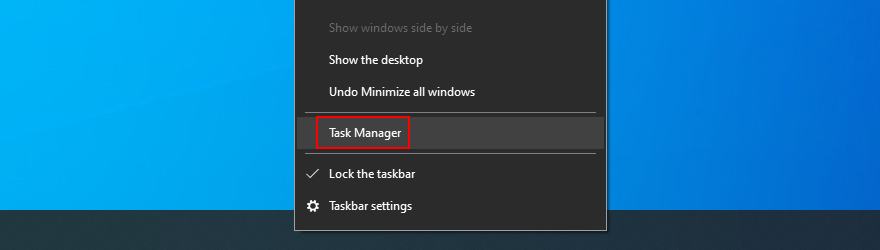
- Wechseln Sie zur Registerkarte Start
- Click the Status column to sort all apps by status (Enabled first)
- Select the first app and click Disable
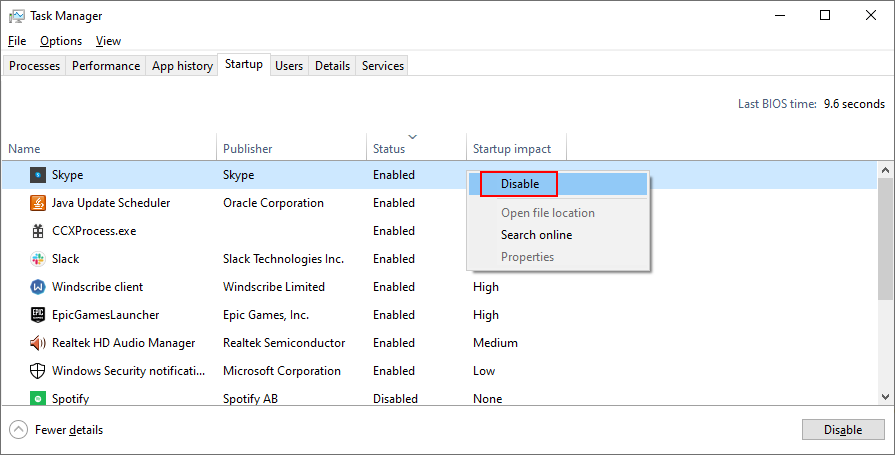
- Do this for all apps with the Enabled status
- Restart your PC
- Try running Windows Update now
9. Turn off your firewall
It’s unlikely, but Windows Update could be blocked by your firewall. It usually happens when you change the default firewall settings or install a third-party firewall application that makes it happen.
To stay on the safe side, you can temporarily turn off the firewall to give Windows enough time to install updates. Just make sure to restart it afterward. Otherwise, you will leave your computer exposed to malware.
How to deactivate and re-activate Windows Firewall:
- Sign in to Windows 10 with administrative rights
- Click the Start button, search for Control Panel, and open this app
- Find and click Windows Defender Firewall
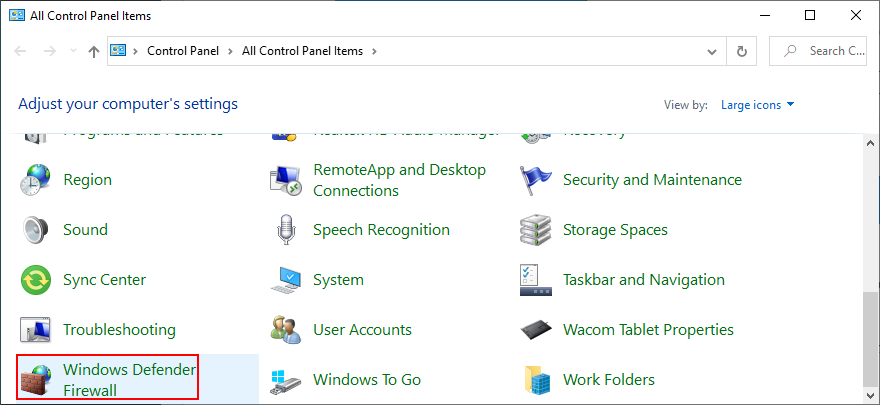
- Click Turn Windows Defender on or off on the left panel
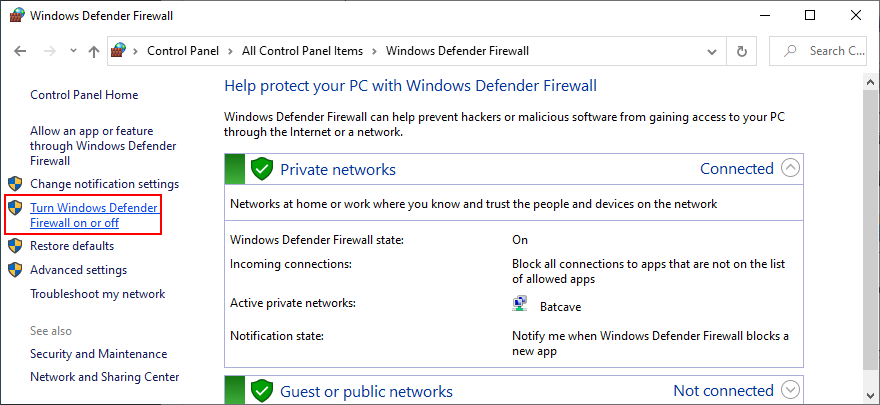
- Select Turn off Windows Defender Firewall (not recommended) at Private network settings and Public network settings
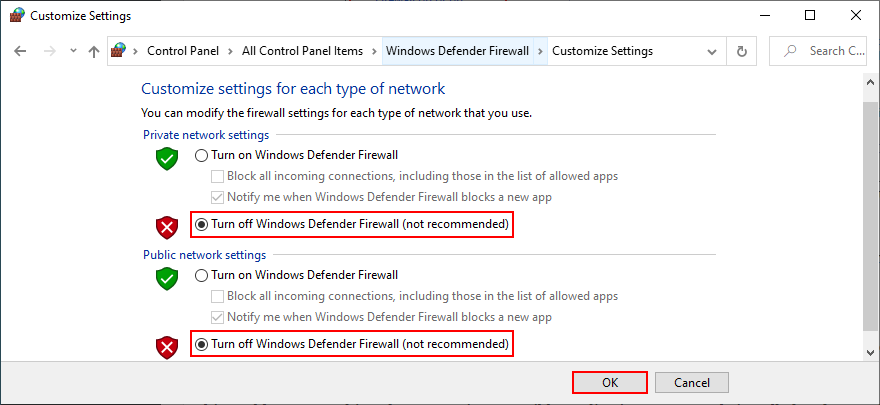
- Click OK to confirm
- Try running Windows Update
- After the update is complete, go back to Control Panel > Windows Defender Firewall
- Select Restore defaults on the left side
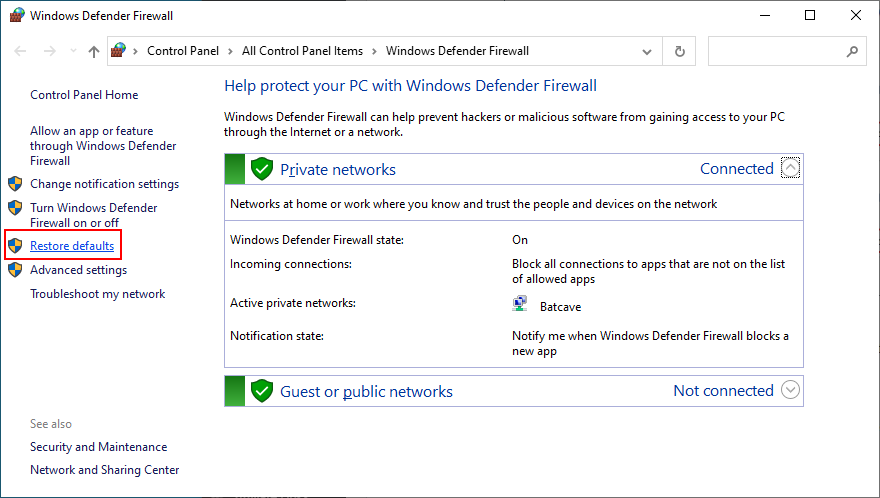
- Click Restore default and Yes to confirm
If you have a third-party firewall that takes over Windows Firewall, adapt the steps above to temporarily turn it off.
10. Uninstall third-party software
In the previous solution, we mentioned that a third-party firewall with incorrect settings could block Windows Update and, subsequently, trigger error codes like 0x80080005. However, it’s also possible that the firewall application is built poorly or doesn’t fully support your Windows edition.
It applies not only to firewall apps but also any programs with Internet access. This includes Internet security solutions, VPN services, web browsers, or torrenting clients.
If you started experiencing Windows Update errors right after adding a new piece of software to your PC, that could be the guilty party. But you should be able to fix this problem by uninstalling it.
How to uninstall recent software:
- Right-click the Start button and select Apps and Features
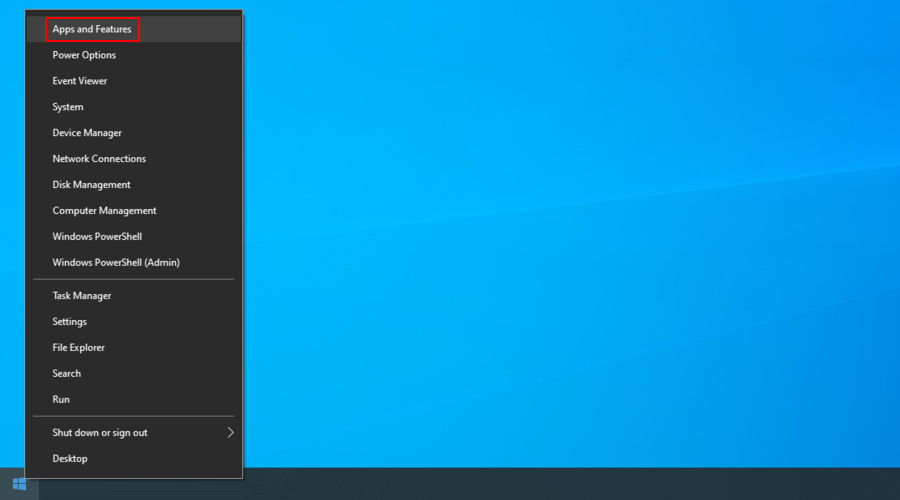
- In the Apps & features section, set Sort by to Install date (newest first)
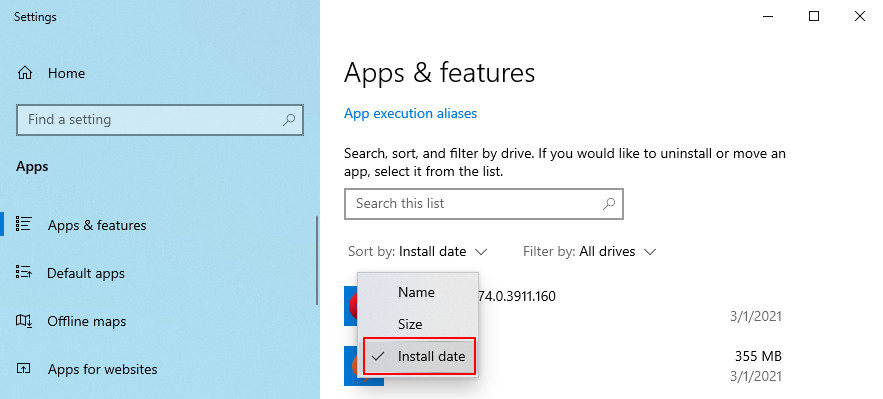
- Pick the first program in the list and click Uninstall
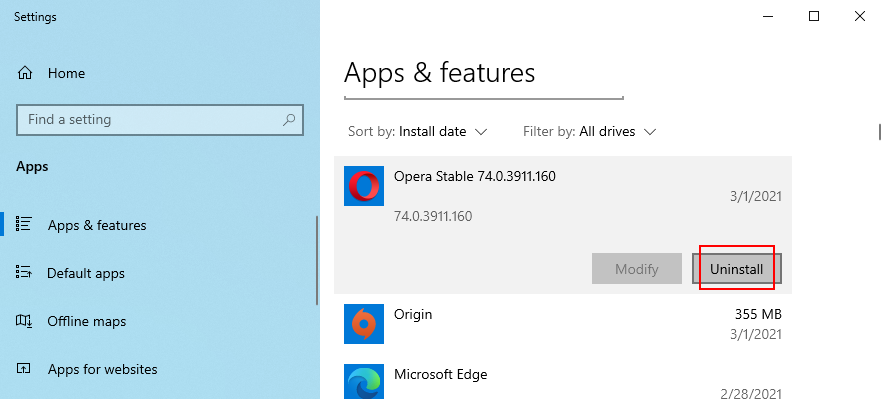
- Click Uninstall again to confirm and proceed with the wizard steps
- If you recently installed multiple fishy programs, make sure to remove all of them
- Reboot your PC and try running Windows Update
The Windows 10 built-in uninstaller is not that effective. If you prefer a more thorough solution that removes not only programs but also any leftover files and registry entries, use a third-party app uninstaller.
11. Uninstall system updates
Not only software applications can cause Windows Update issues but also a faulty system update. It’s not uncommon for Microsoft to push unreliable updates that affect the computers of millions of users. In some cases, this could even lead to error code 0x80080005.
But you can fix it by uninstalling the most recent Windows updates. Here’s how:
- Press Win key + R, type appwiz.cpl, and press Enter
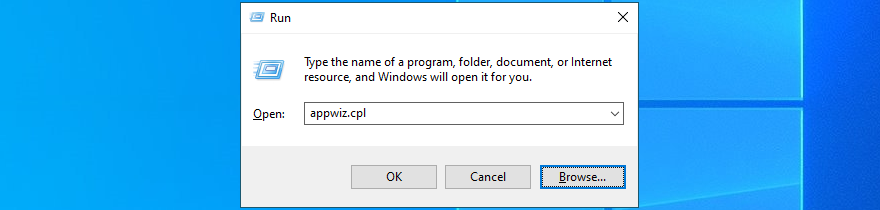
- Click View installed updates
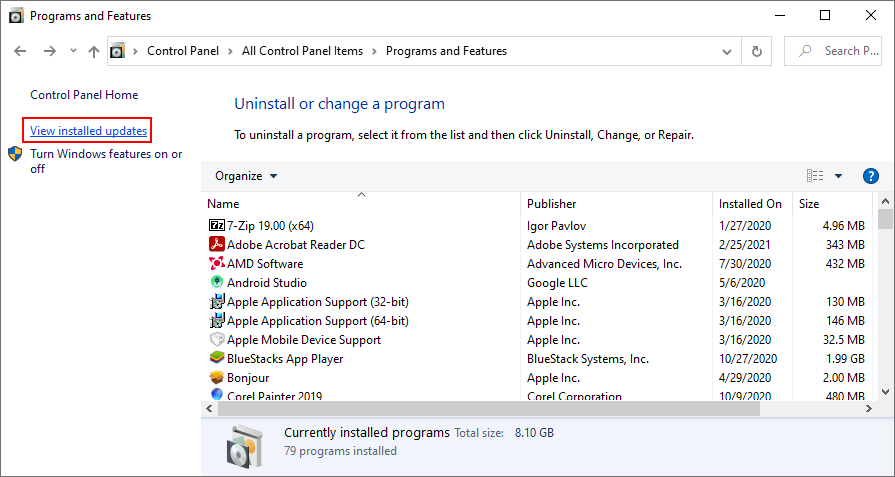
- Click the Installed On column to sort the updates by time (newest first)
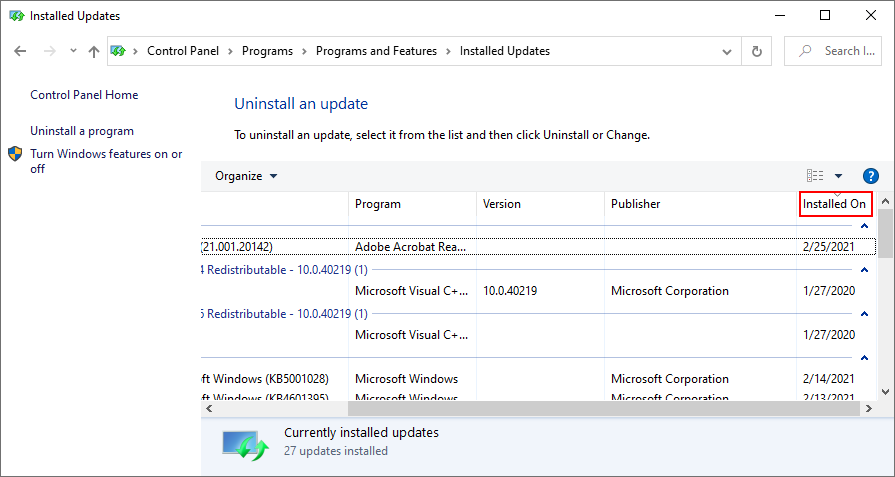
- Double-click the first entry in the Microsoft Windows category
- Click Yes to confirm and proceed with the removal
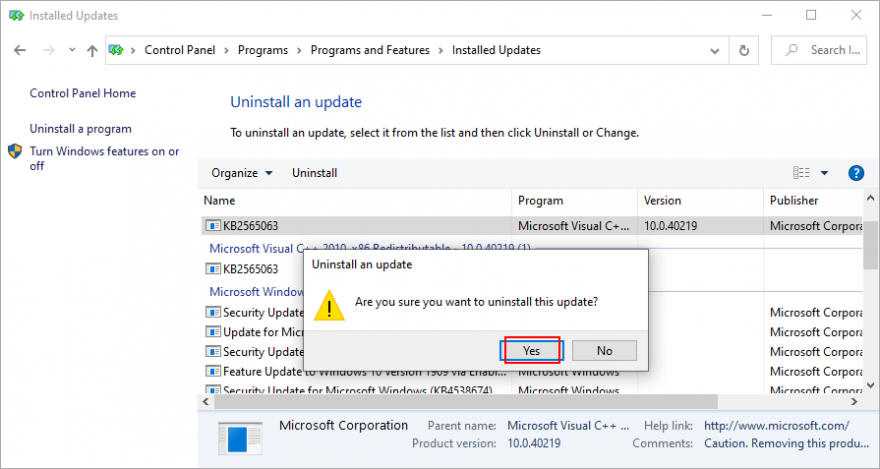
- Restart your PC and try to run Windows Update now
- If Windows Update works now, make sure to avoid installing the same update that was giving you trouble
12. Check the disk space
If there isn’t enough free disk space on your computer, Windows Update might not be able to carry out its activities, like downloading files or running background processes. You can tell if you get the insufficient disk space message in the notifications center.
To fix this problem, you can increase the disk space on the C: drive (or wherever you have Windows installed) by turning to a partition manager. However, if you don’t want to install any third-party tools, Disk Management should do the trick.
How to use Disk Management:
- Right-click the Start button and select Disk Management
- Select a large drive that doesn’t contain Windows (like D:)
- Right-click D: and select Shrink Volume
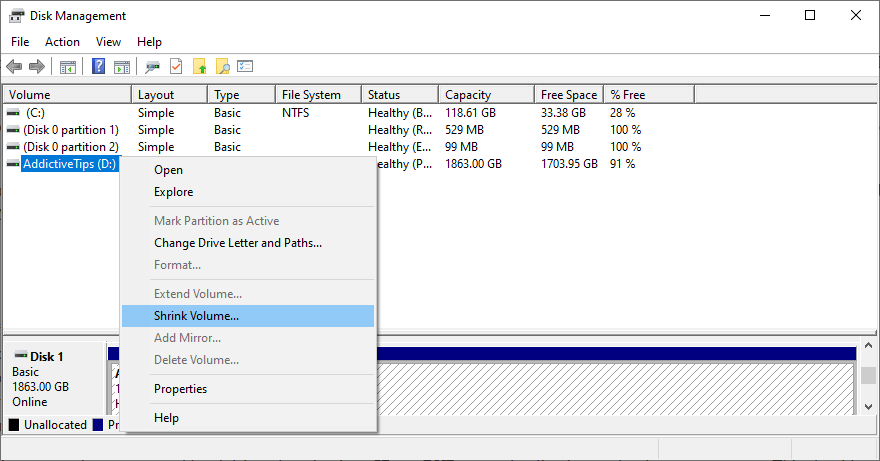
- Write the new volume size and click Shrink
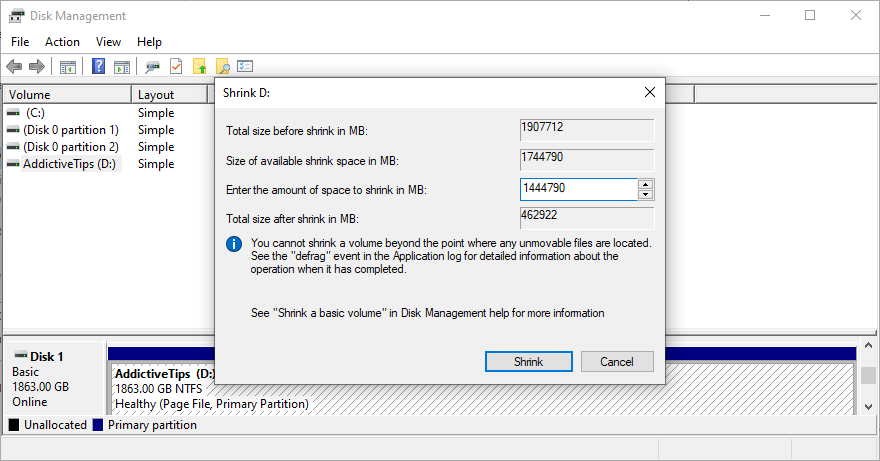
- Return to the main window
- Right-click the C: drive (or where you have Windows installed) and choose Extend Volume
- Set the new volume size and click Extend
- Try to run Windows Update now
If your hard disk is not big enough to allocate disk space from one partition to another, a workaround is to remove files from your PC to make room for Windows Update. Move personal photos and videos to an external hard disk, burn them to DVDs, or upload them to cloud storage accounts.
You can also uninstall large games and applications, as well as get rid of junk files with the help of a system cleaner. Or, if you don’t want to install anything extra, check out the Windows Disk Cleanup utility.
How to use Disk Cleanup:
- Sign in to Windows 10 with admin rights
- Go to Downloads and Recycle Bin to back up or restore any files you would like to keep since these folders will be emptied
- Press Win key + E to open File Explorer
- Select the C: drive or where you have your OS installed
- Right-click the drive and go to Properties
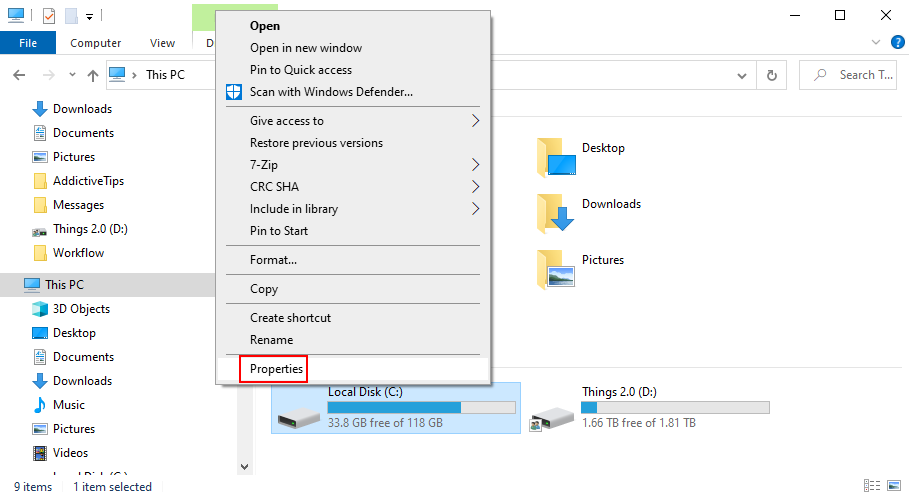
- In the General tab, click Disk Cleanup
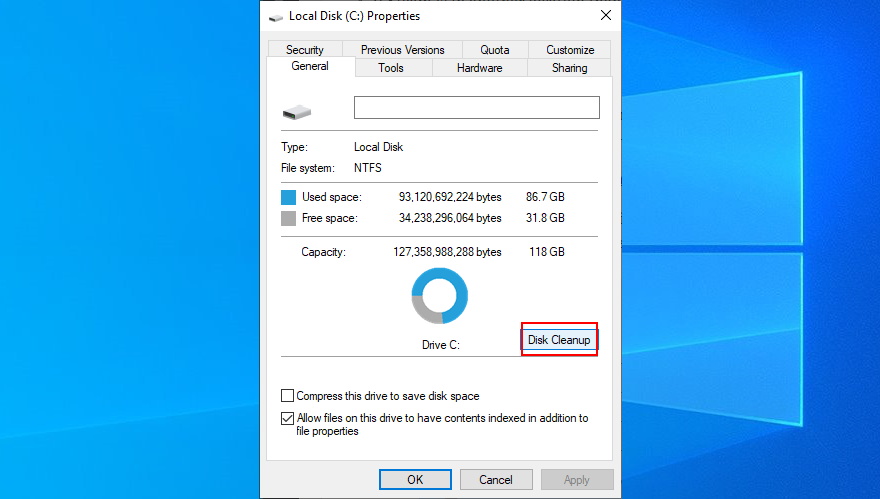
- At Files to delete, select everything and click Clean up system files
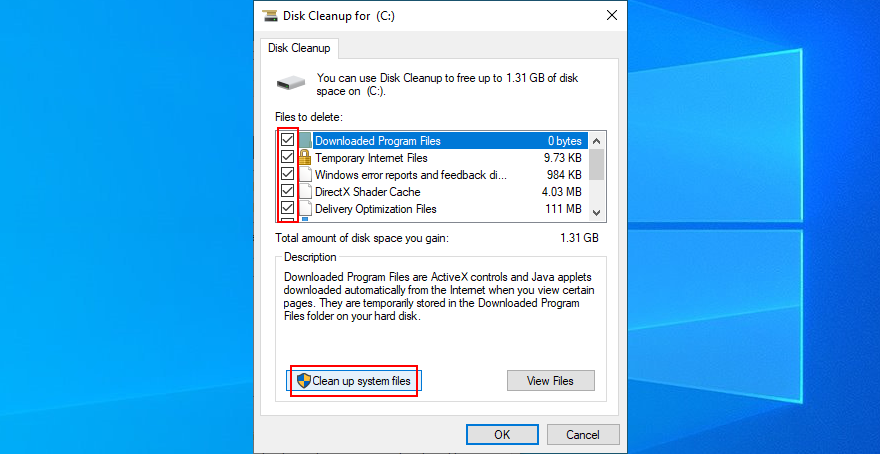
- Once the file search is over, choose all items again and press OK
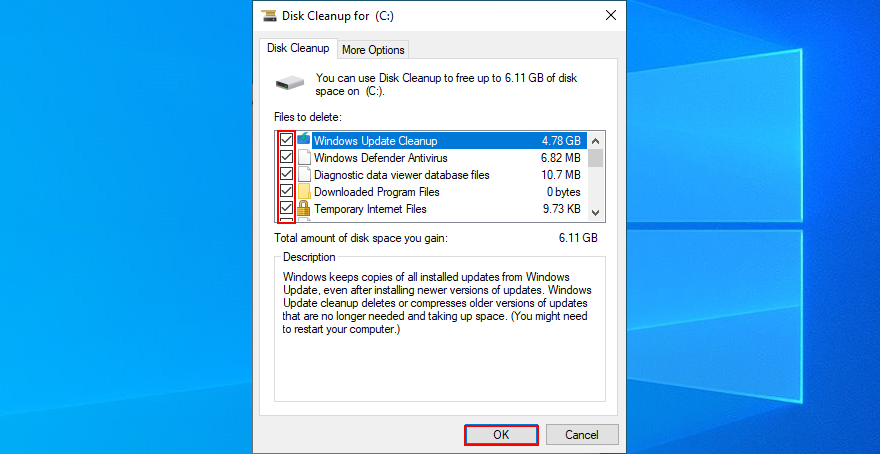
- Restart your PC when the cleanup is over
- Try to run Windows Update now
13. Check the network drivers
It’s common for driver issues to interfere with all applications and system utilities that require Internet access, including Windows Update. For instance, if your network device is not working properly, it could be the reason why you keep getting error code 0x80080005. It’s also possible that your network driver is obsolete or incompatible with your operating system. Here’s what you need to do:
How to quickly reinstall the network device:
- Right-click the Start button and go to Device Manager
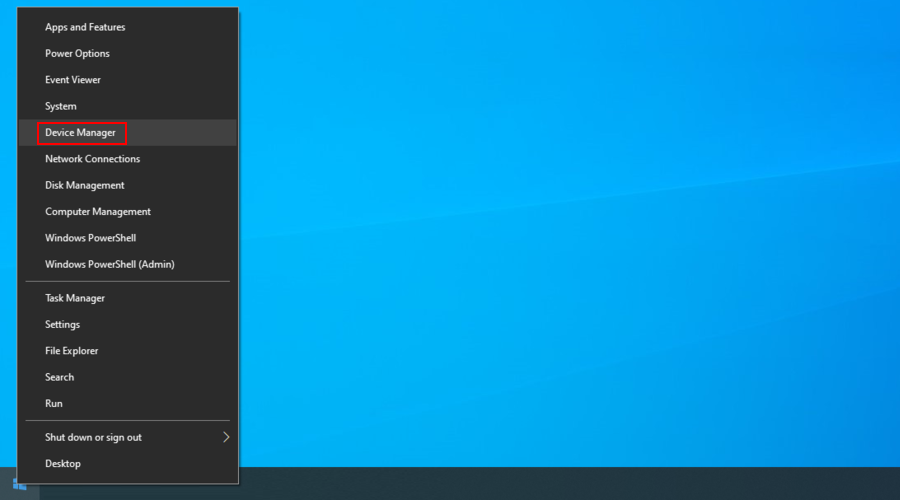
- Open the Network adapters category
- Select and right-click your main network device, then click Uninstall device
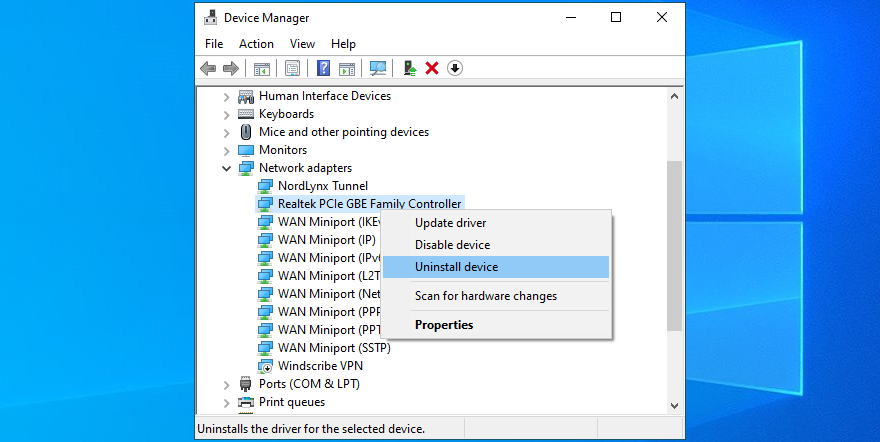
- Open the Action menu and click Scan for hardware changes
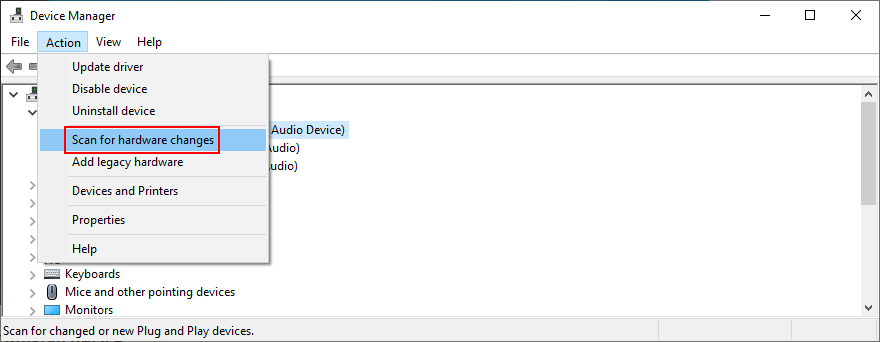
- Restart your computer. Windows will auto-reinstall the missing network device
- Check for Windows Update errors
How to update your network driver:
- Return to Device Manager
- Right-click your network device and select Update driver
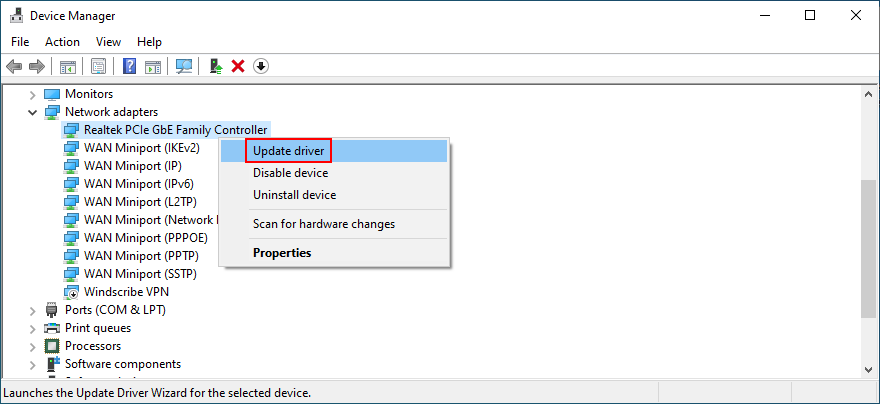
- When prompted with two options, click Search automatically for updated driver software
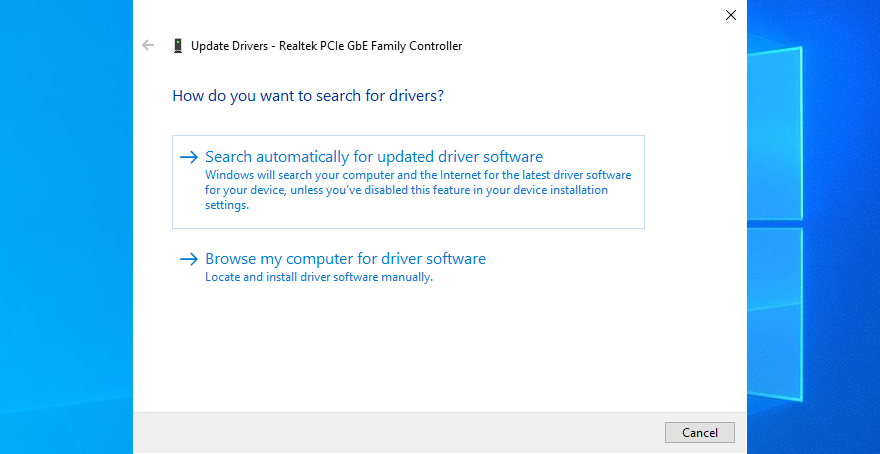
- Wait a bit until Windows checks for updates. If it doesn’t find anything, exit
If Windows fails to find a network driver, we suggest turning to a driver update tool. It identifies all outdated drivers on your PC and finds newer versions on the web that are compatible with your operating system. Furthermore, it can automatically download and install all drivers.
How to roll back an incompatible network driver:
- Go back to Device Manager
- Right-click your network adapter and go to Properties
- Switch to the Driver section
- Click Roll Back Driver and follow the on-screen steps
- If the button is greyed out, it means that no previous network driver exists on your PC, so you can’t complete the rollback
- If the rollback was successful, reboot your machine and try to run Windows Update
14. Repair hard disk and system errors
Data corruption in the hard disk or operating system can be devastating to all system utilities, including Windows Update. If you have a missing or damaged file that’s critical for the updater component, it’s no wonder that you get error codes like 0x80080005.
To fix HDD errors, you can use CHKDSK (Check Disk). When it comes to damaged system files, use SFC (System File Checker). Lastly, for more serious problems with the component store of the Windows image, turn to DISM (Deployment Image Servicing and Management).
How to use CHKDSK:
- Click the Start button, search for Command Prompt, and click Run as administrator
- Type
chkdsk c: /f if your operating system is installed on the C: drive. If it’s not, replace c: with the correct partition letter. Press Enter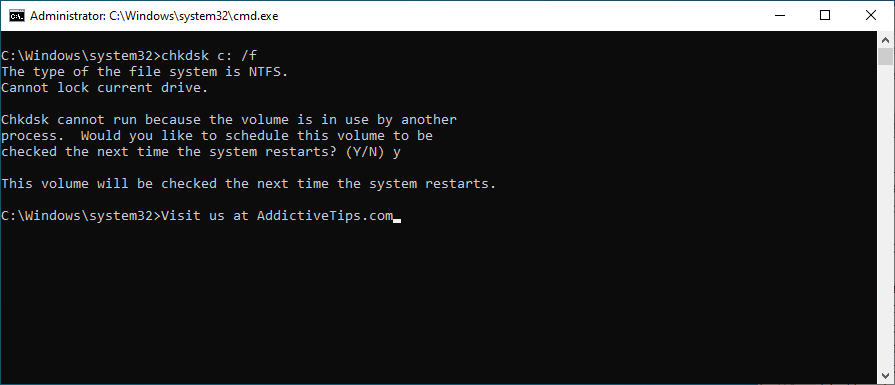
- When asked to confirm the CHKDSK scheduling at the next system boot, type y and hit Enter
- Reboot your PC
- During restart, CHKDSK will scan your hard disk and fix any errors
- After boot, try running Windows Update
How to use SFC:
- Press Win key + R, type cmd, and press Ctrl + Shift + Enter to run CMD as admin. Click Yes if prompted by UAC (User Account Control)
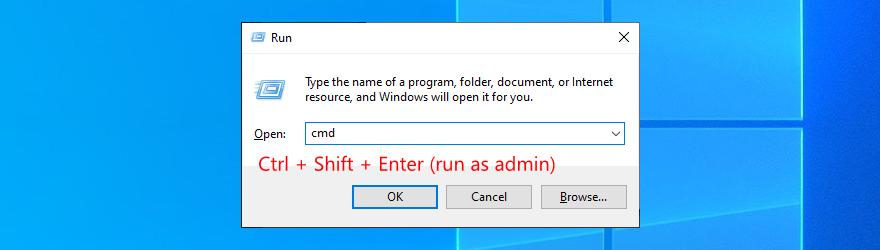
- Type
sfc /scannow and press Enter
- Patiently wait while SFC performs the system scan and fixes any issues
- Restart your PC
- Run Windows Update and check if you still get error 0x80080005
How to use DISM:
- Launch Command Prompt as admin
- Run
DISM /online /cleanup-image /scanhealth to check the health of your operating system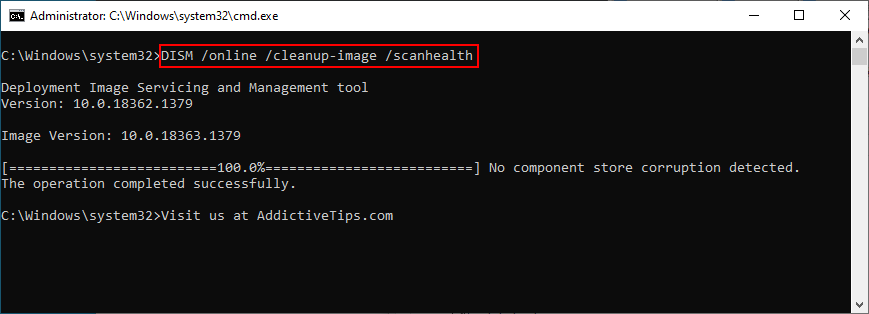
- If DISM finds any issues, type
DISM /online /cleanup-image /restorehealth and press Enter to fix them
- Reboot your PC after the process is complete
- Open CMD as admin again
- Run SFC (
sfc /scannow)
- Restart your computer one last time
- Try to run Windows Update now
15. Run a malware scan
If your antivirus solution failed to fend off malware attacks, then an infection could have affected the entire operating system and its utilities, including Windows Update. You need to immediately perform a computer scan and remove any viruses from your PC.
How to run Windows Defender:
- Click the Start button, search for Windows Security, and press Enter
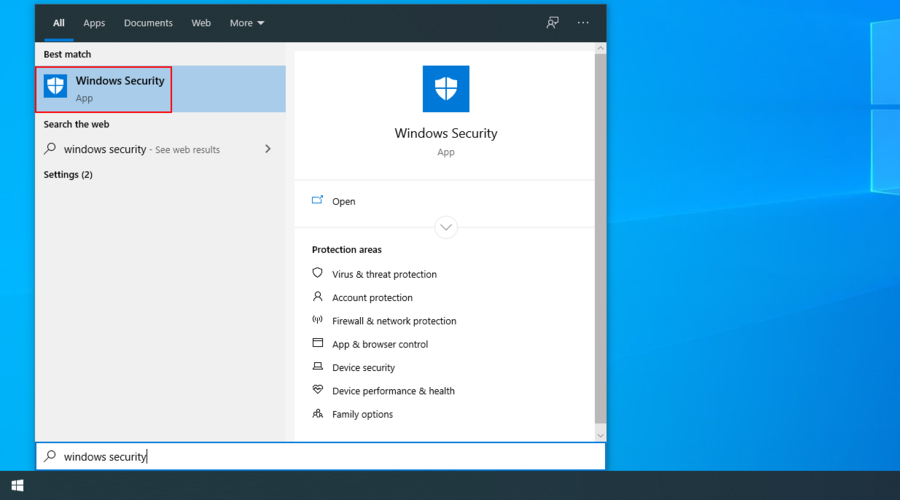
- Jump to Virus & threat protection
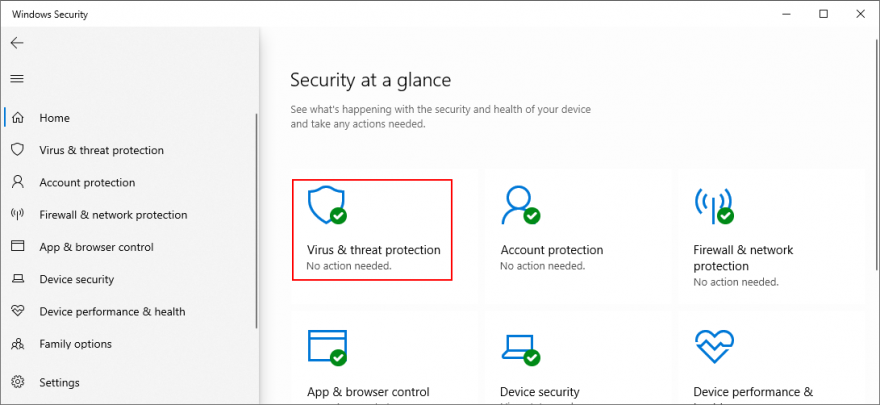
- Click Scan options
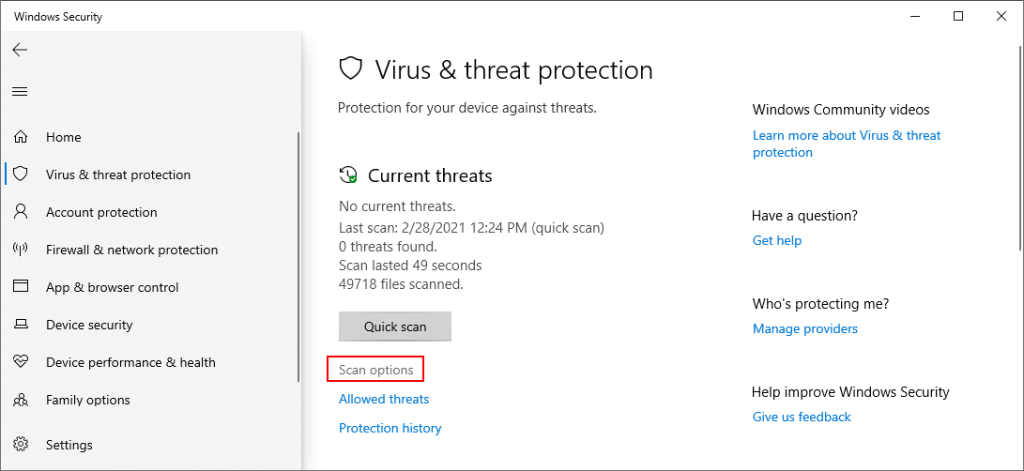
- Select Quick scan and click Scan now
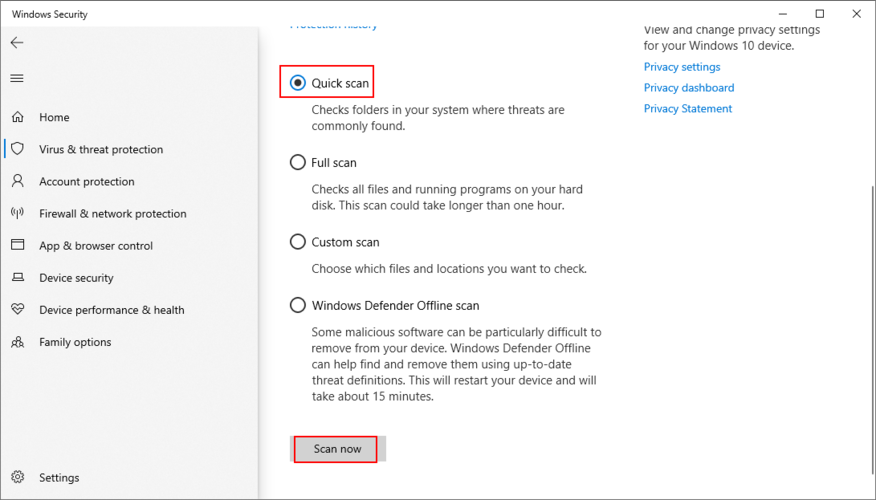
- Wait until Windows runs the scan. If it doesn’t find anything, select Windows Defender Offline scan and click Scan now
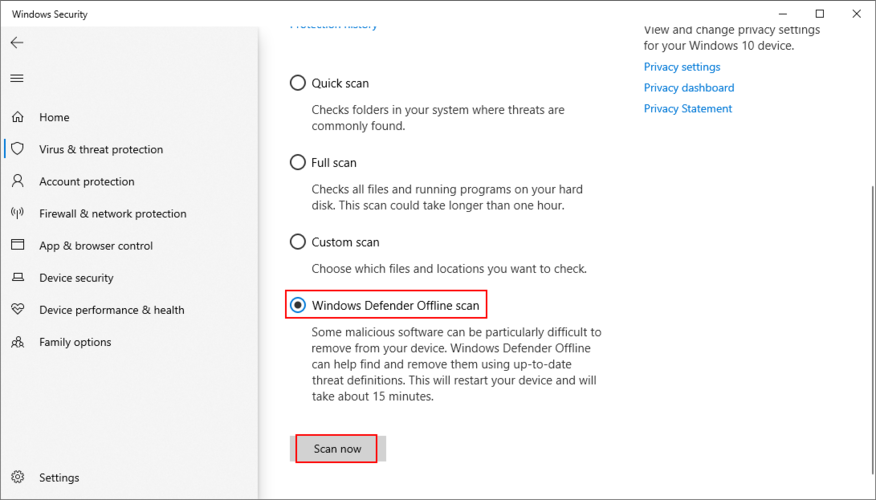
- Once the threats have been eliminated from your PC, restart
- Try to run Windows Update now
16. Turn off IPv6
It’s a bit unusual, but IPv6 connectivity may conflict with Windows Update if your network doesn’t support IPv6. In turn, this can lead to error codes like 0x80080005. Unless you’re absolutely sure that your ISP supports IPv6 (you can contact it and ask), it’s safer to disable IPv6 connections on your PC.
How to disable IPv6 on Windows 10:
- Click the network icon in the system tray and visit Network & Internet settings
- Go to Change adapter options
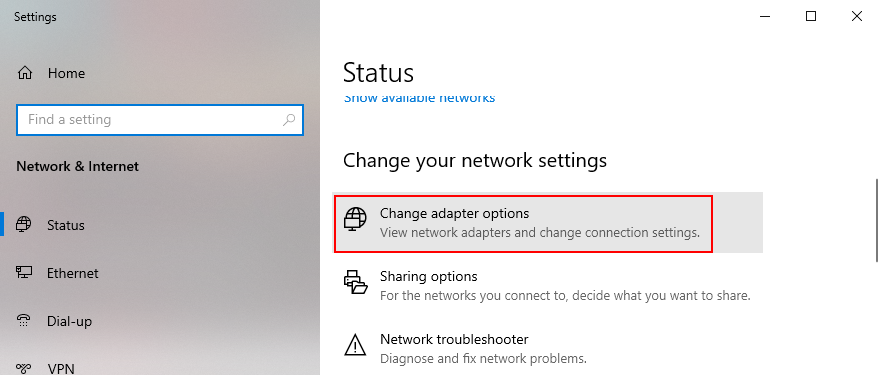
- Select your Internet connection, right-click it, and choose Properties (you need admin rights)
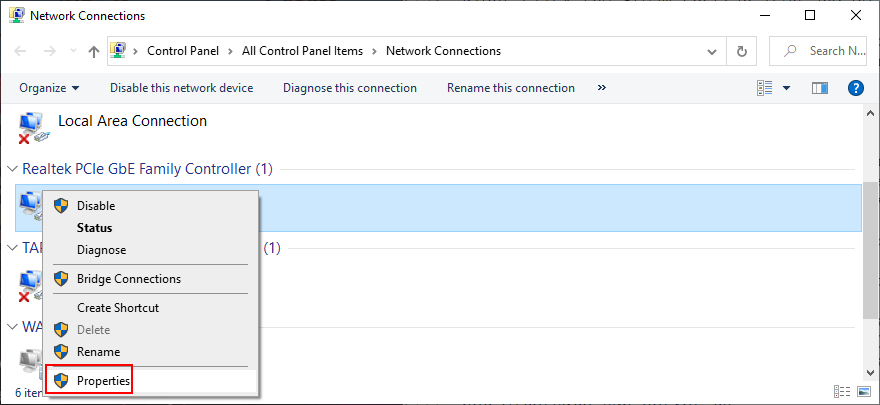
- Remain in the Networking tab
- Find and uncheck Internet Protocol Version 6 (TCP/IPv6)
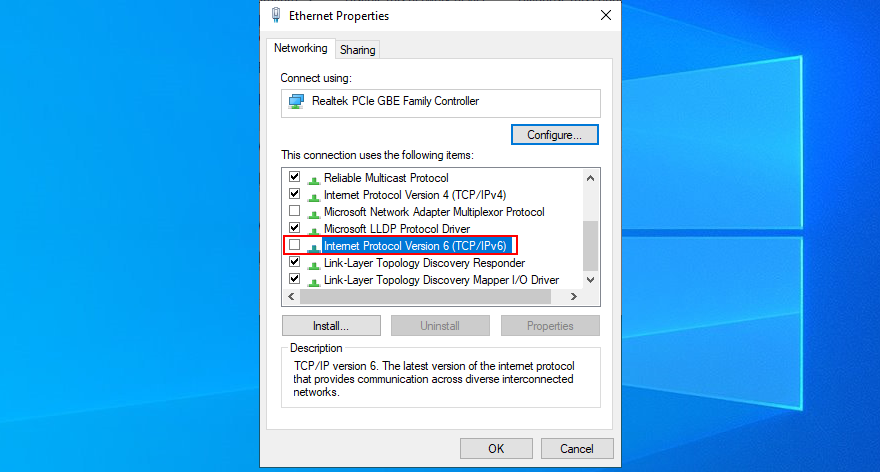
- Click OK and exit
- Try to run Windows Update now
It’s also a good idea to turn disable IPv6 connectivity from your router’s admin panel.
17. Fix registry settings
You can also fix the 0x80080005 Windows Update error code by fixing several system registry settings using a registry cleaner or by manually making modifications. Don’t worry since you don’t need any previous experience, as long as you follow the instructions below.
- Click the Start button, search for Registry Editor, and open this app
- If prompted by User Account Control, click Yes
- Create a full backup in Registry Editor:
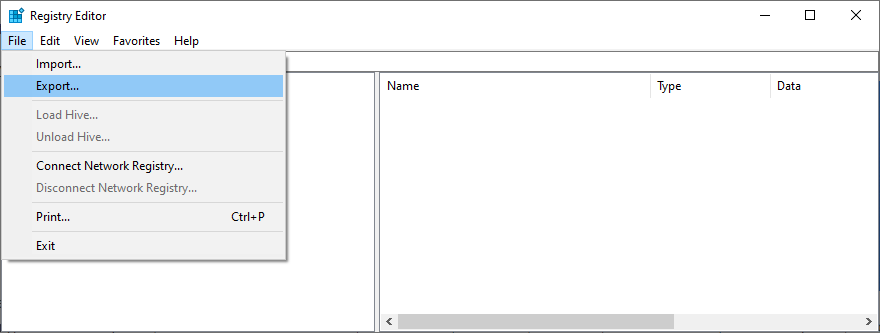
- Open the File menu
- Select Export
- Set a new file name and indicate a destination
- Click Save to save the current registry settings as backup (.reg format)
- Copy and paste the following address to visit this location:
Computer\HKEY_LOCAL_MACHINE\SOFTWARE\Microsoft\Windows\CurrentVersion\WindowsUpdate\Auto Update
- Wenn Sie den Spot EnableFeaturedSoftware Eintrag prüfen , ob Daten ist 0x00000001 (1) . Ansonsten:
- Doppelklick auf den Eintrag
- Set Wertdaten auf 1
- Set Basis auf Hexadezimal
- Klicken Sie auf OK
- Wenn der Eintrag EnableFeaturedSoftware nicht vorhanden ist:
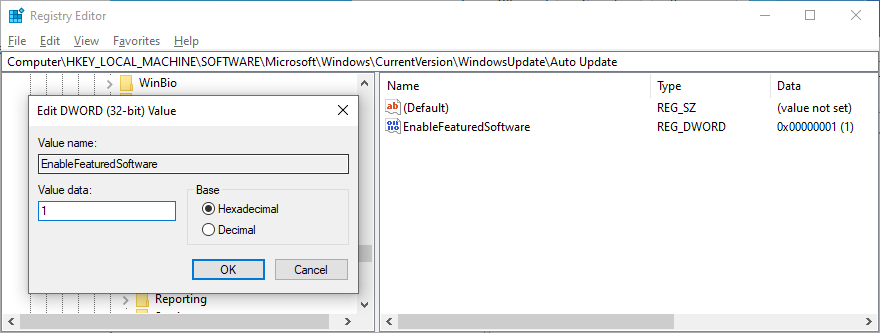
- Öffnen Sie das Menü Bearbeiten
- Wählen Sie Neu > DWORD (32-Bit) Wert
- Setzen Sie den Namen auf EnableFeaturedSoftware
- Doppelklick auf den Eintrag
- Set Wertdaten auf 1
- Set Basis auf Hexadezimal
- Klicken Sie auf OK
- Gehen Sie zu folgendem Ort:
HKEY_LOCAL_MACHINE\SOFTWARE\Microsoft\WindowsUpdate\UX
- Suchen und doppelklicken Sie auf IsConvergedUpdateStackEnabled
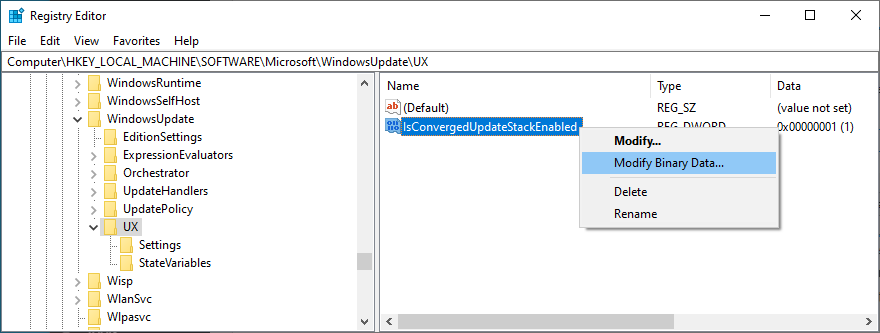
- Set Wertdaten auf 0
- Set Basis auf Hexadezimal
- Klicken Sie auf OK
- Besuchen Sie nun diese Adresse:
HKEY_LOCAL_MACHINE\SOFTWARE\Microsoft\WindowsUpdate\UX\Settings
- Finde UxOption
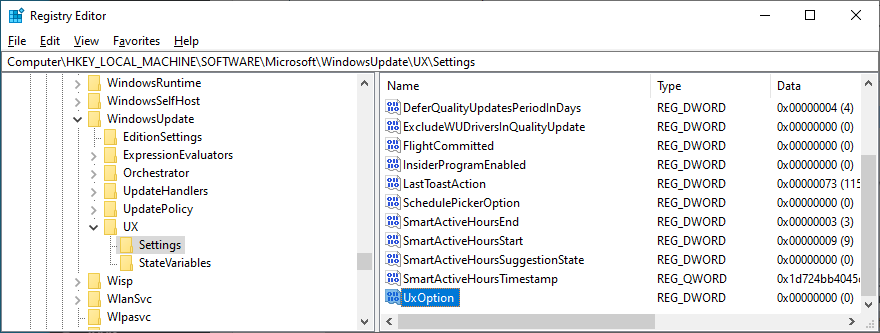
- Doppelklick auf den Eintrag
- Set Wertdaten auf 0
- Set Basis auf Hexadezimal
- Klicken Sie auf OK
- Besuchen Sie schließlich diesen Ort:
HKEY_LOCAL_MACHINE\SOFTWARE\Policies\Microsoft\SystemCertificates
- Wenn Sie den Eintrag CopyFileBufferedSynchronousIo entdecken , stellen Sie sicher, dass seine Daten auf 0x00000001 (1) gesetzt sind . Wenn nicht:
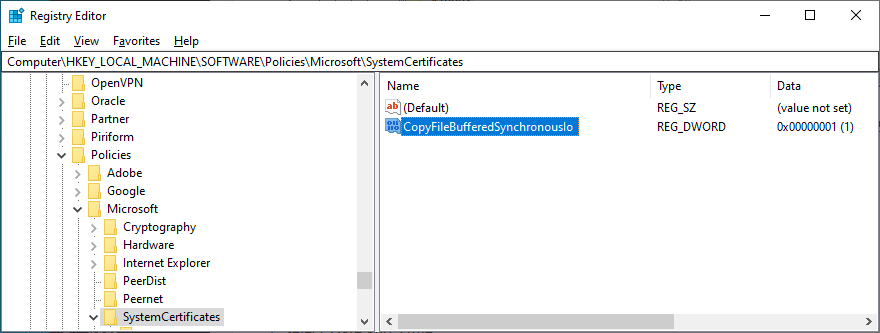
- Doppelklick auf den Eintrag
- Set Wertdaten auf 1
- Set Basis auf Hexadezimal
- Klicken Sie auf OK
- Wenn CopyFileBufferedSynchronousIo nicht existiert:
- Öffnen Sie das Menü Bearbeiten
- Wählen Sie Neu > DWORD (32-Bit) Wert
- Setzen Sie den Eintragsnamen auf CopyFileBufferedSynchronousIo
- Bei Wertdaten , schreiben 1
- Set Basis auf Hexadezimal
- Klicken Sie auf OK
- Beenden Sie den Registrierungseditor und starten Sie Ihren Computer neu
- Versuchen Sie jetzt, Windows Update auszuführen
Wenn Sie aus irgendeinem Grund die Änderungen, die Sie in der Registrierung vorgenommen haben, rückgängig machen müssen, doppelklicken Sie einfach auf die zuvor erstellte .reg-Sicherungsdatei, um die ursprüngliche Registrierungskonfiguration wiederherzustellen.
18. Beheben Sie Windows-Startprobleme
Der erweiterte Windows-Fehlerbehebungsmodus bietet Ihnen die Möglichkeit, Startprobleme zu beheben, die Ihr Betriebssystem möglicherweise daran hindern, ordnungsgemäß zu funktionieren, indem Sie die Starthilfe ausführen . Es ist einen Versuch wert, wenn es darum geht, Windows Update-Fehler zu reparieren. So verwenden Sie es:
- Stellen Sie sicher, dass Sie alle laufenden Projekte speichern
- Klicken Sie mit der rechten Maustaste auf die Schaltfläche Start und gehen Sie zu Einstellungen

- Wählen Sie Update & Sicherheit

- Springe zu Recovery auf der linken Seite
- Bei Erweiterte Inbetriebnahme , klicken Sie auf Jetzt neu starten
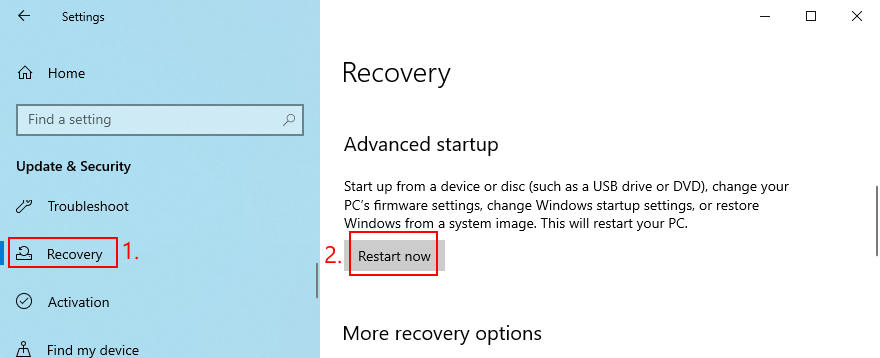
- Windows wird im Problembehandlungsmodus neu gestartet . Wenn der Bildschirm blau wird und verschiedene Optionen geladen werden, gehen Sie zu Fehlerbehebung
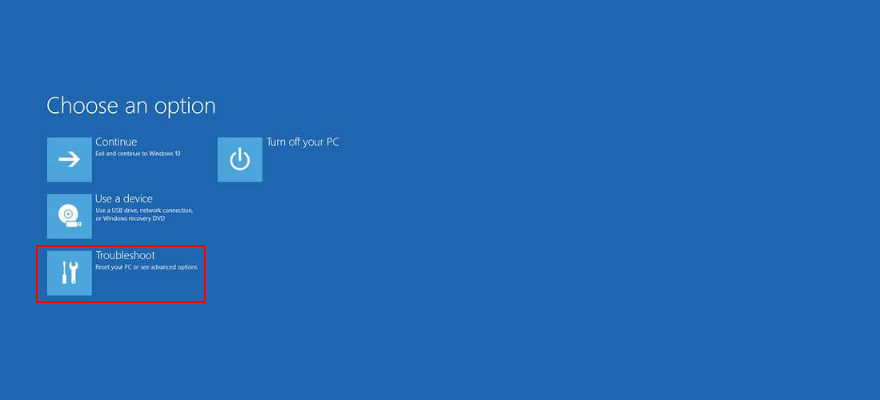
- Wählen Sie Erweiterte Optionen > Starthilfe
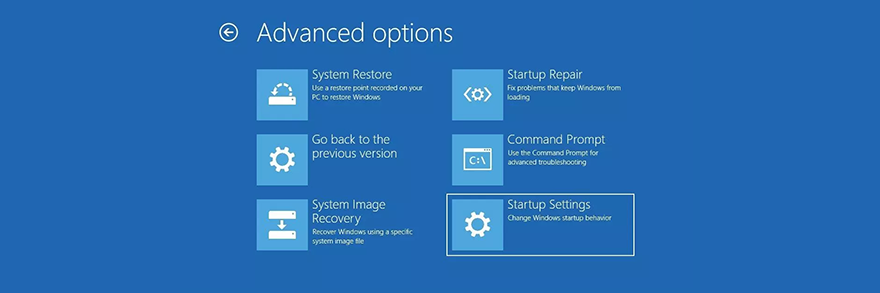
- Wählen Sie Ihr Admin-Konto aus und geben Sie Ihr Passwort ein
- Befolgen Sie die Schritt-für-Schritt-Anleitung, um Startprobleme zu beheben
- Versuchen Sie nach dem Start von Windows, den System-Updater auszuführen
19. Rollback von Windows 10
Wenden Sie sich bei anderen unvorhergesehenen Softwareereignissen, die Sie nicht identifizieren können, aber möglicherweise Windows Update beschädigt haben, an die Systemwiederherstellung. Wenn Sie einen Wiederherstellungspunkt erstellt haben, bevor Sie bei jedem Versuch, das Betriebssystem zu aktualisieren, den Fehlercode 0x80080005 erhalten, können Sie Windows 10 in diesen Zustand zurücksetzen. Hier ist wie:
- Klicken Sie auf die Schaltfläche Start , suchen Sie nach Systemsteuerung und öffnen Sie diese App
- Wählen Sie den Abschnitt Wiederherstellung
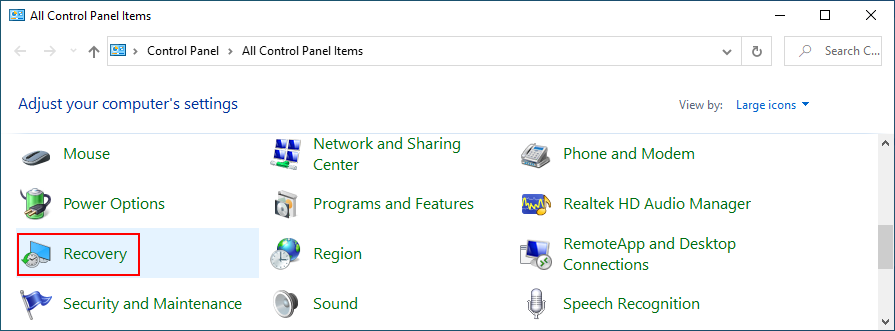
- Wählen Sie einen Wiederherstellungspunkt aus der Liste aus oder wählen Sie Weitere Wiederherstellungspunkte anzeigen , um weiter zurückzugehen
- Um anzuzeigen, welche Anwendungen von Ihrem PC entfernt werden, klicken Sie auf Nach betroffenen Programmen suchen
- Klicken Sie auf Weiter und befolgen Sie die Anweisungen auf dem Bildschirm
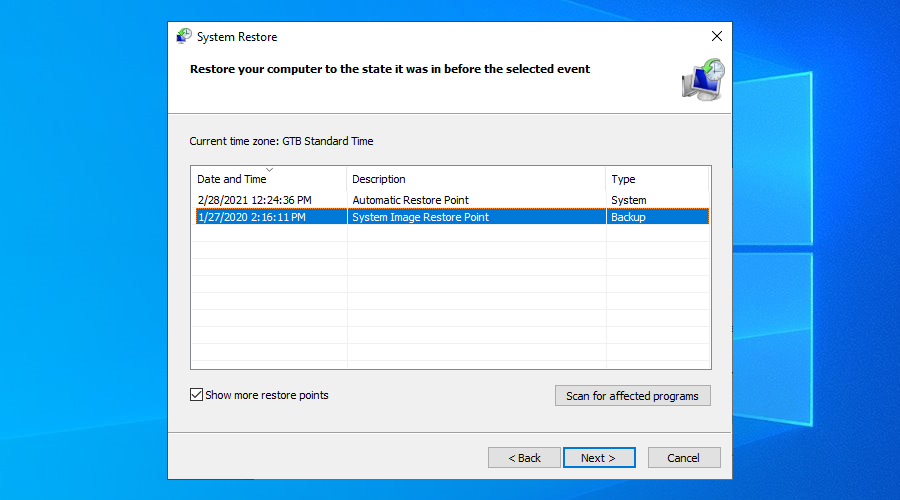
- Versuchen Sie nach dem Neustart Ihres PCs, Windows Update auszuführen
20. Zurücksetzen von Windows 10
Leider funktioniert die Systemwiederherstellung in vielen Fällen nicht. Nachdem Sie alle vorherigen Lösungen ausgeschöpft haben und immer noch durch den Fehlercode 0x80080005 behindert werden, ist es an der Zeit, Windows 10 zurückzusetzen .
Ihre Dateien, Downloads und Spielstände bleiben unberührt. Alle Ihre Anwendungen werden jedoch von Ihrem PC verschwinden. Hier ist, was Sie tun müssen:
- Klicken Sie mit der rechten Maustaste auf die Schaltfläche Start von Windows 10 und wählen Sie Einstellungen

- Besuchen Sie den Abschnitt Update & Sicherheit

- Zur Wiederherstellung springen
- Bei diesem PC neu , klicken Sie auf Erste Schritte
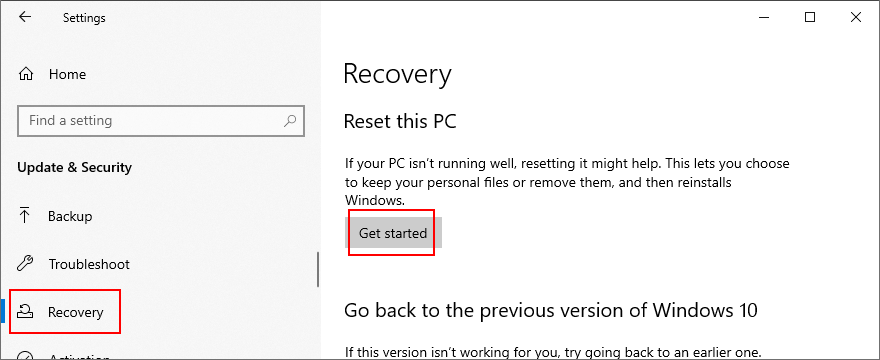
- Wenn Sie mit zwei Optionen aufgefordert werden, wählen Sie Meine Dateien behalten
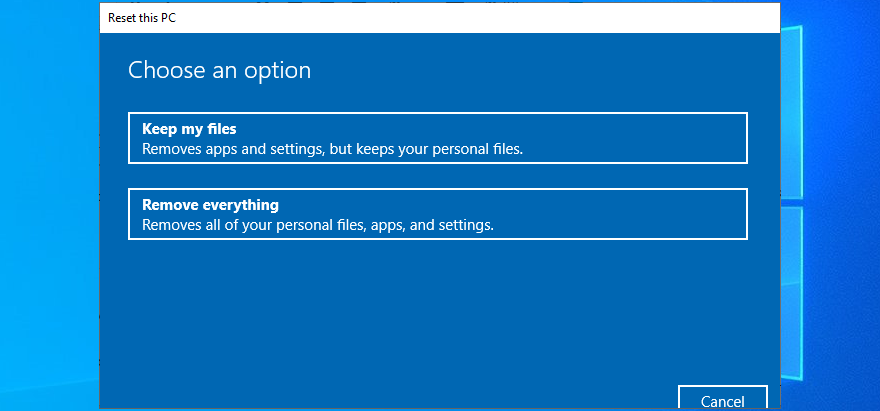
- Befolgen Sie die Schritte auf dem Bildschirm, um Windows 10 zurückzusetzen
- Führen Sie nach Abschluss der Aufgabe Windows Update aus, um alle erforderlichen Updates zu installieren
Windows Update-Fehler 0x80080005 kann behoben werden
Zusammenfassend ist 0x80080005 ein Fehlercode, der auf dem Bildschirm angezeigt wird, wenn versucht wird, Windows Update auszuführen. Es wird normalerweise durch ein Hardware- oder Softwareproblem verursacht, das behoben werden kann.
Führen Sie zunächst die Problembehandlung für Windows Update aus und verwenden Sie das Windows Update-Diagnosetool. Wenn diese fehlschlagen, starten Sie Windows Update und die abhängigen Dienste neu, deaktivieren Sie den Netzwerklistendienst, überprüfen Sie die Gruppenrichtlinieneinstellungen, setzen Sie die Windows Update-Komponenten zurück und trennen Sie alle Peripheriegeräte.
Sie können auch einen sauberen Neustart durchführen, Ihre Firewall vorübergehend deaktivieren, aktuelle Software- und Systemupdates von Drittanbietern deinstallieren, den Speicherplatz und die Netzwerktreiber überprüfen sowie alle Festplatten- und Betriebssystemfehler reparieren.
Es ist auch eine gute Idee, einen Computerscan durchzuführen, um Malware zu entfernen, die IPv6-Konnektivität zu deaktivieren, wenn Sie sie nicht verwenden, Registrierungseinstellungen und Windows-Startprobleme zu beheben und Windows 10 auf einen vorherigen Prüfpunkt zurückzusetzen. Wenn alles fehlschlägt, ist es an der Zeit, Windows 10 auf die Werkseinstellungen zurückzusetzen.
Wie haben Sie es geschafft, 0x80080005 loszuwerden?
Haben wir wichtige Schritte verpasst? Lass es uns im Kommentarbereich unten wissen.

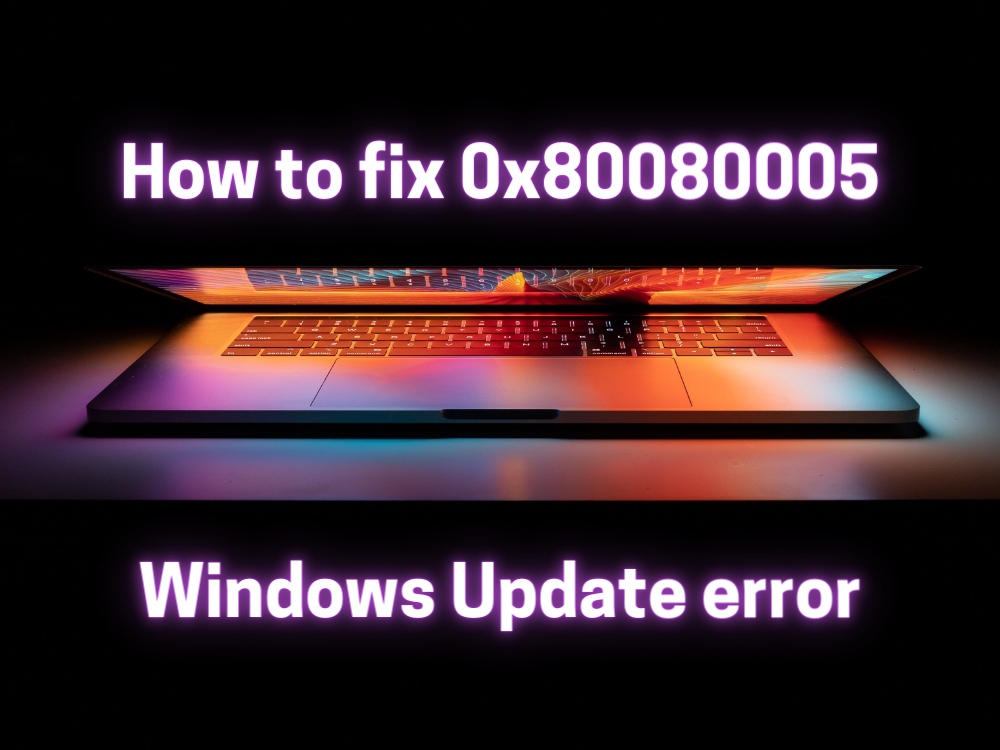


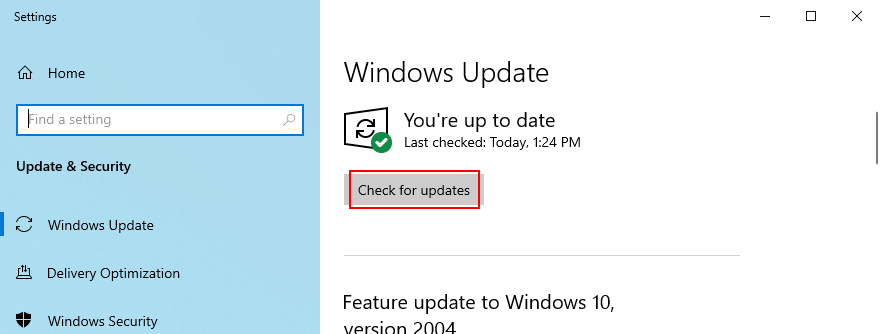
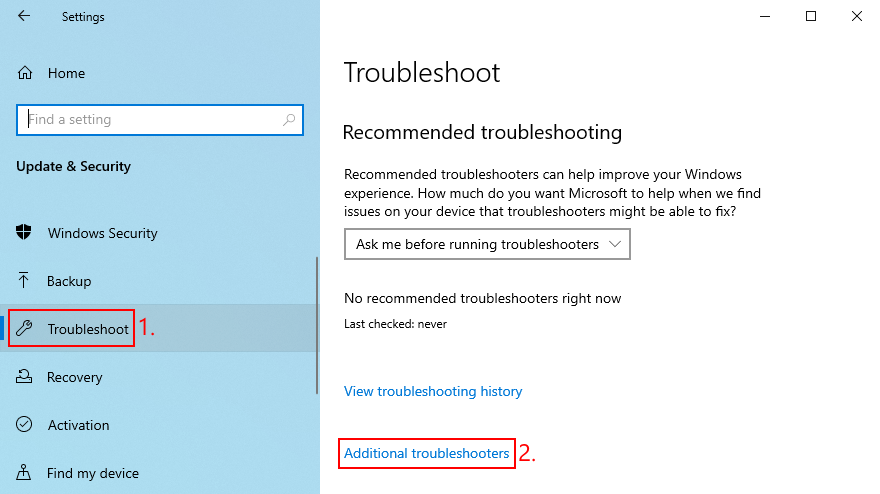
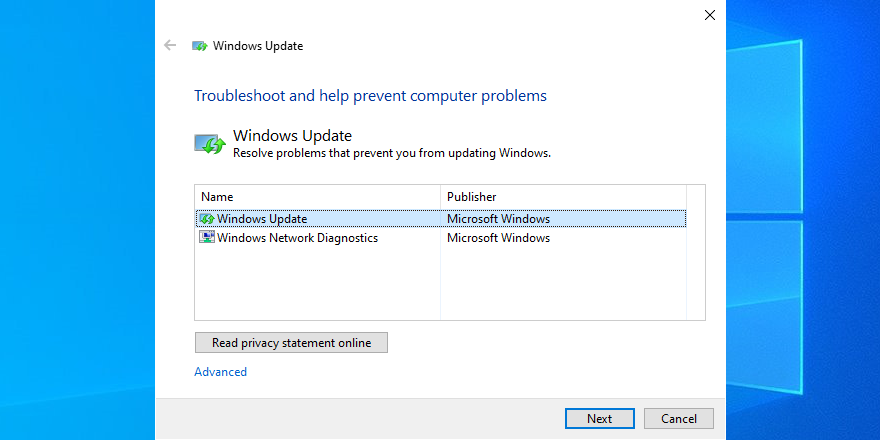
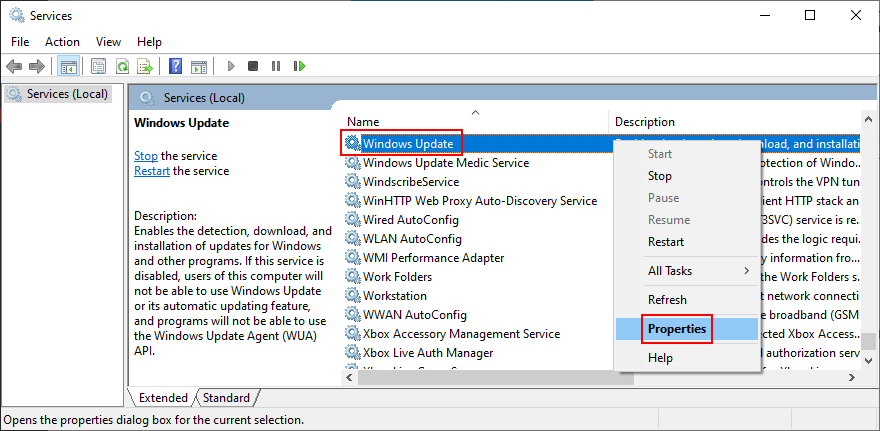
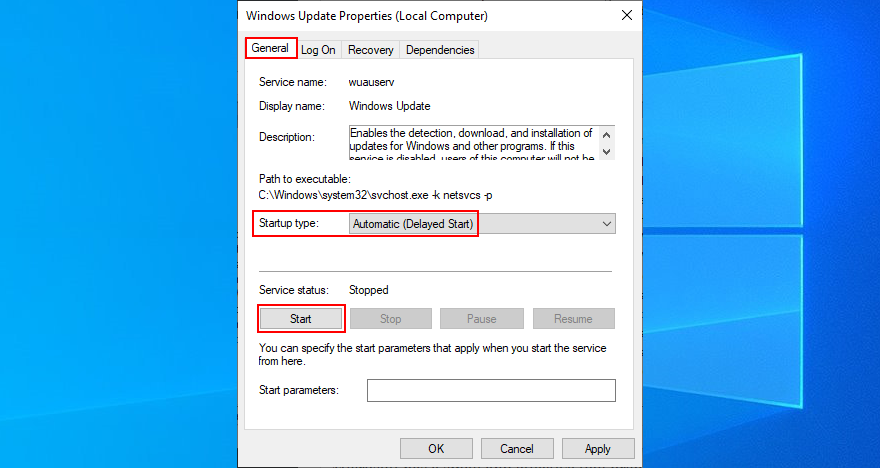
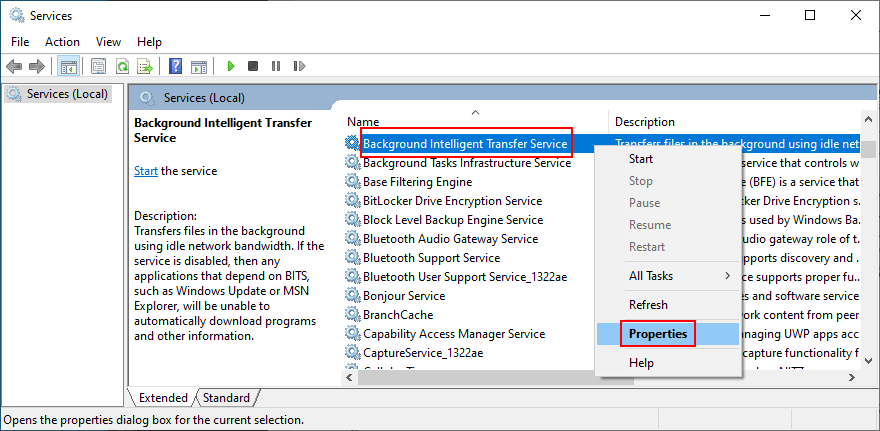
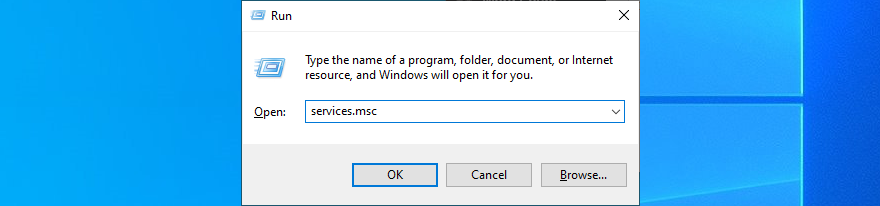
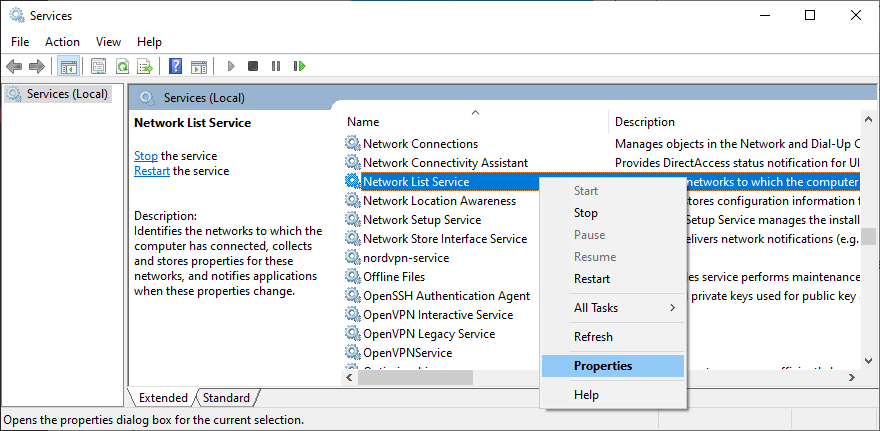
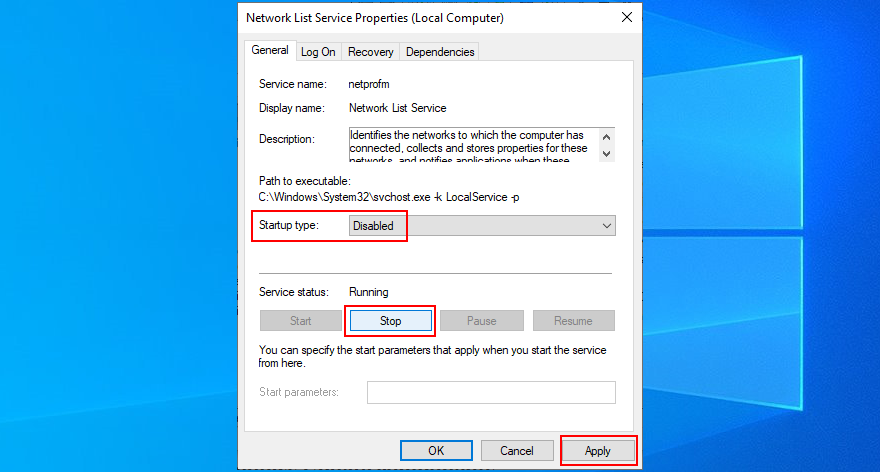
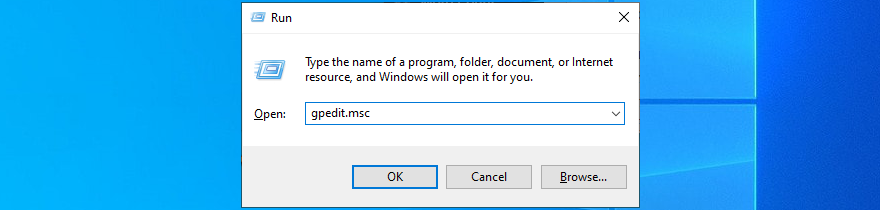
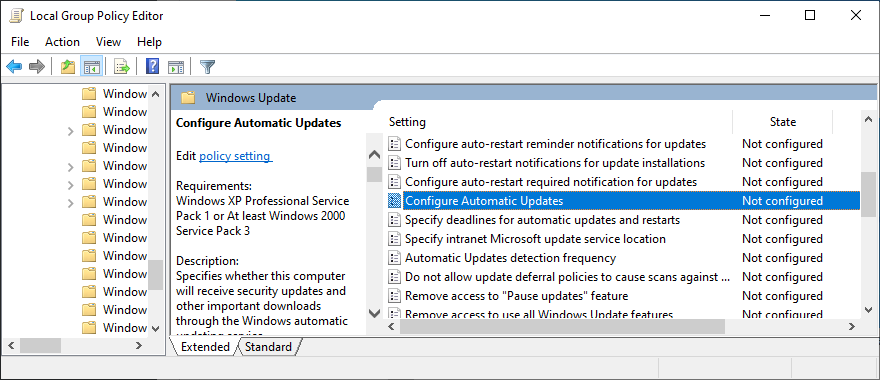
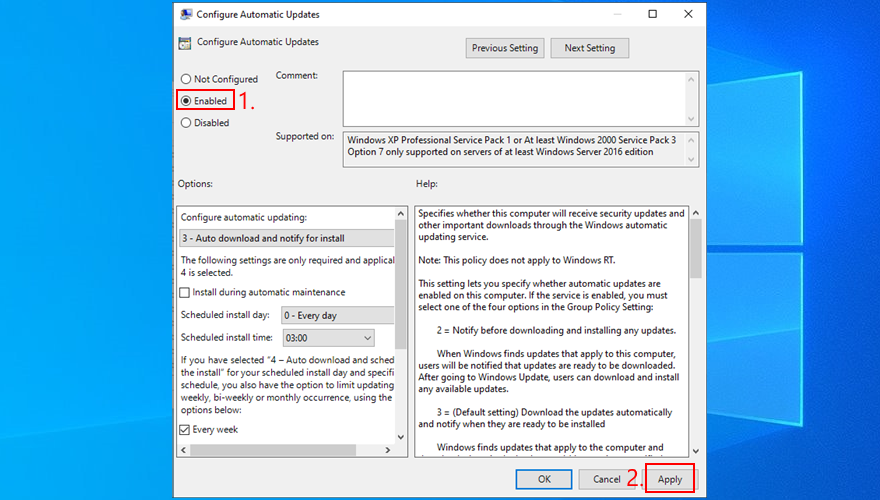
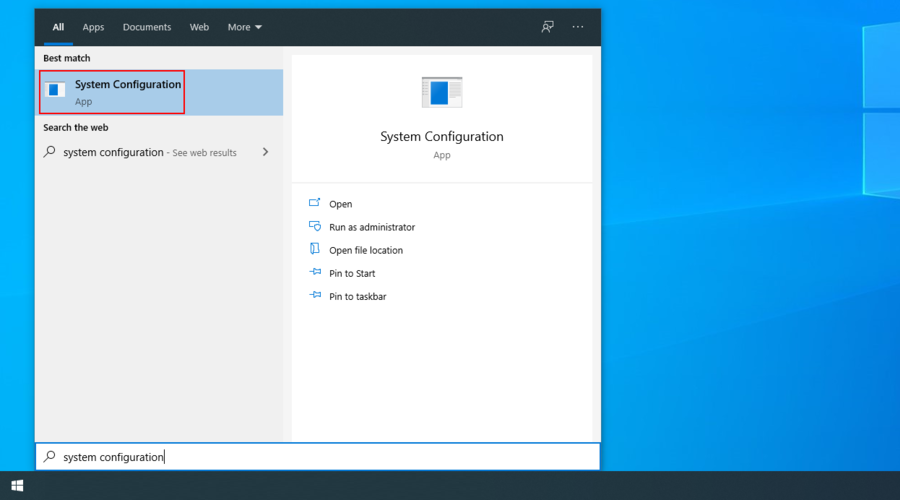
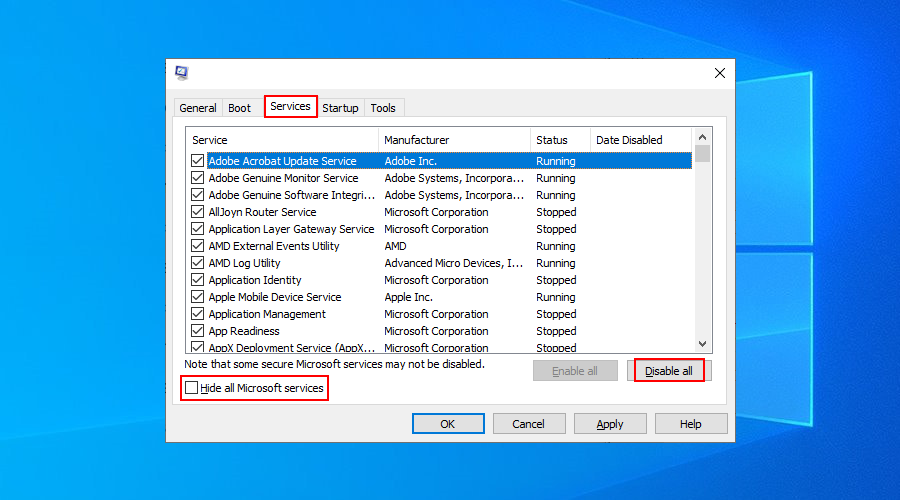
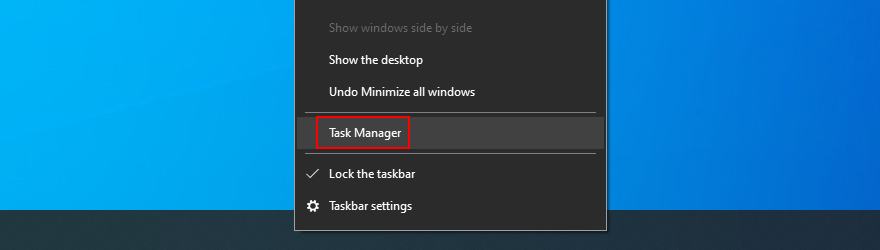
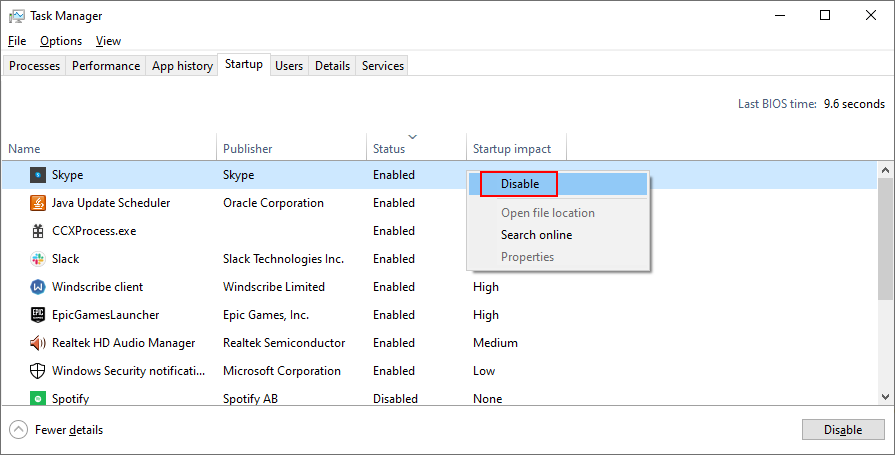
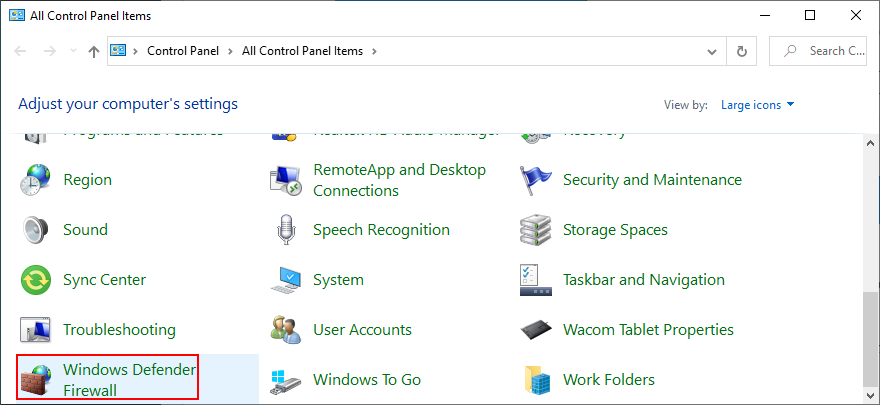
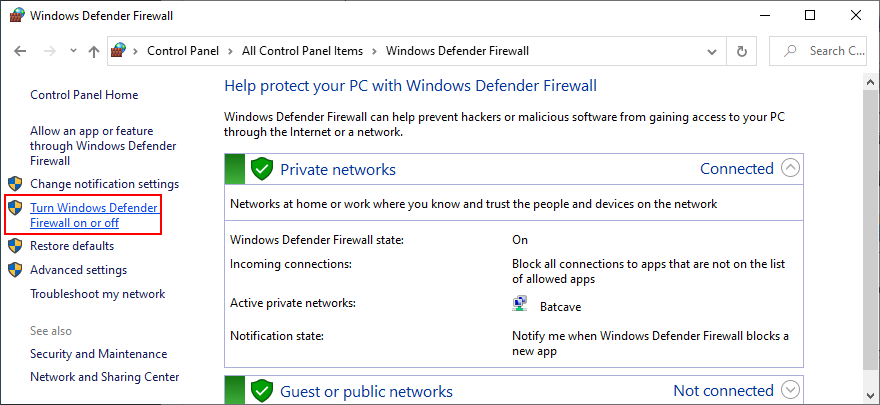
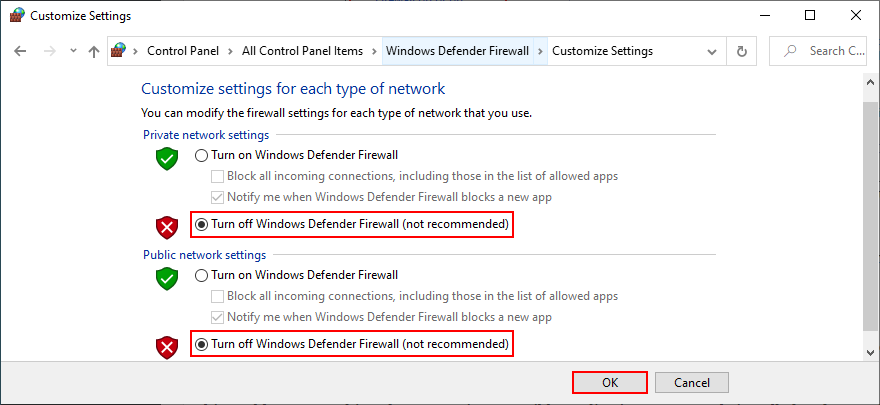
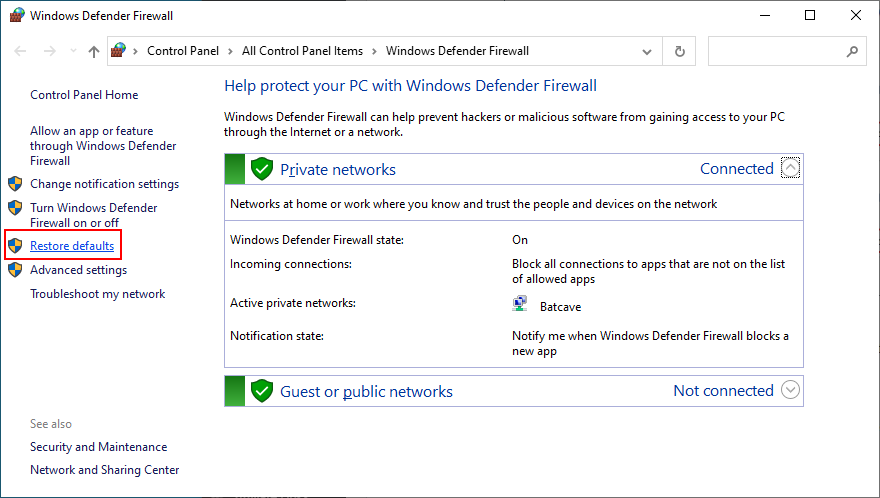
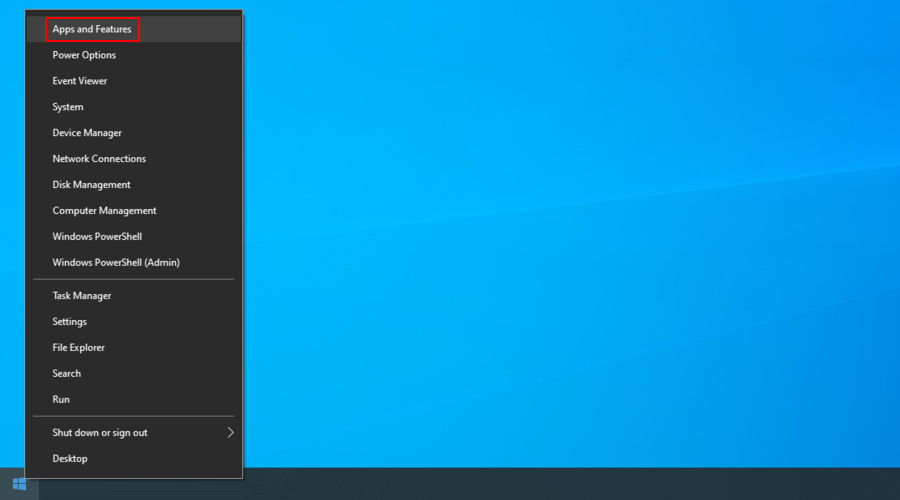
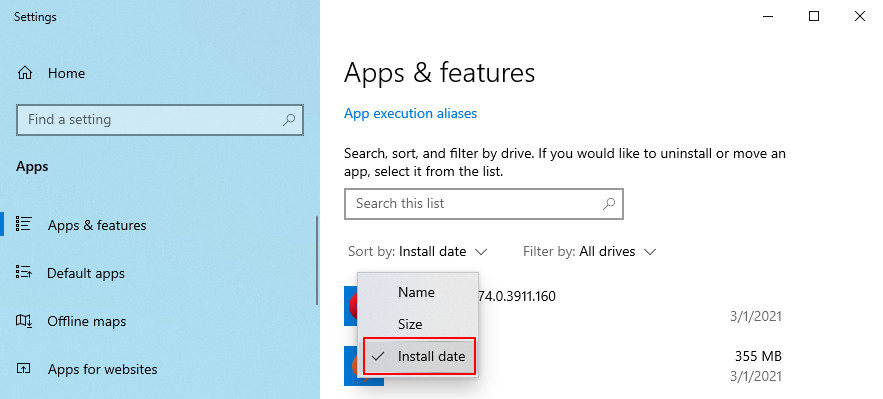
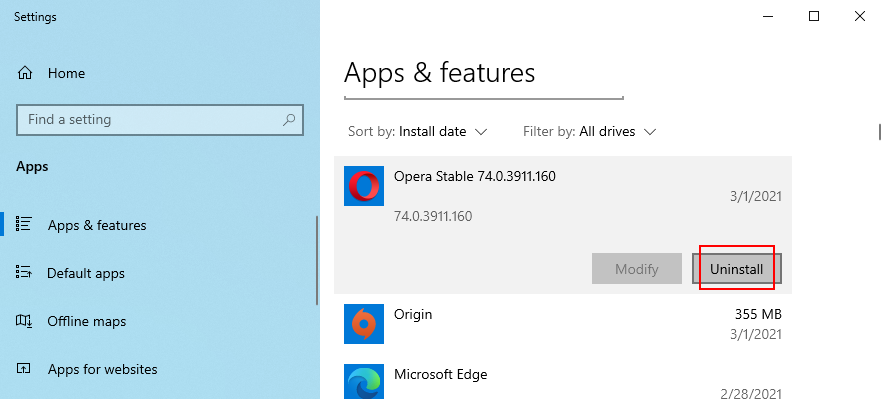
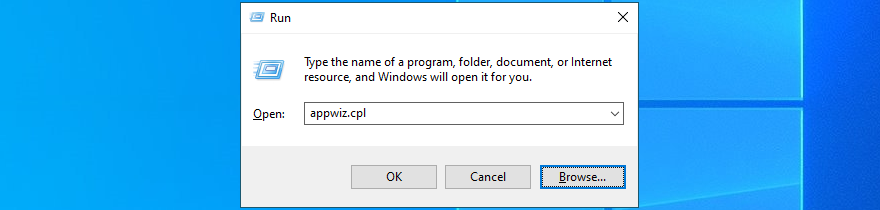
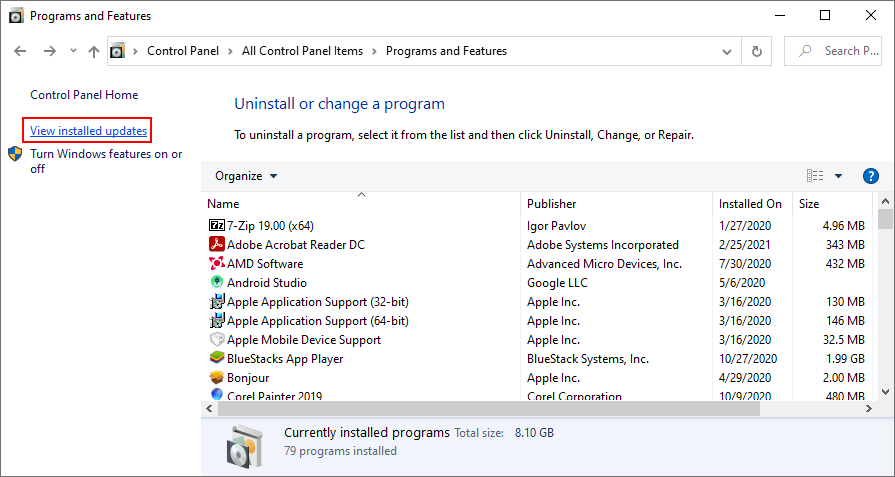
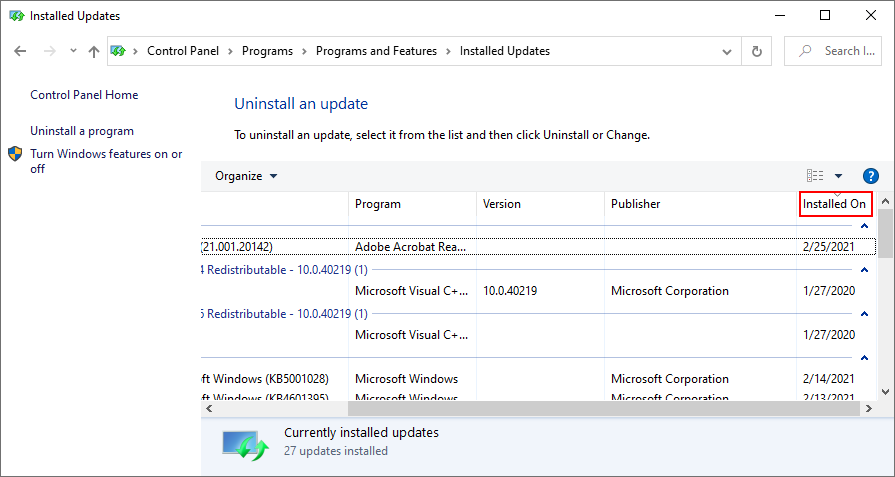
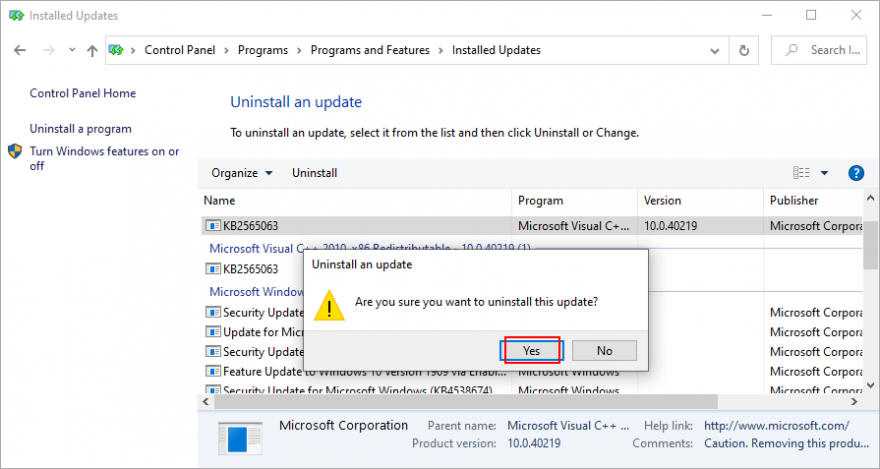
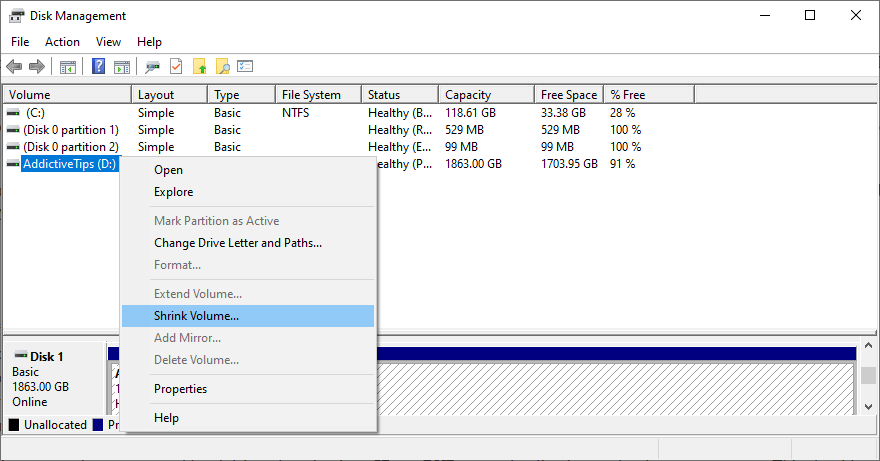
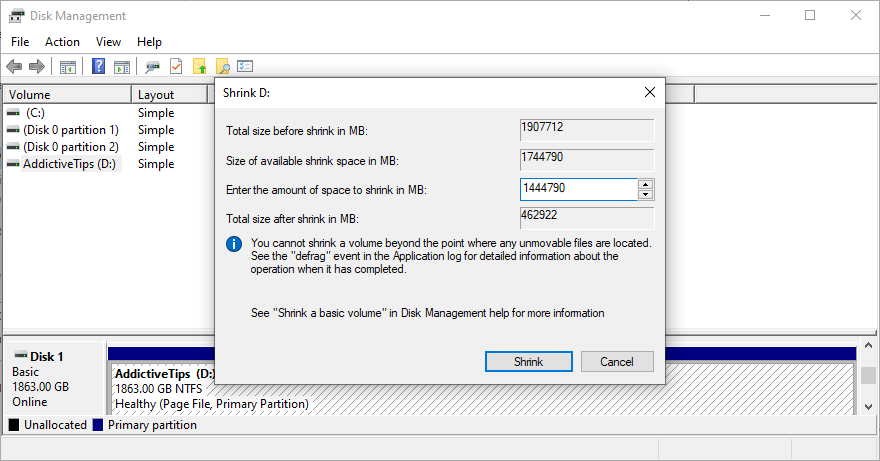
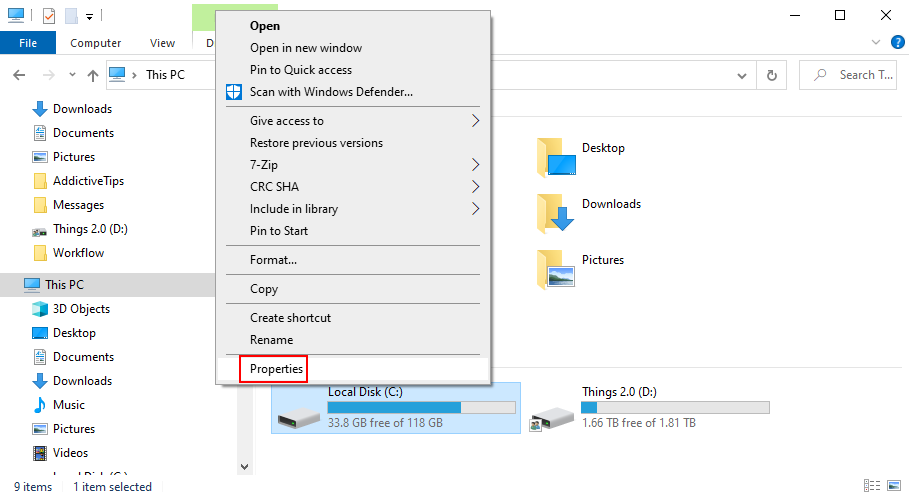
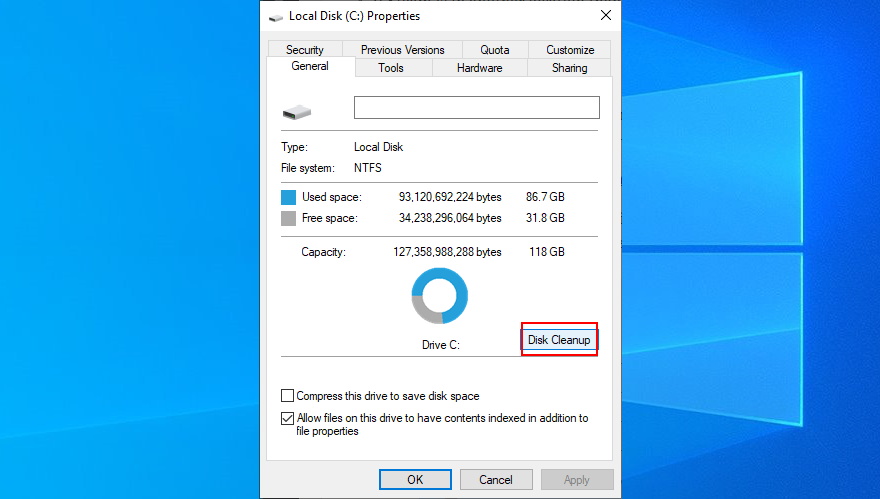
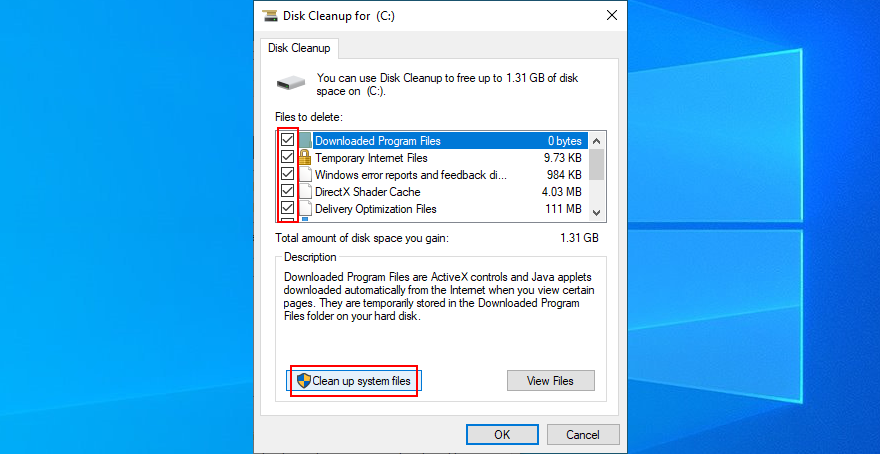
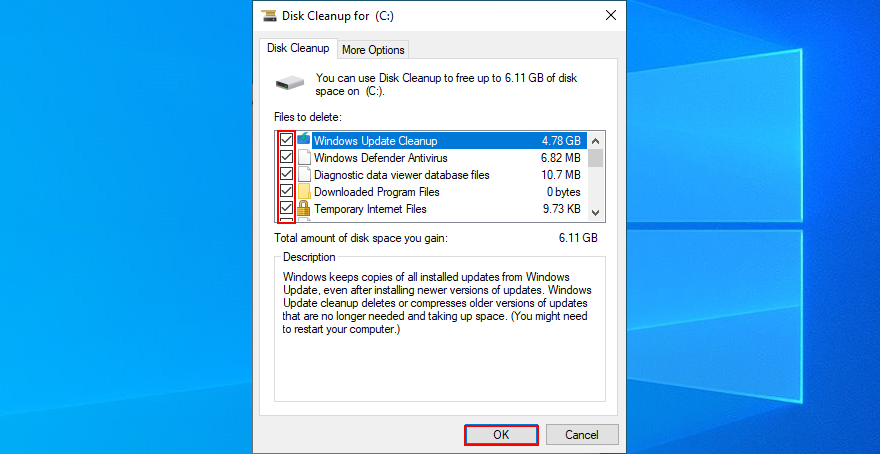
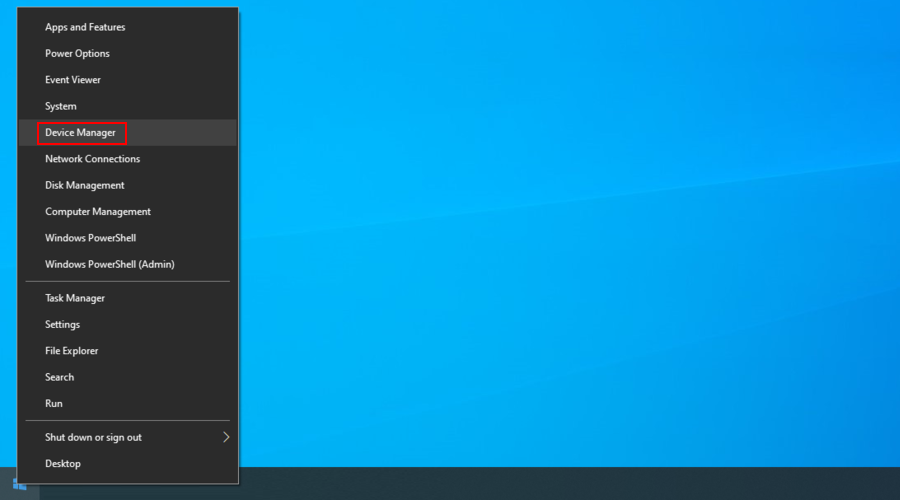
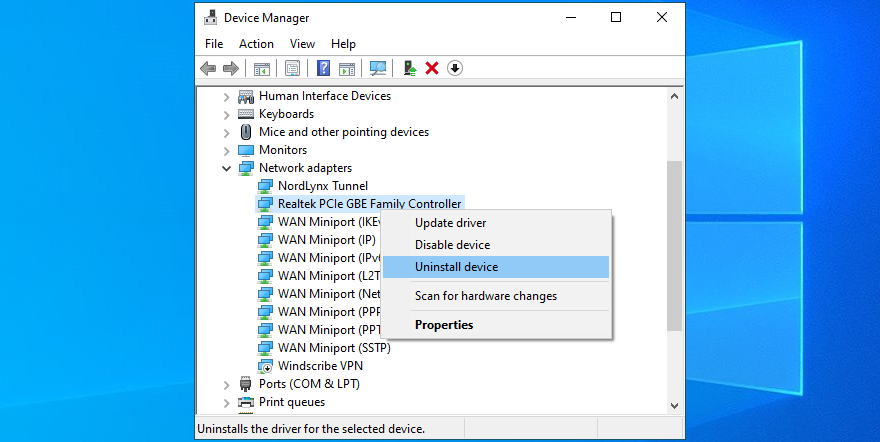
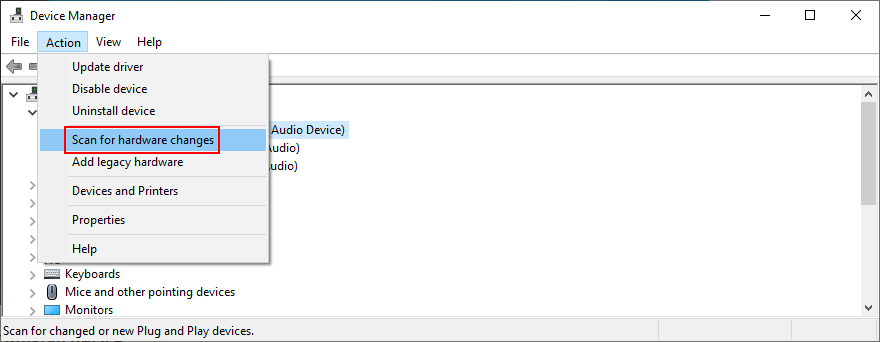
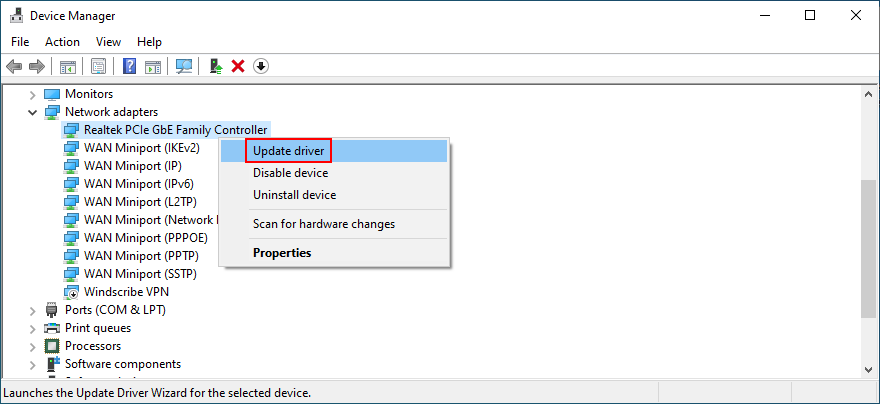
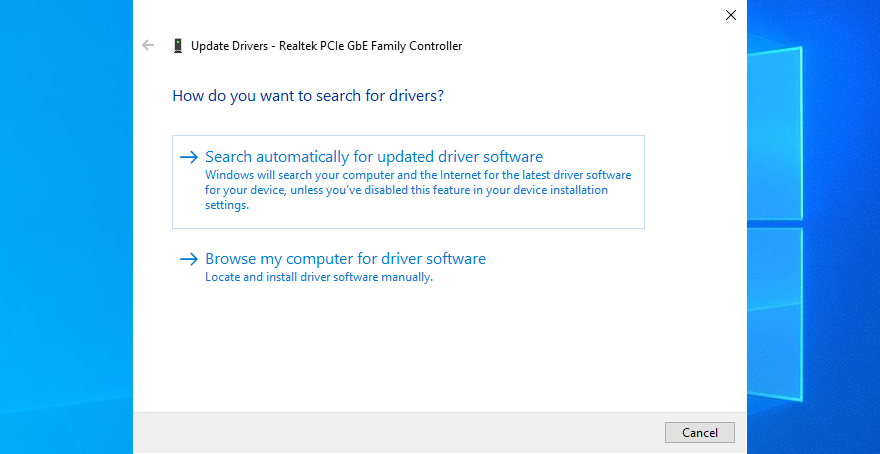
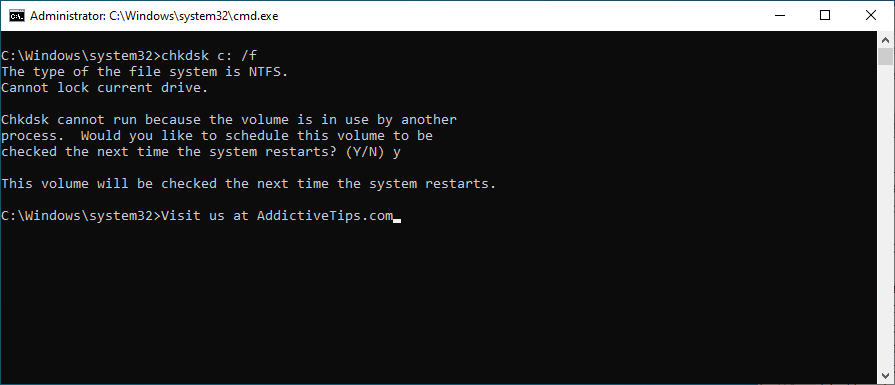
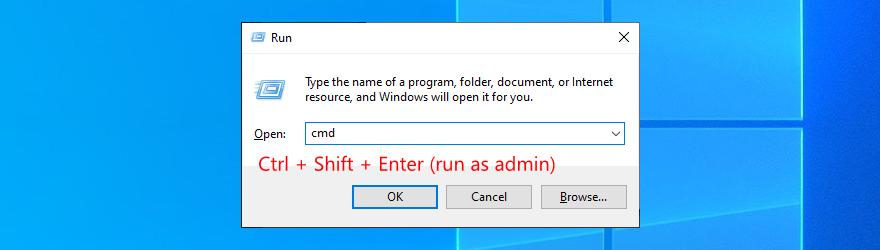

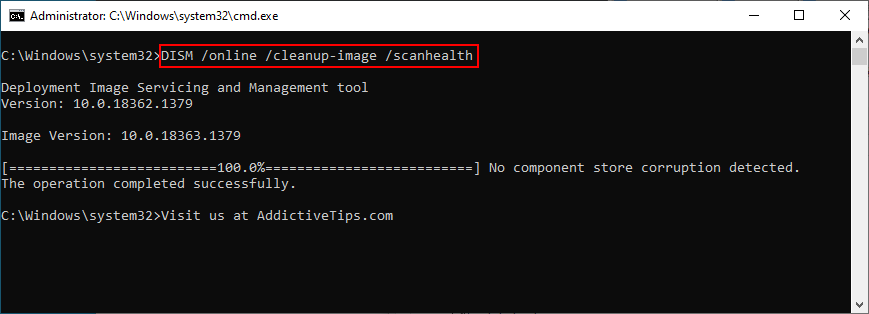
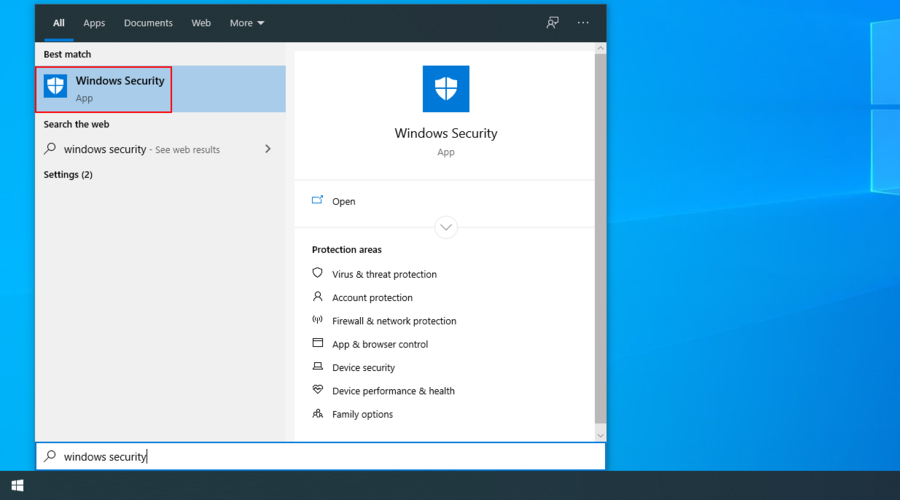
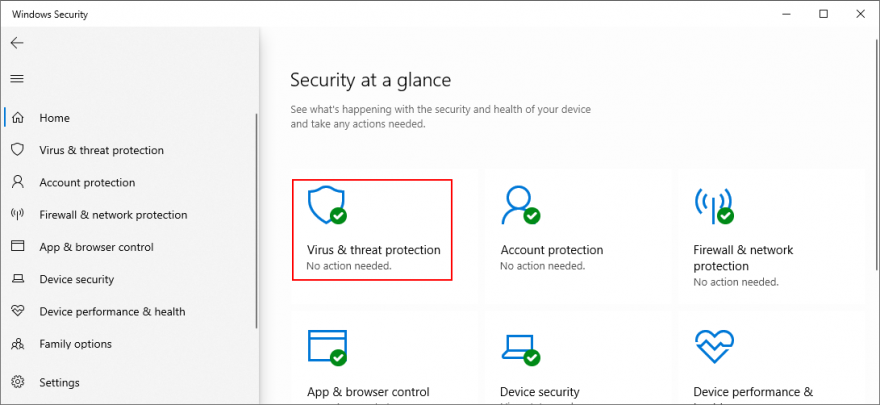
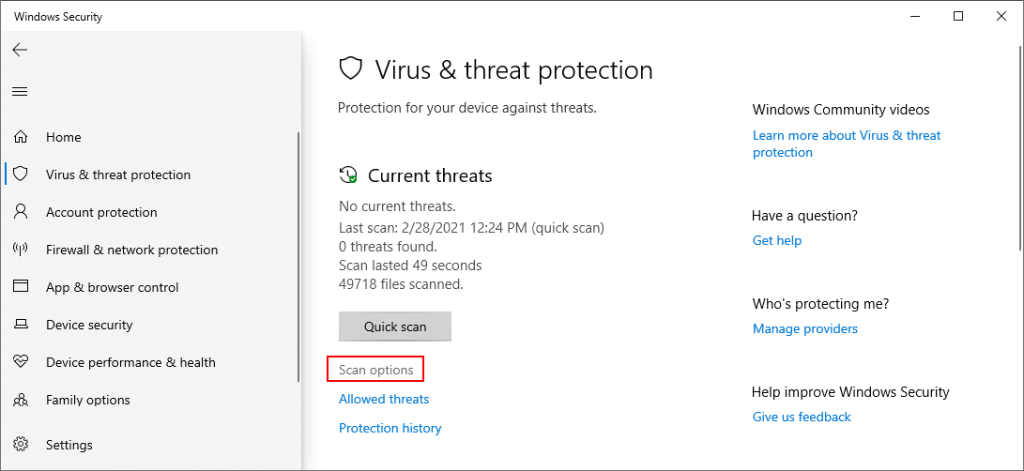
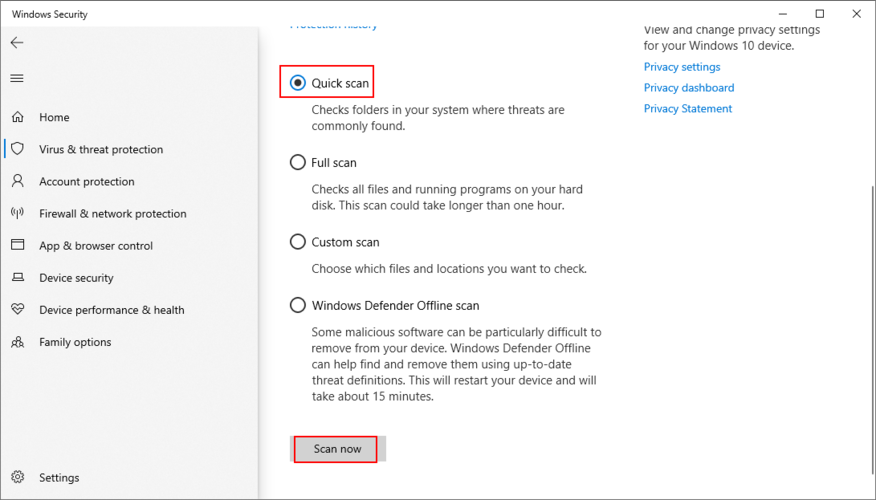
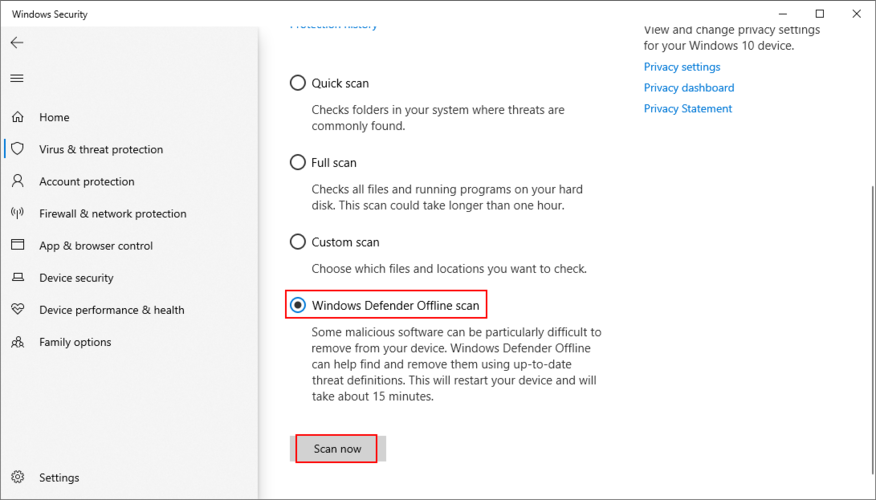
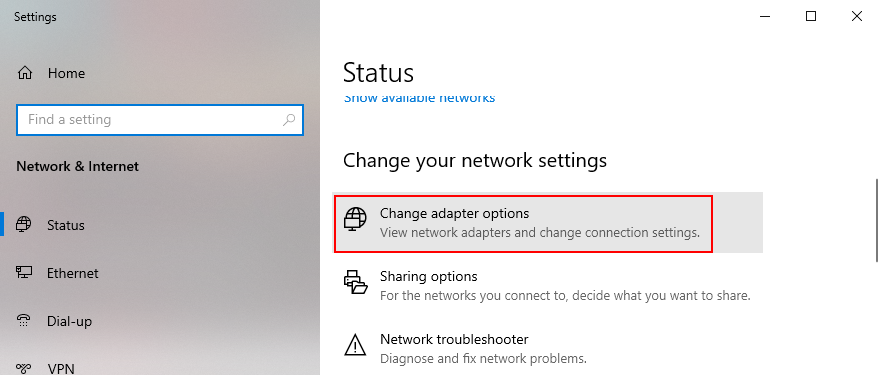
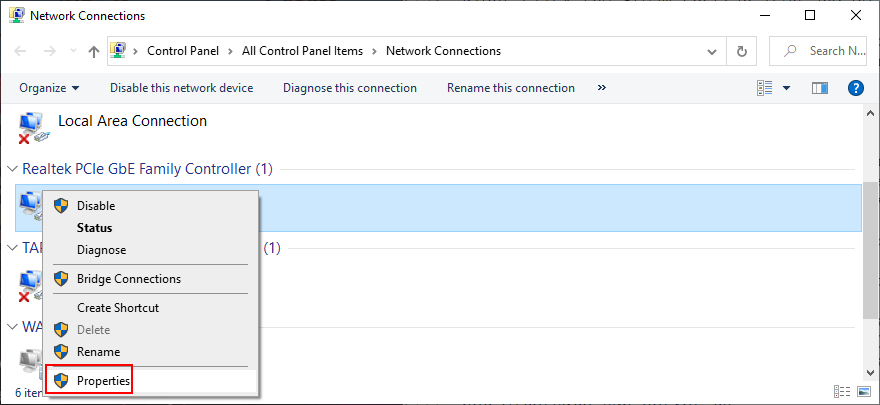
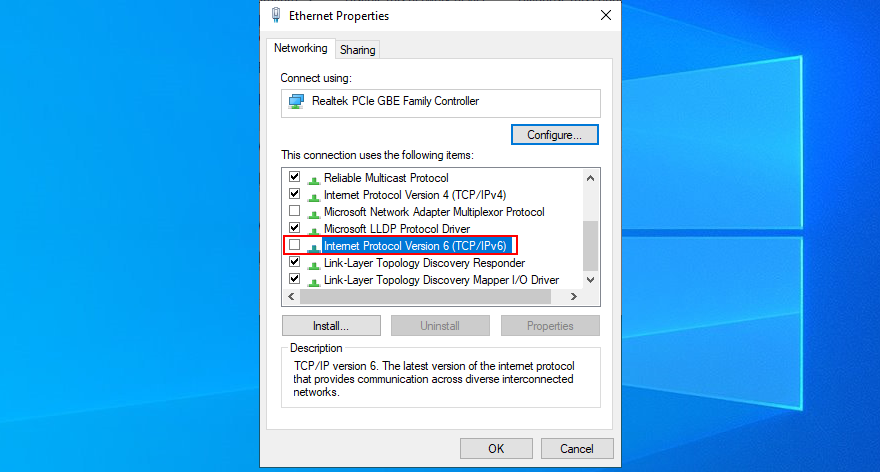
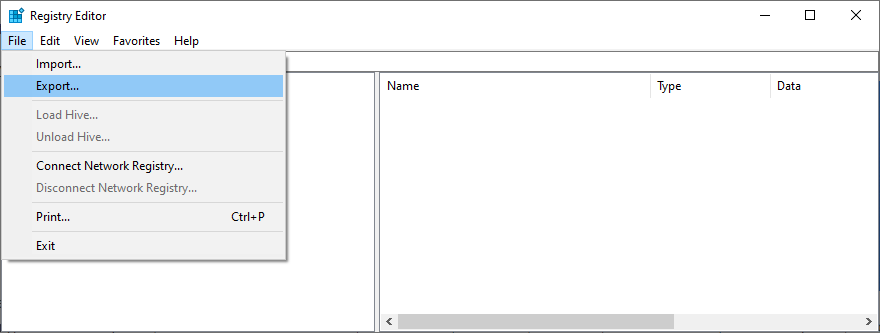
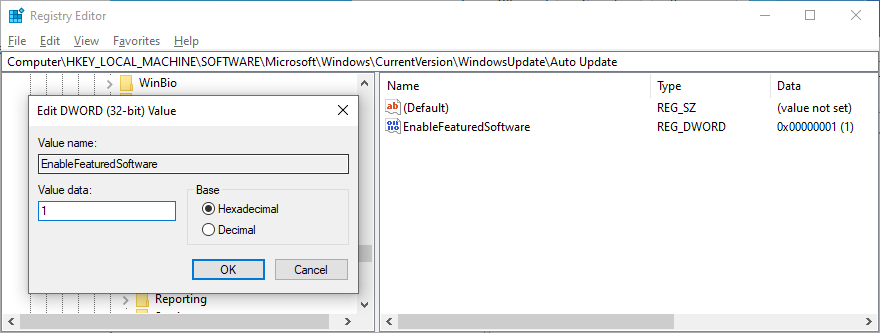
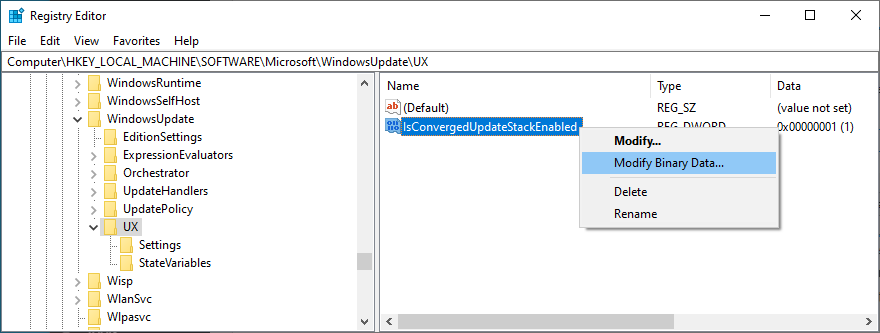
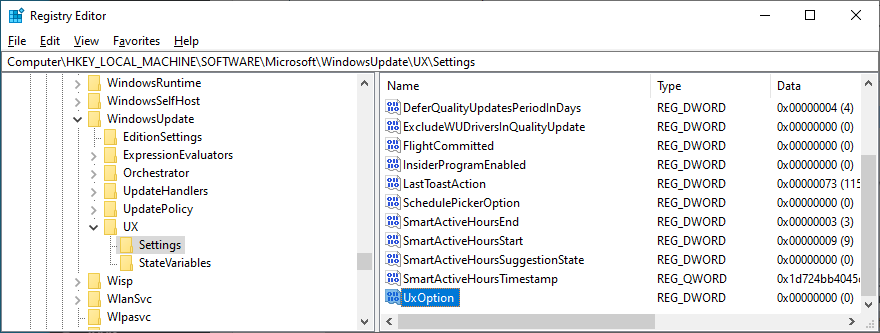
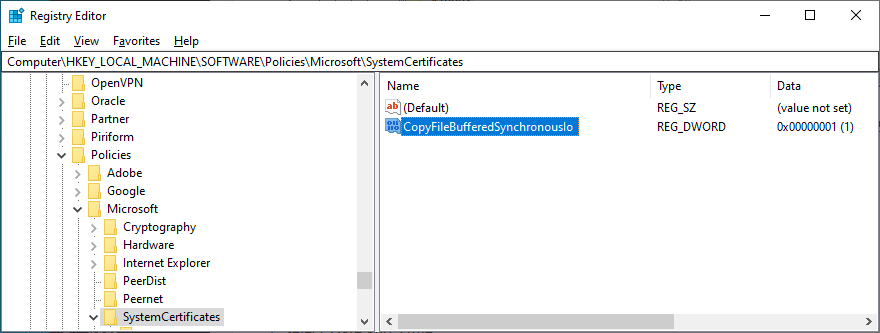
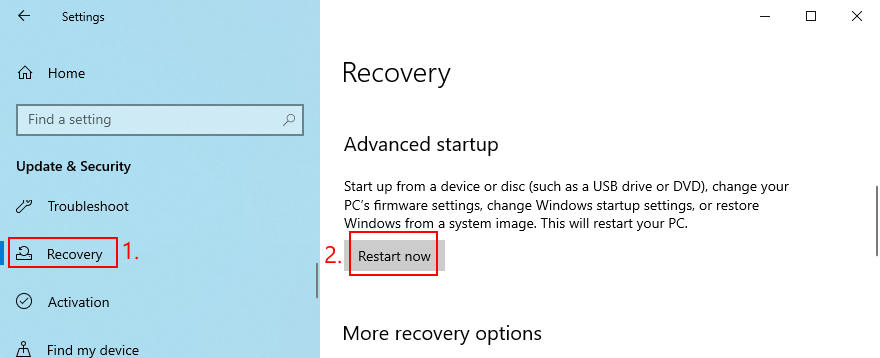
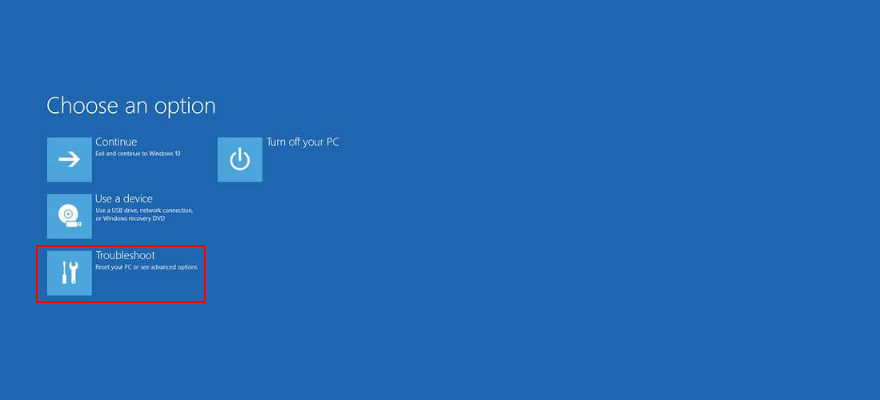
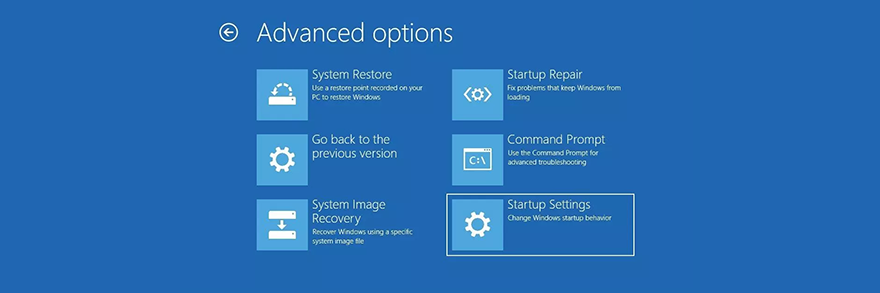
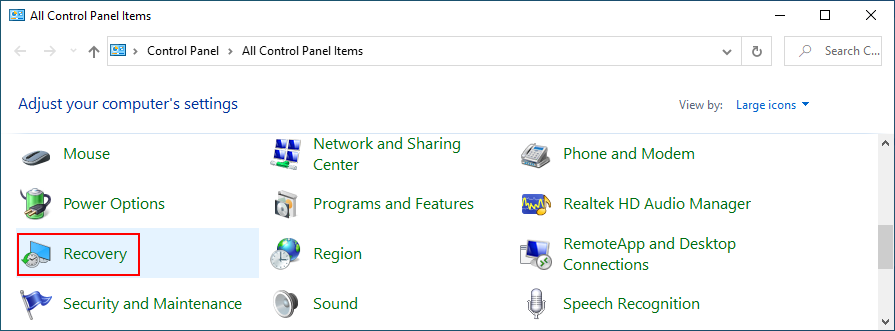
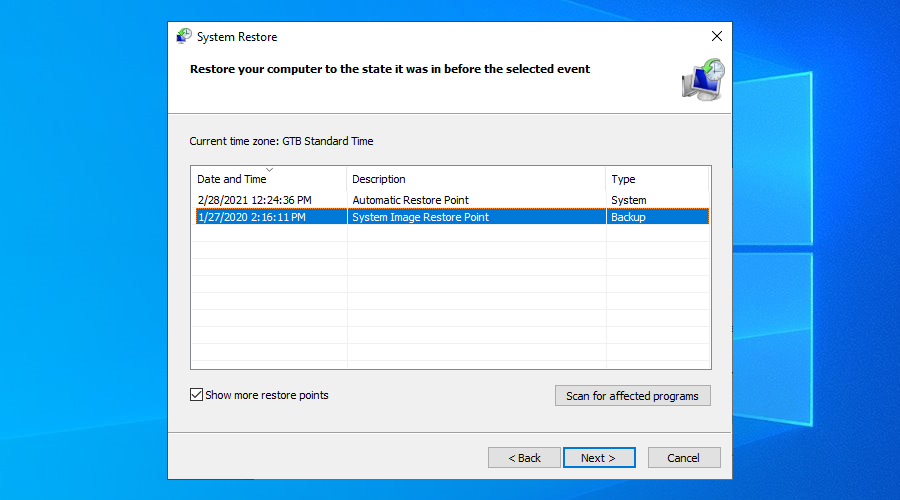
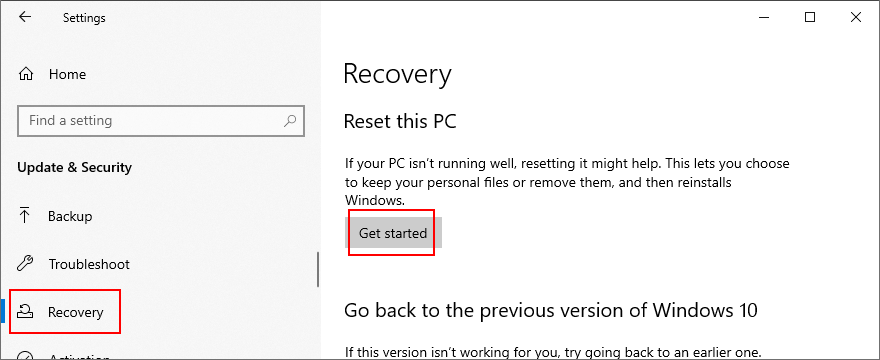
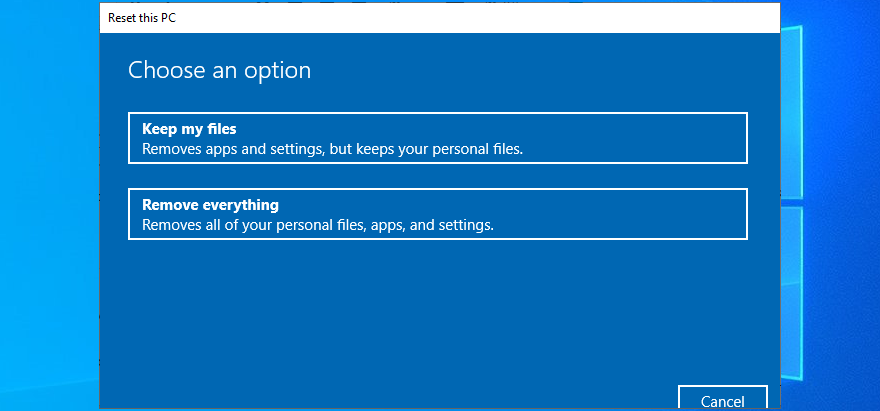



![So verbergen Sie bestimmte Tools oder Applets der Systemsteuerung in Windows 10 und 11 [Tipp] So verbergen Sie bestimmte Tools oder Applets der Systemsteuerung in Windows 10 und 11 [Tipp]](https://tips.webtech360.com/resources8/r252/image-6310-0829094817024.png)




