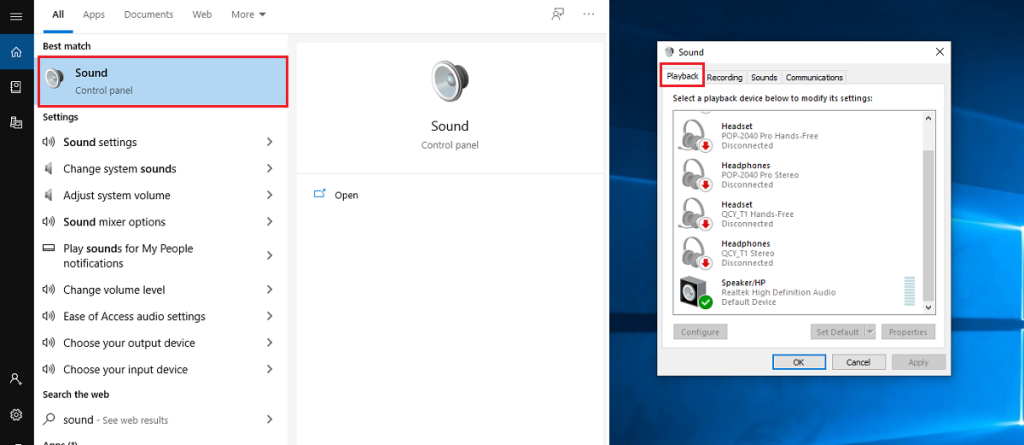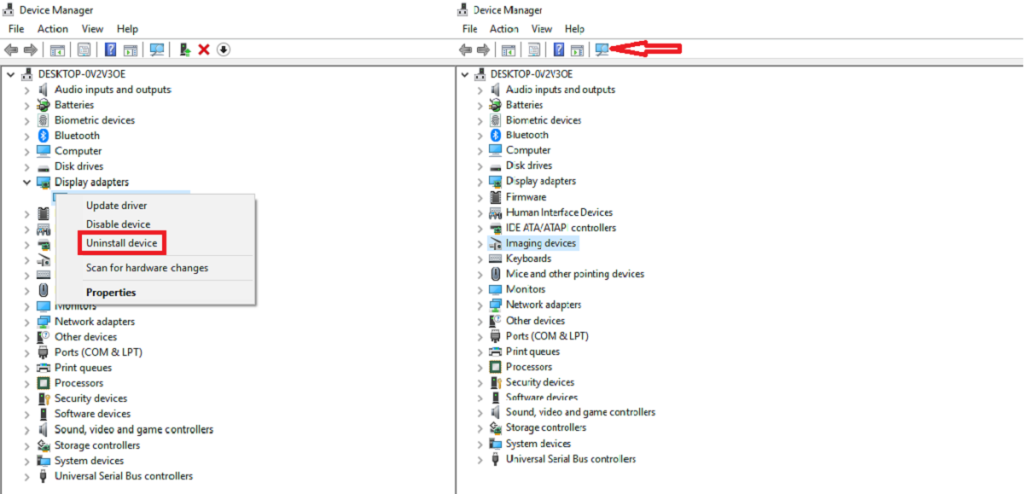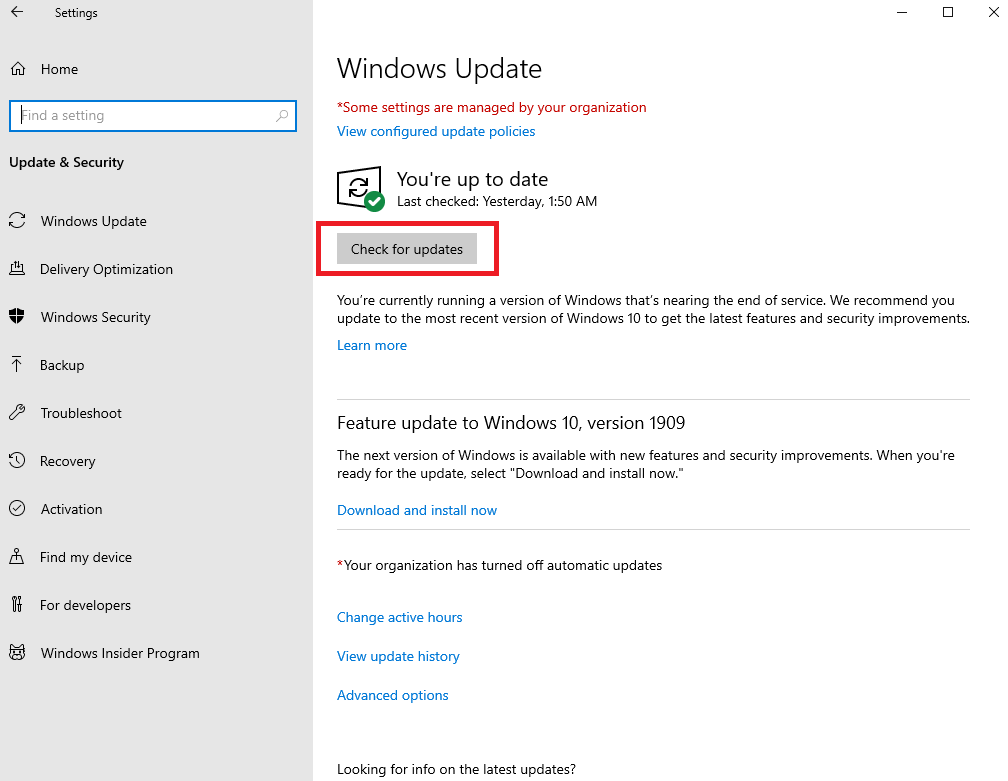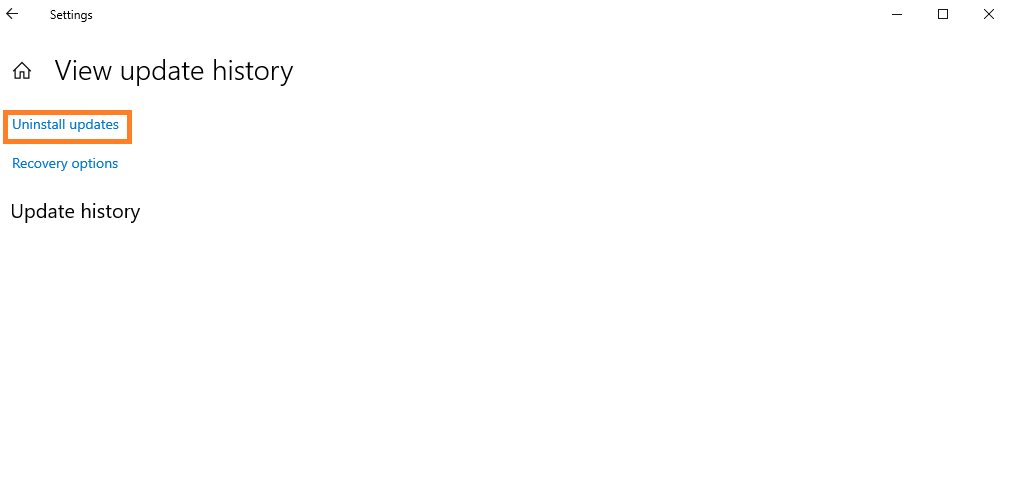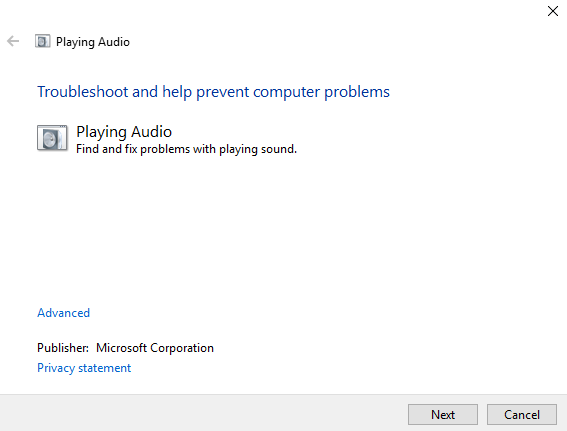Das Anschließen an ein externes Display auf einem Windows 10-Laptop oder -Desktop-System ist einfach; Sie müssen nur ein Kabel an die richtigen Anschlüsse anschließen, aber HDMI-Konnektivitätsprobleme sind keine Seltenheit. Diese Probleme können verhindern, dass der zweite Bildschirm erkannt wird, Audio an den Bildschirm/Monitor/Fernseher weitergeleitet wird, Audio stottert, Videos zerreißt, Videos einfriert und mehr. Hier sind ein paar Dinge, die Sie versuchen können, um HDMI-Konnektivitätsprobleme unter Windows 10 zu beheben.

HDMI-Probleme in Windows 10 beheben
1. Hardware-Check
So können Sie es tun
- Überprüfen Sie die HDMI-Port-Verbindungen und prüfen Sie, ob das Kabel richtig im Port befestigt ist. Ist dies nicht der Fall, stecken Sie das Kabel wieder in den Anschluss und achten Sie darauf, dass es nicht lose sitzt.
- Überprüfen Sie das HDMI-Kabel auf physische Schäden. Sie können dies ganz einfach tun, indem Sie das Kabel verwenden, um einen anderen PC mit seinem Monitor oder Fernseher zu verbinden. Wenn es die richtige Ausgabe liefert, ist Ihr Kabel in Ordnung. Wenn nicht, müssen Sie das HDMI-Kabel ersetzen.
- Überprüfen Sie die HDMI-Anschlüsse Ihrer Ein- und Ausgabegeräte. Sie können sie von einem Computertechniker überprüfen lassen oder einen Porttester-Dongle verwenden (googlen Sie sie und Sie werden viele finden). Ein Port-Test-Dongle gibt normalerweise digitale Messwerte über den Zustand des Ports, die FPS-Rate, die er verarbeiten kann, und die Farbtiefe usw.
- Wenn Ihr Kabel defekt ist, können Sie nicht viel gegen das Verbindungsproblem unternehmen. Ein neues Kabel ist die einzige Lösung.
2. HDMI als Standardgerät für die Wiedergabe festlegen
Das Problem mit der HDMI-Tonwiedergabe wird normalerweise verursacht, wenn das angeschlossene Gerät nicht als Standardgerät für die Tonwiedergabe eingestellt ist. So können Sie dieses Problem beheben
- Öffnen Sie die Systemsteuerung.
- Gehen Sie zu Hardware und Sound>Sound.
- Wechseln Sie im Soundfenster zur Registerkarte Wiedergabe.
- Wählen Sie nun das HDMI-Ausgabegerät aus und klicken Sie auf Als Standard festlegen
- Starten Sie Ihren Computer neu und prüfen Sie, ob die HDMI-Wiedergabe einwandfrei funktioniert.
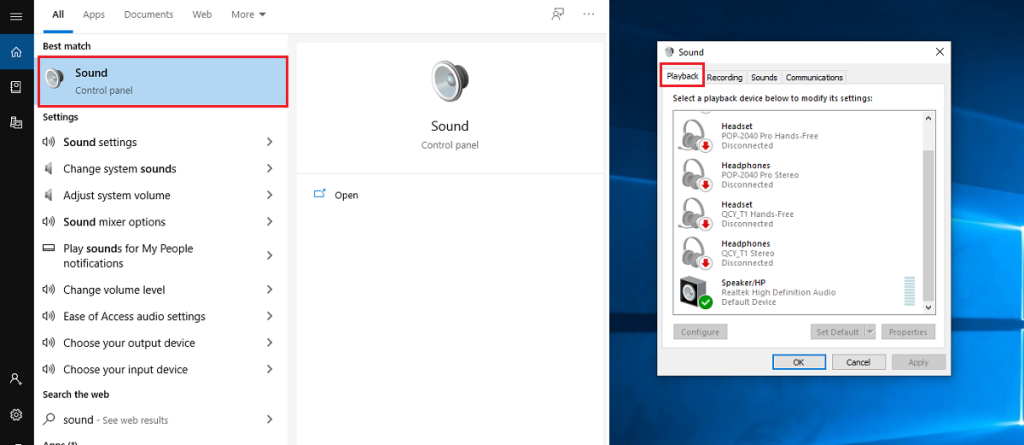
3. Treiber aktualisieren
- Öffnen Sie den Geräte-Manager .
- Suchen und erweitern Sie nun die Option Anzeigeadapter in der Geräteliste
- Klicken Sie mit der rechten Maustaste auf das Parallel Display und wählen Sie Treiber aktualisieren aus dem Kontextmenü.
- Warten Sie, bis Windows automatisch nach dem aktualisierten Treiber sucht. Wenn aktualisierte Treiber verfügbar sind, installiert Windows die Treiber automatisch.
- Nun , das System neu zu starten.
- Nach dem Neustart können Sie Ihre parallele Anzeige ohne Probleme sehen.
- Wenn das Problem bei der HDMI-Audiowiedergabe liegt , klicken Sie im Geräte-Manager auf Sound-, Video- und Gamecontroller und wiederholen Sie die obigen Anweisungen, um die Treiber zu aktualisieren.
4. Treiber deinstallieren und neu installieren
- Gehen Sie zu Geräte-Manager > Anzeigeadapter > Parallelanzeige.
- Klicken Sie mit der rechten Maustaste auf Parallelanzeige und wählen Sie Treiber deinstallieren .
- Klicken Sie nach der Deinstallation auf die Schaltfläche „ Nach Hardwareänderungen suchen“ in der oberen Leiste des Geräte-Managers.
- Der Hardware-Änderungs-Scan erkennt das über ein HDMI-Kabel angeschlossene Display und installiert die Treiber automatisch als Standalone oder als Windows-Update. Es wird empfohlen, die Treiber für Ihr über HDMI angeschlossenes Display von Windows automatisch installieren zu lassen, da die manuelle Installation Probleme verursachen kann, wenn sie nicht richtig ausgeführt wird.
- Wenn das Problem bei einem über HDMI angeschlossenen Audiogerät auftritt, können Sie Sound-, Video- und Gamecontroller-Treiber im Geräte-Manager deinstallieren und neu installieren .
- Sobald der Treiber installiert ist, starten Sie das System neu.
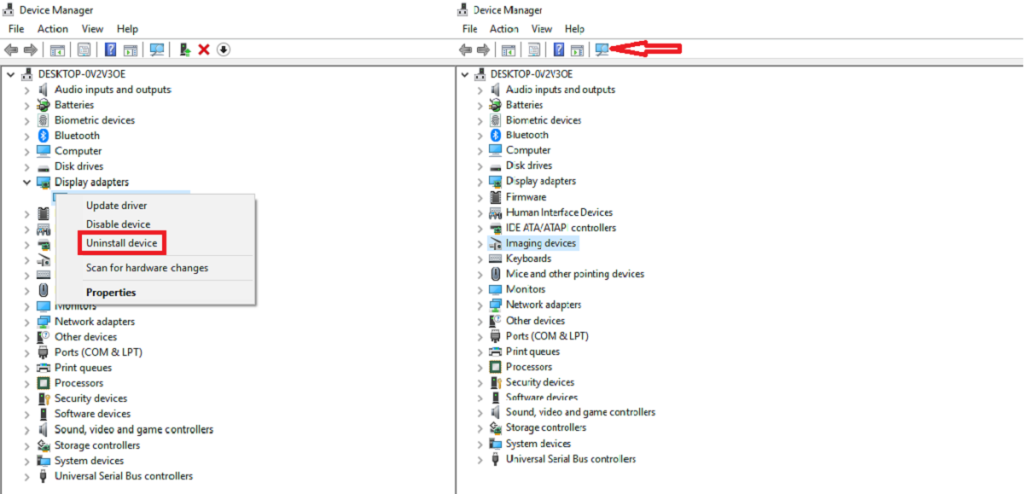
5. Windows aktualisieren
Das Aktualisieren von Windows kann auch dazu beitragen, das Problem mit einer fehlerhaften HDMI-Verbindung einzudämmen. Es gibt viele kumulative und eigenständige Updates von Microsoft, die solche Fehler beheben. So aktualisieren Sie Windows:
- Öffnen Sie die App Einstellungen und gehen Sie zu Update und Sicherheit .
- Wählen Sie die Registerkarte Windows Update und wählen Sie „Nach Updates suchen“.
- Lassen Sie Windows die neuesten Updates für Ihren PC herunterladen .
- Sobald die Updates abgeschlossen sind und Sie Ihren PC neu starten. Hoffentlich wird Ihr HDMI-Problem nach dem Neustart behoben.
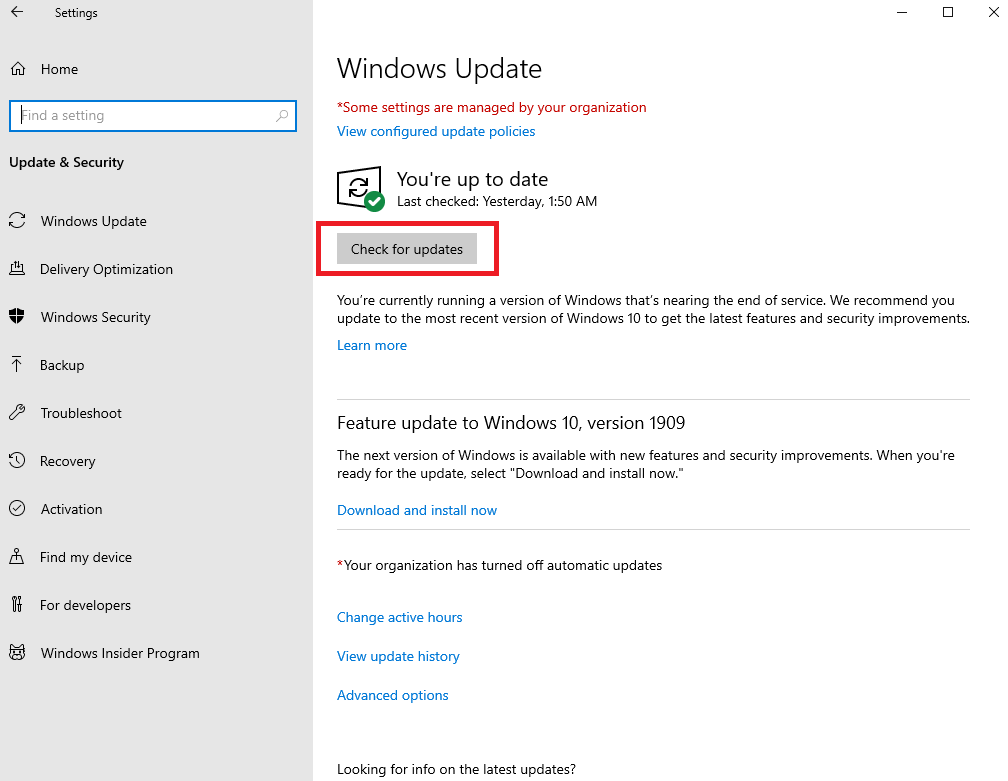
6. Windows Update deinstallieren
Manchmal kann Windows Update die Kompatibilität des HDMI-Treibers mit Windows beeinträchtigen. Dieser Fix ist in erster Linie für Systeme gedacht, deren HDMI-Ausgang bis zum Update einwandfrei funktioniert hat. Gehen Sie wie folgt vor , um ein aktuelles Update zu deinstallieren
- Öffnen Sie den Datei-Explorer und geben Sie Folgendes in die Adressleiste ein. Tippen Sie auf Eingabe.
Systemsteuerung\Programme\Programme und Funktionen
- Klicken Sie in der linken Spalte auf Installierte Updates anzeigen .
- Scrollen Sie in der sich öffnenden Liste nach unten und prüfen Sie, ob ein aktuelles Windows-Update vorhanden ist. Wählen Sie das Update aus und klicken Sie mit der rechten Maustaste, um es zu deinstallieren.
- Starten Sie nun Ihren Computer neu und prüfen Sie, ob der über HDMI angeschlossene Ausgang funktioniert. Falls das Problem immer noch nicht behoben ist, fahren Sie mit der nächsten Anleitung fort und prüfen Sie, ob dies bei der Lösung des Problems hilft.
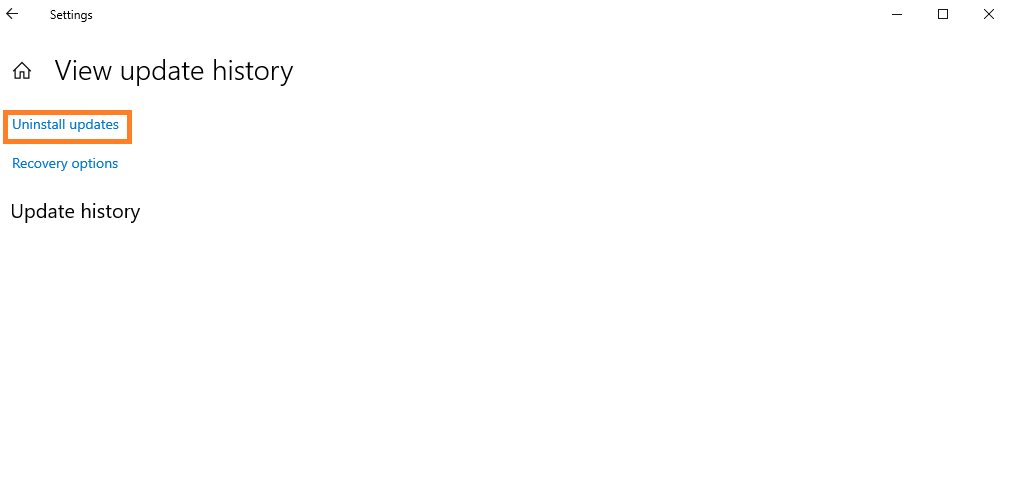
7. Beheben Sie Windows-Registrierungsfehler
Manchmal wird die Windows-Registrierung beschädigt, was auch zu einer fehlerhaften HDMI-Ausgabe führen kann. So können Sie die Registrierung Ihres Windows 10-PCs überarbeiten
- Öffnen Sie die Eingabeaufforderung mit Administratorrechten und führen Sie den folgenden Befehl aus.
SFC /SCANNOW-BEFEHLEFC
- Sobald der Scanvorgang abgeschlossen ist, starten Sie Ihren Computer neu.
- Wenn alles gut geht, sollte Ihre HDMI-Wiedergabe jetzt einwandfrei funktionieren.
8. Windows integrierte Audio-Fehlerbehebung
Wenn die HDMI-Verbindung nur bei der Audiowiedergabe Probleme hat, wird empfohlen, die integrierte Fehlerbehebung zu verwenden. So machst du es
- Öffnen Sie die App Einstellungen und gehen Sie zu Update und Sicherheit .
- Wählen Sie die Registerkarte Fehlerbehebung und klicken Sie auf Weitere Fehlerbehebungen .
- Führen Sie die Problembehandlung "Audio abspielen" aus.
- Wählen Sie im Fenster Audio abspielen die Option Weiter. Wenn an Ihrem Computer mehrere HDMI-Ausgänge angeschlossen sind, wählen Sie die Verbindung zur Fehlerbehebung und dann Weiter aus.
- Sobald die Fehlerbehebung das Problem behoben hat , starten Sie Ihren Computer neu.
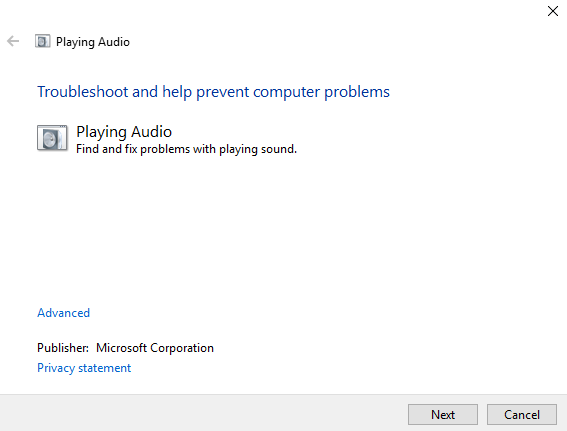
Fazit
Dies sind einige der Lösungen, die Ihnen bei der Behebung einer fehlerhaften HDMI-Verbindung helfen können. Abgesehen von diesen Lösungen gibt es viele (kostenlose und kostenpflichtige) Software von Drittanbietern, die online verfügbar sind und Ihnen helfen können, den Aufwand für das Befolgen der Schritt-für-Schritt-Anleitungen zu reduzieren. Eine einfache Google-Suche sollte sie aufdecken. Falls Sie eine Problemumgehung für dieses Problem haben, die das Problem für Sie behoben hat, teilen Sie uns diese bitte im Kommentarbereich unten mit.