So beschleunigen Sie den Windows-Herunterfahrvorgang

Sind Sie frustriert, dass Ihr Windows XP zu lange zum Herunterfahren braucht, wenn Sie schnell woanders hingehen wollen? Wenn dies die Situation ist, die Sie
Subsonic ist ein hervorragendes Musikserver-Tool für Windows Server-Benutzer. Es kostet jedoch Geld und wird nicht oft aktualisiert. Eine großartige Alternative für diejenigen, die einen eigenen Musikdienst hosten möchten, ist Madsonic. Madsonic ist ein Open-Source-Fork von Subsonic.
In dieser Anleitung zeigen wir Ihnen, wie Sie Ihren eigenen Madsonic- Musikserver auf Windows Server einrichten . Außerdem erfahren Sie, wie Sie Ihren Madsonic-Musikserver verwenden und wie Sie auch mobil darauf zugreifen können.
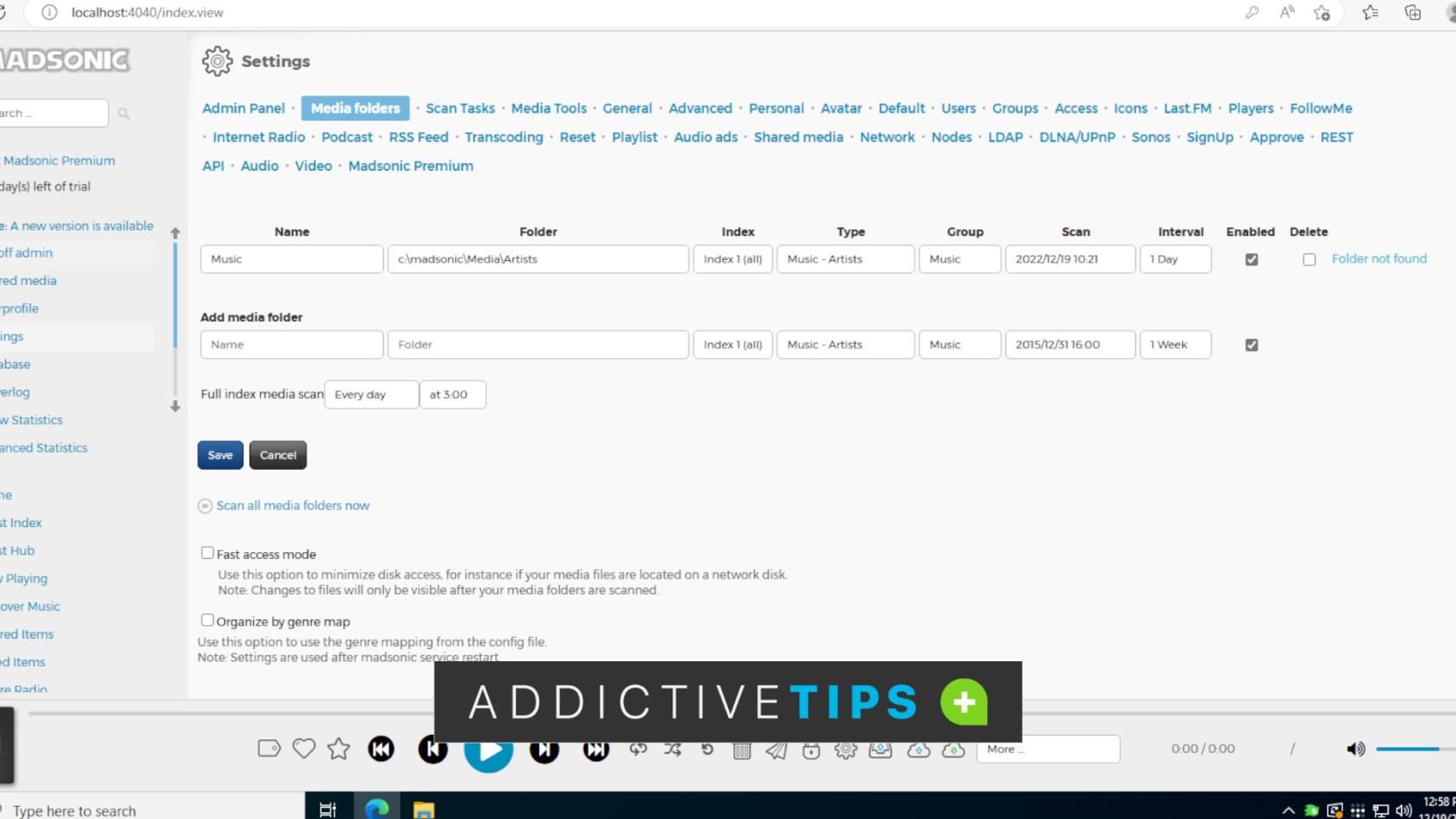
So laden Sie Madsonic auf Windows Server herunter
Um die neueste Madsonic-Serverversion für Windows zu erhalten, besuchen Sie die Download-Seite . Sobald Sie sich auf der Madsonic-Downloadseite befinden, suchen Sie nach „Windows Installer“ und laden Sie die Version herunter, die für Ihr System geeignet ist.
Wenn der Download der Datei abgeschlossen ist, wird sie in Ihrem Abschnitt „Downloads“ angezeigt. Öffnen Sie den Windows Explorer und wählen Sie den Ordner „Downloads“, um auf Ihre „Downloads“ zuzugreifen.
Extrahieren Sie im Bereich „Downloads“ die ZIP-Datei, die Sie von der Madsonic-Website heruntergeladen haben. Die ZIP-Datei enthält die EXE-Datei des Madsonic-Installationsprogramms. Sobald die Installations-EXE-Datei extrahiert wurde, fahren Sie mit dem nächsten Abschnitt des Installationsprogramms fort, damit Madsonic auf Ihrem System funktioniert.
So installieren Sie Madsonic auf Windows Server
Um den Madsonic-Musikserver auf Windows Server zu installieren, starten Sie zunächst das zuvor extrahierte Madsonic-EXE-Installationsprogramm. Nach dem Start sehen Sie die Meldung „Java 8 wurde nicht gefunden und wird jetzt installiert“. Klicken Sie auf die Schaltfläche „OK“.
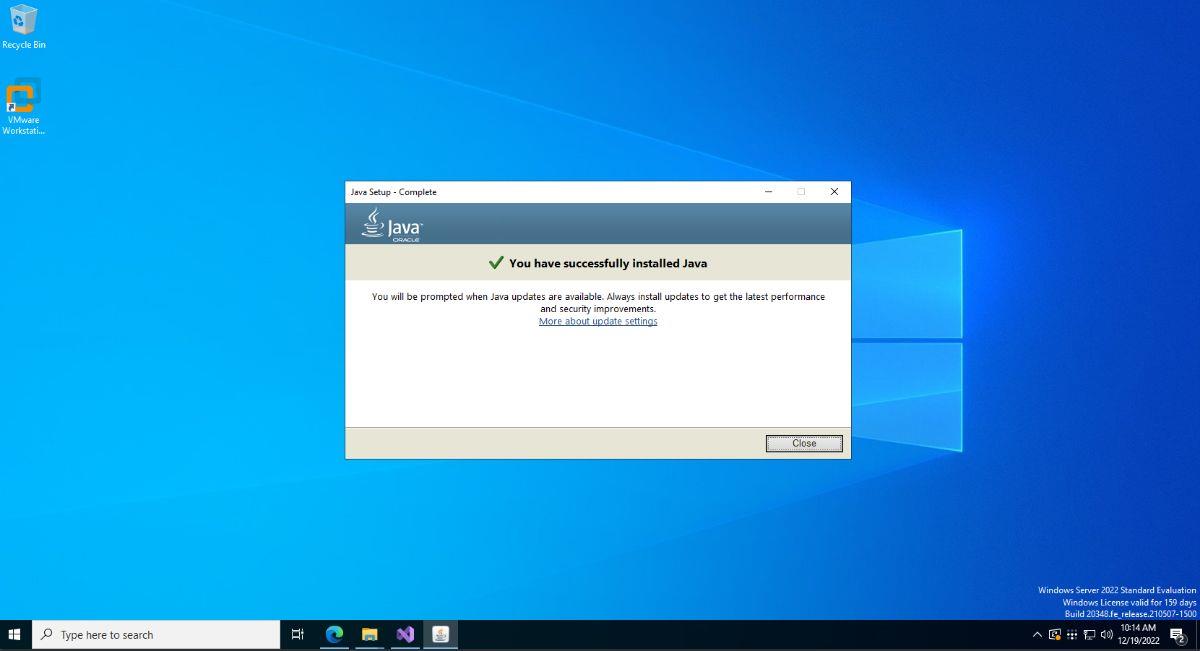
Nachdem Sie auf die Schaltfläche „OK“ geklickt haben, wird ein Popup-Installationsprogramm angezeigt, in dem Sie aufgefordert werden, Java einzurichten. Wählen Sie die Schaltfläche „Installieren“, um Java 8 auf Windows Server zu installieren. Sobald Java installiert ist, wird die Meldung „Sie haben Java erfolgreich installiert“ angezeigt.
Wenn Java installiert ist, werden Sie zum nächsten Schritt im Madsonic-Installationsprogramm weitergeleitet. Lesen Sie die Nachricht „Willkommen beim Madsonic Setup“. Klicken Sie dann auf die Schaltfläche „Weiter“, um zur nächsten Seite zu gelangen.
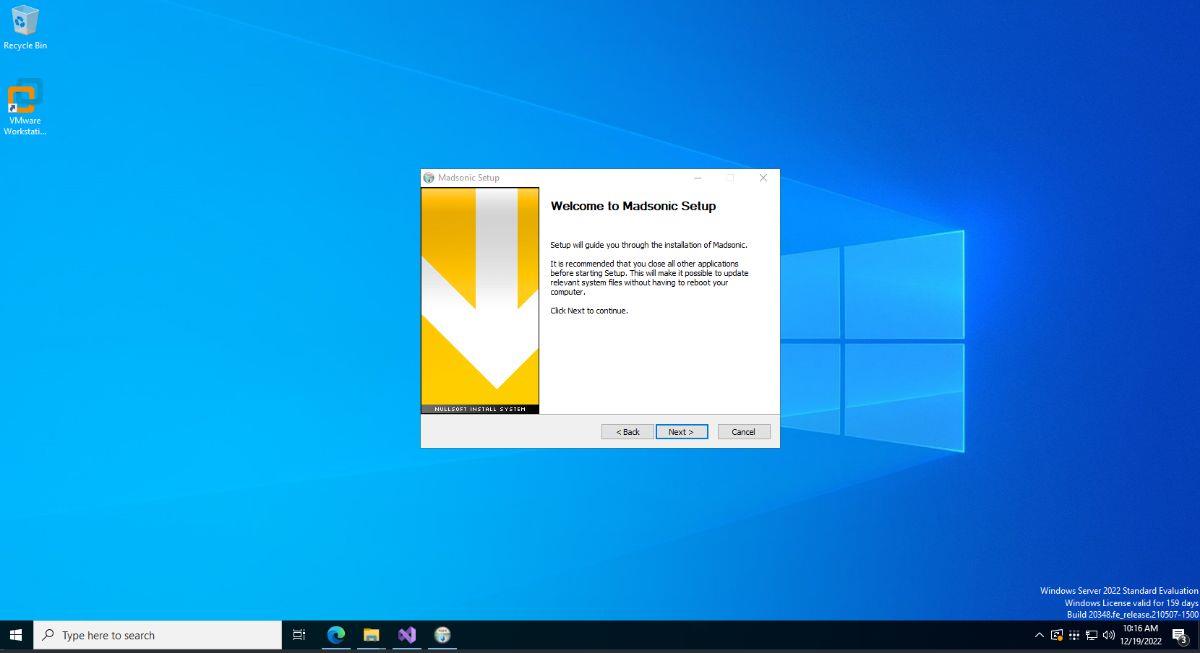
Auf der nächsten Seite müssen Sie die Madsonic-Komponenten auswählen, die installiert werden sollen. Wählen Sie die Komponenten im Installationsprogramm aus. Wenn Sie fertig sind, klicken Sie auf die Schaltfläche „Weiter“, um zur nächsten Seite zu gelangen.
Sie müssen nun auswählen, wo Madsonic installiert werden soll. Standardmäßig ist der Speicherort „C:\madsonic“. Wenn Sie das Installationsziel ändern möchten, klicken Sie auf die Schaltfläche „Durchsuchen“ und suchen Sie einen neuen Ort für die Installation von Madsonic.
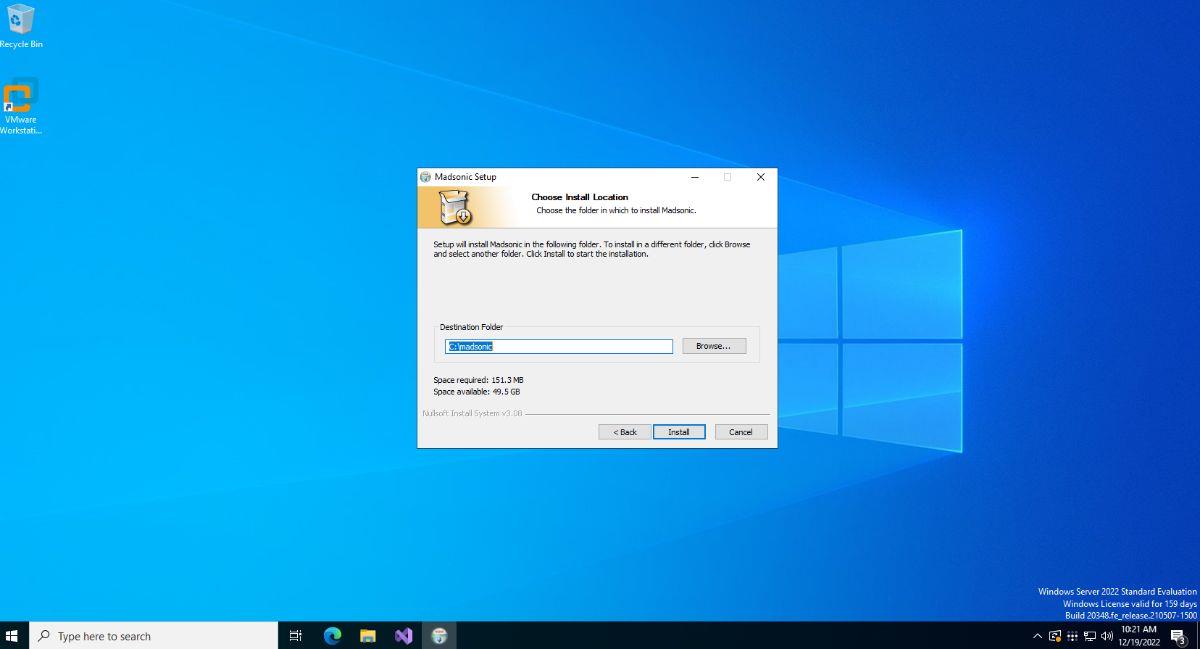
Wenn die Installation abgeschlossen ist, schließen Sie das Installationsprogramm. Öffnen Sie dann einen Webbrowser und fahren Sie mit dem nächsten Abschnitt des Handbuchs fort.
So richten Sie Madsonic auf Windows Server ein
Um Madsonic einzurichten, öffnen Sie einen Webbrowser auf dem Windows-Server und besuchen Sie die folgende URL.
http://localhost:4040/
Alternativ können Sie die Madsonic-Benutzeroberfläche auch auf jedem über das Netzwerk verbundenen Computer laden.
http://windows-server-ip-address:4040/
Sobald Sie die URL geladen haben, wird ein Anmeldebildschirm für Madsonic angezeigt. In diesem Anmeldebildschirm sehen Sie eine Meldung. In dieser Nachricht heißt es: „Madsonic ist nicht gesichert. Bitte melden Sie sich mit Benutzername und Passwort „admin“ an oder klicken Sie hier. Dann sofort das Passwort ändern.“
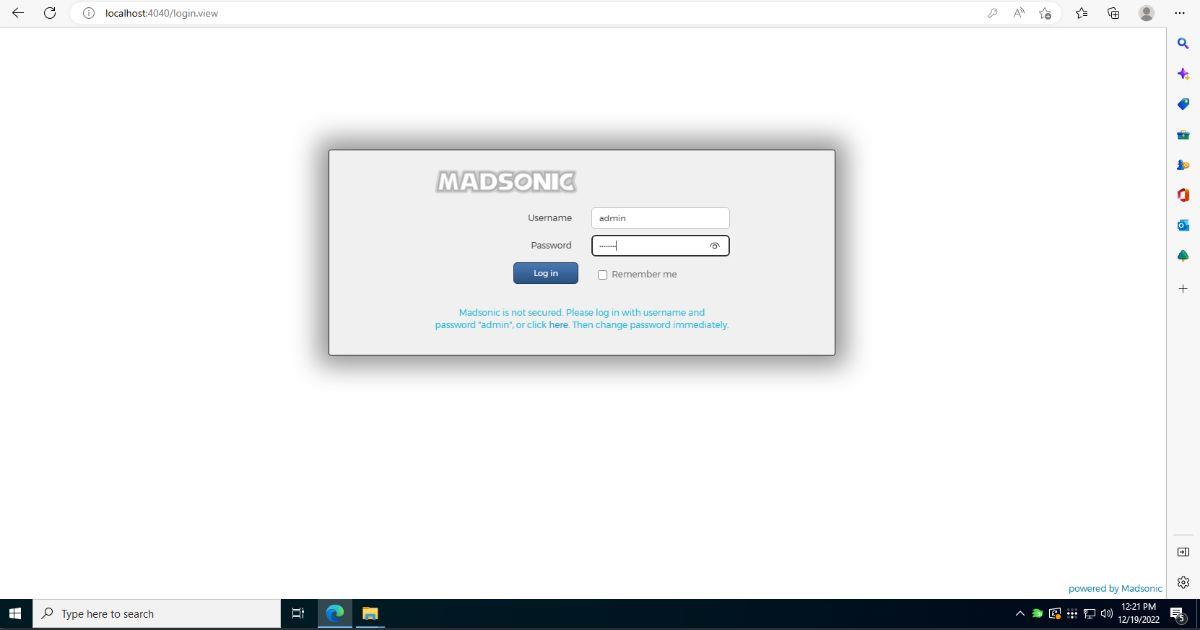
Melden Sie sich mit dem bereitgestellten Benutzernamen und Passwort bei der Madsonic-Benutzeroberfläche an. Sobald Sie sich angemeldet haben, finden Sie den Bereich „Erste Schritte“. Wählen Sie dann den Bereich „Administratorkennwort ändern“ und klicken Sie darauf. Anschließend können Sie Ihr Passwort ändern.
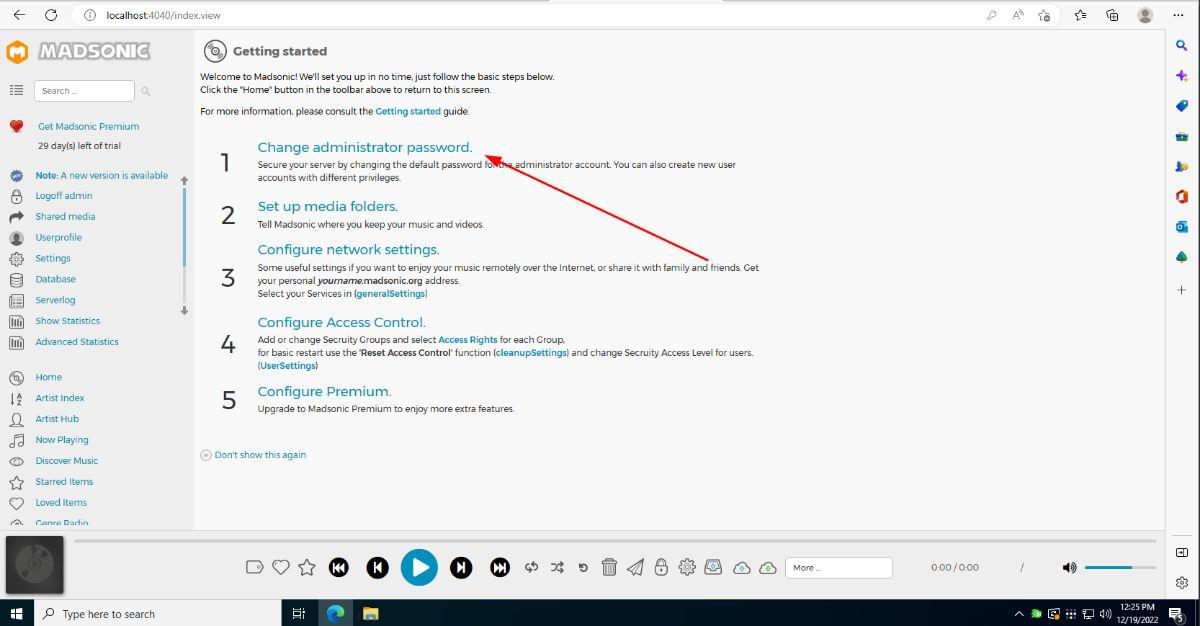
Öffnen Sie nach der Passwortänderung den Bereich „Einstellungen“. Sollten Sie den Bereich „Einstellungen“ nicht finden, können Sie über die folgende URL direkt darauf zugreifen.
http://localhost:4040/adminSettings.view?
Oder
http://windows-server-ip-address:4040/adminSettings.view?
Suchen Sie im Madsonic-Bereich „Einstellungen“ nach der Schaltfläche „Medienordner“ und klicken Sie mit der Maus darauf. Fügen Sie im Bereich „Medienordner“ den Speicherort Ihrer Musikdateien zu Madsonic hinzu.
Wenn Sie möchten, können Sie Ihre Musikdateien alternativ auch zum vorhandenen Madsonic-Künstlerverzeichnis hinzufügen. Öffnen Sie einfach den Windows-Explorer mit dem unten aufgeführten Speicherort und legen Sie Ihre Dateien im Ordner ab.
Hinweis: Möglicherweise müssen Sie dieses Verzeichnis erstellen, wenn es sich nicht standardmäßig in Ihrem Madsonic-Verzeichnis befindet.
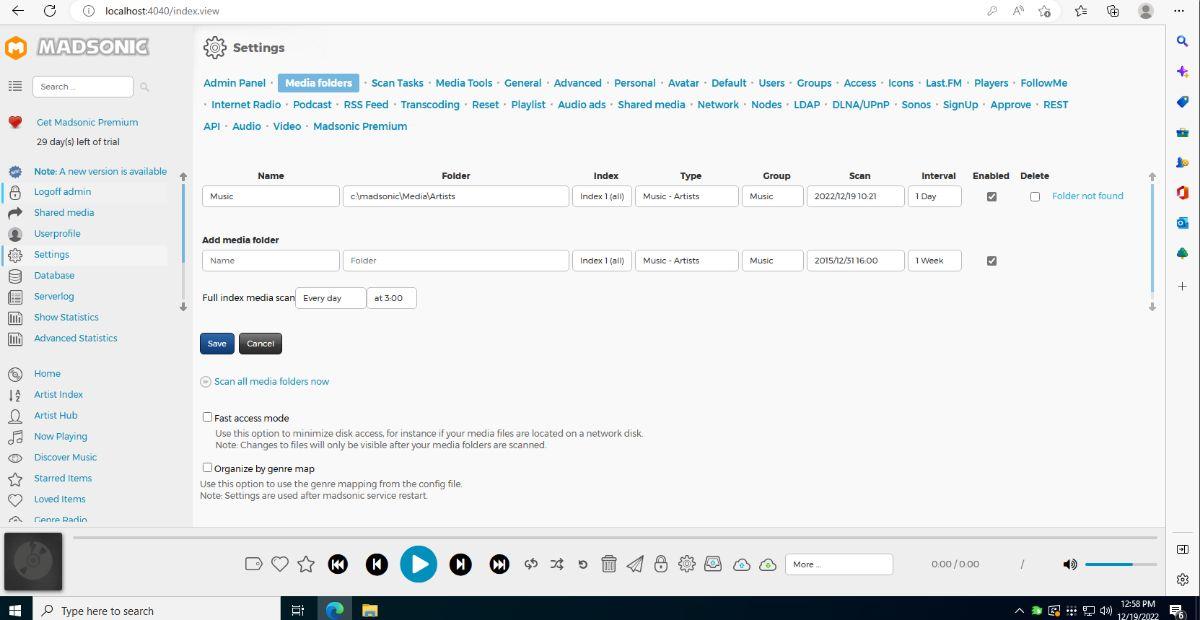
c:\madsonic\Media\Artists
Wenn Sie Ihren Medienspeicherort zu Madsonic hinzugefügt haben, suchen Sie die Schaltfläche „Alle Medienordner jetzt scannen“ und klicken Sie mit der Maus darauf. Das Scannen der Medien kann eine Weile dauern. Wenn der Vorgang abgeschlossen ist, wählen Sie „Künstlerindex“, um Ihre Medien anzuzeigen.
So hören Sie Madsonic auf dem Handy
Es gibt viele Möglichkeiten, über ein mobiles Gerät auf Ihren Madsonic-Server zuzugreifen. Wir empfehlen die offizielle Madsonic-App für Android oder iSub für iPhone/iPad. Wenn Ihnen diese Apps jedoch nicht gefallen, können Sie eine ganze Reihe Madsonic-kompatibler Apps herunterladen, um Musik von Ihrem neu gestarteten Madsonic-Server anzuhören.
Sind Sie frustriert, dass Ihr Windows XP zu lange zum Herunterfahren braucht, wenn Sie schnell woanders hingehen wollen? Wenn dies die Situation ist, die Sie
Greifen Sie beim Verwenden des Registrierungseditors immer wieder auf denselben Registrierungsschlüssel zu und möchten diesen nun auf einen anderen Computer übertragen? In Windows
Windows 7 hat einige Verbesserungen, die meisten werden zustimmen müssen. Aber nicht alle Funktionalitäten wurden verbessert, es ist nicht so, als ob das gesamte Betriebssystem aus
Entdecken Sie ooVoo: das plattformübergreifende Kommunikationstool für Sprachanrufe, Videoanrufe und Instant Messaging unter Windows, Mac, Android und iOS.
Entdecken Sie mit Vuze die Welt der HD-Filme, Musikvideos und Fernsehsendungen. Laden Sie Ihre Favoriten herunter und schauen Sie sie kostenlos in atemberaubender Qualität an.
Wir haben bereits einen Tipp zum Hinzufügen von Rahmen zu Ihren Bildern gegeben. In diesem Tutorial werden wir mehr Details zu Ihrem Rahmen hinzufügen, d. h. interessante und
Battery Bar ist ein kostenloses Tool für Windows, das in Ihrer Taskleiste sitzt und Ihren Laptop-Akku mithilfe eines einzigartigen Algorithmus in Echtzeit überwacht. Viele Akkus
Wenn Sie die Bildschirmauflösung häufig ändern, ist Ihnen sicher schon aufgefallen, dass die Symbole durcheinander geraten und Sie sie manuell neu anordnen müssen. Während
Erfahren Sie, was Antimalware Service Executable ist, wie es Ihren Windows-PC schützt und warum es manchmal viele CPU-Ressourcen verbraucht.
So synchronisieren Sie Lesezeichen von Windows 10 mit macOS




![So fügen Sie Ihren Bildern in Photoshop Kanten hinzu [Tutorial] So fügen Sie Ihren Bildern in Photoshop Kanten hinzu [Tutorial]](https://tips.webtech360.com/resources8/r252/image-4440-0829093900681.jpg)


