Blue Screen of Death-Fehler sind auf Windows-Computern unvermeidlich und können aufgrund verschiedener Probleme mit Ihrer Software oder Hardware auftreten. Der wichtigste Aspekt ist, dass BSOD-Fehler behoben werden können, ohne den technischen Support von Microsoft kontaktieren zu müssen.
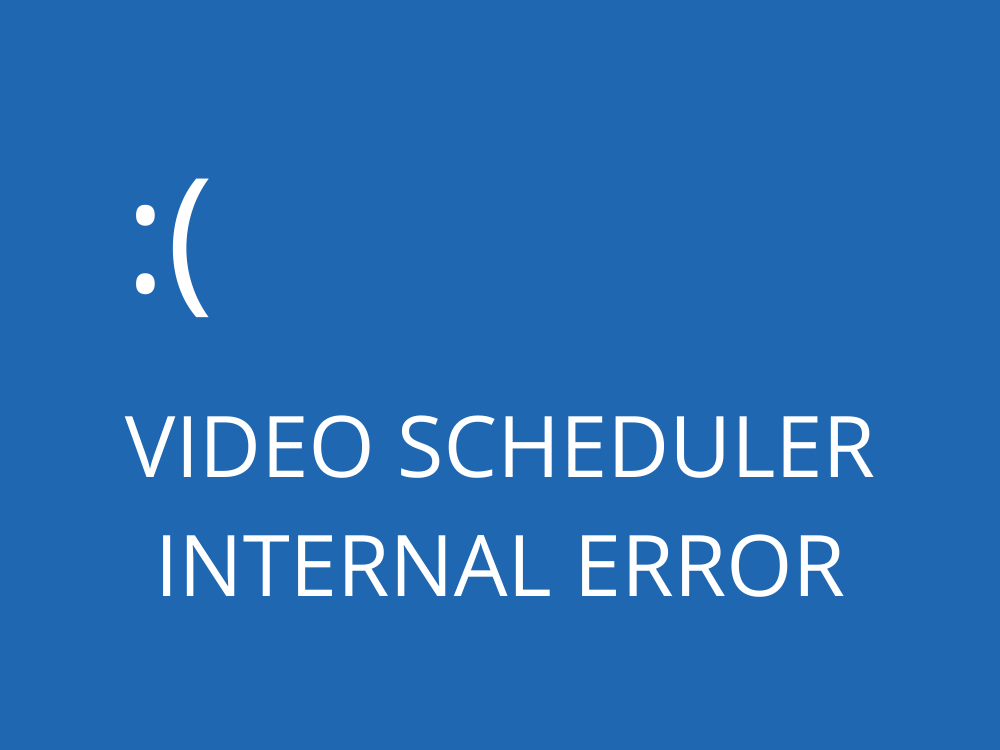
Was ist INTERNER VIDEO-SCHEDULER-FEHLER?
VIDEO SCHEDULER INTERNAL ERROR ist eine Fehlermeldung, die auf Ihrem Bildschirm erscheint, nachdem sie blau geworden ist. Was passiert, ist, dass Windows 10 Sie aussperrt, um weitere Schäden an Ihrem Computer zu verhindern.
Dies wird durch ein Problem mit Ihrem Grafikadapter verursacht und tritt normalerweise bei NVIDIA-GPUs auf. Möglicherweise wird Ihre Grafikkarte von Ihrem PC nicht richtig erkannt . Sie können diesen Fehler jedoch beheben, ohne sich an einen Fachmann zu wenden.
Hier sind einige mögliche Probleme:
- Veraltetes Betriebssystem oder BIOS
- Malware-Infektionen oder Registry-Korruption
- Übertakten
- Inkompatible Sicherheitssoftware, Systemupdates oder Peripheriegeräte
- Falsche Firewall-Einstellungen
- Veralteter oder inkompatibler GPU-Treiber
So beheben Sie den INTERNEN VIDEO SCHEDULER-FEHLER unter Windows 10
Um den Stoppcode VIDEO SCHEDULER INTERNAL ERROR zu beseitigen, müssen Sie das zugrunde liegende Problem mit Ihrem Display beheben. Bevor Sie mit der Fehlerbehebung beginnen, sollten Sie jedoch einen Systemwiederherstellungspunkt erstellen . Sie können Windows 10 auf einen vorherigen Prüfpunkt zurücksetzen, falls Sie noch einmal von vorne beginnen müssen.
1. Nach Systemaktualisierungen suchen
Beginnen Sie, indem Sie Windows 10 auf die neueste Version aktualisieren. Normalerweise sollte dies auf Ihrem Computer automatisch passieren. Wenn die automatische Aktualisierung jedoch deaktiviert ist, müssen Sie sie manuell auslösen. Es ist sehr leicht:
- Klicken Sie auf die Schaltfläche Start , geben Sie nach Updates suchen ein und drücken Sie die Eingabetaste
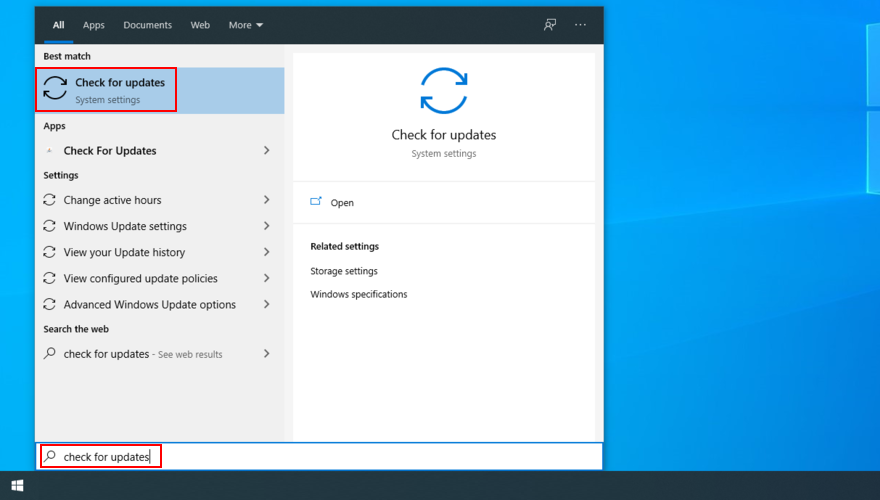
- Ihr Betriebssystem sollte sofort mit der Suche nach Updates beginnen. Ist dies nicht der Fall, klicken Sie auf Nach Updates suchen
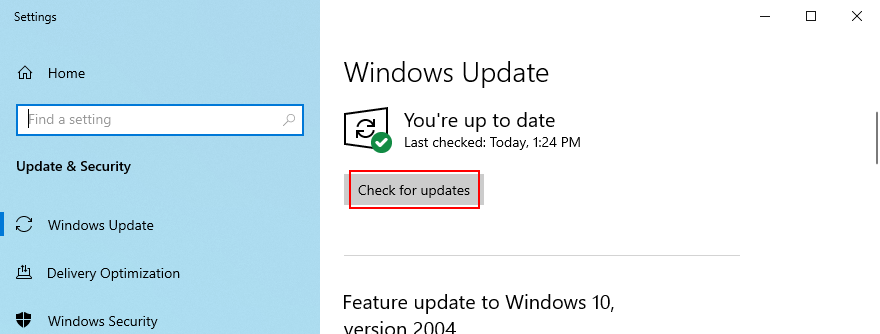
- Klicken Sie auf Download , um alle ausstehenden Updates zu erhalten
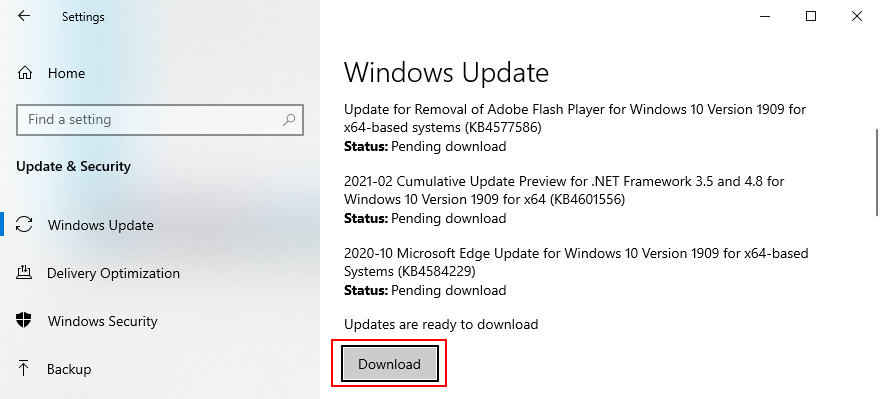
- Ihr PC wird möglicherweise mehrmals neu gestartet. Wenn es fertig ist, überprüfen Sie auf BSOD-Fehler
Wenn Windows 10 Updates nicht abschließen kann , versuchen Sie, das Windows Update und die abhängigen Dienste neu zu starten.
2. Führen Sie einen GPU-Stresstest durch
Der beste Weg, um die Probleme Ihrer Grafikkarte festzustellen, besteht darin , einen GPU-Belastungstest durchzuführen , um zu sehen, welche Art von Artefakten Sie erhalten. Obwohl es länger dauert, sollte der Test mindestens eine Stunde dauern, um gründlich zu sein. Am Ende empfiehlt es sich, die maximalen Temperaturen aufzuzeichnen.
Es kann schwierig sein, das richtige Tool zu finden, um einen Stresstest für Ihre Grafikkarte durchzuführen. Wenn Sie sich nicht sicher sind , empfehlen wir Ihnen , sich für FurMark , MSI Afterburner oder GPU-Z zu entscheiden .
3. Führen Sie einen Malware-Scan durch
Der Windows 10 VIDEO SCHEDULER INTERNER FEHLER kann auch durch eine Virusinfektion verursacht werden. Es ist daher eine gute Idee, einen Malware-Scan auf Ihrem Computer durchzuführen, um Bedrohungen zu finden und zu beseitigen, unabhängig davon, ob Sie Windows Defender oder eine Anti-Malware-Anwendung eines Drittanbieters verwenden.
So verwenden Sie Windows Defender:
- Drücken Sie die Win- Taste, geben Sie Windows-Sicherheit ein und drücken Sie die Eingabetaste , um diese Anwendung zu starten
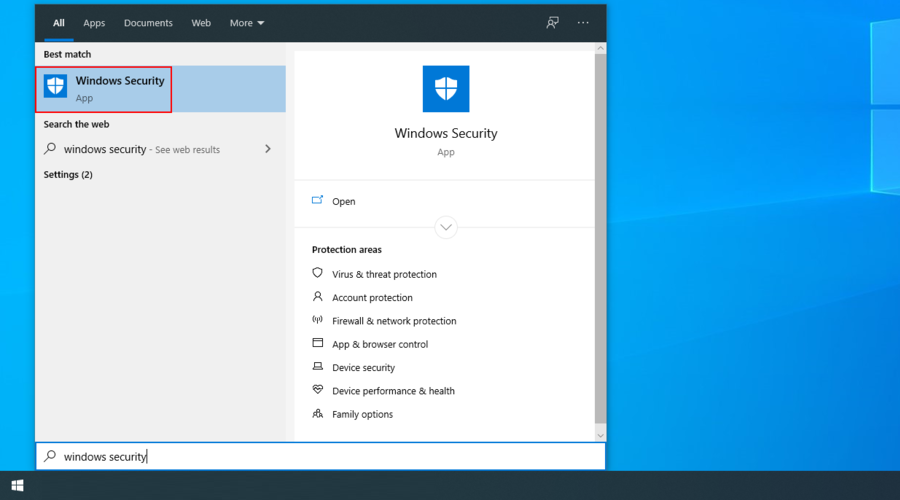
- Wählen Sie Viren- und Bedrohungsschutz
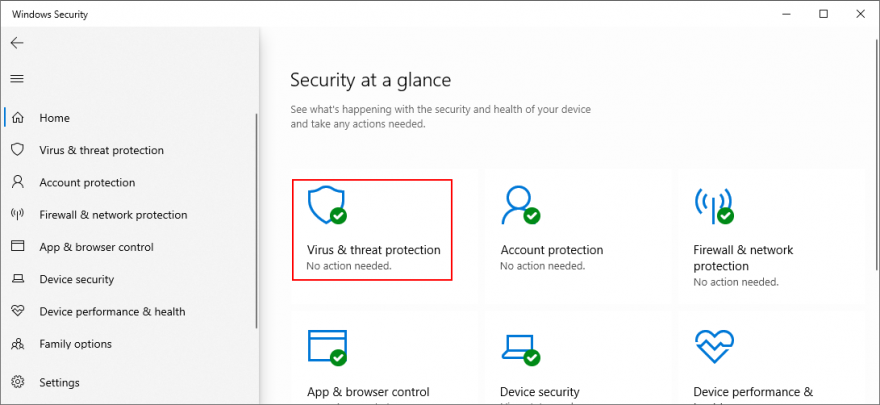
- Klicken Sie auf Scanoptionen
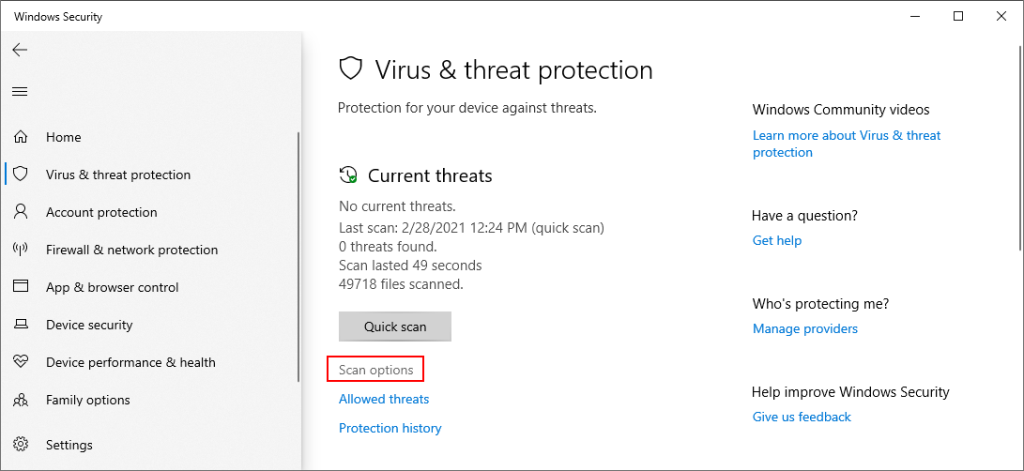
- Wählen Sie Schnellscan aus der Liste der Scanmodi
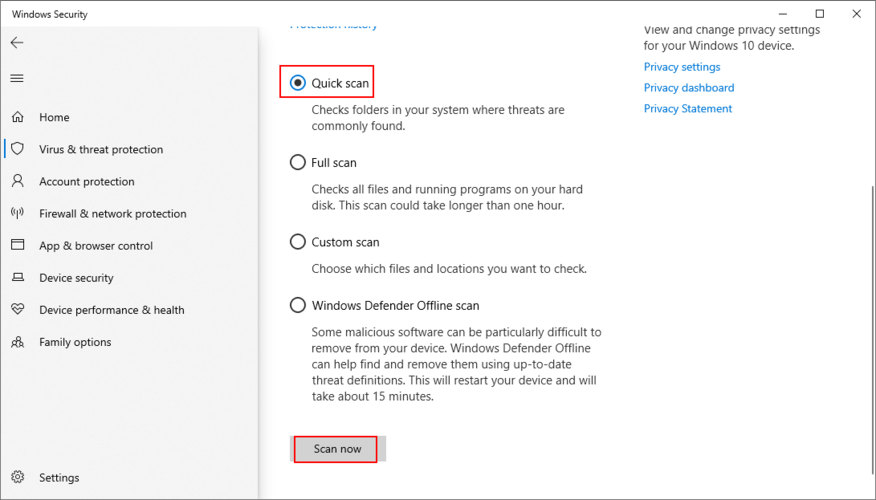
- Klicken Sie auf Jetzt scannen
- Warten Sie geduldig, während Defender einen Scan durchführt, und warten Sie, bis alle Infektionen entfernt werden. Wenn es nicht verdächtig etwas finden , dass, führen Sie eine weitere Untersuchung mit Scan Windows Defender Offline - Modus
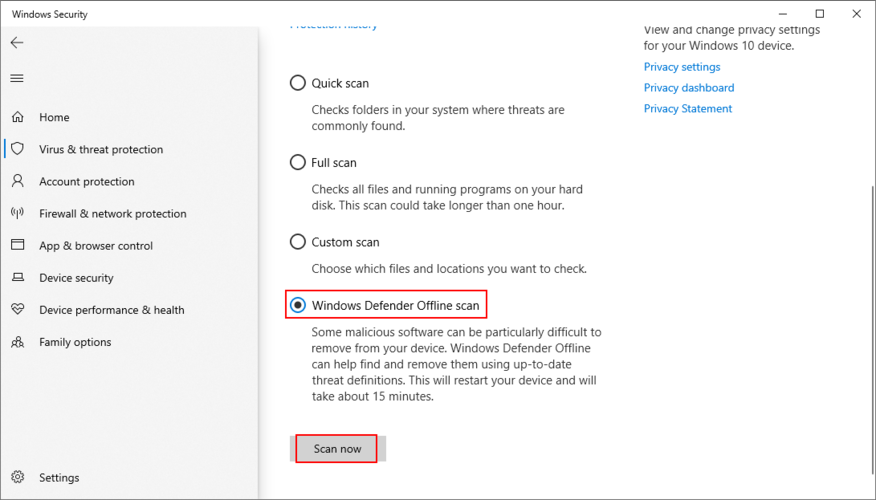
- Sobald Defender seine Arbeit erledigt hat, starten Sie Ihren PC neu
- Auf Bluescreen-Fehler prüfen
4. Reparieren Sie die Systemregistrierung
Wenn die Windows-Registrierung aufgrund zu vieler Softwareinstallationen zu viele Änderungen erlitten hat, könnte sie beschädigt worden sein, wodurch BSOD-Stoppcodes wie VIDEO_SCHEDULER_INTERNAL_ERROR ausgelöst werden. Sie können es jedoch mit einem Registry Cleaner beheben , ohne den PC zurücksetzen oder die Systemwiederherstellung verwenden zu müssen. Oder sehen Sie sich die nächsten Schritte an, um die Registrierung manuell zu reparieren.
- Erstellen Sie eine Registrierungssicherung :
- Klicken Sie auf die Schaltfläche Start , suchen Sie nach Registrierungseditor und öffnen Sie diese App
- Öffnen Sie das Menü Datei und wählen Sie Exportieren
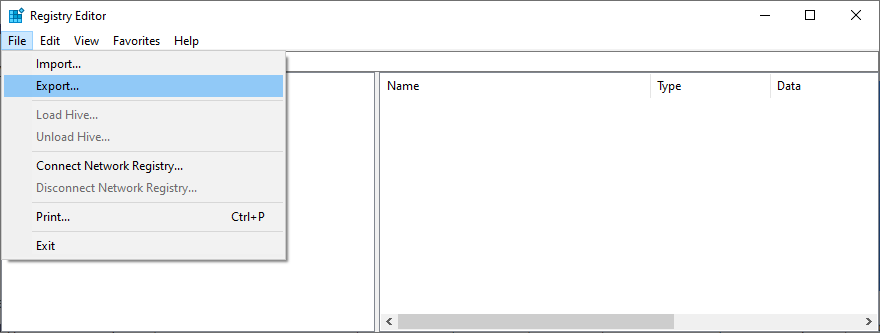
- Geben Sie einen Dateinamen und einen Speicherordner für die .reg-Datei an
- Klicken Sie auf Speichern
- Beenden Sie den Registrierungs - Editor
- Klicken Sie mit der rechten Maustaste auf die Schaltfläche Start und gehen Sie zu Einstellungen

- Klicken Sie auf Update & Sicherheit

- Springe zu Recovery auf der linken Seite
- Bei Erweiterte Inbetriebnahme , klicken Sie auf Jetzt neu starten
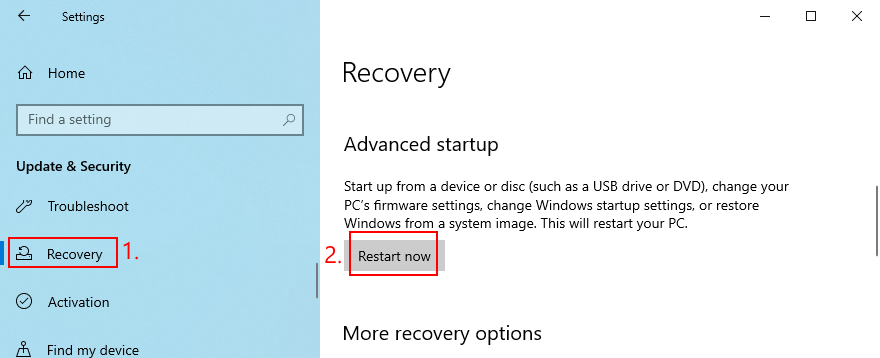
- Windows 10 wird im erweiterten Startmodus neu gestartet . Wählen Sie Problembehandlung > Erweiterte Optionen
- Klicken Sie auf Eingabeaufforderung
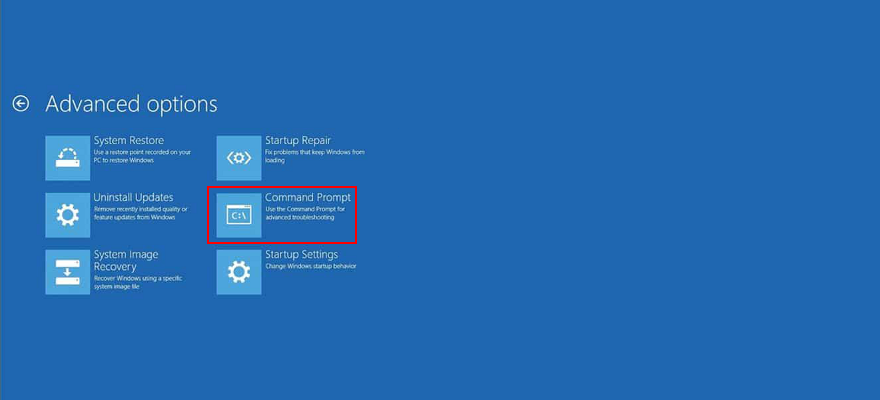
- Fügen Sie die folgenden Befehle ein (drücken Sie nach jedem Befehl die Eingabetaste ):
-
cd c:\Windows\System32\config
-
ren c:\Windows\System32\config\DEFAULT DEFAULT.old
-
ren c:\Windows\System32\config\SAM SAM.old
-
ren c:\Windows\System32\config\SECURITY SECURITY.old
-
ren c:\Windows\System32\config\SOFTWARE SOFTWARE.old
-
ren c:\Windows\System32\config\SYSTEM SYSTEM.old
-
kopieren Sie c:\Windows\System32\config\RegBack\DEFAULT c:\Windows\System32\config\
-
kopieren Sie c:\Windows\System32\config\RegBack\DEFAULT c:\Windows\System32\config\
-
c:\Windows\System32\config\RegBack\SAM c:\Windows\System32\config\ kopieren
-
kopieren Sie c:\Windows\System32\config\RegBack\SECURITY c:\Windows\System32\config\
-
kopieren Sie c:\Windows\System32\config\RegBack\SYSTEM c:\Windows\System32\config\
-
c:\Windows\System32\config\RegBack\SOFTWARE c:\Windows\System32\config\ kopieren
- Starten Sie Ihren PC neu
- Überprüfen Sie, ob Sie immer noch den Stoppcode VIDEO SCHEDULER INTERNAL ERROR erhalten
5. Deaktivieren Sie die Übertaktung
Einige Gamer übertakten ihren Computer, um mehr Leistung aus ihrer GPU, CPU oder RAM herauszuholen, um die Systemanforderungen für anspruchsvolle Spiele zu verbessern. Wenn es jedoch nicht richtig gemacht wird oder der Kühler nicht leistungsstark genug ist, um die zusätzliche Hitze zu halten, kann dies dazu führen, dass Ihr Bildschirm blau wird, um Ihre Hardware vor Überhitzung zu schützen.
Eine bessere Lösung besteht darin, Ihre Übertaktungssoftware auszuschalten. Reproduzieren Sie dann die Situation, die überhaupt zum INTERNEN FEHLER DES VIDEOSCHEDULER geführt hat, z. B. das Starten eines bestimmten Spiels.
6. BIOS zurücksetzen
Das BIOS bietet eine Menge cooler Optionen, die Sie konfigurieren können, einschließlich Übertaktung, Caching und Schattierung. Wie bei der vorherigen Lösung können Sie jedoch Ihren PC aufgrund falscher BIOS-Einstellungen beschädigen, wenn Sie das nicht tun, was Sie tun. Um dieses Problem zu beheben, müssen Sie nur die BIOS-Optionen auf die Werkseinstellungen zurücksetzen .
- Starte deinen Computer neu
- Drücken Sie vor dem Booten von Windows die auf dem Bildschirm angezeigte Taste, um auf den BIOS-Modus zuzugreifen
- Greifen Sie auf die erweiterten Einstellungen zu
- Suchen und aktivieren Sie die Option, die die BIOS-Konfiguration auf die Standardeinstellungen zurücksetzt
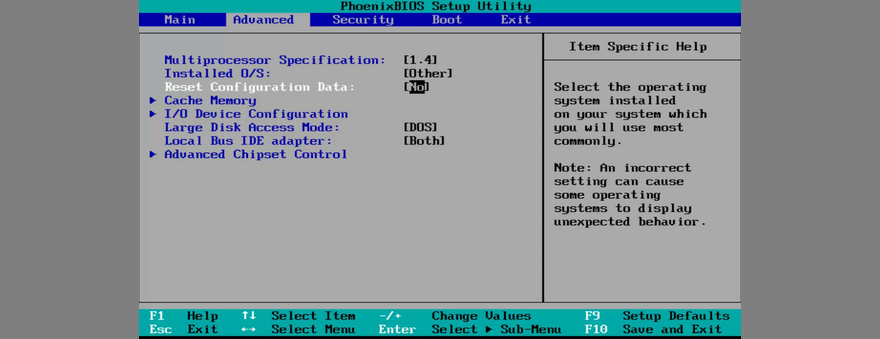
- Aktuelle BIOS-Einstellungen speichern und beenden
- Suchen Sie nach dem Booten des Betriebssystems nach zusätzlichen BSOD-Fehlern
7. BIOS aktualisieren
Da wir über das BIOS sprechen, ist es eine gute Idee zu überprüfen, ob es veraltet ist. Genau wie Ihr Betriebssystem, Ihre Anwendungen und die Router-Firmware sollte auch das BIOS auf die neueste Version aktualisiert werden, um die neuesten Funktionen nutzen zu können.
- Schließen Sie einen leeren USB-Stick an Ihren PC an
- Drücken Sie die Windows- Taste, suchen Sie nach Systeminformationen und öffnen Sie diese App
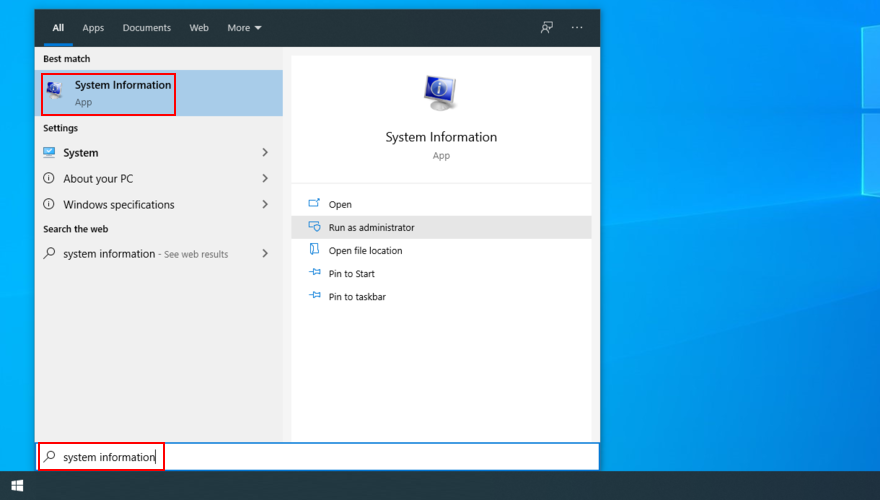
- Gehen Sie zum Bereich Systemzusammenfassung
- Beachten Sie die Informationen, die unter BIOS-Version/ -Datum und BaseBoard-Hersteller angezeigt werden
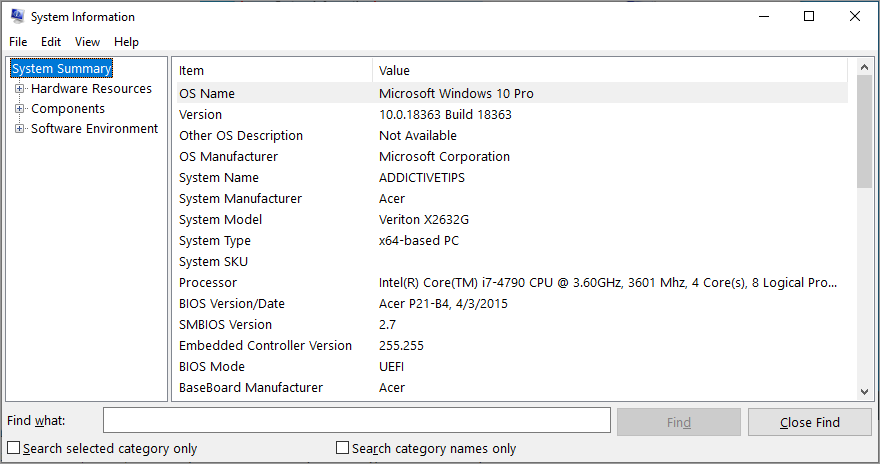
- Unter Berücksichtigung des BaseBoard-Herstellers besuchen Sie die offizielle Website Ihres BIOS-Herstellers
- Check out the details revealed at BIOS Version/Date and use them to find a newer BIOS version that’s compatible with your operating system
- Download the BIOS archive and unzip it to a pen drive
- Restart your PC and access BIOS mode by quickly pressing the key shown on the screen
- Create a backup of the current BIOS version and save it to the USB flash drive
- Start the BIOS update and follow the on-screen steps
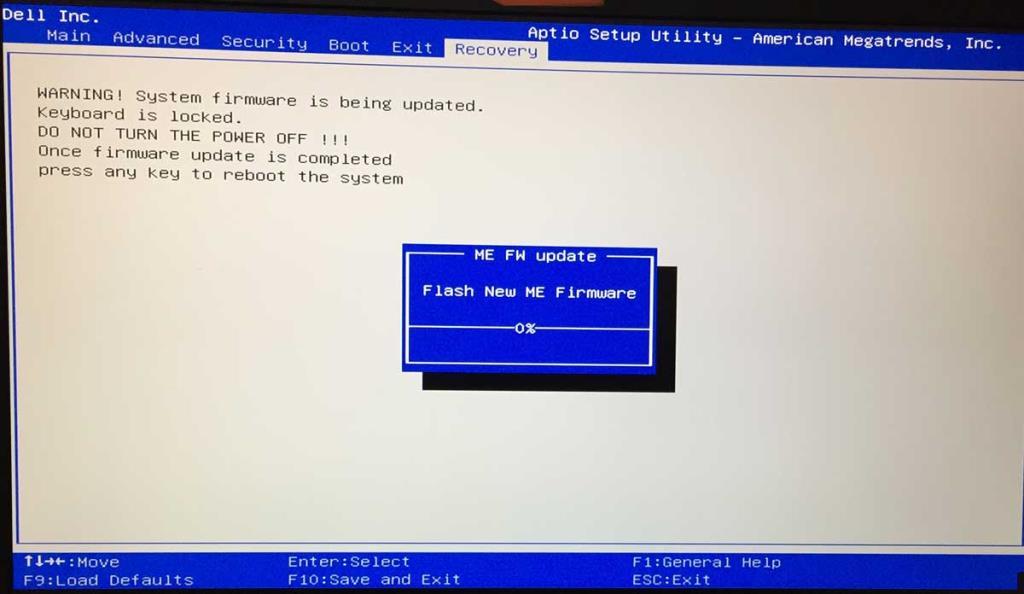
- Patiently wait during the update and make sure to not restart or shut down your PC
- Start Windows 10 as normal
- Check for the VIDEO SCHEDULER INTERNAL ERROR
8. Uninstall third-party security tools
Not all third-party software solutions fully support Windows 10. In fact, some of them can cause display issues and trigger BSOD error messages such as VIDEO SCHEDULER INTERNAL ERROR. To resolve this problem, you should get rid of all third-party security applications installed recently.
- Right-click the Start button and select Apps and Features
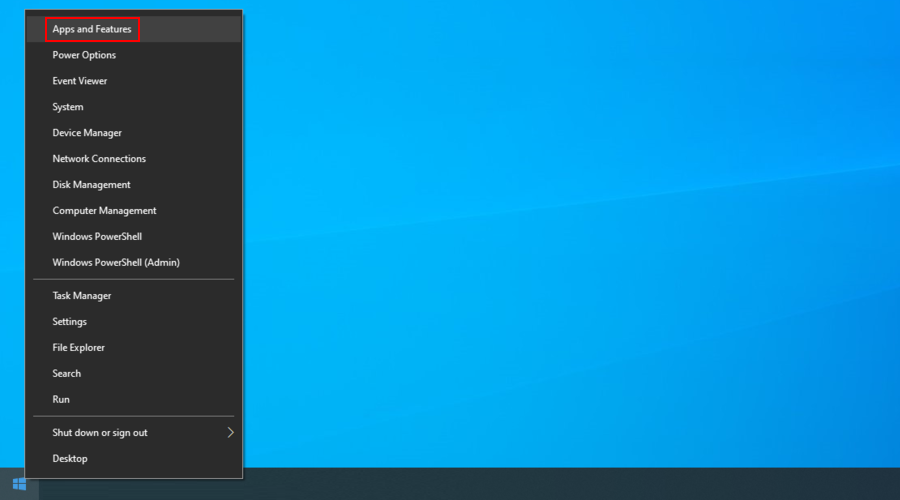
- Set Sort by to Install date (newest first)
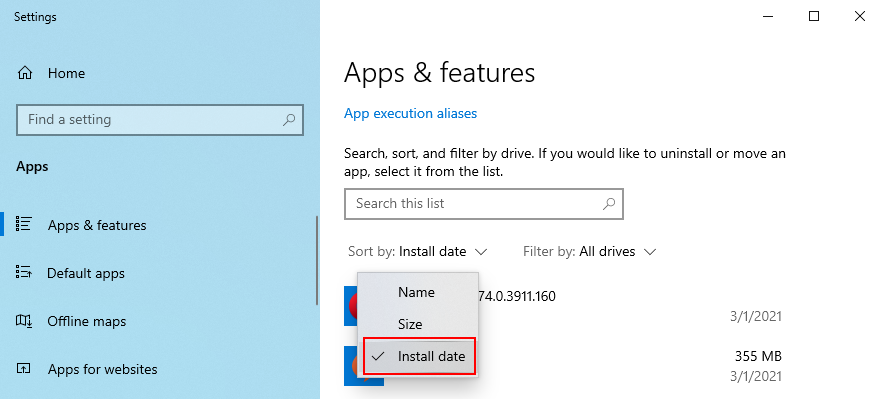
- Select a security program and click Uninstall
- Click Uninstall again to confirm
- Proceed with the removal operation
- Reboot your PC and check for BSOD errors
The Windows 10 built-in uninstaller can only remove programs from your computer. If you’re looking for a way to delete leftover files and restore registry settings, we suggest resorting to a specialized application remover that does its job thoroughly.
9. Uninstall system updates
If you started getting the VIDEO_SCHEDULER_INTERNAL_ERROR stop code after a recent system update, perhaps that’s where you should shift your attention. Certain Windows updates can cause stability issues because they do not fully support your system configuration, so it’s better to get rid of them and wait until Microsoft rolls out a reliable update.
How to uninstall recent Windows updates:
- Press Windows key + R, type control panel, and hit Enter
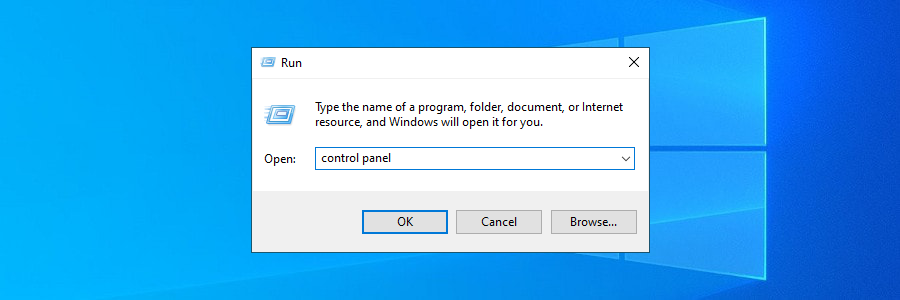
- Go to Programs and Features
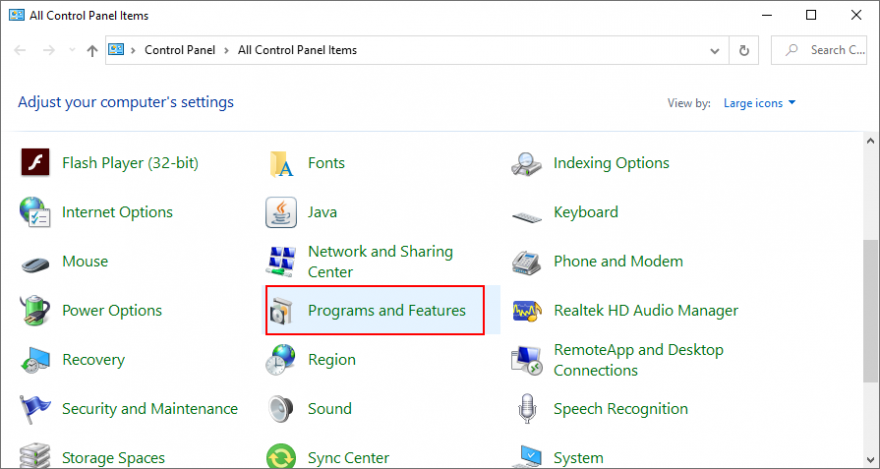
- Click View installed updates
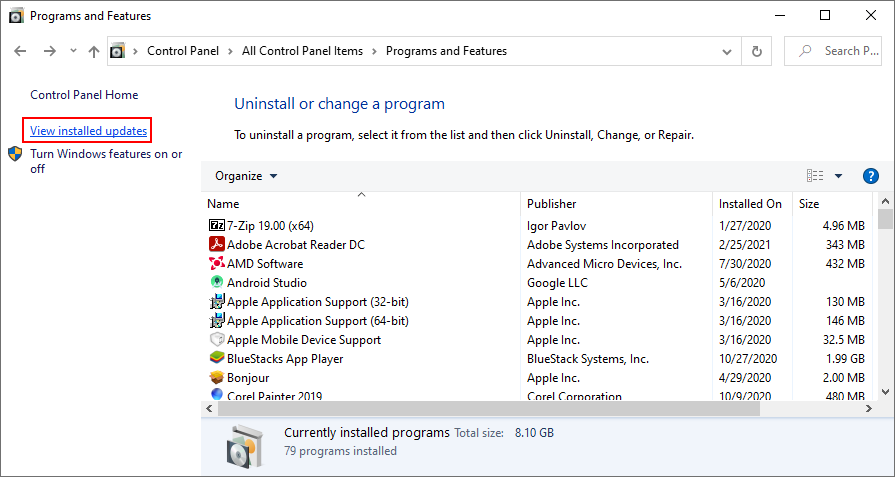
- Click on the Installed On column to sort the updates by date (newest first)
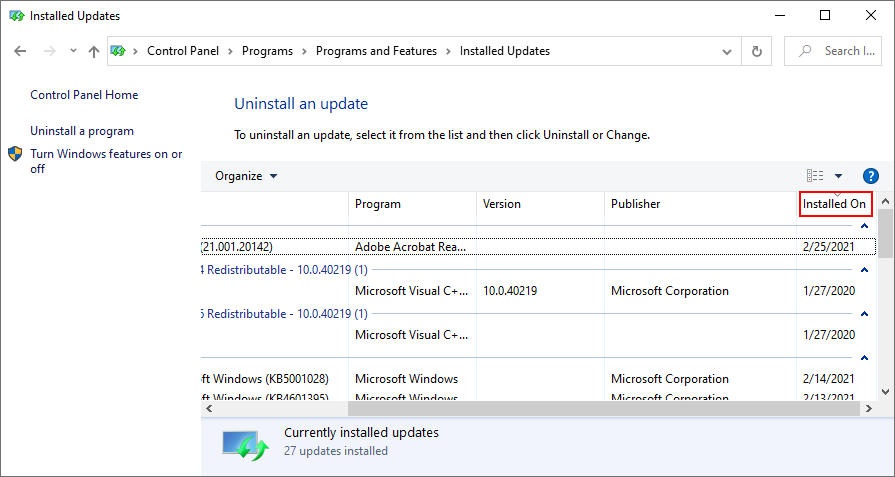
- Right-click the first update in the list and select Uninstall
- When asked if you’re sure, click Yes
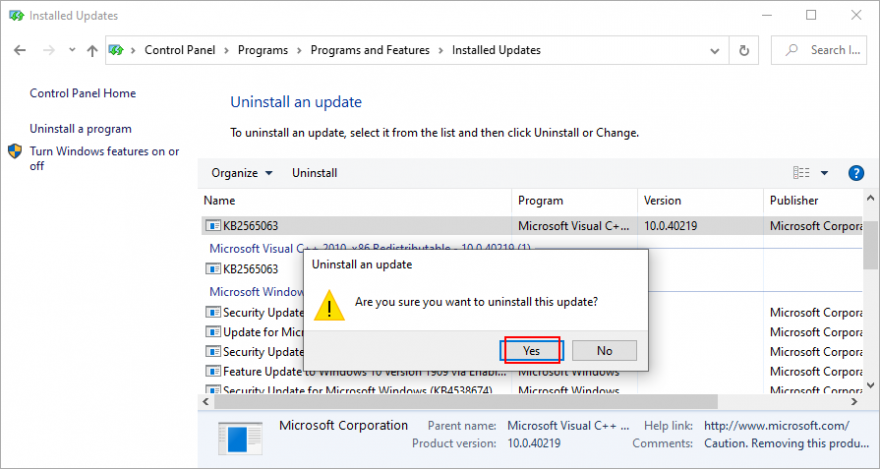
- Reboot your PC and check for BSOD errors
10. Run the Hardware and Devices troubleshooter
Windows has a troubleshooter designed to fix common errors with your hardware and devices. It’s a good idea to use it for getting rid of the the VIDEO SCHEDULER INTERNAL ERROR. You can find it in Settings > Troubleshooters. However, if the Hardware and Devices troubleshooter doesn’t exist on that list, you can use launch it from Run. Here’s how:
- Press the Win key + R, type msdt.exe -id DeviceDiagnostic, and hit the Enter key
- Click Next and follow the given instructions
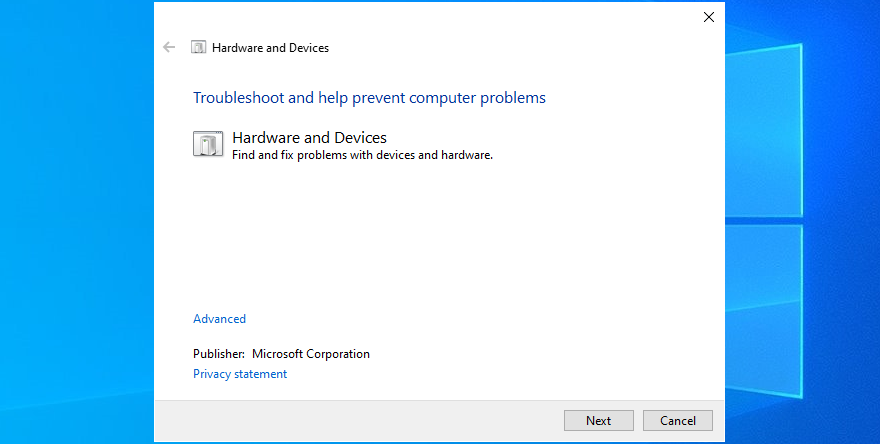
- If it finds a way to repair your hardware and devices, click Apply this fix
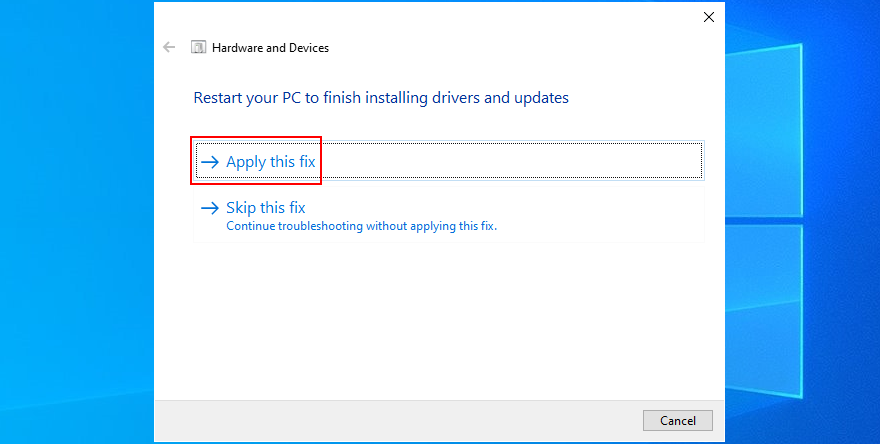
- Restart Windows 10
- See if you are still getting blue screen messages
11. Remove recent peripheral devices
The hardware components you recently attached to your desktop or laptop might not be functioning correctly. Or, they could be incompatible with your operating system. So it’s a good idea to detach them, then start your PC and check for blue screen errors.
If you can’t tell which device is at fault, just shut down your computer and unplug everything, except for your mouse and keyboard. Then, boot Windows and confirm that your PC is no longer crashing.
Replug one device at a time and see what happens with your computer. When you get the VIDEO SCHEDULER INTERNAL ERROR again, you will know for sure which component is malfunctioning. In that case, you should send it back to the manufacturer to fix it.
12. Disable your antivirus software
Your antivirus software solution might be blocking critical system processes that your computer needs to function correctly. Otherwise, you could end up with blue screen messages such as VIDEO SCHEDULER INTERNAL ERROR.
It typically happens when you have a third-party anti-malware application installed, which isn’t compatible with your operating system. Or, if you have two or more security tools with real-time protection, those components might clash, leading to PC crashes.
To resolve this problem, make sure to turn off any third-party software solutions. And, if you have multiple such programs installed, remove them to restore the stability of your computer.
13. Turn off the firewall
Other security issues might be caused by your firewall, which blocks Internet access to critical components that Windows requires, such as Windows Update. If you or someone else with access to your PC has messed up the firewall settings, then you should restore them to default.
Furthermore, some third-party firewall applications might have a default configuration that’s wrong for your PC, so you should remove them. If you’re not in this situation, here’s how to temporarily turn off Windows Firewall:
- Make sure you’re signed in as the PC administrator
- Click the Start button, search for Control Panel, and open this app
- Go to Windows Defender Firewall
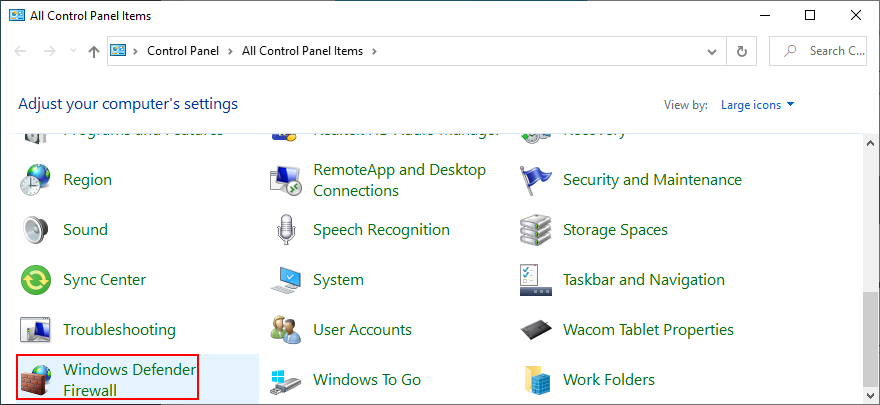
- Click Turn Windows Defender on or off on the left side
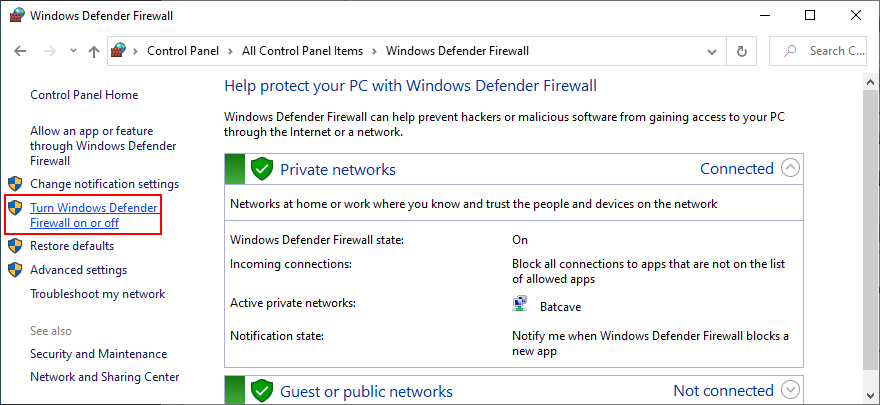
- Select Turn off Windows Defender Firewall (not recommended) at both Private network settings and Public network settings
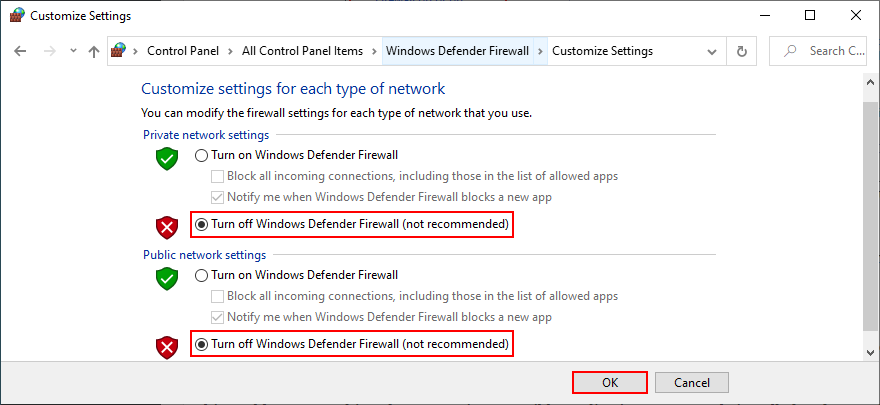
- Click OK and restart your PC
- Check for BSOD errors
It’s not a good idea to leave your firewall turned off because it means exposing your machine to Internet dangers. Make sure to turn it back on as soon as possible by retracing the steps above.
14. Update your GPU driver
If your graphics adapter is outdated, it’s no wonder that VIDEO SCHEDULER INTERNAL ERROR pops up on your screen. To resolve this problem, you just have to update your GPU driver to the newest version.
- Right-click the Windows 10 Start button and select Device Manager
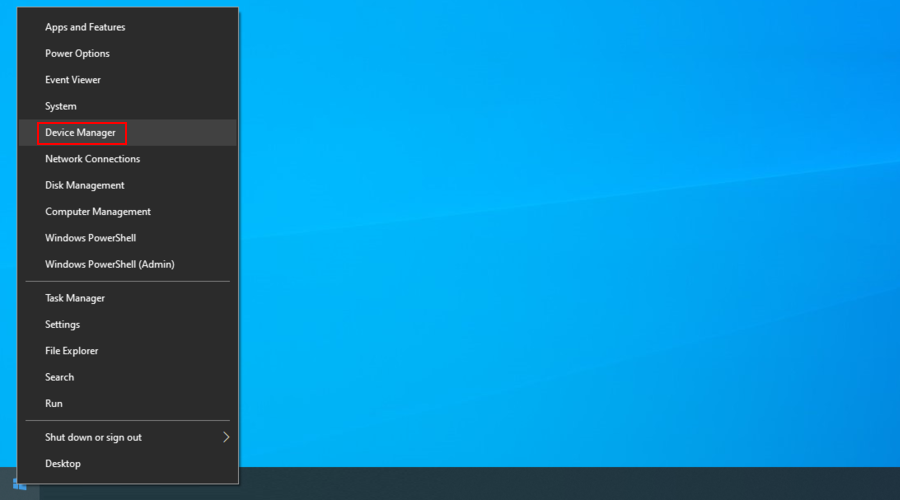
- Expand the Display adapters category
- Right-click your graphics device and choose Update driver
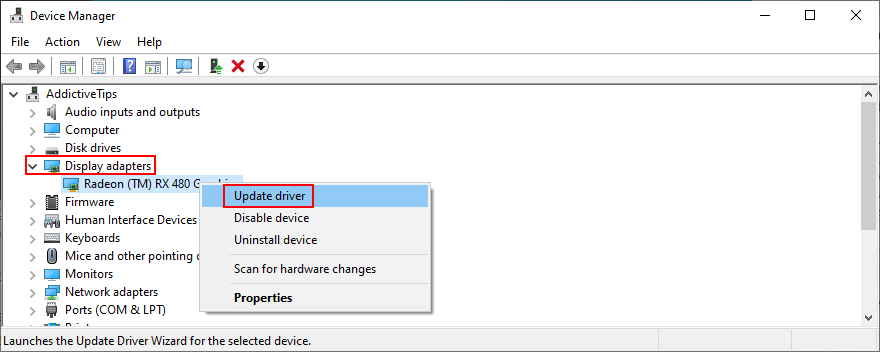
- When prompted with two options, select Search automatically for drivers
- If you see the The best drivers for your device are already installed message, click Search for updated drivers on Windows Update. However, if you have already updated Windows 10, you can skip this step
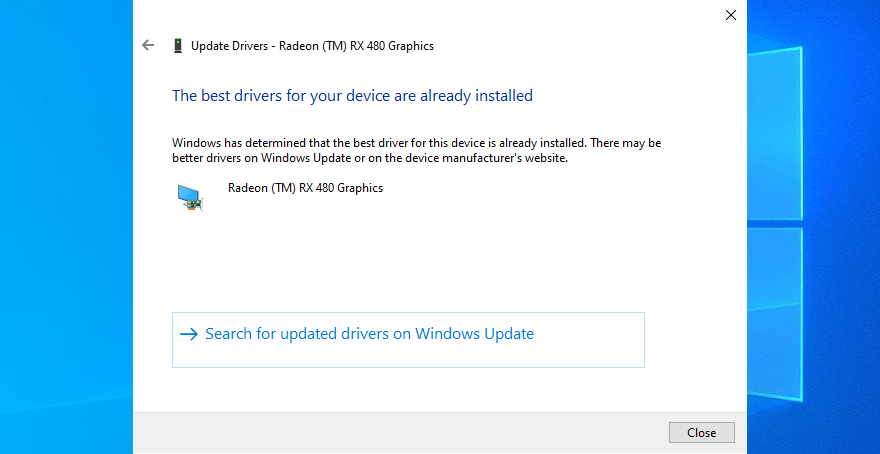
Windows is not that great at tracking down newer drivers on the Internet, although they are available for download. A better solution is to visit the website of your manufacturer to find and download the latest driver.
However, if you don’t want to go through that trouble or risk getting an incompatible driver, you can use a driver update software solution to keep all your drivers in check.
15. Roll back the graphics driver
On the other hand, if you have already installed a driver that’s damaged or incompatible with your graphics card, you should immediately roll back to the previous version, assuming that it still exists on your hard disk.
- Go back to Device Manager
- Right-click your graphics device and select Properties
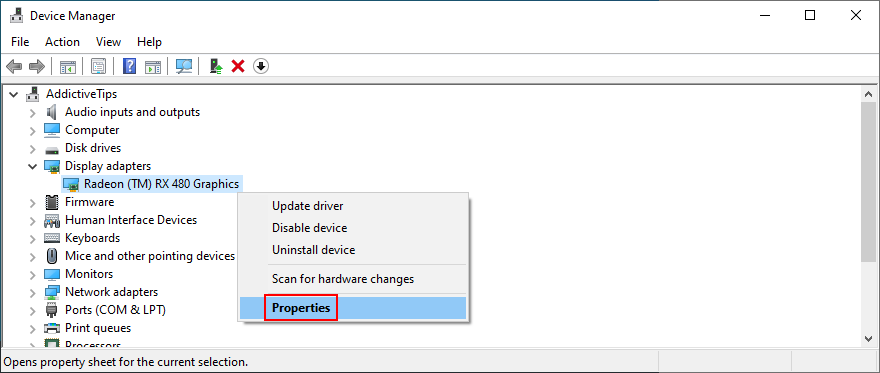
- Select the Driver area
- Click Roll Back Driver and follow the steps
- If the button is greyed out and can’t be clicked, it means that you can’t make the rollback because a previous driver doesn’t exist on your PC
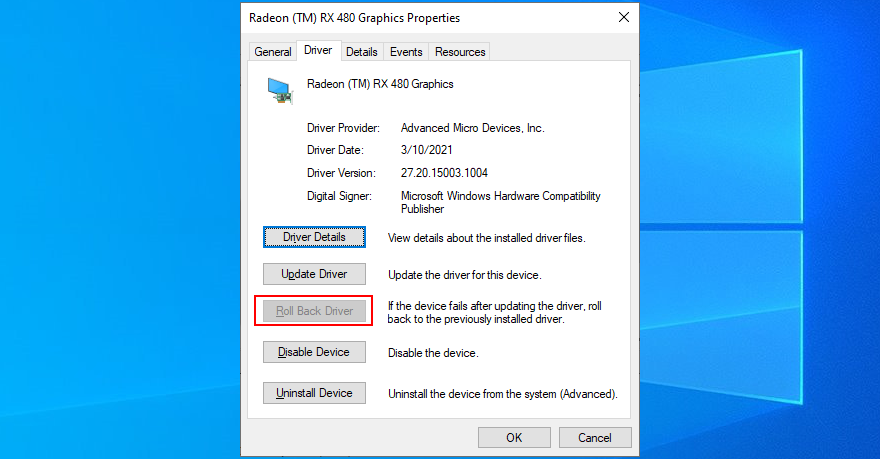
16. Disable hardware acceleration
Some games, web browsers, and other programs have a built-in option for improving performance by accelerating your hardware. However, it should be a feature reserved for high-end computers only.
Otherwise, you risk getting system crashes and blue screen messages because your hardware is overworked. If you have a low-end computer with a GPU card on a budget, make sure to disable hardware acceleration in all our apps.
How to disable hardware acceleration in Google Chrome:
- Launch Google Chrome
- Click the More button on the top-right corner
- Select Settings (or visit
chrome://settings/)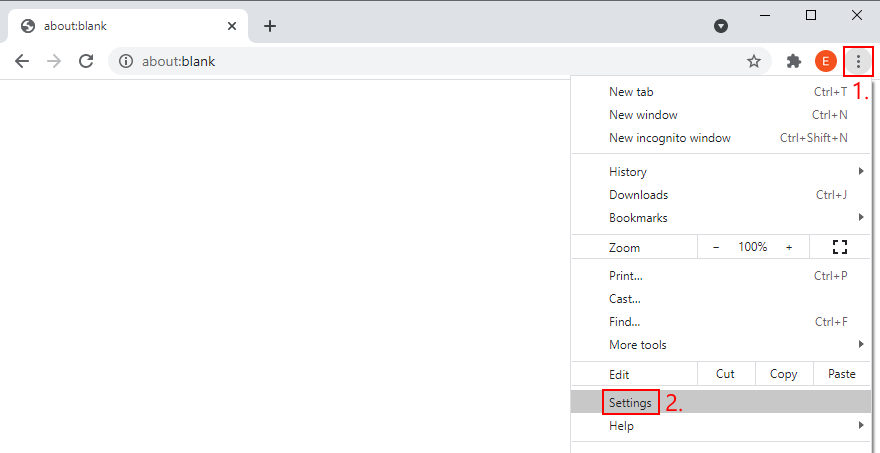
- Jump to the Advanced section
- At System, turn off Use hardware acceleration when available
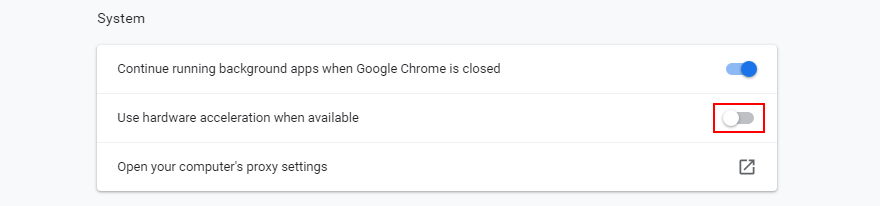
- Relaunch your web browser
How to disable hardware acceleration in Mozilla Firefox:
- Open Mozilla Firefox
- Click the ≡ button on the upper-right part
- Go to Options (or visit
about:preferences)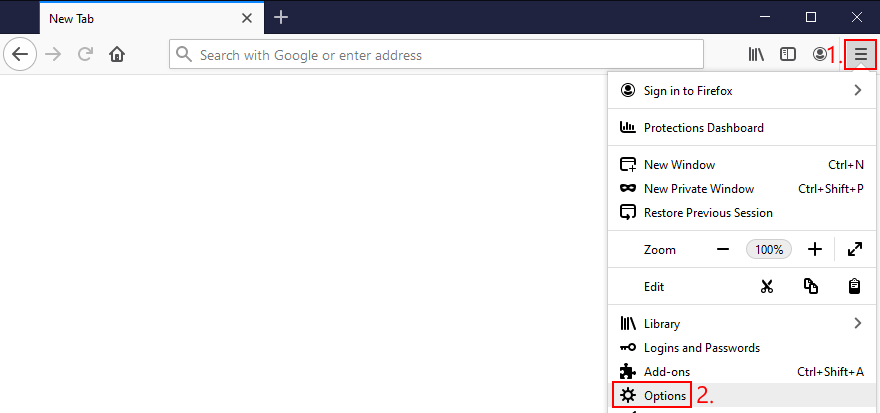
- In General, locate the Performance section
- Disable Use recommended performance settings
- When shown, also disable Use hardware acceleration when available
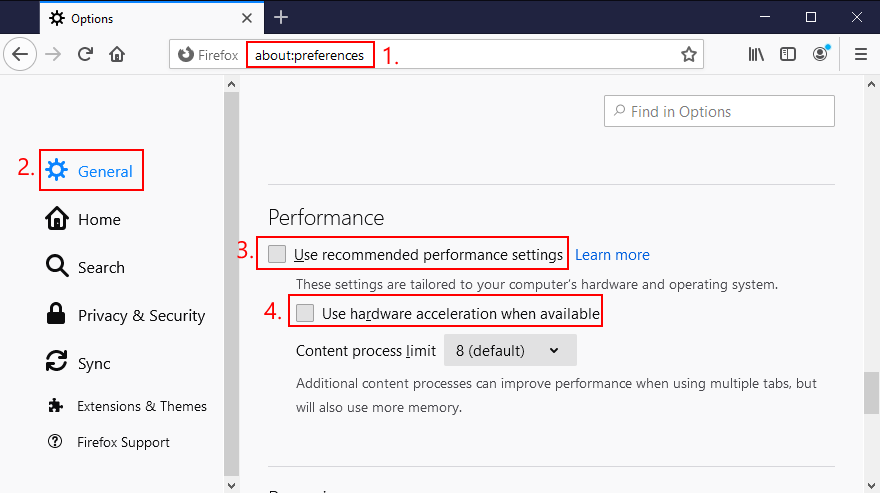
- Restart Firefox
How to disable hardware acceleration in Microsoft Edge:
- Open Microsoft Edge
- Click the More button on the upper-right corner
- Go to Settings
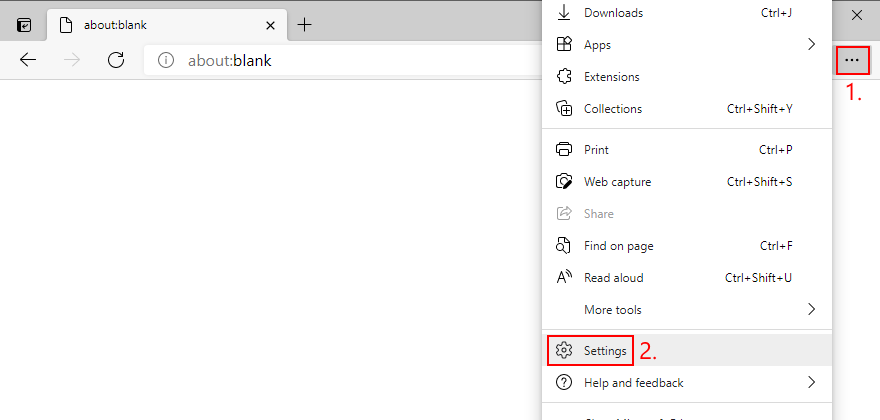
- Jump to the System area (or visit
edge://settings/system)
- Switch off Use hardware acceleration when available
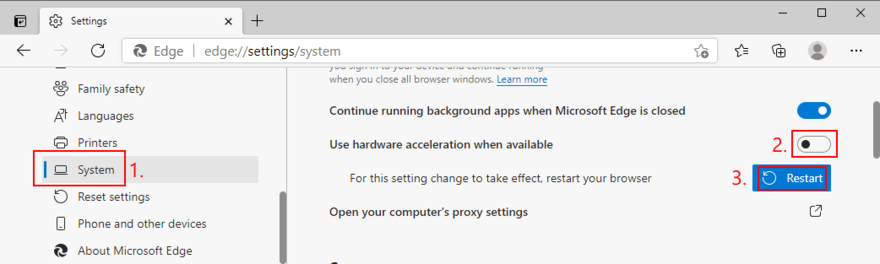
- Click Restart
17. Remove and reseat your hardware
Circling back to your computer’s hardware, the last resort is to remove and reseat all components. It means shutting down your computer and unpluging all components and cards, including your monitor, motherboard, graphics card, and memory.
Make sure to carefully clean off dust, switch ports if you have two or more ports of the same kind, as well as check and change cables if you have any to spare. When it comes to your monitor, try switching from Displayport to HDMI (or vice versa).
Take your time and arm yourself with a bit of patience while doing this. Once you’re ready, insert all cards into the right slots firmly but without applying force. Then, boot your PC and inspect results to see if you’re still getting VIDEO SCHEDULER INTERNAL ERROR.
18. Fix hard drive errors
Hard drive corruption and bad sectors could be the reason why your computer is acting up and preventing you from using it. But you can fix HDD errors without having to install a third-party application, thanks to CHKDSK (Check Disk).
How to use CHKDSK:
- Press Win key + R, type cmd, and press Ctrl + Shift + Enter to open Command Prompt as admin
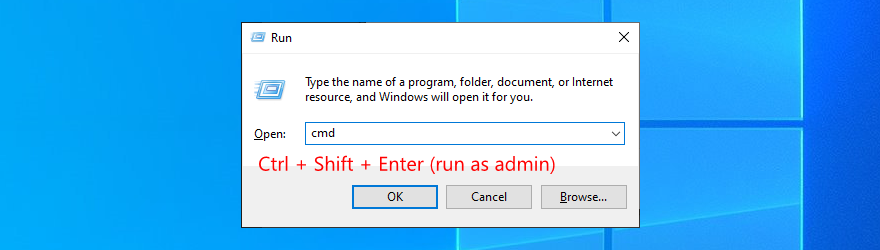
- Click Yes if prompted by UAC (User Account Control)
- If Windows is installed on the C: drive, run
chkdsk c: /f. Otherwise, replace c: with the right partition letter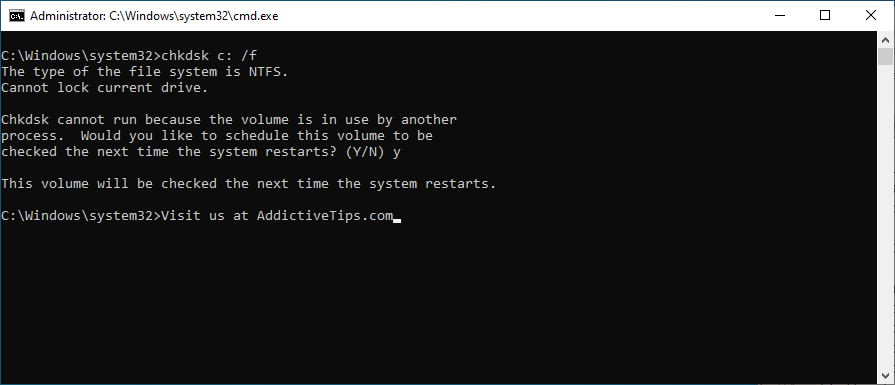
- When asked to schedule CHKDSK at the next system boot, type y and press Enter
- Exit Command Prompt and restart your PC
- CHKDSK will scan and repair disk errors during boot. Once it finishes, check if you still get BSOD error messages
19. Repair corrupt system files
If your operating system has any corrupt or missing files, it could be why your computer keeps crashing and shows VIDEO SCHEDULER INTERNAL ERROR on your screen. But you should be able to resolve this problem without having to reinstall Windows, thanks to SFC (System File Checker).
How to use SFC:
- Click the Start button, type Command Prompt, and select Run as administrator
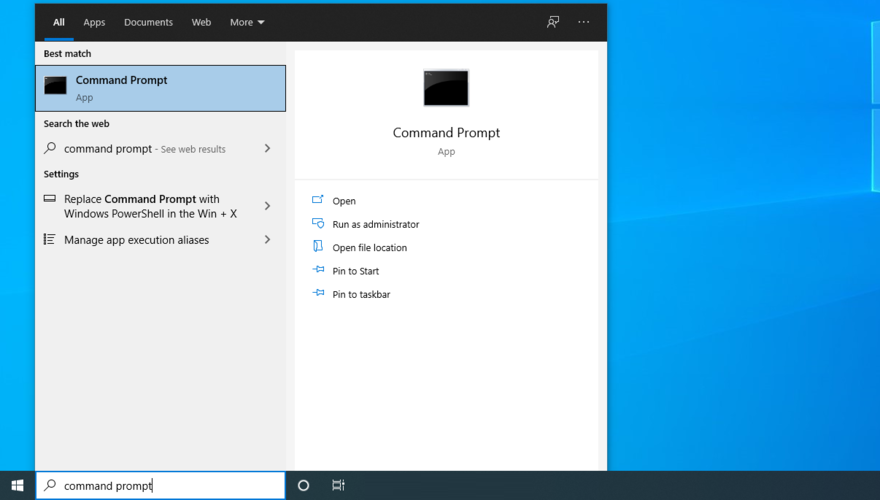
- Type
sfc /scannow and press Enter
- Wait until SFC finishes its job. Once it’s done, restart your PC
- Check if you still get blue screen messages
More serious problems about damaged system files can be handled by DISM (Deployment Image Servicing and Management). It’s an internal tool that verifies and repairs the component store of the Windows image.
How to use DISM:
- Launch Command Prompt with elevated rights
- Type
DISM /online /cleanup-image /scanhealth and press Enter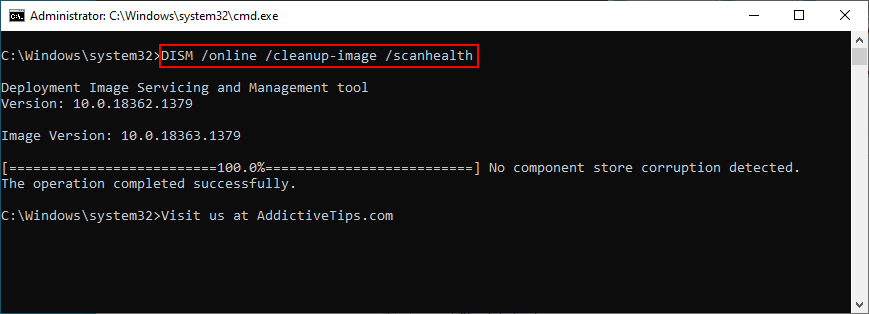
- If DISM finds any errors, type
DISM /online /cleanup-image /restorehealth and press Enter to fix them
- Patiently wait while it’s doing its job. Then, restart your PC
- Open Command Prompt as admin again
- Run SFC (
sfc /scannow)
- Restart your PC one last time and check for BSOD errors
20. Check your RAM
It’s a good idea to inspect your RAM card at the software level to find and resolve any problems which might be causing VIDEO SCHEDULER INTERNAL ERROR. You can easily do this by turning to a built-in system tool called Windows Memory Diagnostic.
How to use Windows Memory Diagnostic:
- Save all projects you’re currently working on and quit all applications
- Press the Windows key, search for Windows Memory Diagnostic, and open this app
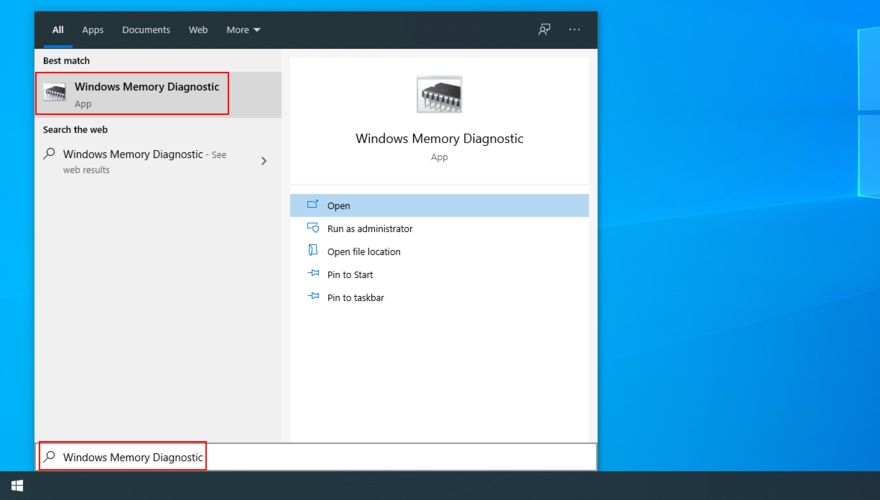
- Click Restart now and check for problems (recommended)
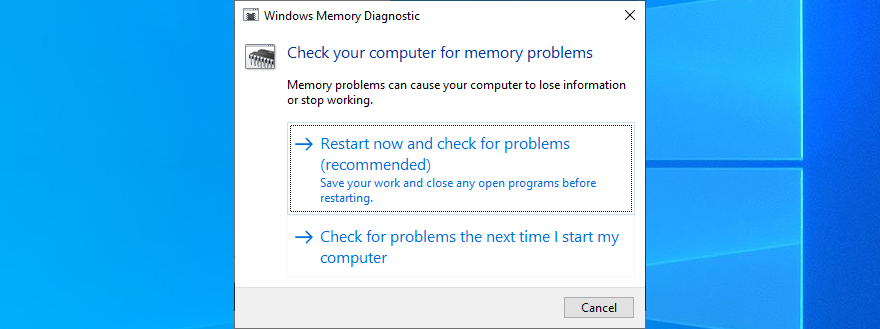
- After Windows restarts, it will find and fix any RAM issues
- Once it’s complete, check if you still get BSOD messages
For additional information about your memory card, check out MemTest86.
21. Use Event Viewer
Es kann schwierig sein, INTERNEN VIDEOPLANER-FEHLER zu beheben, wenn Sie nicht wissen, welche Treiber am Systemabsturz beteiligt sind. Sie können jedoch detaillierte Informationen erhalten, indem Sie sich an die Windows-Ereignisanzeige wenden.
- Wenn Windows nach einem Systemabsturz neu startet, klicken Sie sofort auf die Schaltfläche Start , geben Sie Ereignisanzeige ein und drücken Sie die Eingabetaste , um diese App zu öffnen
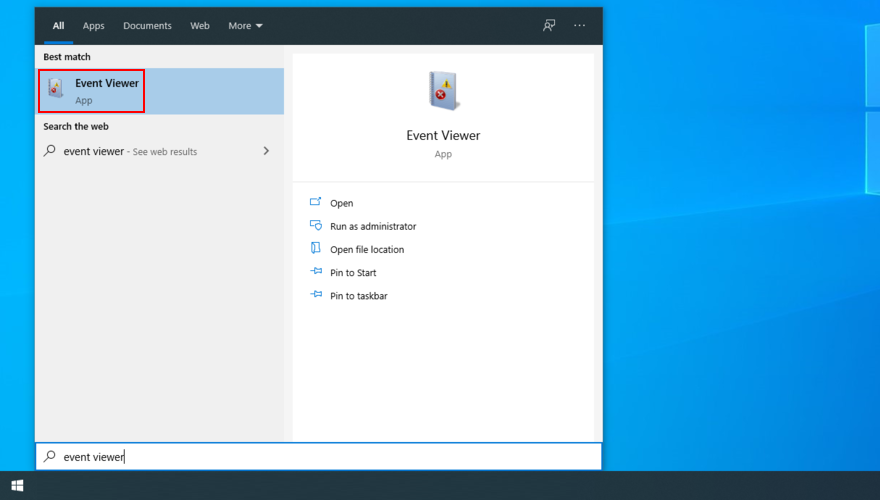
- Wählen Sie auf der linken Seite Windows-Protokolle und gehen Sie zu System
- Wählen Sie den ersten Eintrag in der Liste, um weitere Details zu INTERNER FEHLER DES VIDEOPLANUNGSPLANS zu erfahren. Sie können die in den Registerkarten Allgemein und Details angezeigten Informationen analysieren
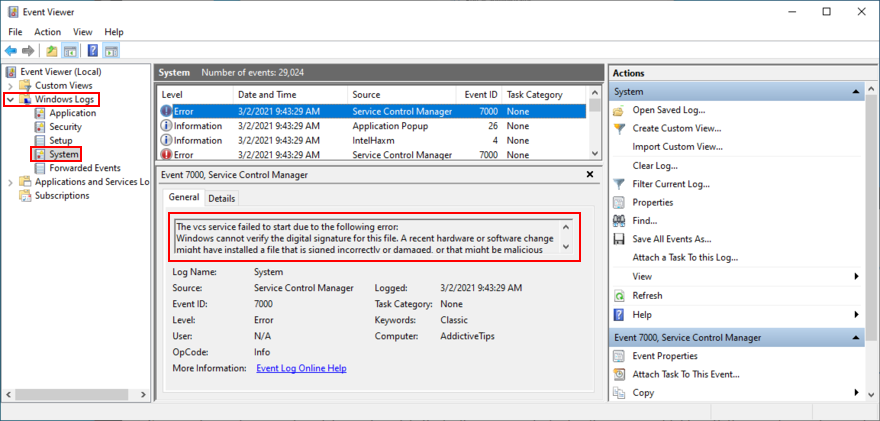
Wenn Sie einen einfacheren Ansatz zur Untersuchung von Bluescreen-Fehlern bevorzugen, empfehlen wir Ihnen, BlueScreenView auszuprobieren . Es handelt sich um eine Drittanbieter-App, die Ihnen die Möglichkeit bietet, von BSOD-Ereignissen zurückgelassene Minidumps (.dmp-Dateien) zu analysieren und alle relevanten Informationen in einer benutzerfreundlichen Oberfläche anzuzeigen.
22. Verwenden Sie die Systemwiederherstellung
Wenn Sie der Benutzertyp sind, der häufig Systemwiederherstellungspunkte erstellt, sollten Sie Windows 10 auf einen früheren Zustand zurücksetzen können. Die einzige Bedingung ist, dass der Prüfpunkt erstellt worden sein muss, bevor Sie beginnen, VIDEO SCHEDULER INTERNAL ERROR zu erhalten.
Es ist eine einfache Möglichkeit, alle unvorhersehbaren Softwareereignisse zu löschen, die Ihren Computer in eine Spirale gebracht haben könnten. Denken Sie nur daran, dass alle nach dem Checkpoint installierten Anwendungen verschwinden, sodass Sie sie neu installieren müssen.
So verwenden Sie die Systemwiederherstellung:
- Klicken Sie auf die Schaltfläche Start , suchen Sie nach Systemsteuerung und öffnen Sie diese App
- Wählen Sie Wiederherstellung
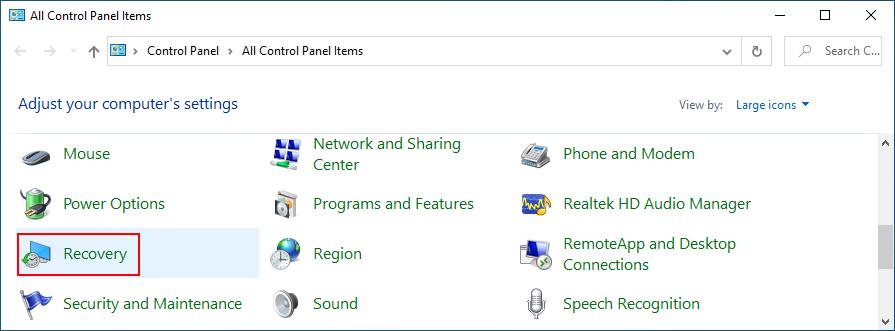
- Klicken Sie auf Systemwiederherstellung öffnen (Sie benötigen Administratorrechte)
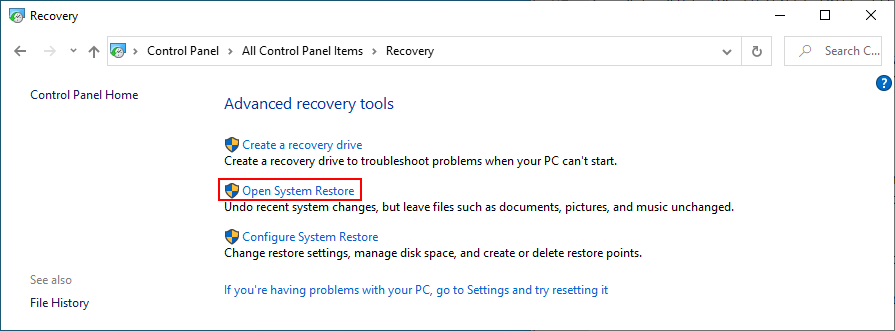
- Wenn diese Option sichtbar ist, klicken Sie auf Weitere Wiederherstellungspunkte anzeigen, um eine bessere Ansicht aller verfügbaren Wiederherstellungspunkte zu erhalten
- Wählen Sie einen Wiederherstellungspunkt, der erstellt wurde, bevor Systemabstürze aufgetreten sind. Sie können auf Nach betroffenen Programmen suchen klicken , um herauszufinden, welche Anwendungen Sie später neu installieren müssen
- Nachdem Sie einen Wiederherstellungspunkt ausgewählt haben, klicken Sie auf Weiter und befolgen Sie die Anweisungen auf dem Bildschirm
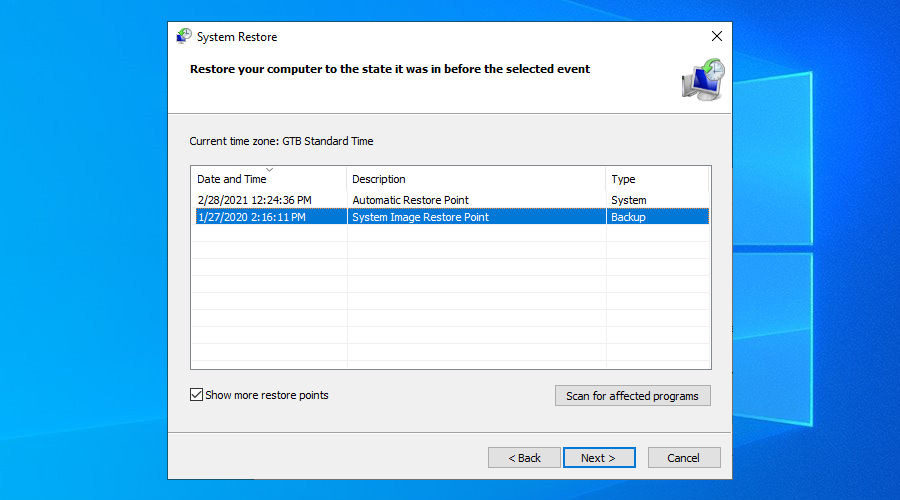
- Es dauert eine Weile und Ihr Computer wird später neu gestartet
- Überprüfen Sie, ob Ihr System jetzt immer noch abstürzt
23. Starten Sie Windows 10 im abgesicherten Modus
Das Booten von Windows 10 im abgesicherten Modus bedeutet, alle nicht wesentlichen Treiber, Prozesse und Dienste zu deaktivieren, um eine sichere Umgebung zu schaffen. Es ist eine großartige Möglichkeit, Ihren PC ohne BSOD-Fehler wieder zum Laufen zu bringen.
- Unterbrechen Sie die Windows-Startsequenz dreimal, um den erweiterten Startmodus auszulösen
- Gehen Sie zum Abschnitt Fehlerbehebung
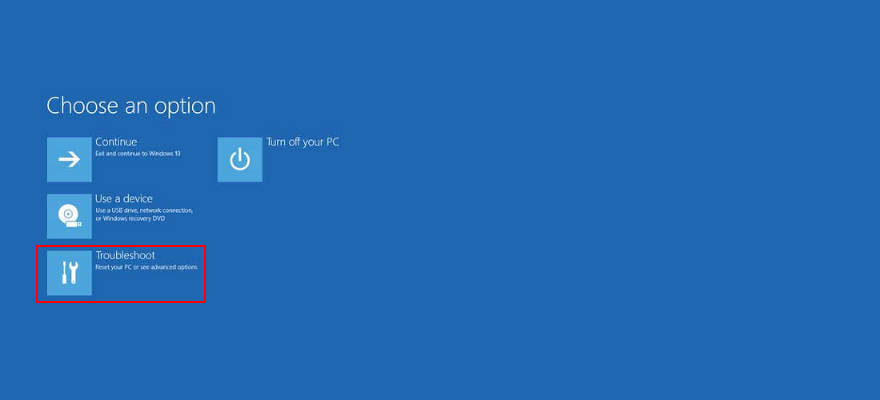
- Wählen Sie Erweiterte Optionen > Starteinstellungen
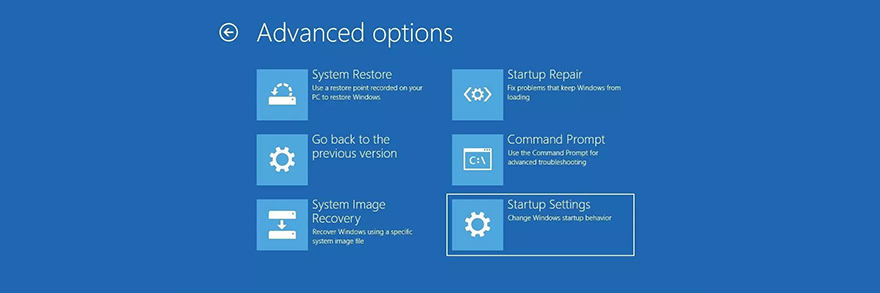
- Klicken Sie auf Neustart
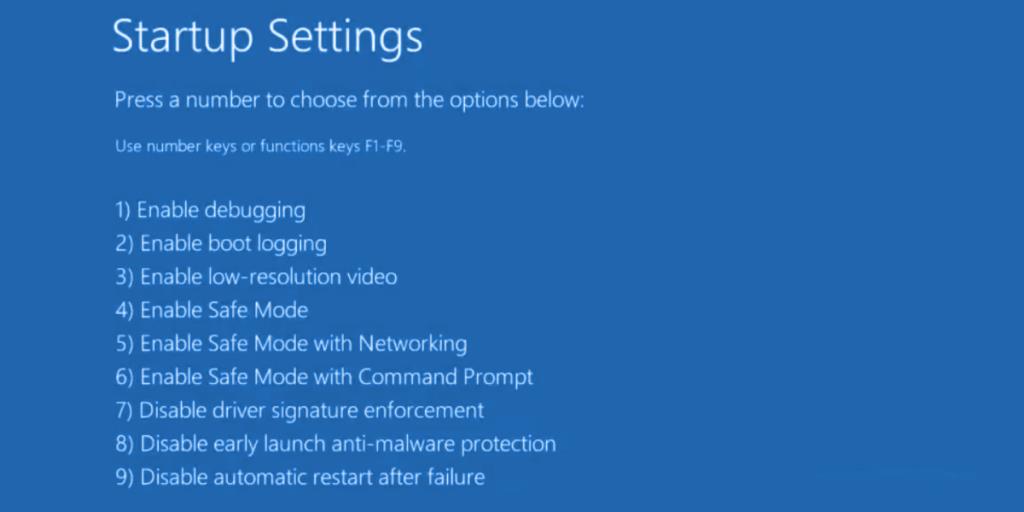
- Drücken Sie F4 , um Windows im abgesicherten Modus zu starten
- Überprüfen Sie nach dem Booten von Windows auf BSOD-Fehler
24. Verwenden Sie das Deinstallationsprogramm für den Bildschirmtreiber
Mit dem Display Driver Uninstaller (DDU) können Sie Ihre NVIDIA-Software und -Treiber mit minimalem Aufwand zurücksetzen. So verwenden Sie es.
- Laden Sie das Display Driver Uninstaller von der offiziellen Website herunter
- Entpacken Sie die heruntergeladenen Dateien
- Starten Sie Windows 10 im abgesicherten Modus
- Starten Sie die ausführbare DDU-Datei
- Bei Gerätetyp auswählen , wählen Sie GPU-Z
- Bei Gerät auswählen , wählen NVIDIA
- Klicken Sie auf Reinigen und neu starten
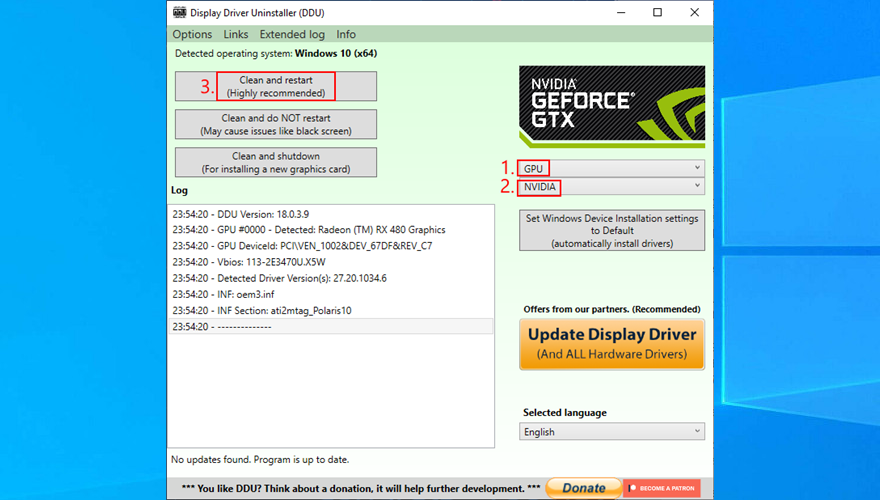
- Auf BSOD-Fehler prüfen
25. Senken Sie die Bildwiederholfrequenz Ihres Monitors
Viele Benutzer übertakten ihre Monitore unter Windows 10 . Es wurde jedoch berichtet, dass es manchmal zu Bluescreen-Fehlern wie VIDEO SCHEDULER INTERNAL ERROR kommt. Um dieses Problem zu beheben, sollten Sie die Bildwiederholfrequenz verringern . Wenn Sie es beispielsweise auf 75 GHz hochgepumpt haben, versuchen Sie, es auf 60 Hz einzustellen.
- Klicken Sie mit der rechten Maustaste auf den Windows 10-Desktop und rufen Sie die Anzeigeeinstellungen auf
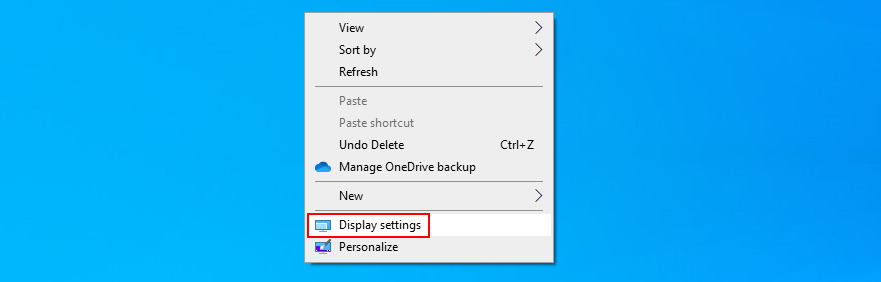
- Scrollen Sie nach unten und wählen Sie Erweiterte Anzeigeeinstellungen
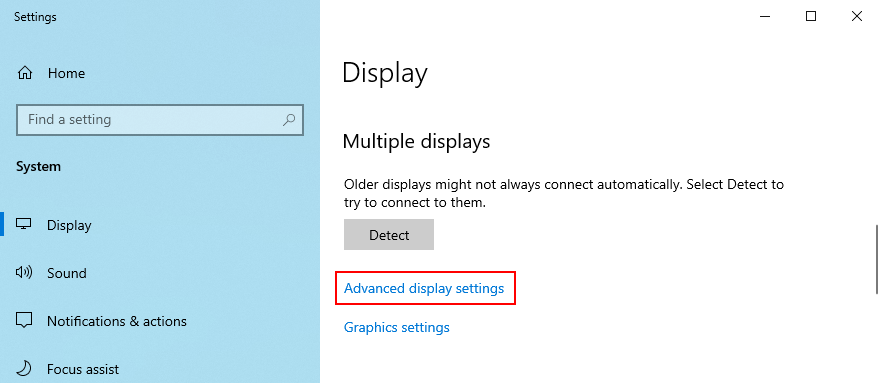
- Wenn Sie über mehrere Monitore verfügen, wählen Sie Ihren primären Bildschirm aus der Liste aus
- Set Refresh - Rate auf eine Stufe niedriger
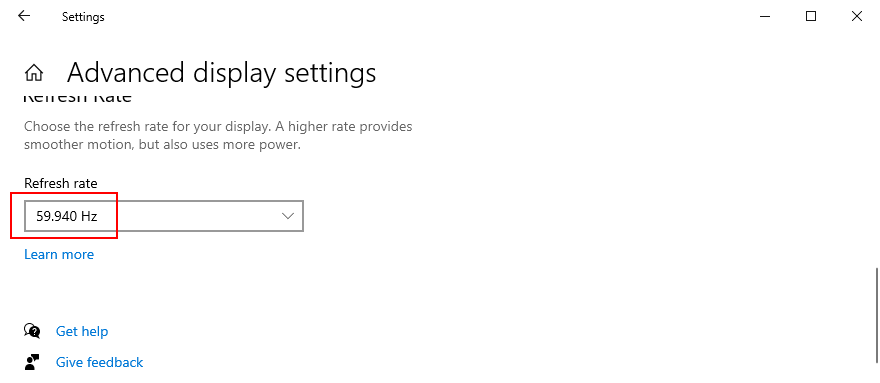
- Überprüfen Sie die neuen Einstellungen. Wenn Sie mit der neuen Monitorkonfiguration zufrieden sind, klicken Sie auf Änderungen beibehalten . Wählen Sie andernfalls Zurücksetzen und versuchen Sie es mit einer anderen Aktualisierungsrate (niedriger, nicht höher).
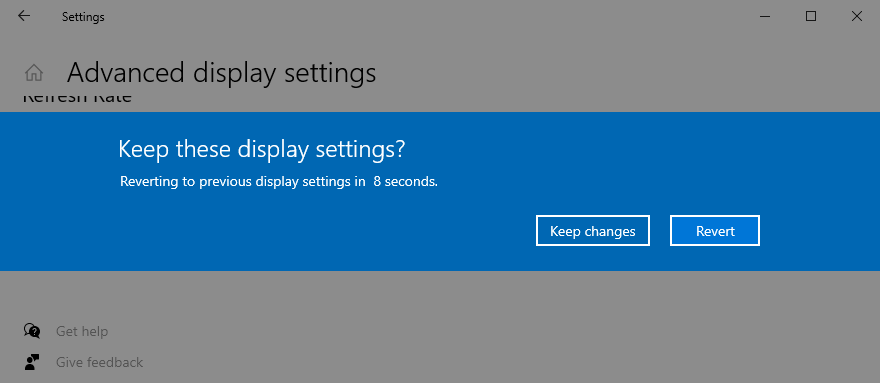
- Sobald Sie mit der Bildwiederholfrequenz des Monitors vertraut sind, suchen Sie nach BSOD-Fehlern
Erwähnenswert ist, dass Sie, wenn Sie mehrere Monitore auf Ihrem PC installiert haben, die Bildwiederholfrequenz jedes Displays verringern sollten, um VIDEO_SCHEDULER_INTERNAL_ERROR zu beheben.
26. Überprüfen Sie Ihren Speicherplatz
Wenn auf Ihrem Computer nicht genügend Speicherplatz vorhanden ist, kann Windows seine Prozesse nicht ordnungsgemäß ausführen, was zu Problemen mit der Systemstabilität und zu BSOD-Stoppcodes wie VIDEO_SCHEDULER_INTERNAL_ERROR führt.
Um dieses Problem zu beheben, müssen Sie nur den Speicherplatz erhöhen. Sie können beispielsweise einen Partitionsmanager wie die Windows-Datenträgerverwaltung verwenden, um mehr Speicherplatz von einer großen Partition (zB D: ) dem Windows-Laufwerk (zB C: ) zuzuweisen .
So verwenden Sie die Datenträgerverwaltung:
- Drücken Sie Windows - Taste + R , geben diskmgmt.msc , und drücken Sie Enter öffnen Disk Management
- Wählen Sie in der Liste eine große Partition aus, auf der Windows nicht installiert ist (z. B. D: )
- Klicken Sie mit der rechten Maustaste auf die große Partition und wählen Sie Volume verkleinern
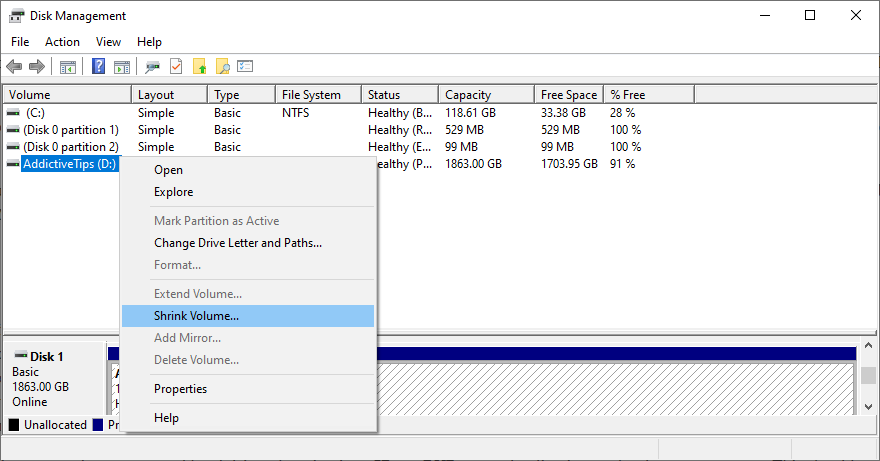
- Stellen Sie die neue Volume-Größe ein, indem Sie einen beträchtlichen Teil herausnehmen, und klicken Sie dann auf Shrink
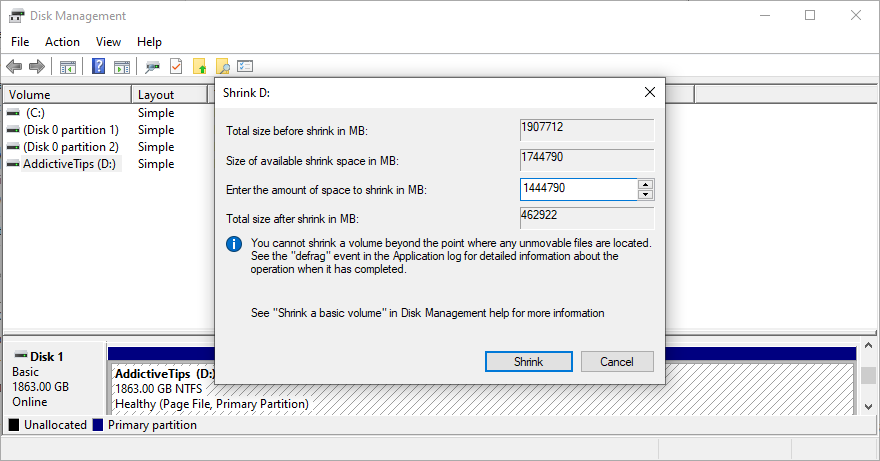
- Wählen Sie das Windows-Laufwerk (zB C: ), klicken Sie mit der rechten Maustaste darauf und wählen Sie Volume erweitern
- Geben Sie die neue Laufwerksgröße an, indem Sie den soeben erworbenen Chunk hinzufügen
- Schließen Sie die Erweiterung des Volumes ab und starten Sie Ihren PC neu. Das Windows-Laufwerk sollte jetzt mehr Speicherplatz haben
- Überprüfen Sie, ob Sie immer noch Bluescreen-Fehler erhalten
Eine alternative Lösung besteht darin, große Dateien zu löschen, die Sie nicht mehr benötigen, wie beispielsweise das Deinstallieren von Anwendungen und Spielen. Außerdem können Sie wichtige Daten auf externe Festplatten übertragen, in ein Cloud-Speicherkonto hochladen oder auf DVDs brennen. Bei Junk-Dateien können Sie sich an einen Systemreiniger oder die Windows-Datenträgerbereinigung wenden .
So verwenden Sie die Datenträgerbereinigung:
- Besuchen Sie Downloads und den Papierkorb , um wichtige Dateien zu speichern oder wiederherzustellen, da diese Ordner gelöscht werden
- Klicken Sie auf die Schaltfläche Start , suchen Sie nach Systemsteuerung und öffnen Sie diese App
- Gehen Sie zu Verwaltungstools
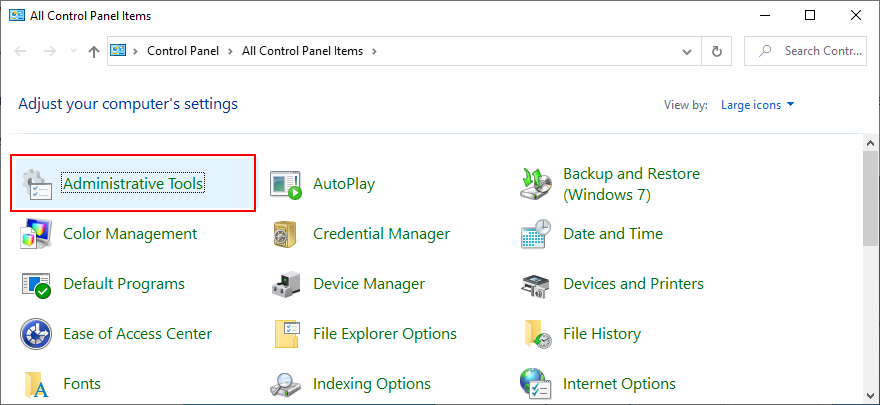
- Öffnen Sie die Datenträgerbereinigung
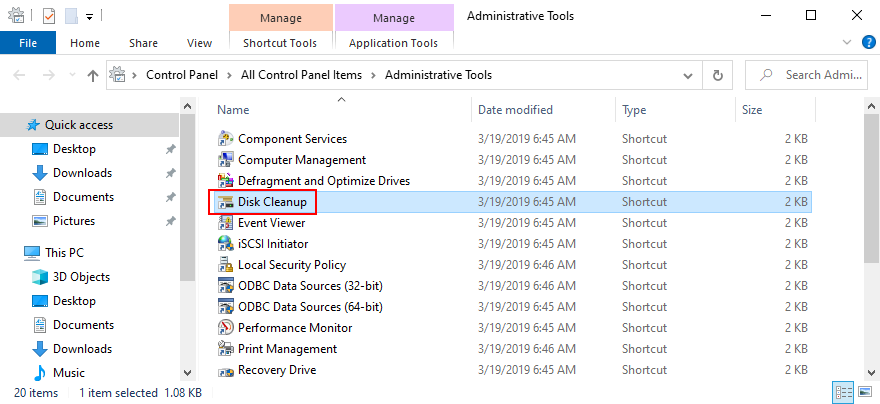
- Wählen Sie das Windows-Laufwerk (zB C: ) und klicken Sie auf OK
- Wählen Sie alle Dateien aus der Liste aus und klicken Sie auf Systemdateien bereinigen (Sie benötigen Administratorrechte)
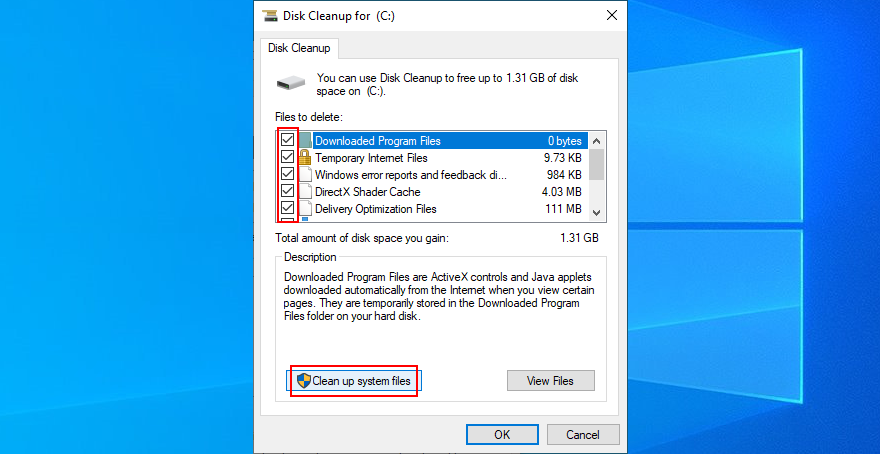
- Wählen Sie nach der Dateisuche erneut alle Elemente aus und klicken Sie auf OK
- Warten Sie geduldig, während Windows die Bereinigung durchführt, und verwenden Sie Ihren Computer während dieser Zeit nicht.
- Nachdem dies erledigt ist, starten Sie Ihren PC neu und suchen Sie nach BSOD-Problemen
27. Zurücksetzen von Windows 10
Wenn alle anderen Lösungen bei ihren Versuchen, den INTERNEN FEHLER DES VIDEOSCHEDULERS zu beheben, nicht erfolgreich sind, ist es an der Zeit, Windows 10 auf die Werkseinstellungen zurückzusetzen . Machen Sie sich keine Sorgen, Ihre persönlichen Dateien bleiben unberührt. Aber alle Ihre Softwareanwendungen werden entfernt.
- Klicken Sie mit der rechten Maustaste auf die Schaltfläche Start und gehen Sie zu Einstellungen

- Wählen Sie Update & Sicherheit

- Wechseln Sie zum Abschnitt Wiederherstellung
- Bei diesem PC neu , klicken Sie auf Erste Schritte
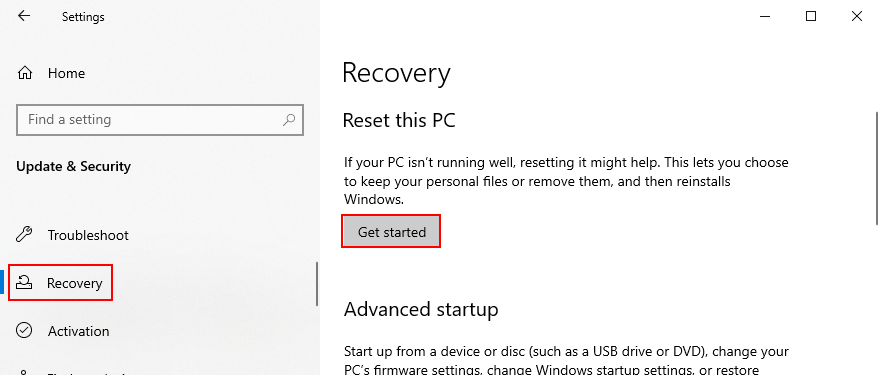
- Wählen Sie Meine Dateien behalten und befolgen Sie die Schritt-für-Schritt-Anleitung
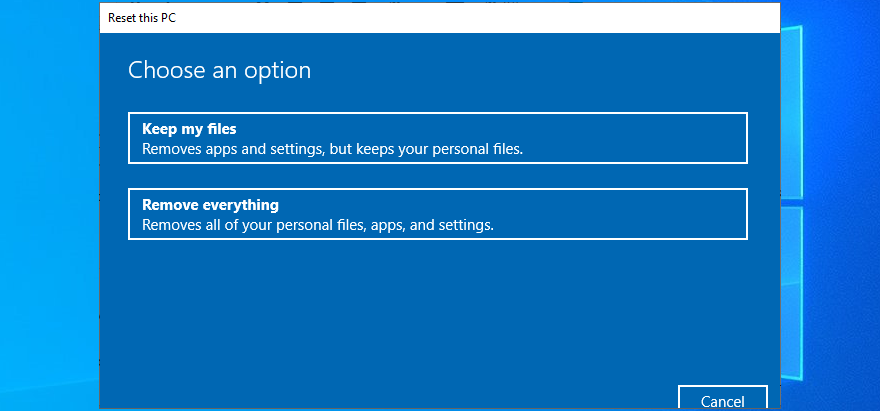
INTERNER VIDEOPLANER-FEHLER kann behoben werden
Zur Überprüfung ist VIDEO SCHEDULER INTERNAL ERROR eine unangenehme Bluescreen-Meldung, die auf ein Problem mit Ihrer Grafikkarte (normalerweise NVIDIA) hinweist. Es kann jedoch auch an andere Computerkomponenten wie CPU, Motherboard oder sogar Softwareänderungen gebunden sein.
To fix this issue, start by running Windows Update and performing a GPU stress test. You should also check your PC for malware, repair corrupt registry settings, turn off your overclocking tools, reset and update BIOS, uninstall third-party security tools and broken system updates, as well as run the internal Hardware and Devices troubleshooter.
Darüber hinaus ist es eine gute Idee, Ihre externen Geräte zu trennen, Ihre Antivirensoftware und Firewall vorübergehend auszuschalten, Ihren GPU-Treiber zu aktualisieren oder auf eine stabile Version zurückzusetzen, die Hardwarebeschleunigung zu deaktivieren, Ihre Hardwarekomponenten zu entfernen und neu einzusetzen, Festplatte und Betrieb zu reparieren Systemfehler, oder überprüfen Sie Ihre Speicherkarte auf Probleme.
Wenn auch das nicht funktioniert, sollten Sie die Ereignisanzeige verwenden, um mehr über den Absturz herauszufinden, Windows 10 auf einen vorherigen Wiederherstellungspunkt zurücksetzen, das Betriebssystem im abgesicherten Modus starten, das Display Driver Uninstaller verwenden, um Ihre NVIDIA-Software zurückzusetzen und Treiber, verringern Sie die Bildwiederholfrequenz Ihres Monitors, überprüfen Sie, ob nicht genügend Speicherplatz vorhanden ist, und setzen Sie Windows 10 zurück.
Im schlimmsten Fall müssen Sie Ihre Grafikkarte aufgeben und auf ein besseres Modell upgraden. Es ist beispielsweise bekannt, dass Gamer leistungsstarke GPU-Karten benötigen , um ressourcenintensive Prozesse zu bewältigen.
Welche Lösung hat den INTERNEN VIDEO SCHEDULER-FEHLER auf Ihrem Windows 10-Computer behoben? Erzählen Sie uns alles darüber im Kommentarbereich unten.

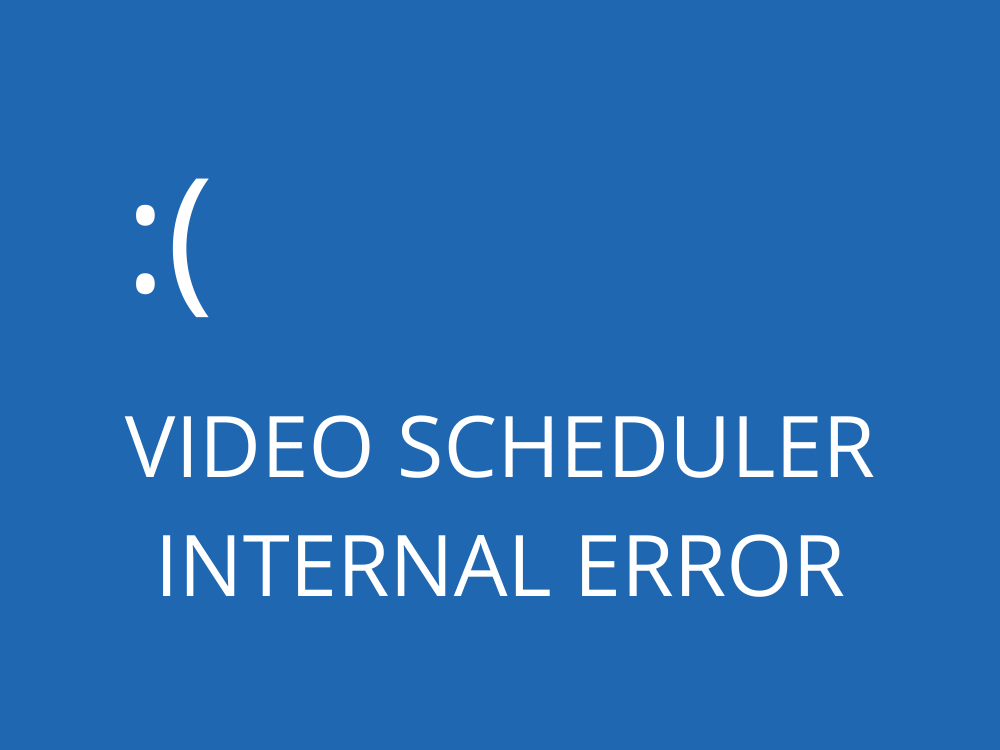
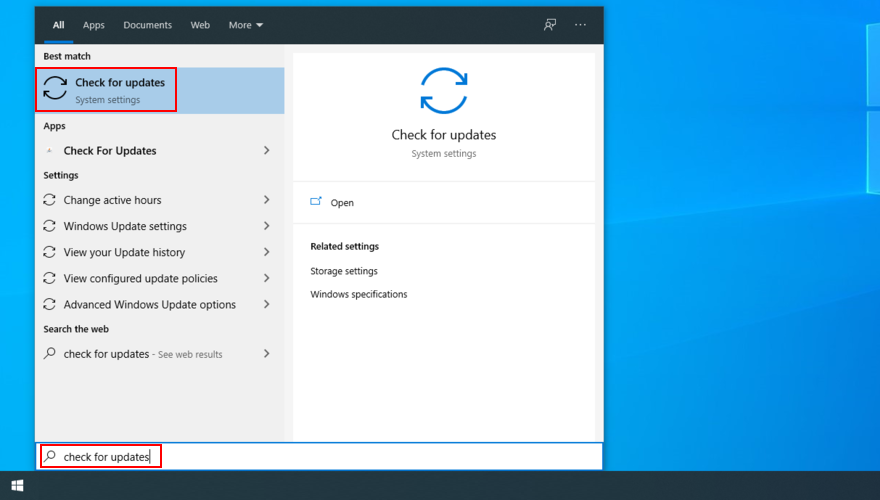
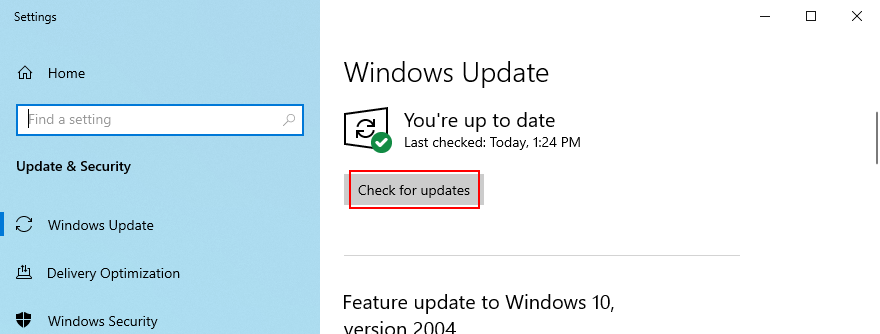
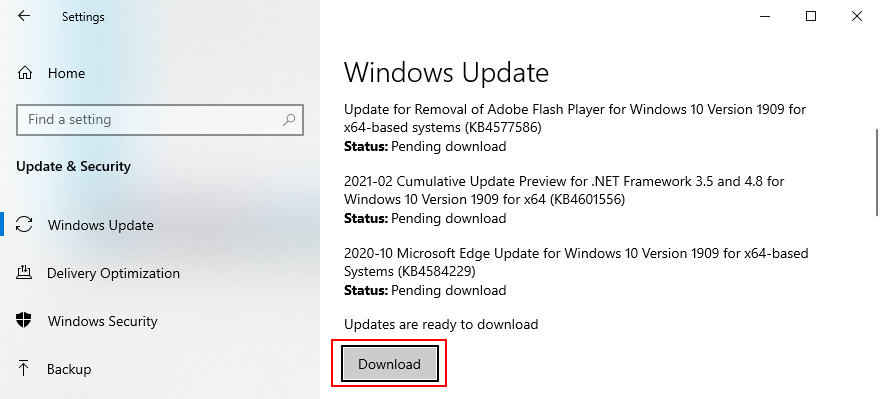
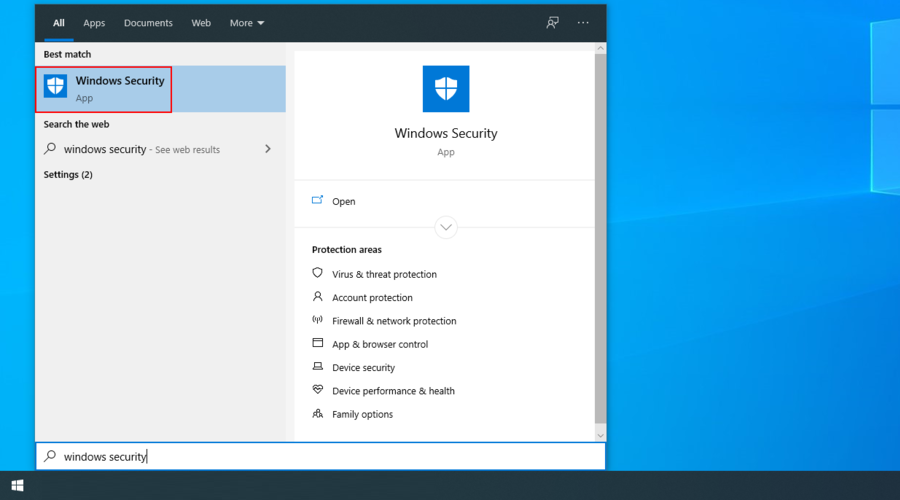
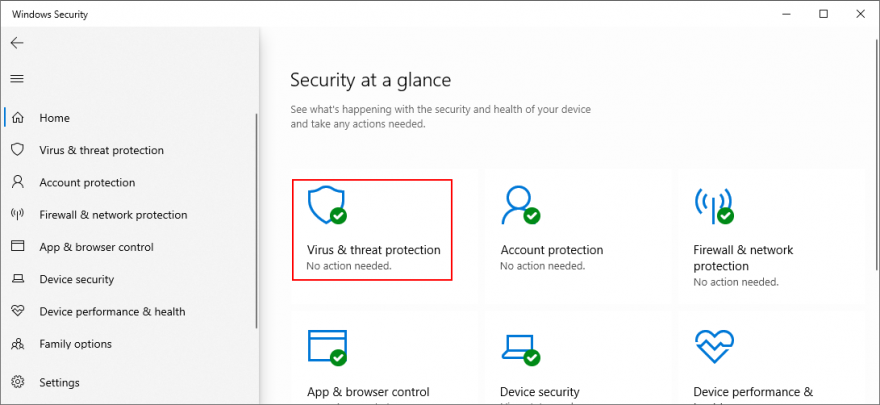
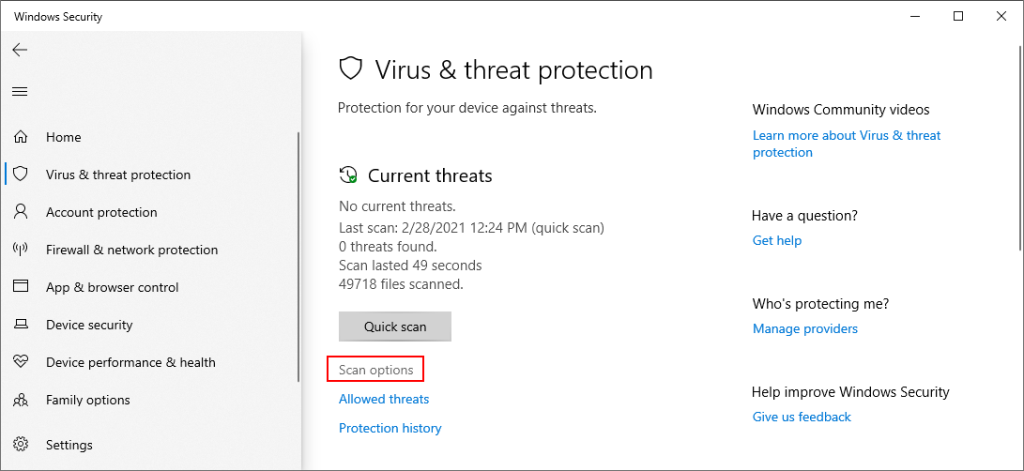
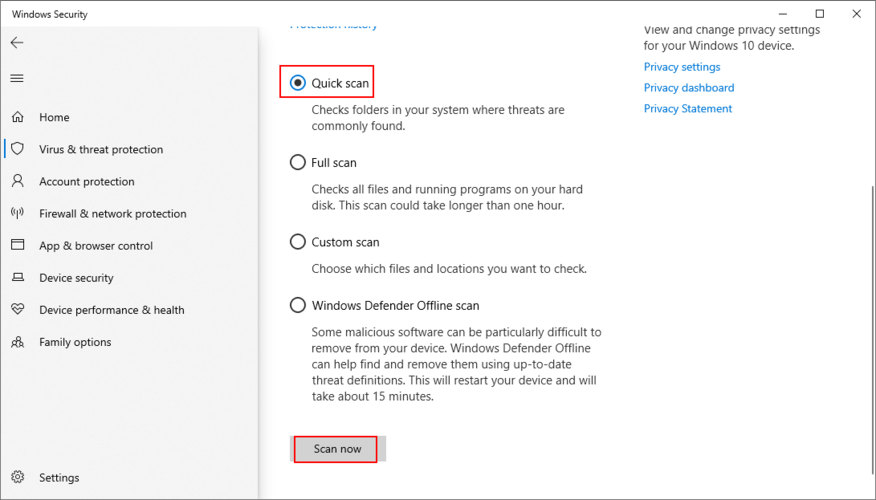
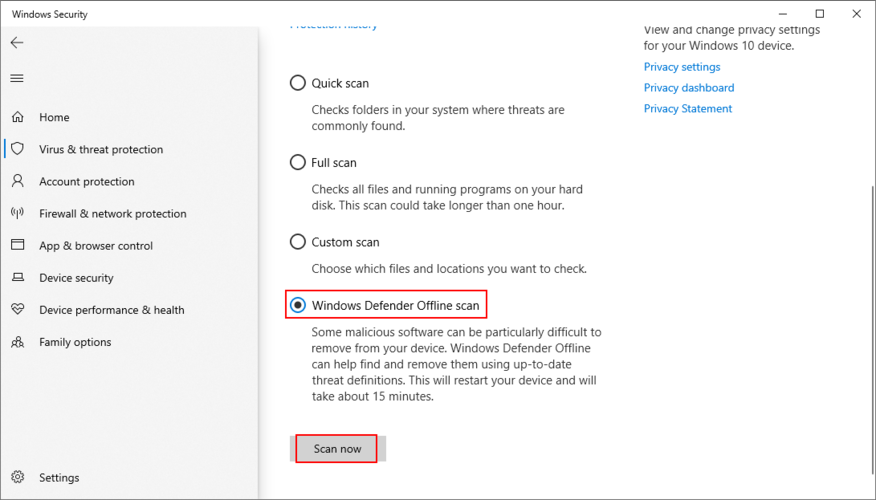
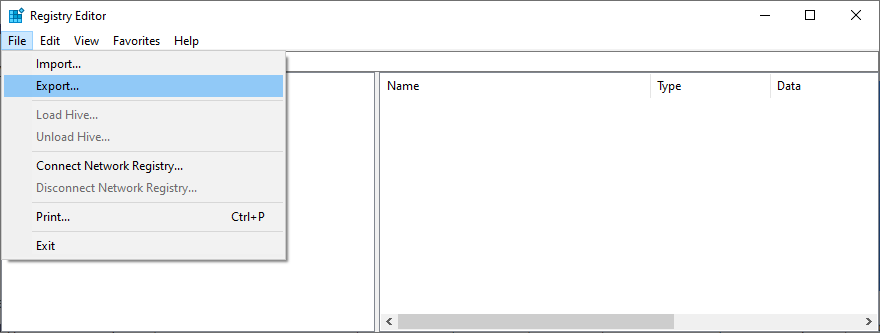


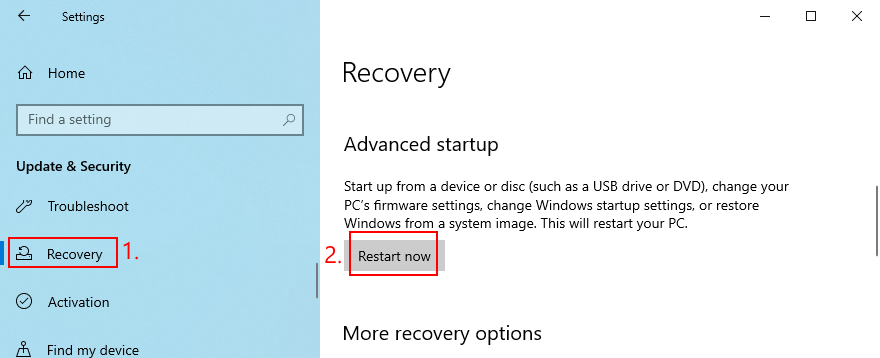
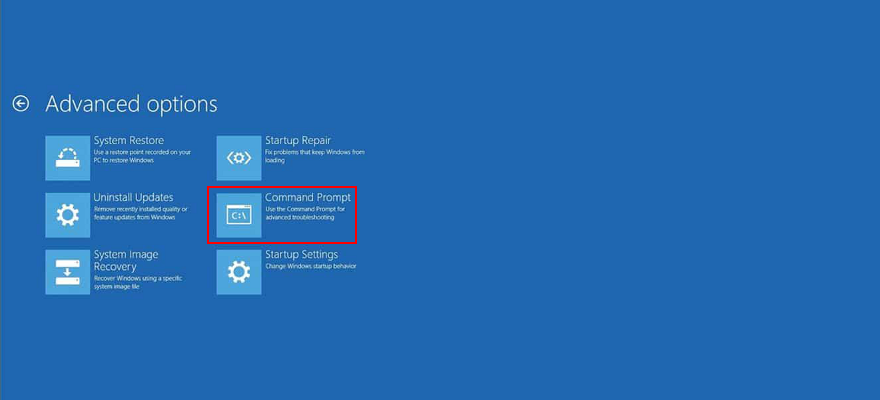
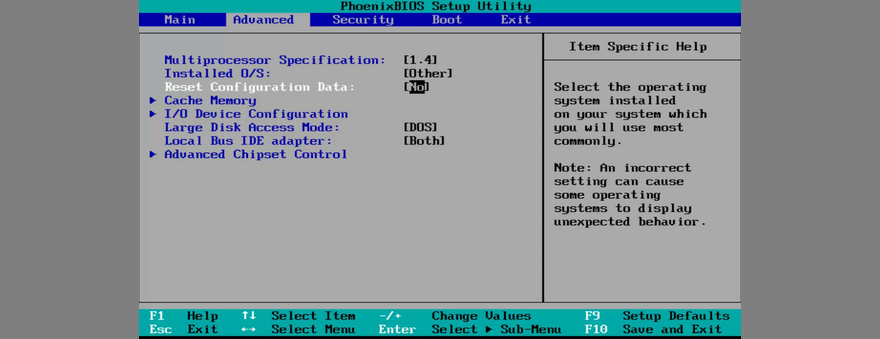
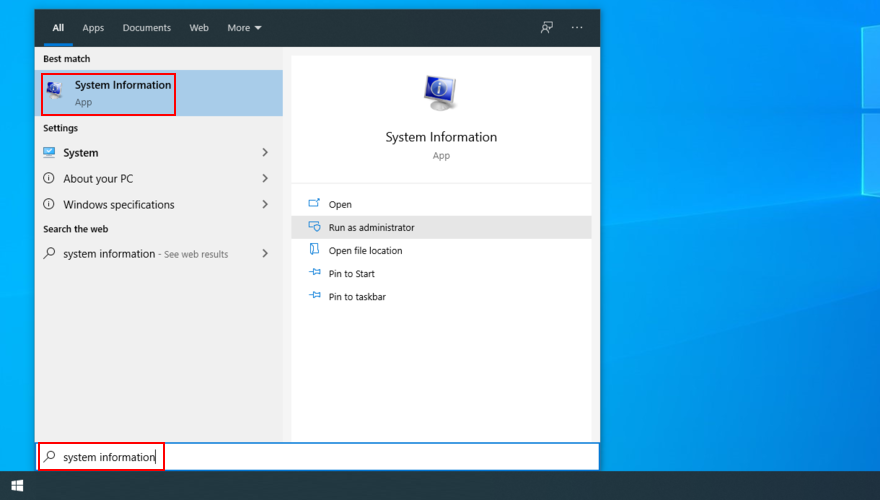
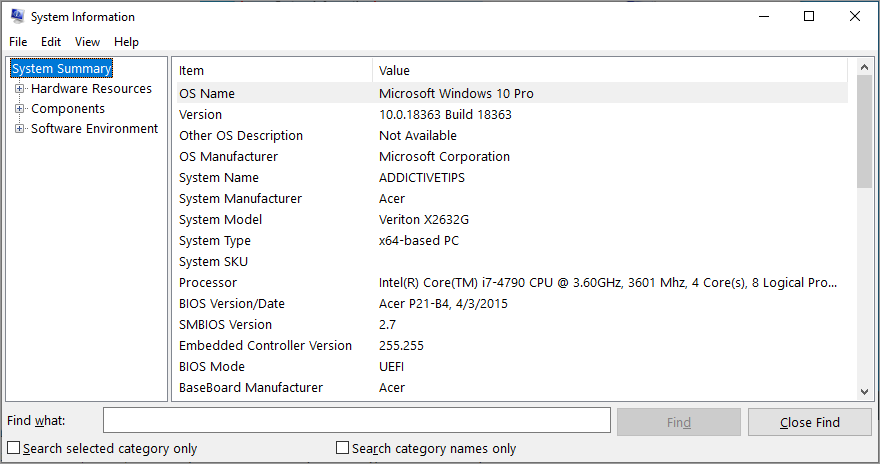
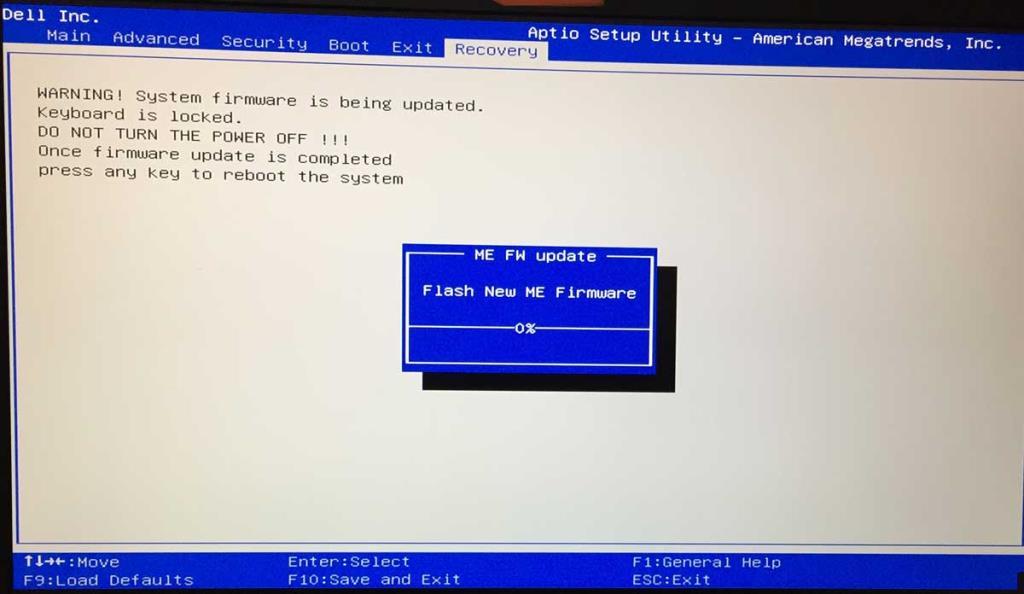
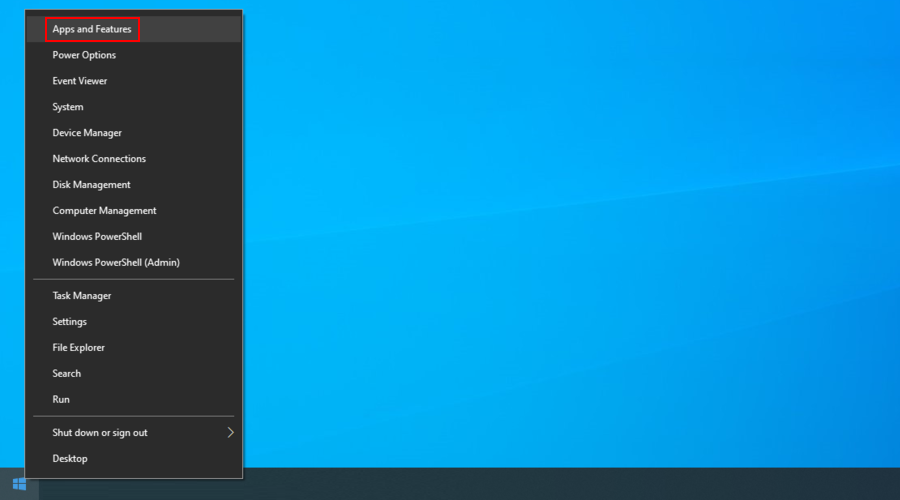
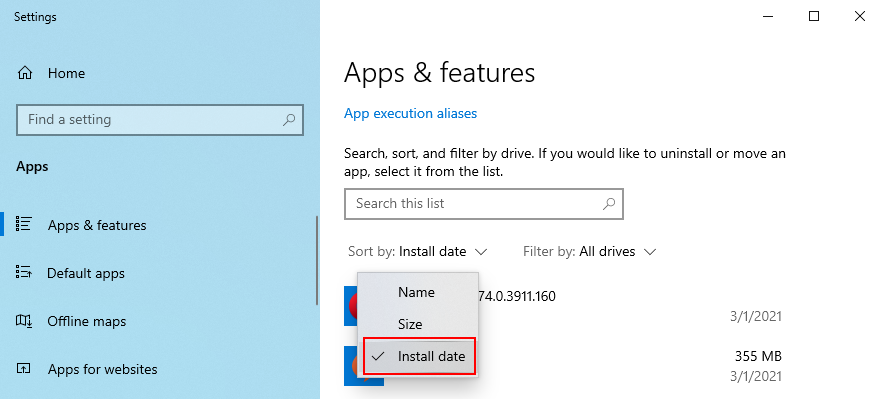
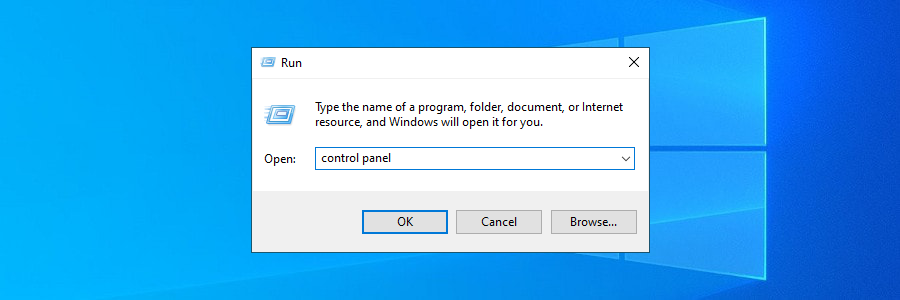
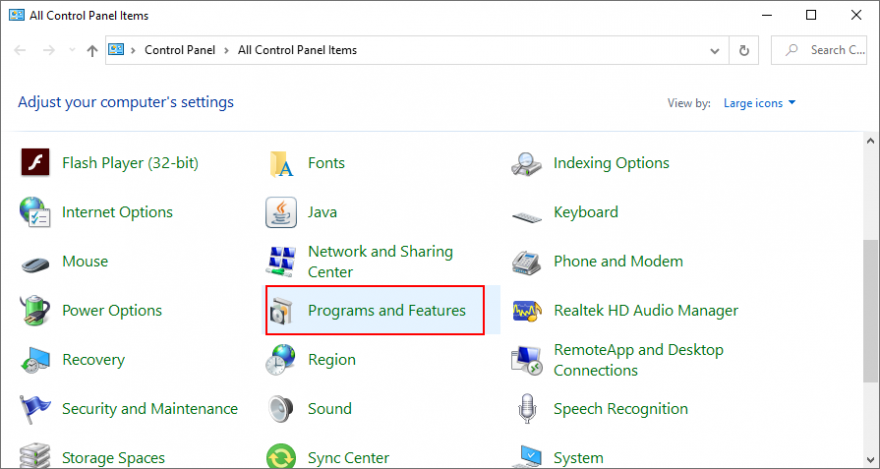
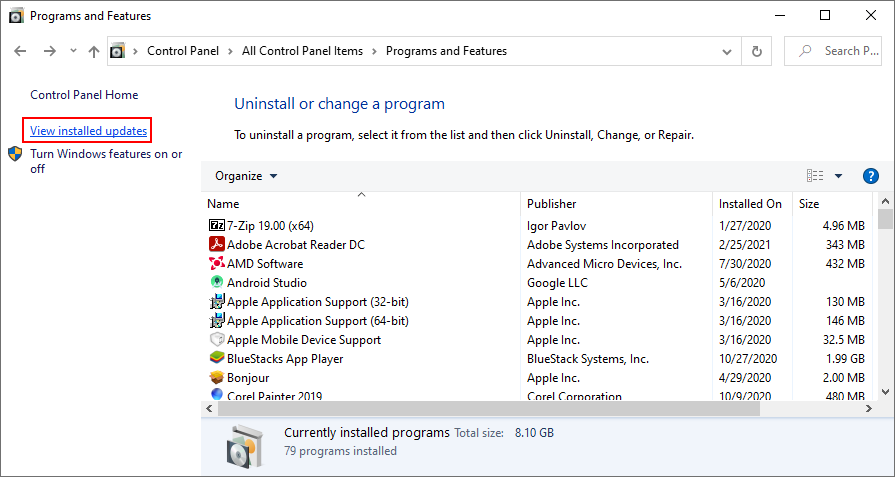
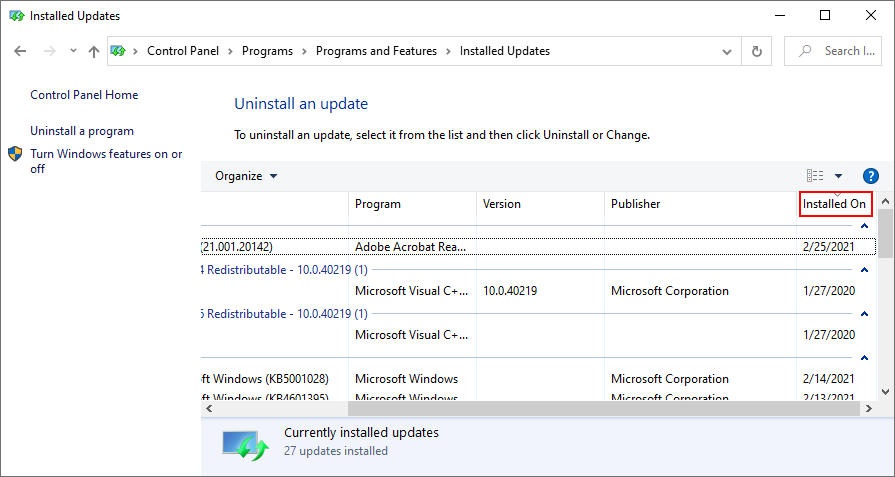
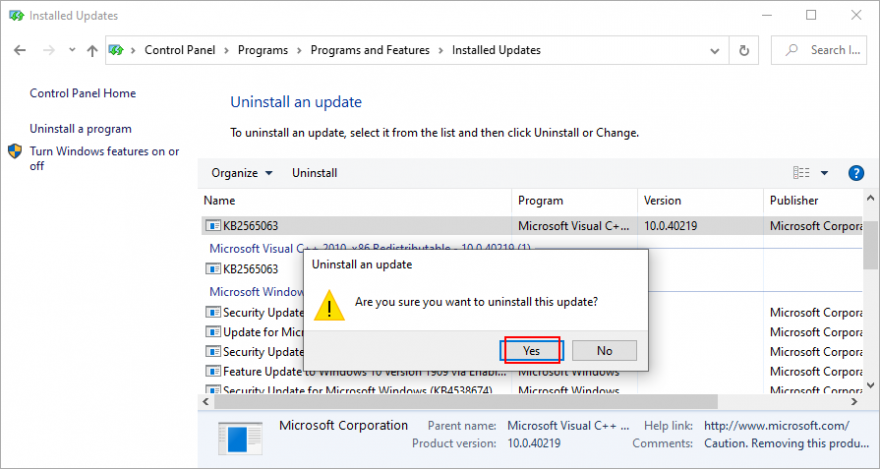
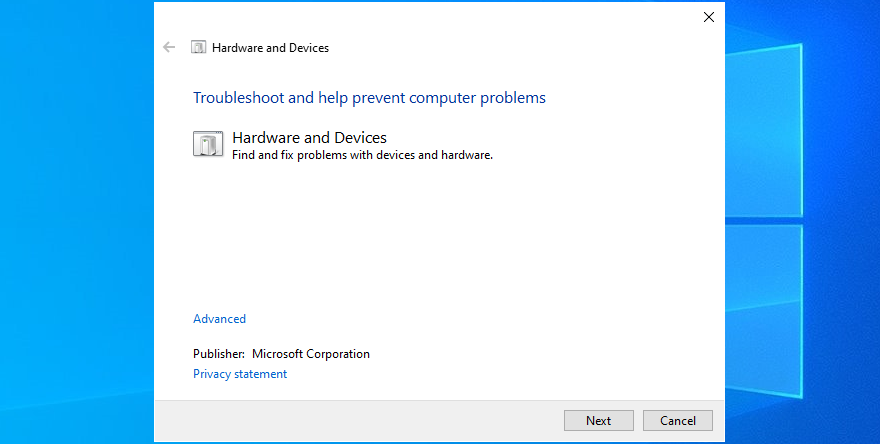
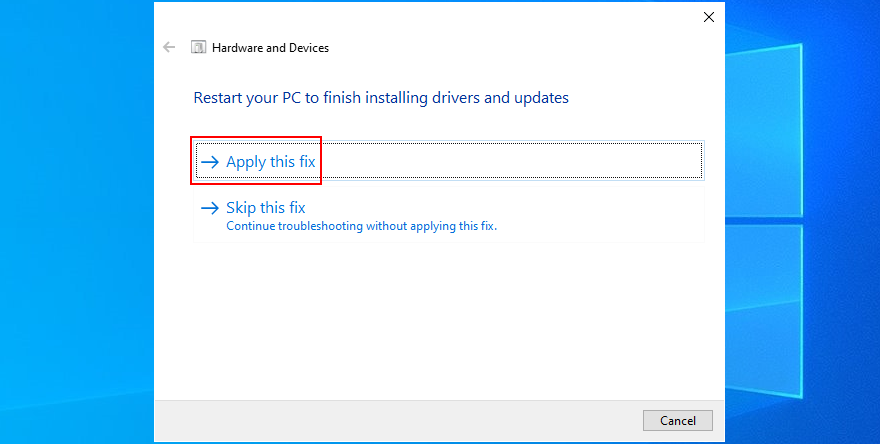
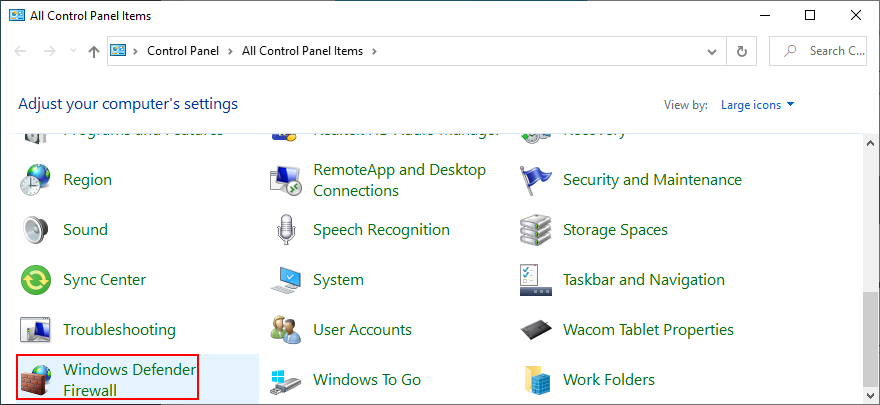
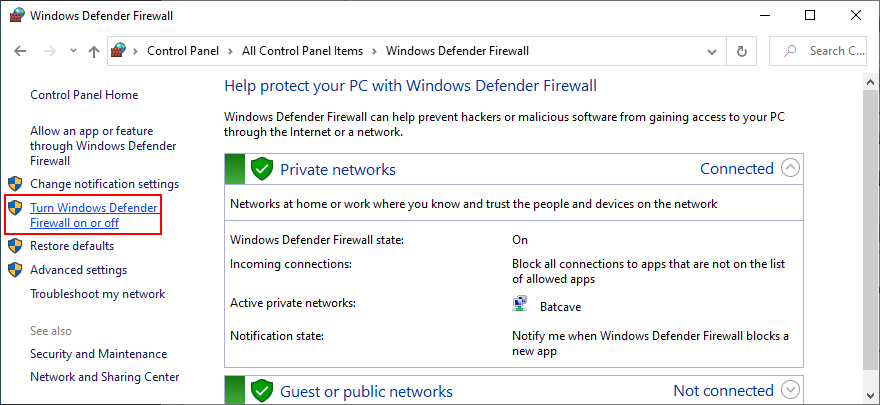
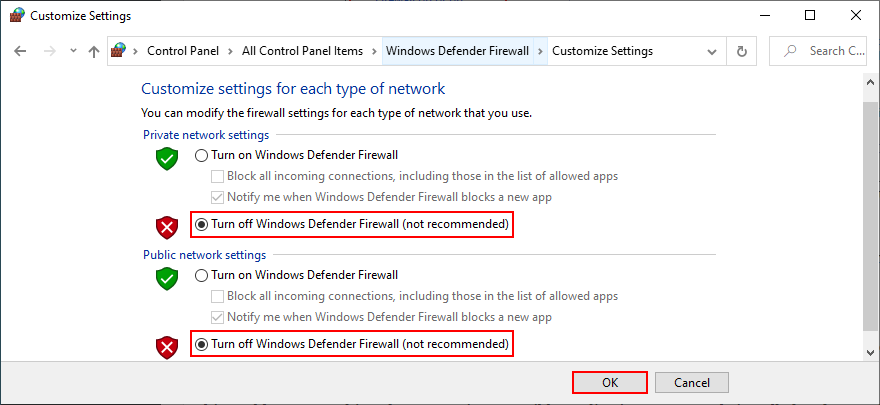
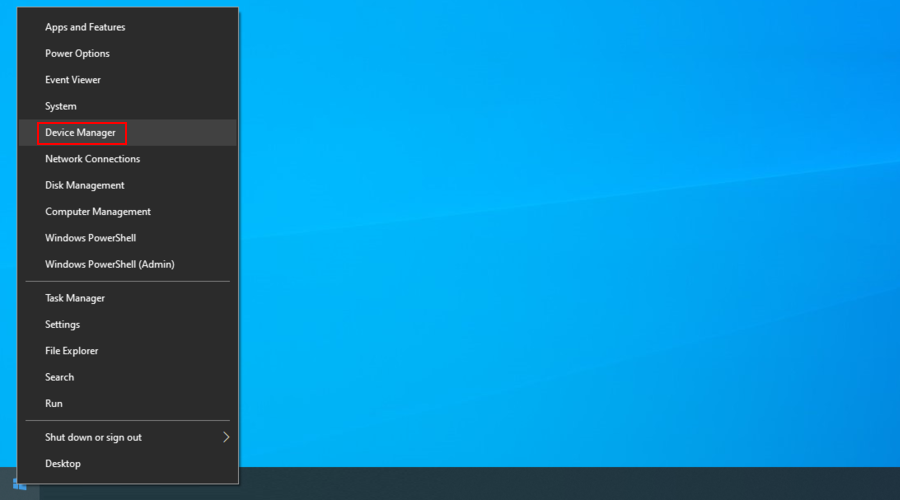
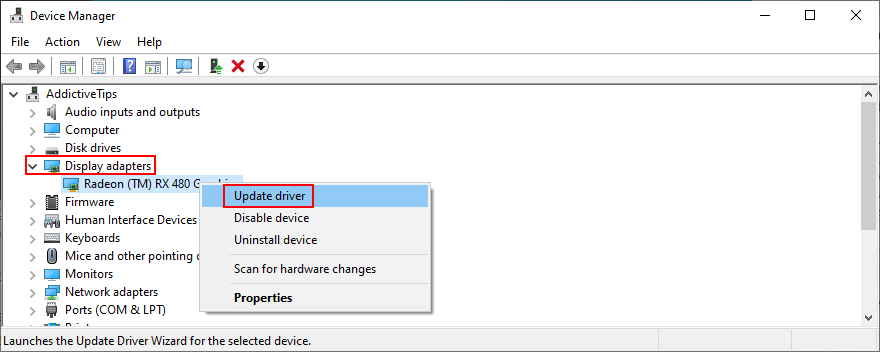
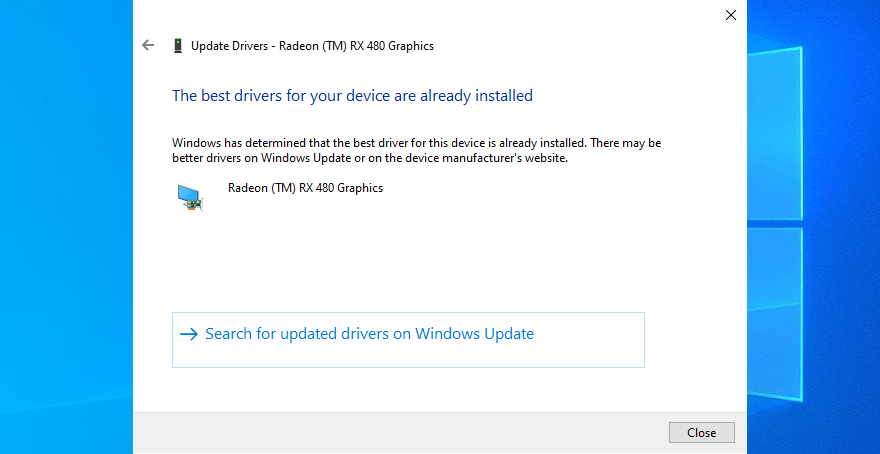
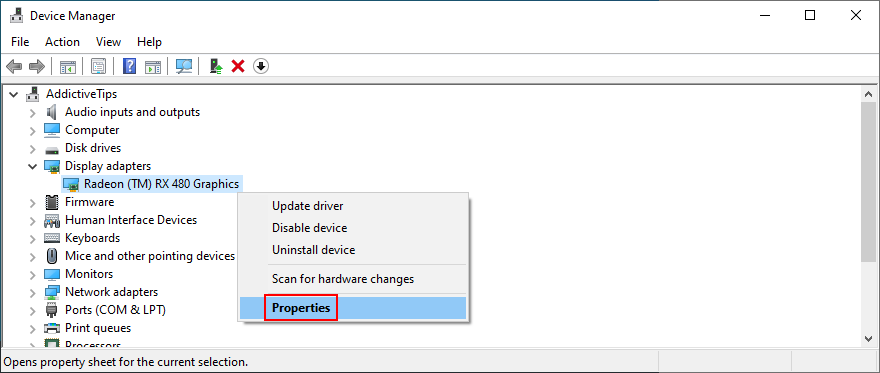
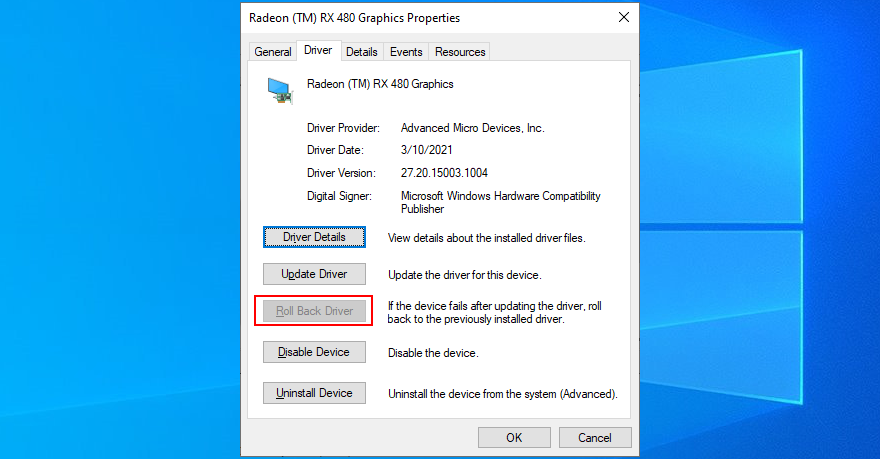
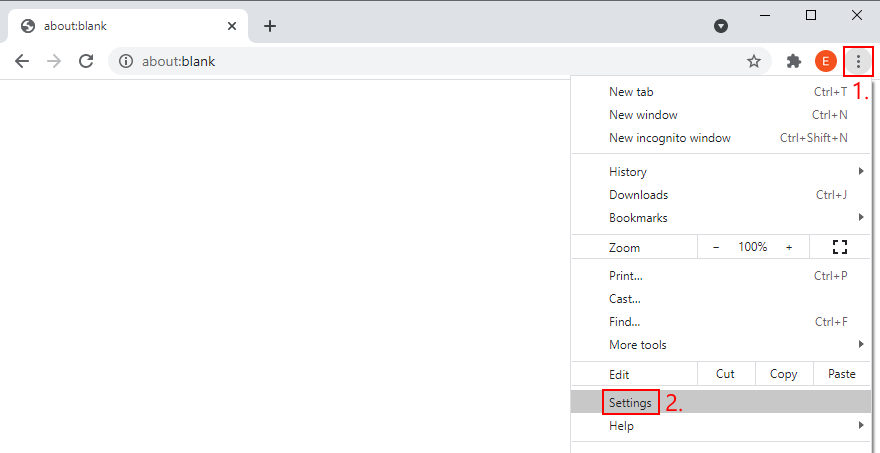
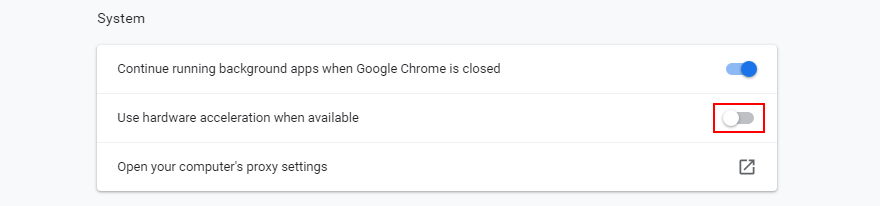
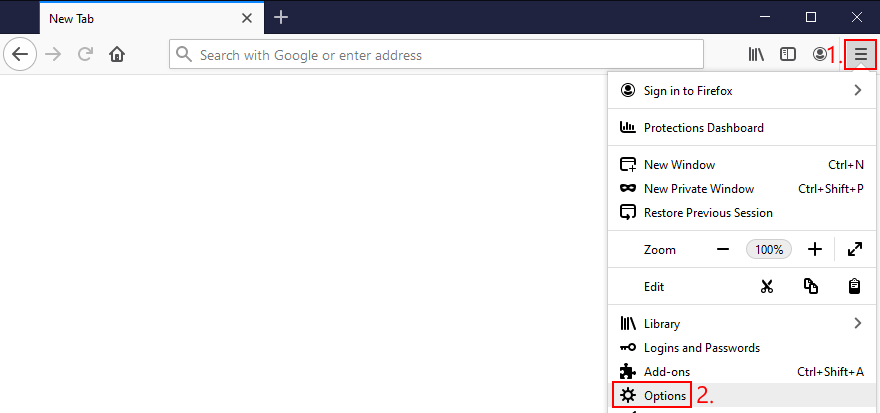
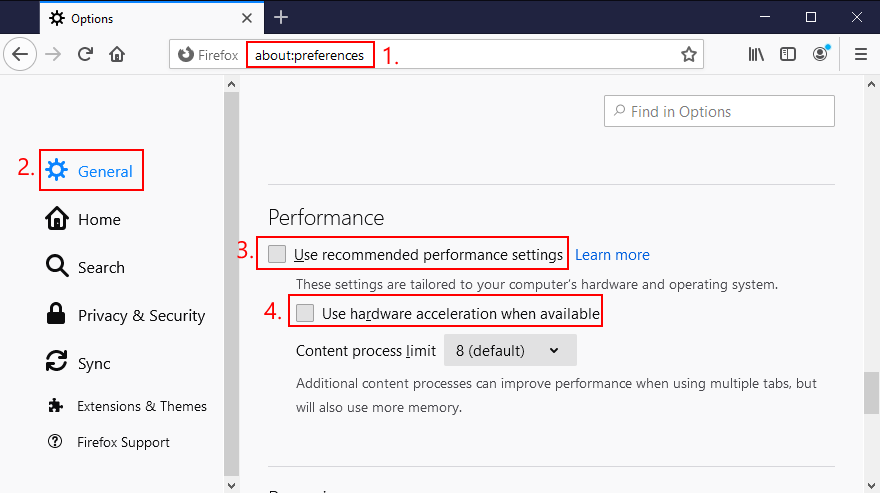
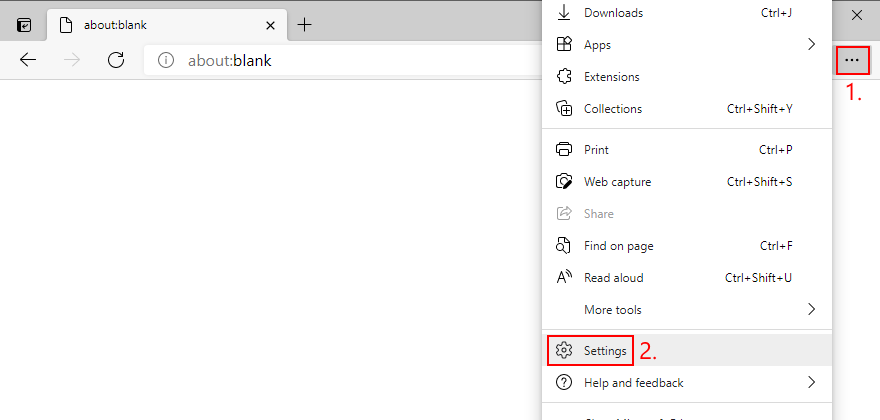
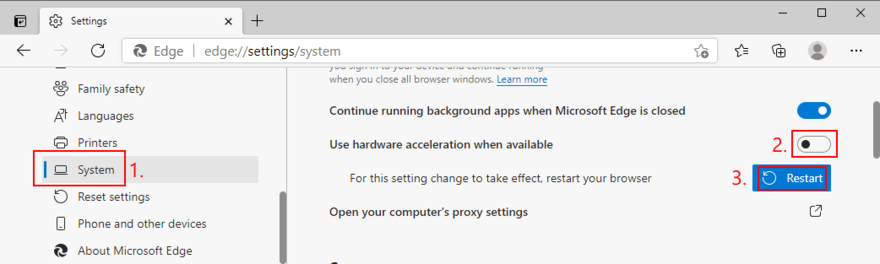
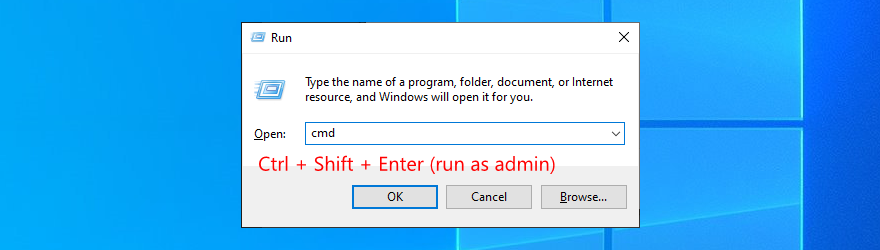
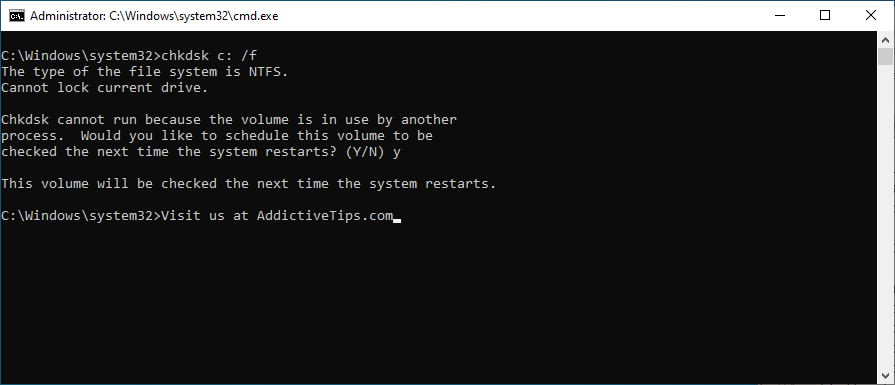
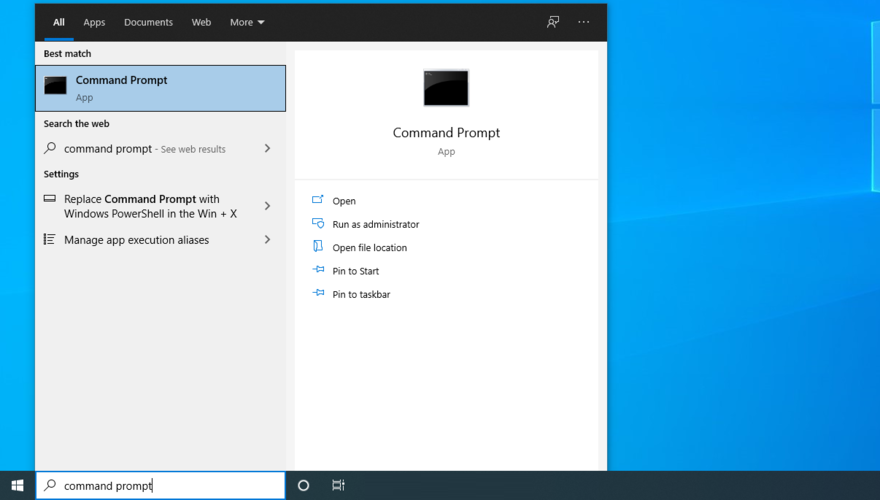

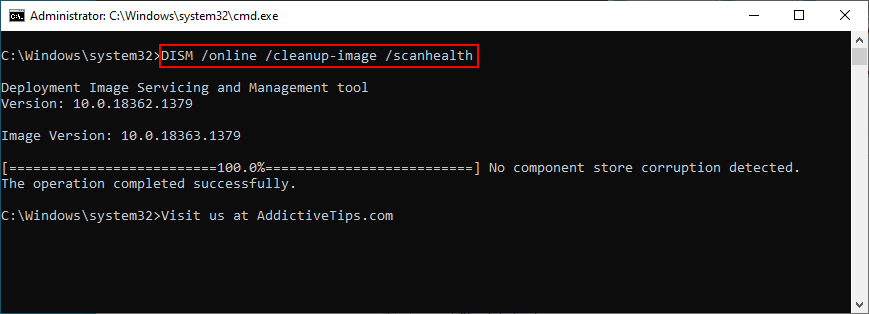
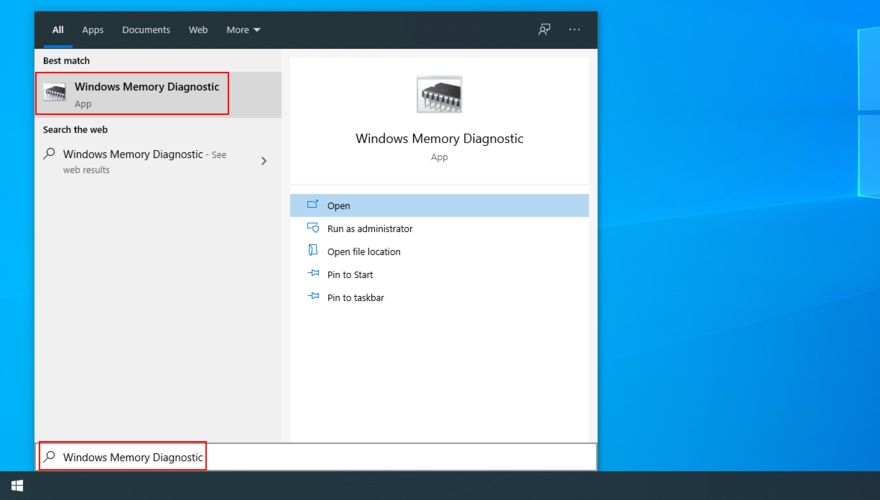
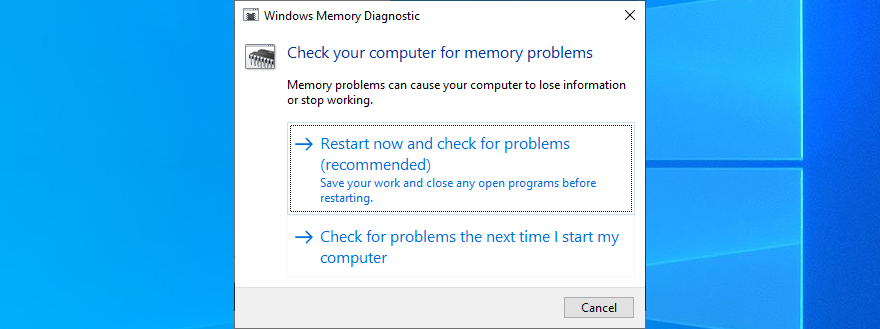
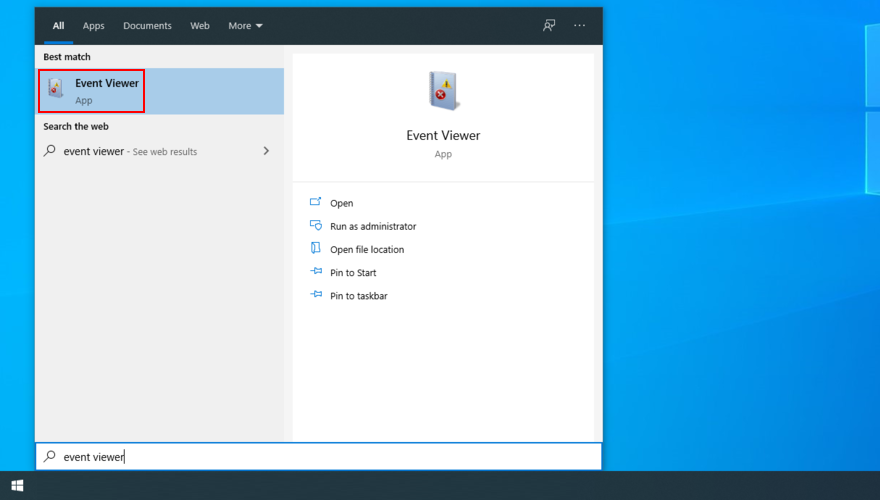
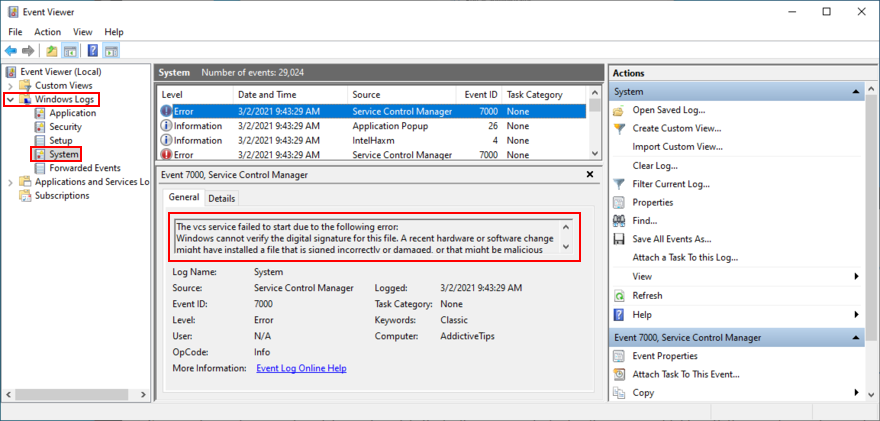
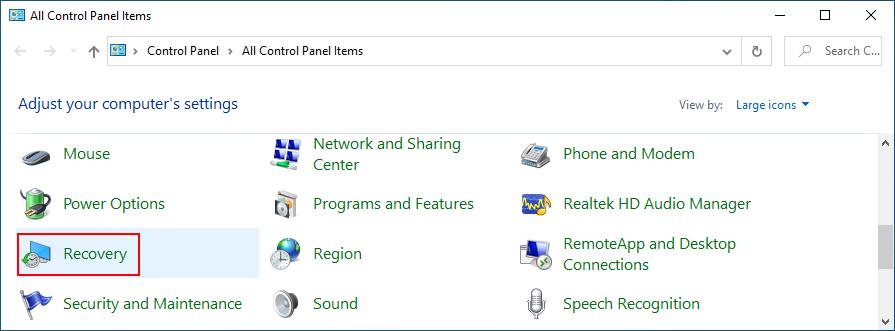
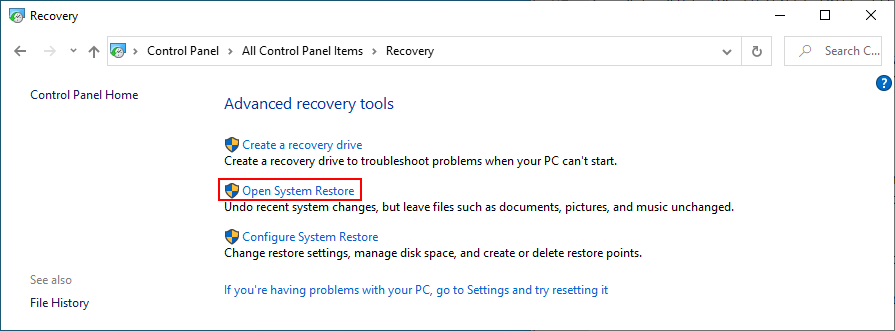
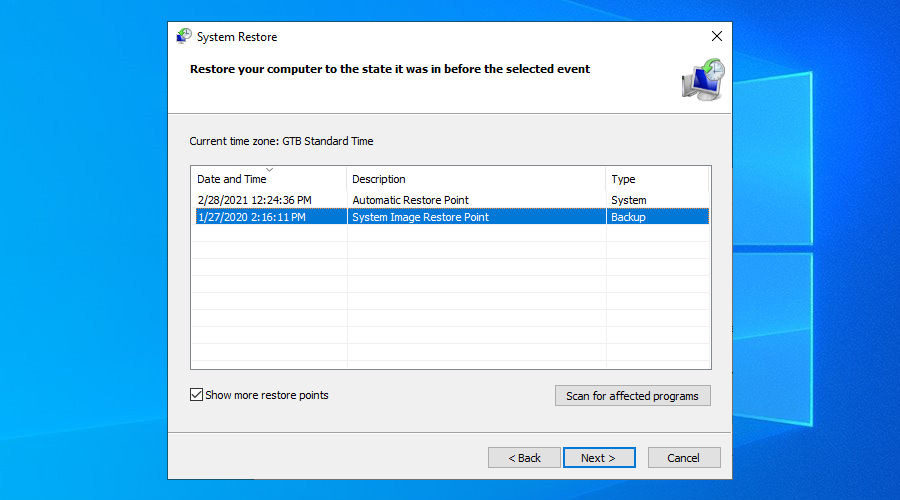
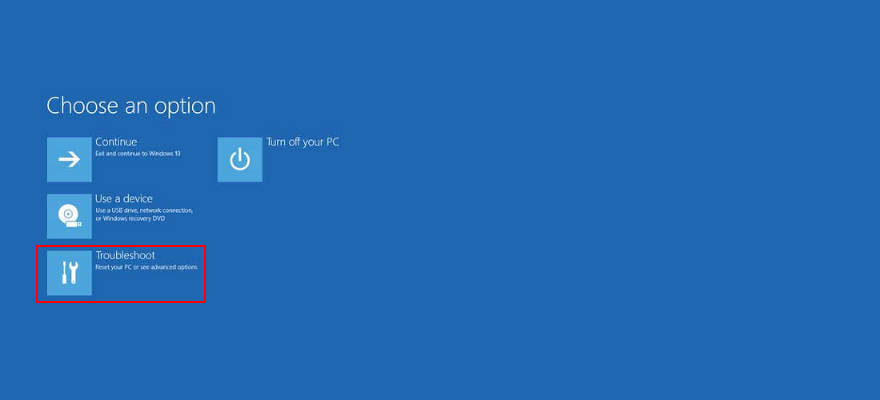
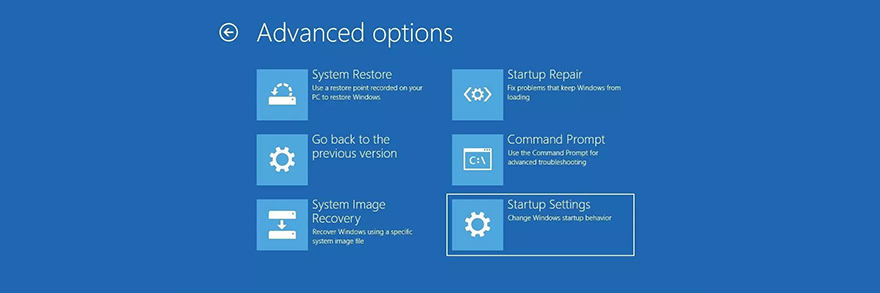
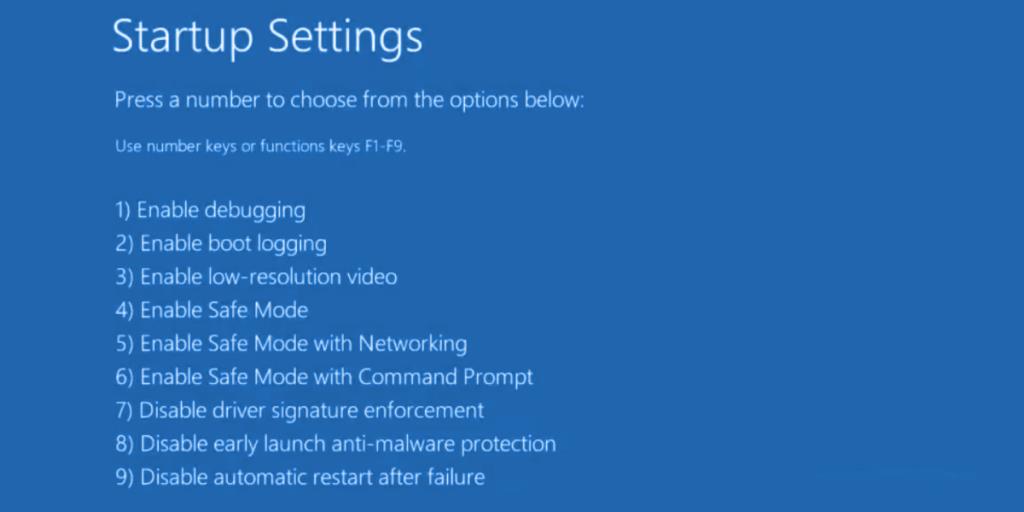
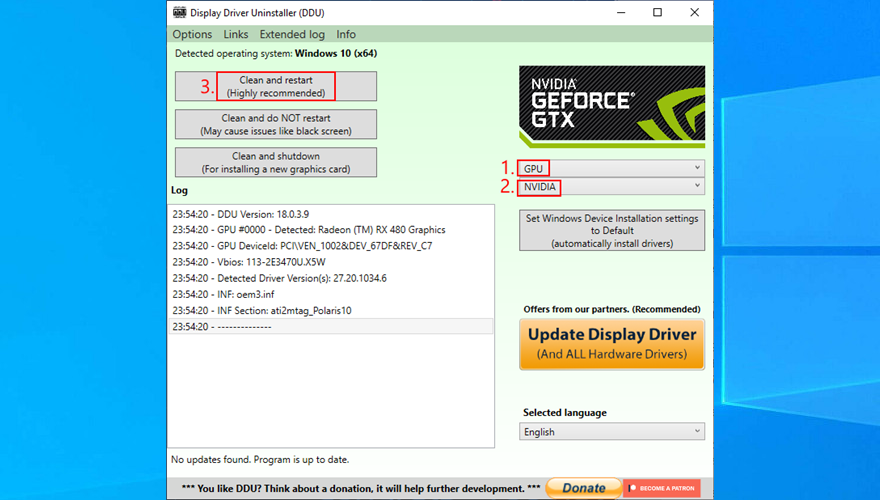
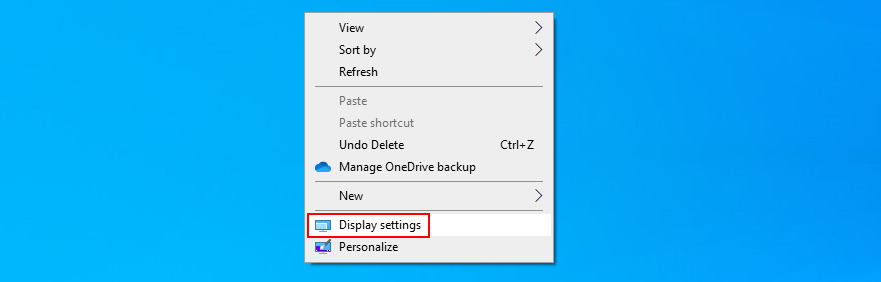
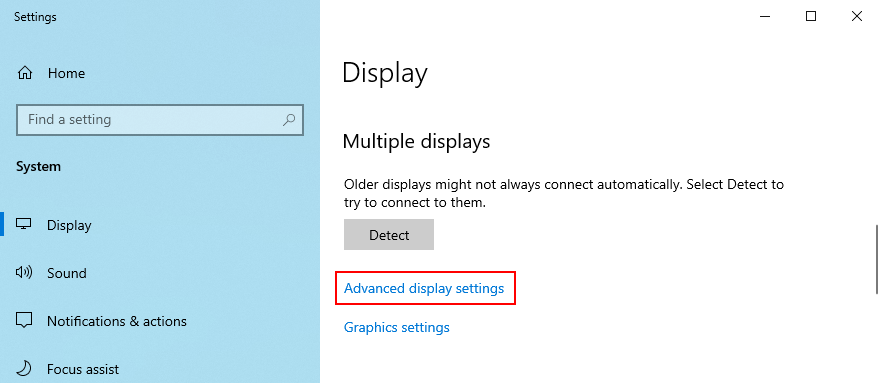
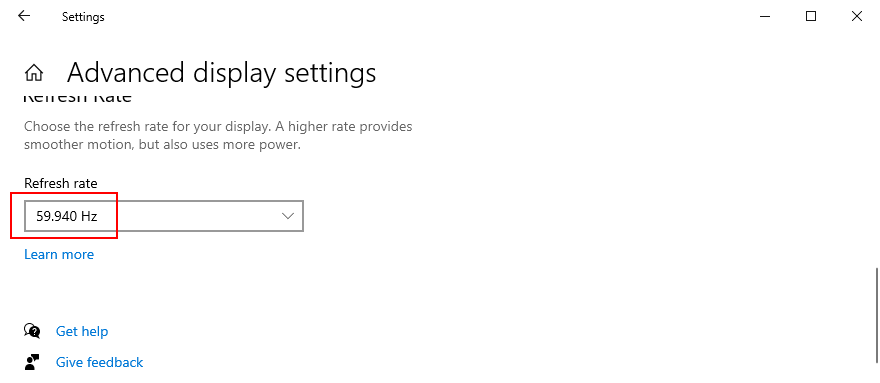
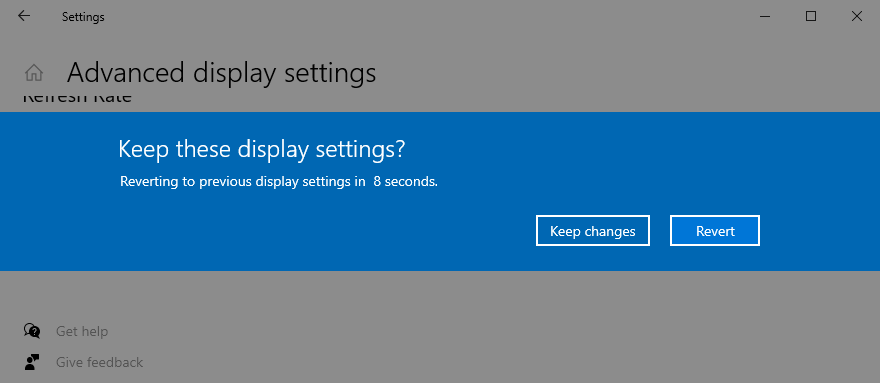
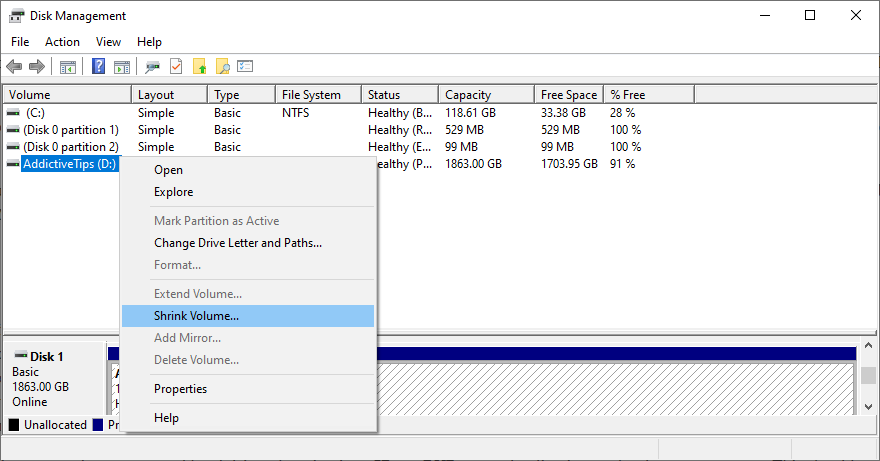
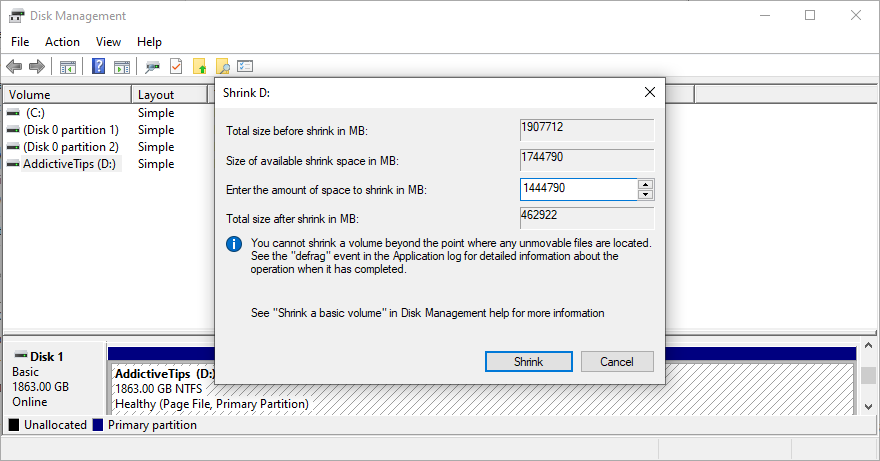
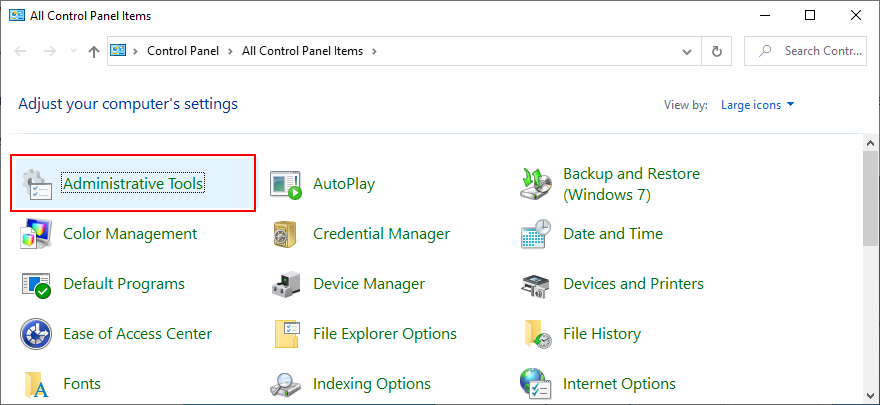
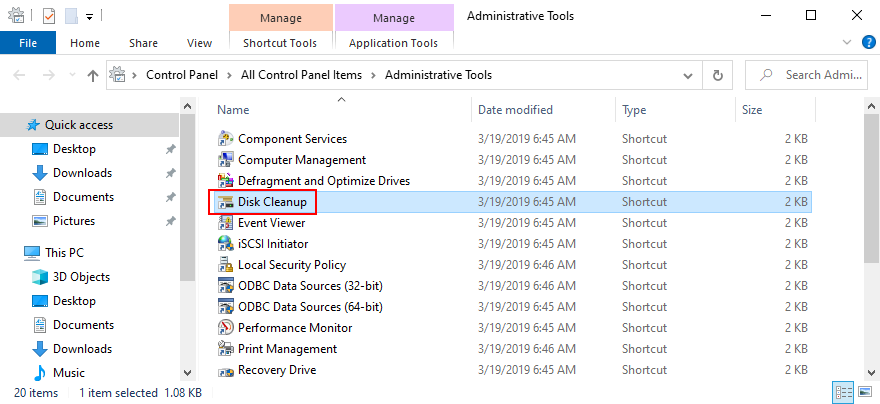
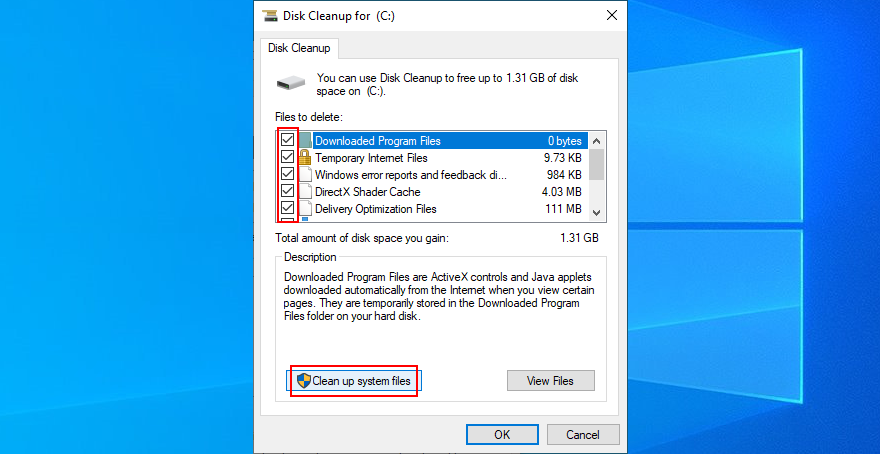
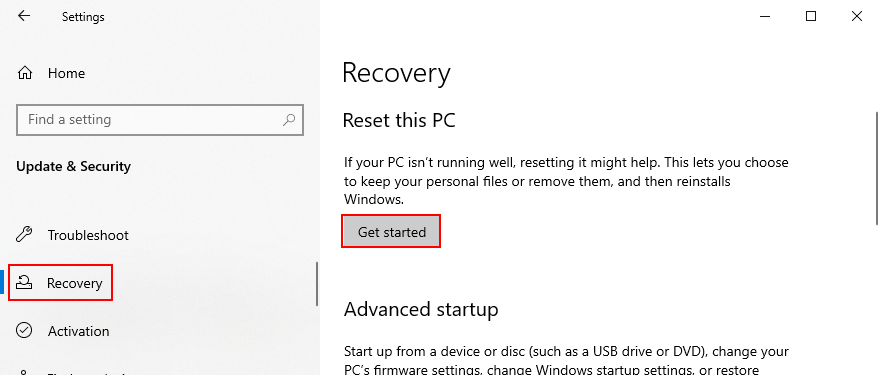
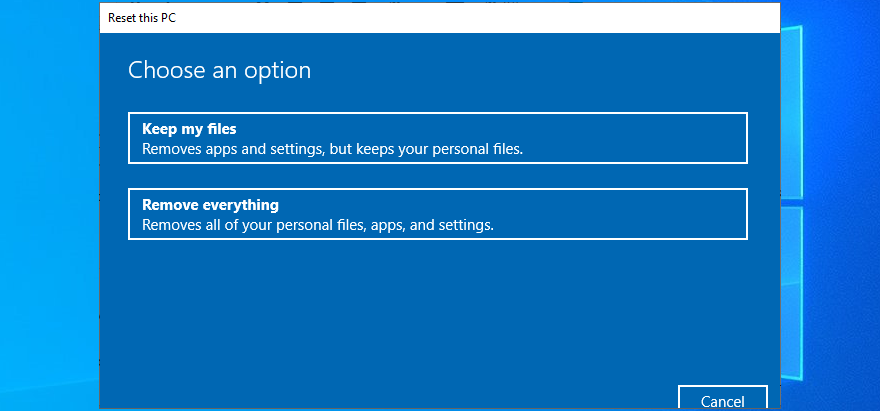





![Erstellen Sie eine Echtzeitsicherung von Dateiänderungen in mehreren Ordnern [Spiegelung] Erstellen Sie eine Echtzeitsicherung von Dateiänderungen in mehreren Ordnern [Spiegelung]](https://tips.webtech360.com/resources8/r252/image-1239-0829093934873.jpg)


