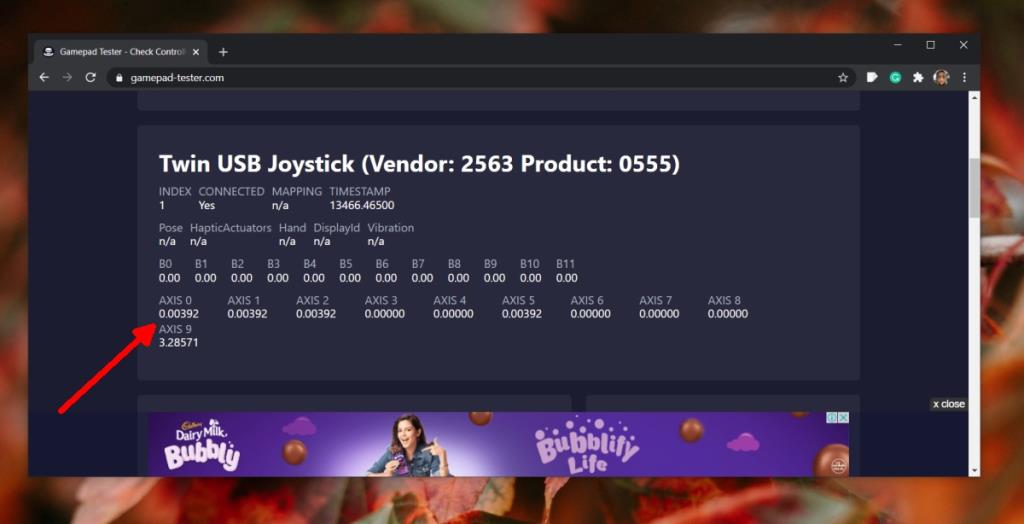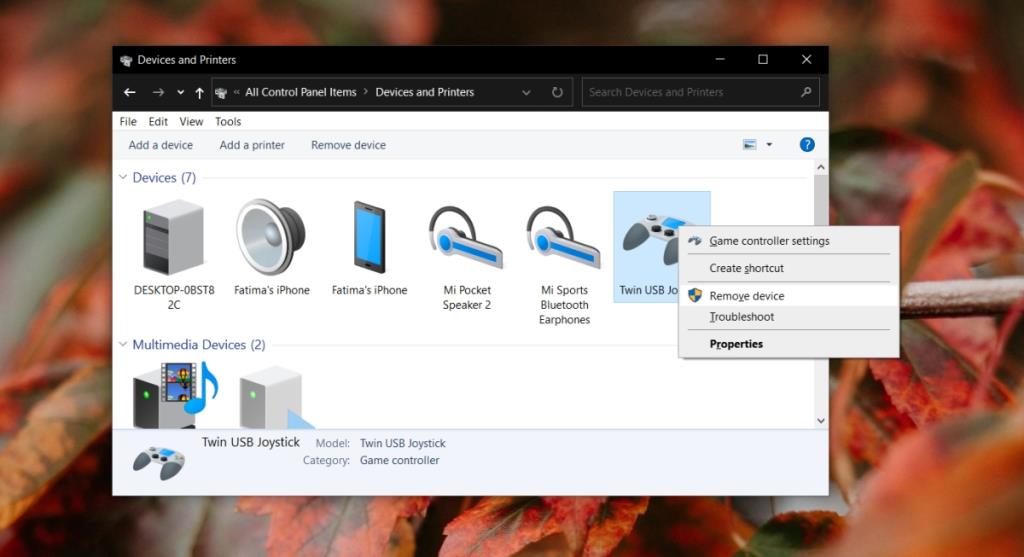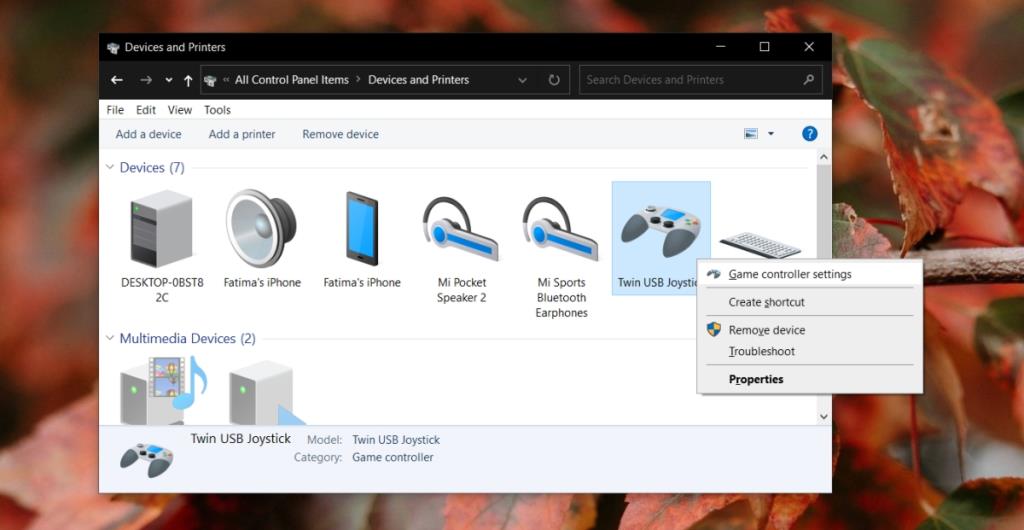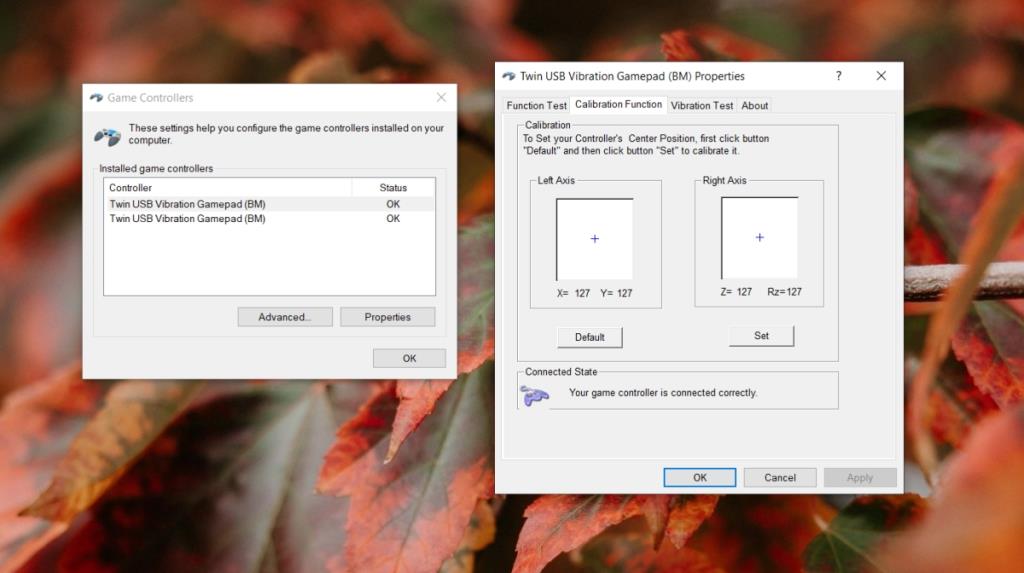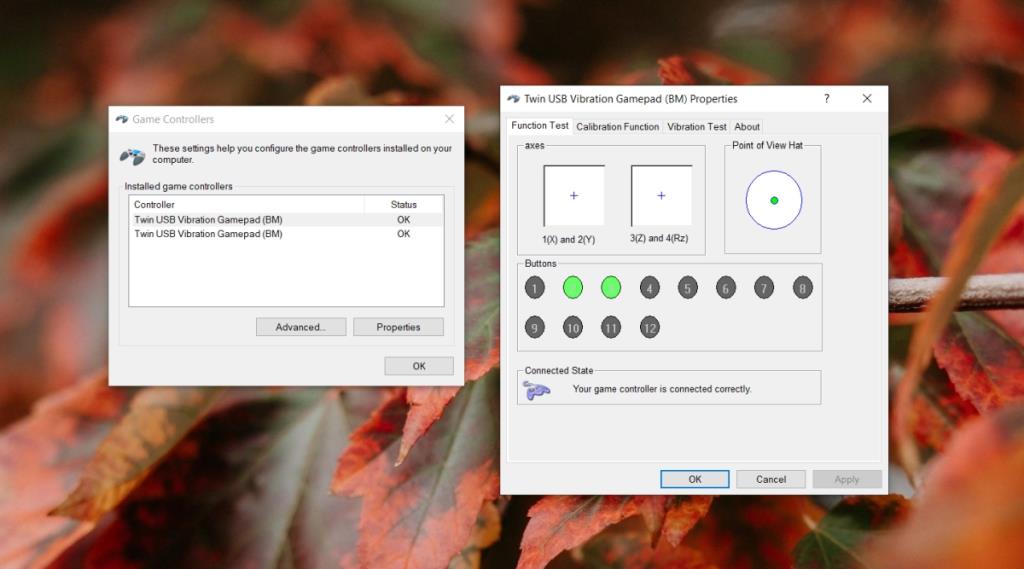Playstation- und Xbox-Controller können an einen Windows 10-PC angeschlossen werden und funktionieren normalerweise sofort, wenn ein Spiel sie unterstützt. Bei Spielen, die keinen Controller unterstützen, können Sie das Spiel zu Steam hinzufügen und dann ein benutzerdefiniertes Controller-Profil konfigurieren, das für das von Ihnen gespielte Spiel geeignet ist.
Es gibt viele generische Controller, die PS4-Controller und Xbox-Controller nachahmen. Neben diesen generischen Controllern gibt es andere Controller-Hersteller, die Gamepads für PCs herstellen.
Während ein Playstation- und Xbox-Controller fast immer ohne Probleme funktionieren, kann dies nicht für andere oder generische Controller gesagt werden.
Joystick funktioniert nicht (wird nicht erkannt) in Windows 10
Wenn ein Controller nicht richtig funktioniert, ist es oft der Joystick, der nicht reagiert oder der als Tasteneingabe anstelle eines Joysticks erkannt wird. Dies bedeutet normalerweise, dass Sie keine Aktionen im Spiel ausführen können, die einen Joystick erfordern.

1. Joystick-Eingabe prüfen
Bevor Sie den Fehler beheben können, warum ein Joystick nicht funktioniert, müssen Sie prüfen, ob es sich um ein Problem mit der Hardware handelt oder ob das Spiel die Eingabe nicht erkennt.
- Verbinden Sie Ihren Controller mit Ihrem PC.
- Öffnen Sie Ihren Browser und besuchen Sie den Gamepad-Tester .
- Drücken Sie eine Taste auf dem Controller, um ihn aufzuwecken.
- Bewegen Sie die Joysticks auf dem Controller und prüfen Sie, ob der Achsenwert eine erkannte Eingabe anzeigt.
- Wenn die Eingabe erkannt wird , funktioniert Ihr Joystick.
- Wenn eine Eingabe erkannt wird, aber nicht für Axis , ist die Konfiguration des Joysticks falsch .
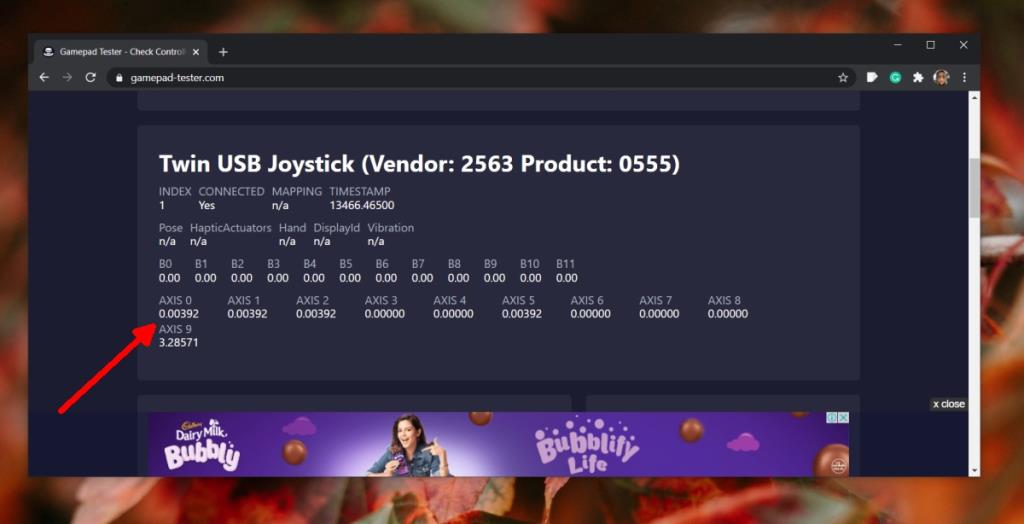
2. Installieren Sie proprietäre Treiber für den Controller
Der Grund dafür, dass ein Joystick möglicherweise nicht richtig konfiguriert ist, besteht darin, dass er proprietäre Treiber benötigt. Dies geschieht im Allgemeinen bei Controllern anderer Hersteller, für die Windows 10 generische Treiber installiert.
- Suchen Sie nach proprietären Treibern für Ihren Controller ; sie können in Form einer Diskette vorliegen oder online zum Download zur Verfügung stehen.
- Installieren Sie die Treiber.
- Schließen Sie die Steuerung an.
- Besuchen Sie Gamepad Tester , um die Joystick-Eingabe zu überprüfen.
3. Gamepad deinstallieren und neu installieren
Diese Lösung eignet sich am besten für generische Gamepads, Sie können sie jedoch für jede Art von Controller verwenden.
- Öffnen Sie die Systemsteuerung.
- Gehen Sie zu Geräte und Drucker.
- Klicken Sie mit der rechten Maustaste auf Ihr Gerät und wählen Sie Gerät entfernen aus dem Kontextmenü.
- Trennen Sie das Gamepad.
- Verbinden Sie es erneut und lassen Sie Windows 10 Treiber installieren oder proprietäre Treiber installieren.
- Überprüfen Sie die Joysticks erneut.
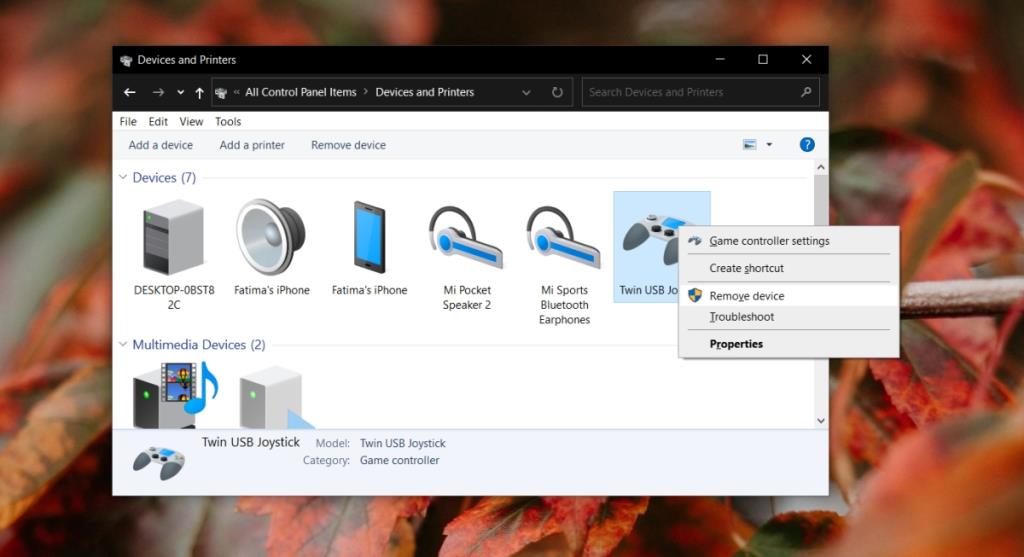
4. Controller kalibrieren
Wenn ein Gamecontroller teilweise funktioniert, dh einige Tasten funktionieren, aber die Joysticks nicht oder die Joysticks nicht funktionieren, aber alle Tasten funktionieren, müssen Sie Ihren Controller möglicherweise kalibrieren.
- Öffnen Sie die Systemsteuerung.
- Gehen Sie zu Geräte und Drucker.
- Klicken Sie mit der rechten Maustaste auf den Controller und wählen Sie Gamecontroller-Einstellungen.
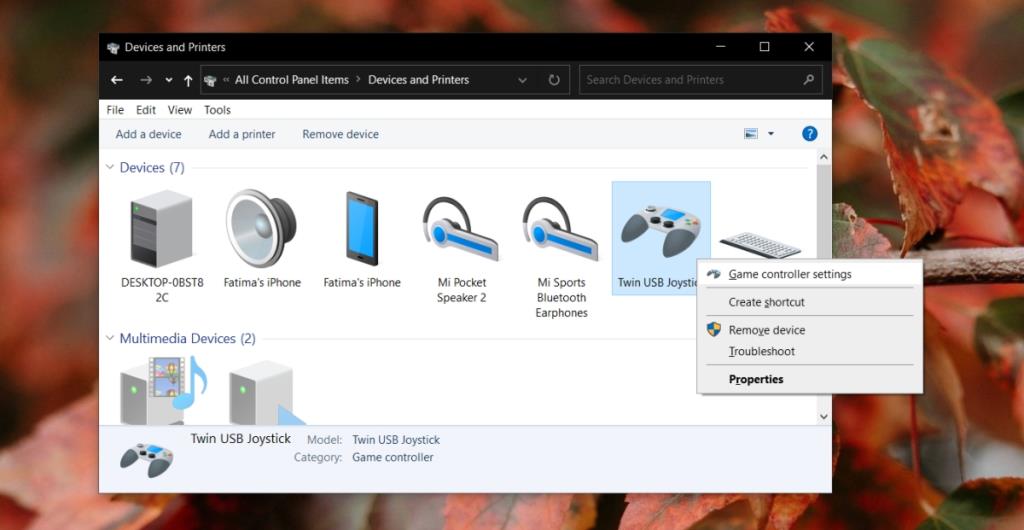
- Wählen Sie im sich öffnenden Fenster Ihren Controller aus und klicken Sie auf Eigenschaften.
- Gehen Sie zur Registerkarte Kalibrierungsfunktion.
- Klicken Sie auf die Schaltfläche Standard.
- Klicken Sie auf die Schaltfläche Einstellen.
- Befolgen Sie die Anweisungen auf dem Bildschirm , um den Controller zu kalibrieren.
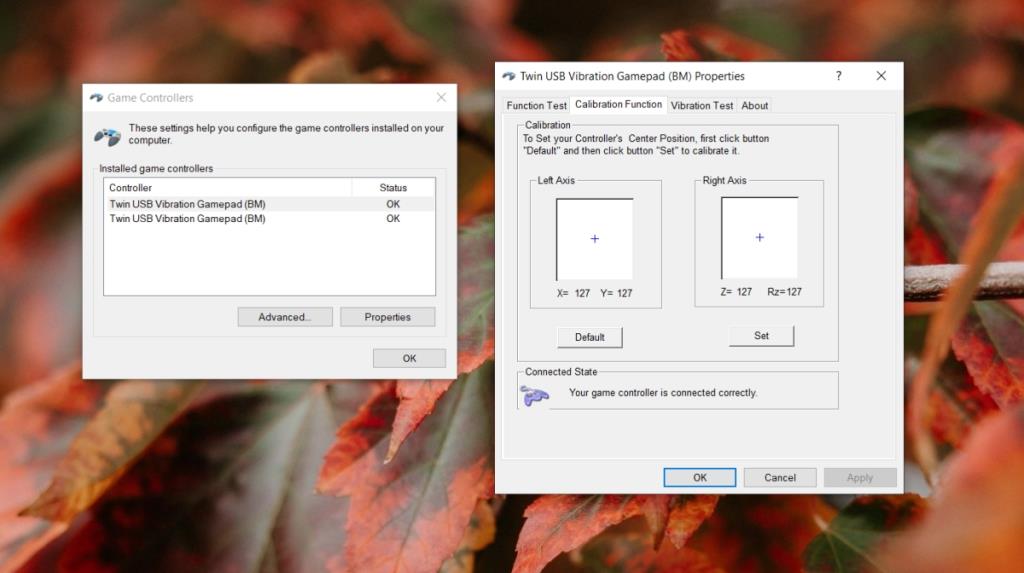
5. Joystick-Mapping testen
Ihr Joystick funktioniert möglicherweise, wird jedoch möglicherweise nicht als Joystick erkannt. Stattdessen könnte Windows 10 denken, dass es als Schaltflächen fungiert.
Gehen Sie folgendermaßen vor, um dies zu testen.
- Öffnen Sie die Systemsteuerung.
- Gehen Sie zu Geräte und Drucker.
- Klicken Sie mit der rechten Maustaste auf den Controller und wählen Sie Gamecontroller-Einstellungen.
- Wählen Sie Ihren Controller aus und klicken Sie auf Eigenschaften.
- Wechseln Sie zur Registerkarte Funktionstest.
- Bewegen Sie beide Joysticks und prüfen Sie, welche Eingabe erkannt wird.
- Wenn ein Joystick als Schaltflächen erkannt wird, müssen Sie ihn neu zuordnen.
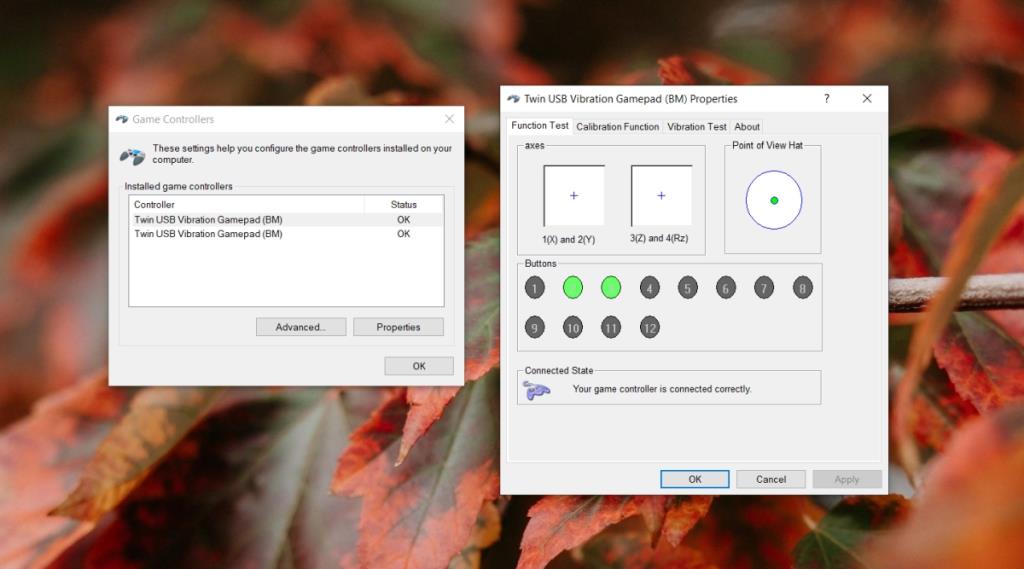
6. Den Joystick neu zuordnen
Sie können einen Joystick leicht neu zuordnen, benötigen jedoch eine Drittanbieter-App für den Job. Wenn Sie das Gamepad in Steam verwenden möchten, verwenden Sie die native Controller-Konfigurationsoption .
Wenn Sie den Controller außerhalb von Steam verwenden möchten , verwenden Sie x360, um die Joysticks ihrer korrekten Funktion zuzuordnen .
Fazit
Generische Controller werden normalerweise unter Windows 10 korrekt zugeordnet, aber Sie können einen generischen Xbox-Controller leichter einrichten als einen generischen PS4-Controller. Selbst echte PS4-Controller funktionieren oft nicht gut mit Windows 10.