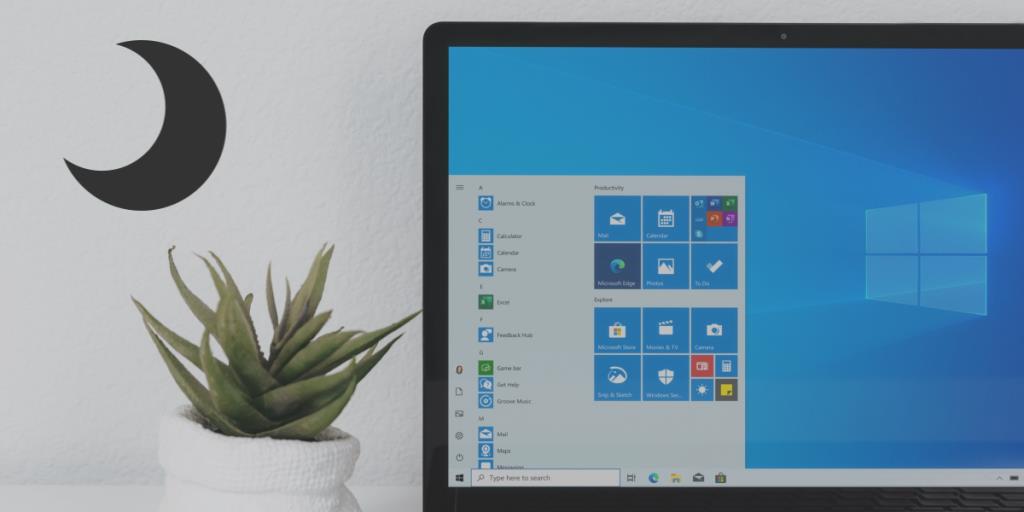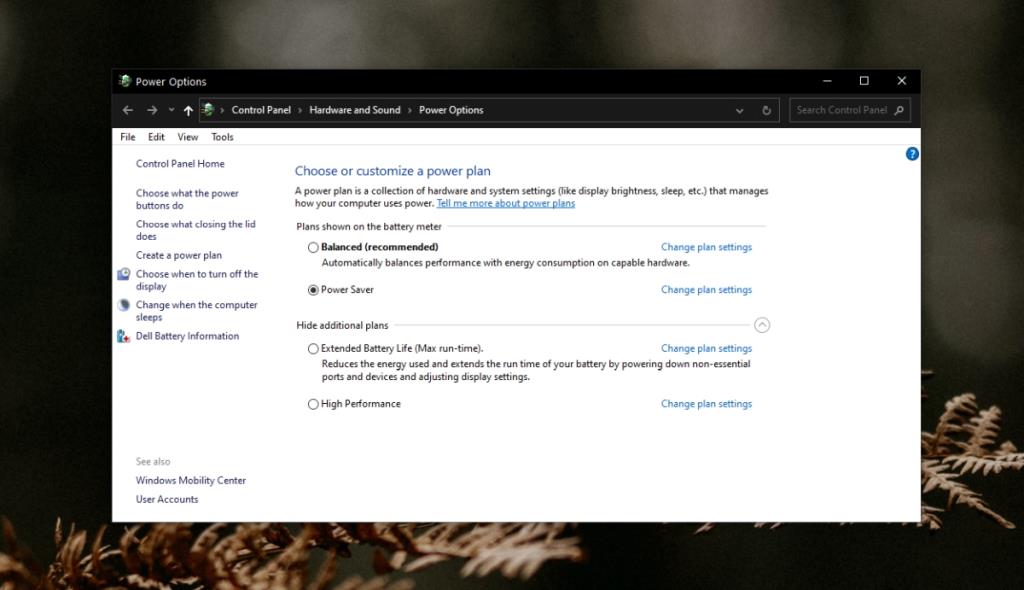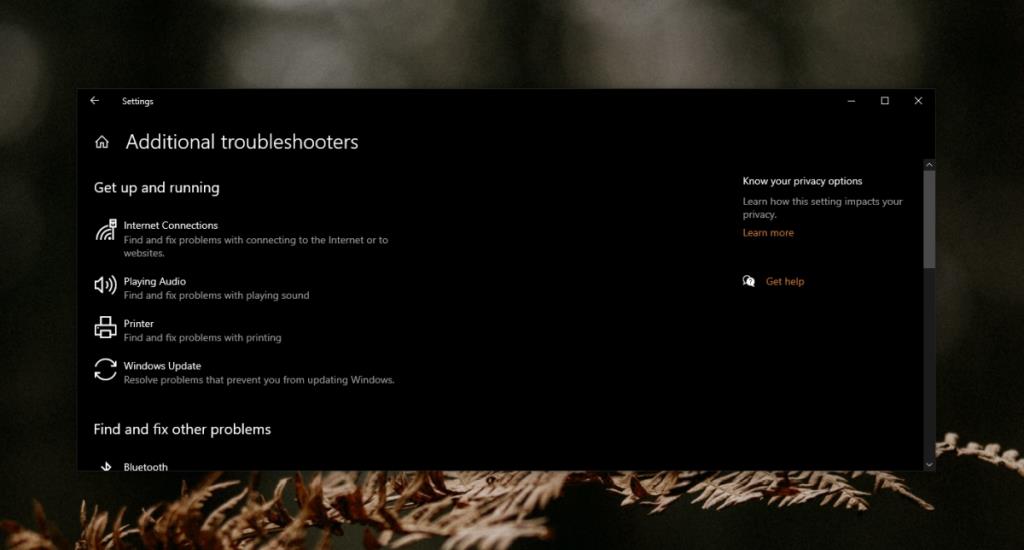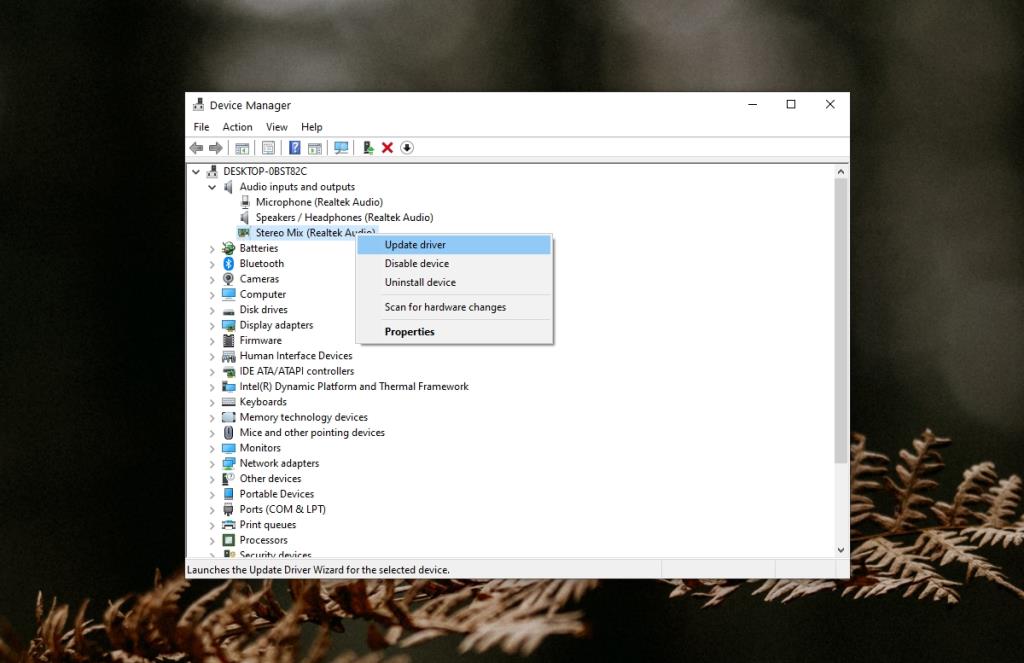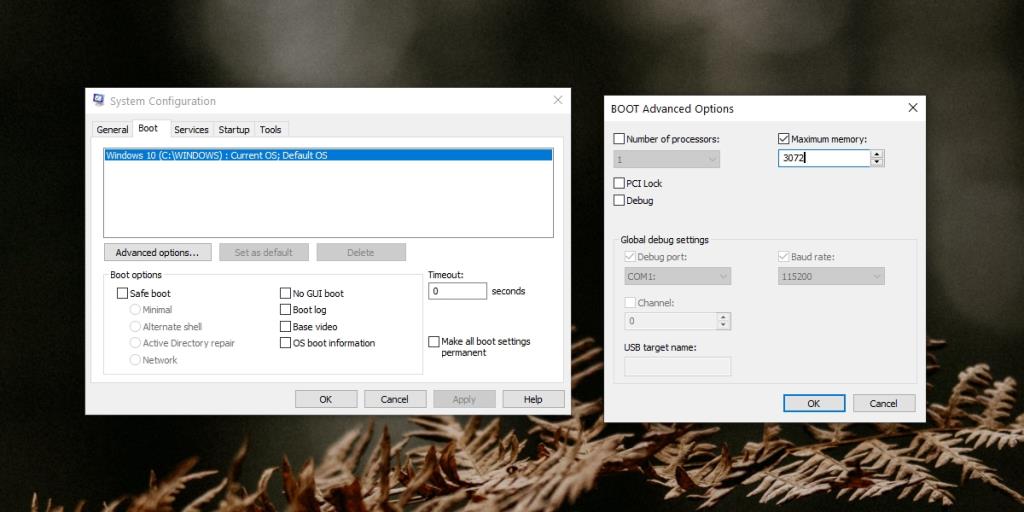Windows 10 kann sich die Lautstärke merken, die für ein Audiogerät und für eine bestimmte App eingestellt wurde. Wenn Sie einen Kopfhörer an Ihr System anschließen und die Lautstärke beispielsweise auf 50 einstellen, ändert Windows 10 die Lautstärke automatisch auf 50, wenn Sie die Kopfhörer das nächste Mal an Ihr System anschließen.
Diese Einstellung ist nicht gerätespezifisch, sondern portspezifisch, dh die Lautstärke wird für Geräte eingestellt, die über die Audiobuchse angeschlossen sind. Ebenso können Benutzer App-spezifische Lautstärken festlegen und Windows 10 wird sich daran erinnern.
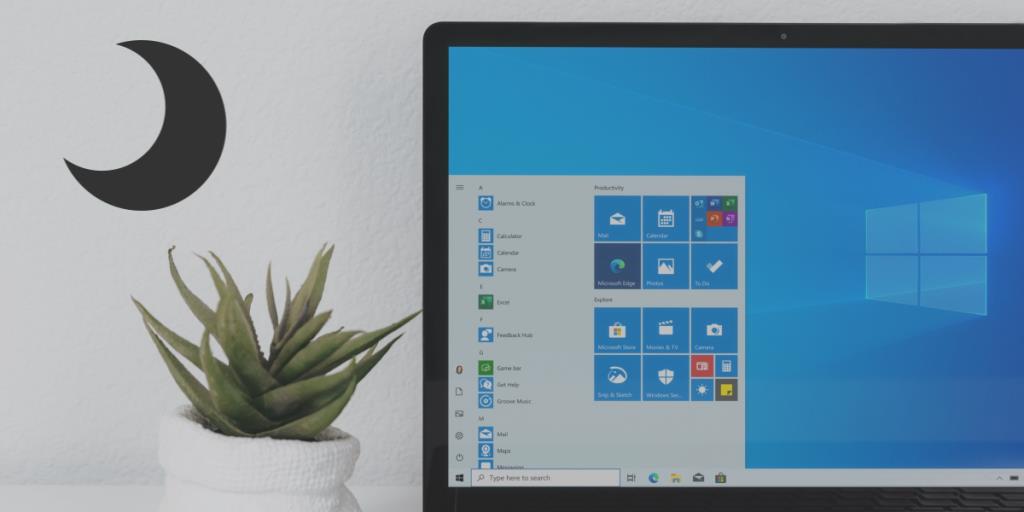
Windows 10 unterstützt jedoch keine Lautstärkeänderung basierend auf dem Systemschlaf- oder Startstatus. Die Lautstärke eines Windows 10-Systems kann sich nicht ändern, wenn es gesperrt/entsperrt ist, es sei denn, Sie verwenden ein Skript, eine App oder eine geplante Aufgabe für den Job.
Windows 10 PC verliert Ton nach dem Energiesparmodus
Wenn Ihr Windows 10-PC nach dem Booten aus dem Energiesparmodus den Ton verliert, sollten Sie wissen, dass dies nicht normal ist. Selbst wenn das System einfach stummgeschaltet wird, handelt es sich um ein unerwartetes Verhalten. Stellen Sie sicher, dass Sie keine Skripte oder Apps eingerichtet haben, um Ihr System beim Sperren/Entsperren des Systems stummzuschalten.
Wenn das System den Ton verliert und es nur durch einen Neustart wiederhergestellt wird, versuchen Sie die folgenden Korrekturen.
1. Energiesparplan ändern
Wenn der Ton ausfällt, nachdem Ihr System den Energiesparmodus beendet hat, versuchen Sie, den Energiesparplan zu ändern.
- Öffnen Sie den Datei-Explorer.
- Fügen Sie Folgendes in die Adressleiste ein und tippen Sie auf Enter.
Systemsteuerung\Hardware und Sound\Energieoptionen
- Wählen Sie einen anderen Energiesparplan aus.
- Lassen Sie das System in den Ruhezustand wechseln.
- Wecken Sie das System auf und überprüfen Sie den Ton.
- Wenn der Ton hörbar ist, löschen Sie den zuvor eingestellten Energiesparplan und erstellen Sie an seiner Stelle einen neuen.
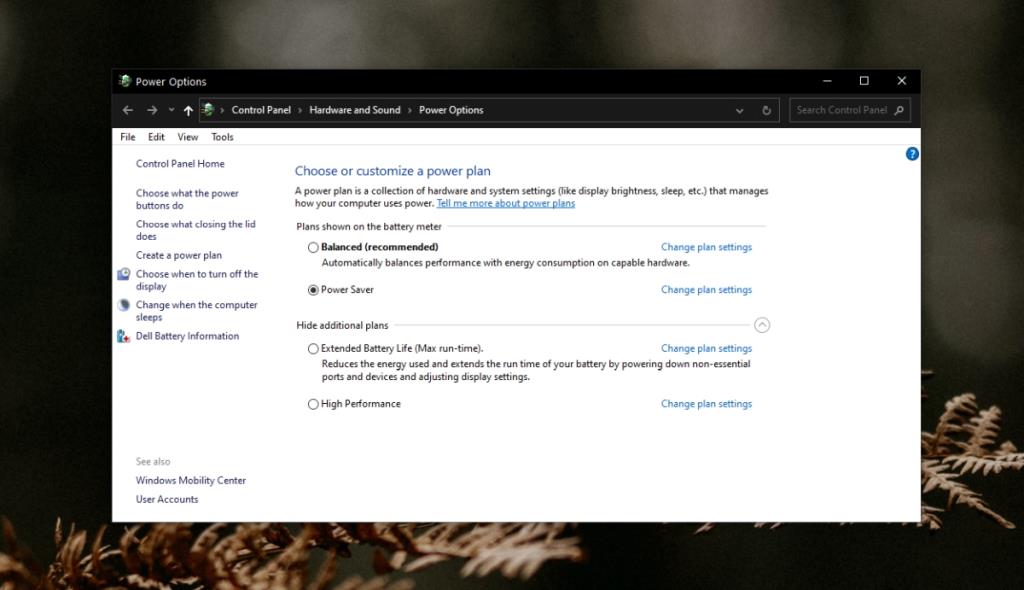
2. Beenden Sie die Energieverwaltungs-Apps
Wenn Sie Apps installiert haben, um die Stromversorgung Ihres Systems zu verwalten oder um Ereignisse auszulösen, wenn sich der Energiestatus Ihres Computers ändert, beenden Sie alle . Lassen Sie das System in den Ruhezustand wechseln und aktivieren Sie es.
Wenn Sie keinen Ton verlieren, waren wahrscheinlich die Apps das Problem.
3. App-spezifischer Tonverlust
Überprüfen Sie, ob bei einer bestimmten App der Ton verloren geht, z. B. wenn beim Abspielen eines Videos in Chrome kein Ton zu hören ist. Wenn alle Apps außer einer einen Ton haben, nachdem Ihr System aus dem Ruhezustand erwacht ist, liegt das Problem bei der App. Versuchen Sie es zu deinstallieren und neu zu installieren.
4. Führen Sie die Sound-Fehlerbehebung aus
Möglicherweise liegt ein Problem mit dem Soundgerät Ihres Systems oder den Soundtreibern vor. Führen Sie die Audio-Fehlerbehebung aus.
- Öffnen Sie die Einstellungen-App (Win + I-Tastaturkürzel).
- Gehen Sie zu Update & Sicherheit > Fehlerbehebung.
- Klicken Sie auf Zusätzliche Problembehandlungen.
- Führen Sie die Fehlerbehebung bei der Audiowiedergabe aus.
- Wenden Sie alle empfohlenen Fixes an .
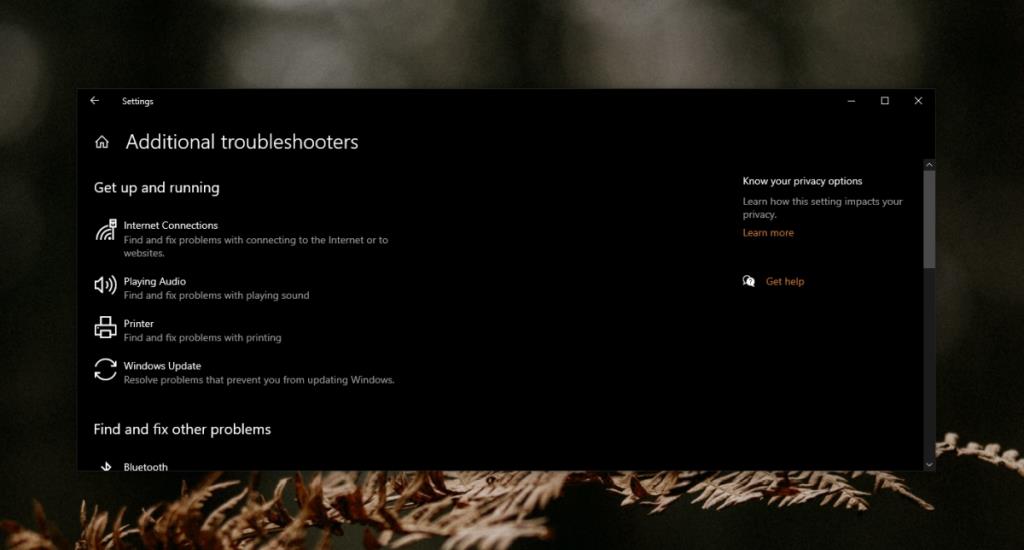
5. Audiotreiber aktualisieren
Es lohnt sich zu prüfen, ob ein Audiotreiber-Update aussteht und wenn ja, sollte die Installation das Problem beheben.
- Öffnen Sie den Geräte-Manager.
- Erweitern Sie Audioeingänge und -ausgänge.
- Klicken Sie mit der rechten Maustaste auf das Audiogerät und wählen Sie Treiber aktualisieren.
- Suchen Sie nach verfügbaren Treibern und installieren Sie sie.
- Starten Sie das System neu.
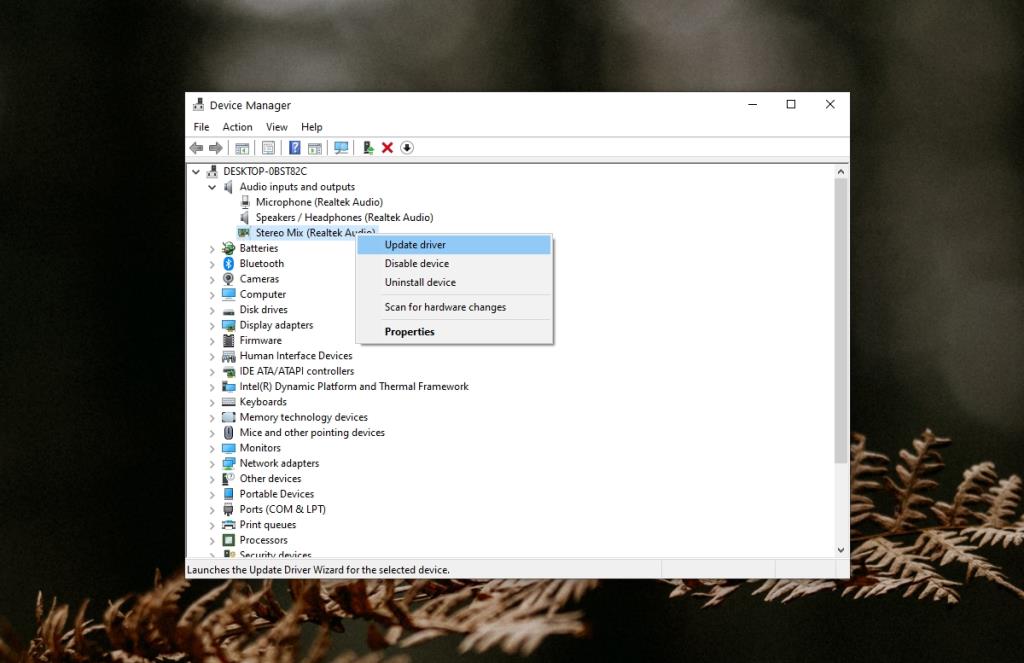
6. Systemspeicherwert ändern
Dies ist eine unkonventionelle Lösung, aber es ist bekannt, dass sie Probleme mit dem Absterben des Sounds auf einem Windows 10-System löst, wenn es aus dem Ruhezustand aufwacht.
- Tippen Sie auf die Tastenkombination Win+R , um das Ausführungsfeld zu öffnen.
- Geben Sie ein
msconfig und tippen Sie auf die Eingabetaste.
- Wechseln Sie im sich öffnenden Fenster Systemkonfiguration zur Registerkarte Boot.
- Klicken Sie auf Erweiterte Optionen.
- Aktivieren Sie 'Maximaler Speicher'.
- Setzen Sie den Wert auf 3072.
- Klicken Sie auf OK und dann auf Anwenden.
- Starten Sie das System neu und das Problem sollte behoben sein.
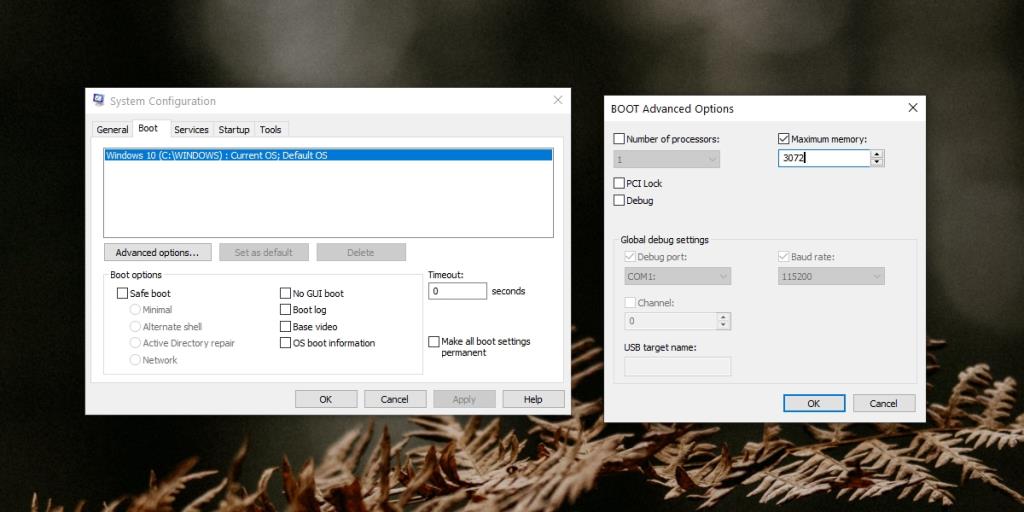
Was tun bei Tonverlust? Fazit
Einige Systeme haben Schwierigkeiten, in ihren vorherigen Zustand zurückzukehren, wenn sie aus dem Schlaf aufwachen.
Normalerweise kommt das System nur langsam aus dem Ruhezustand oder einige Apps stürzen ab. Dass der Ton nicht funktioniert, ist kein häufiges Problem, aber die oben genannten Fixes sollten das Problem dennoch beheben.