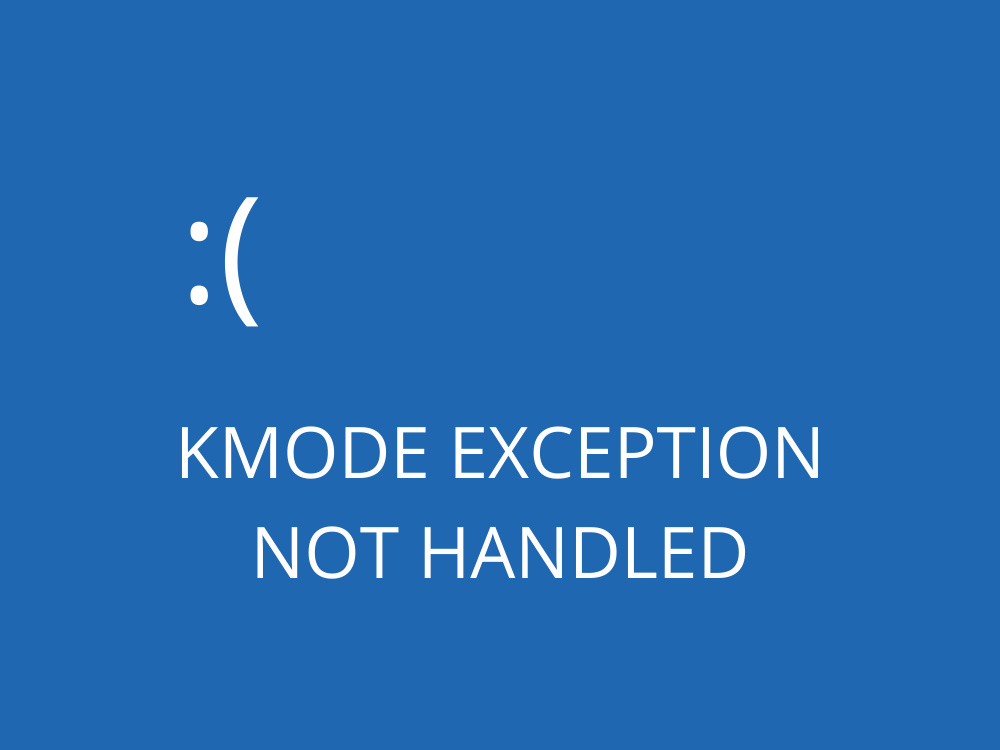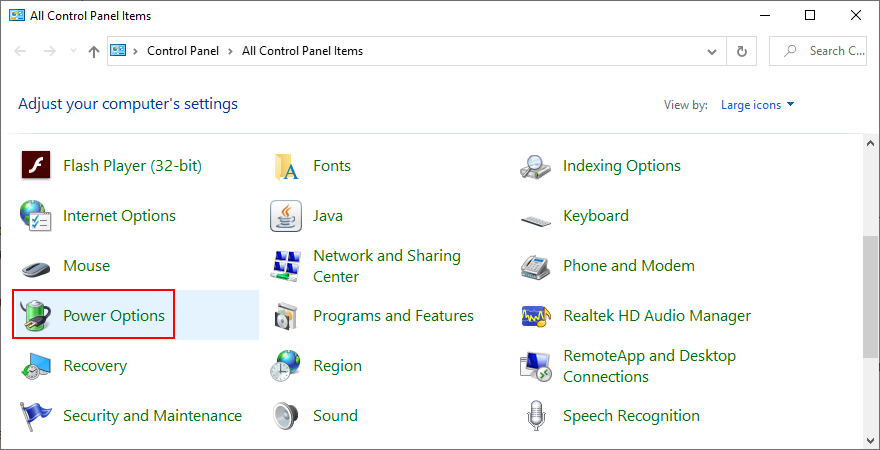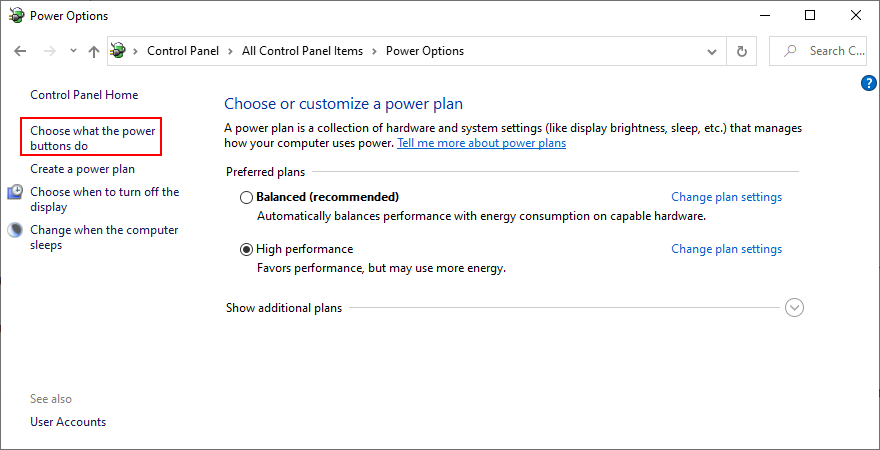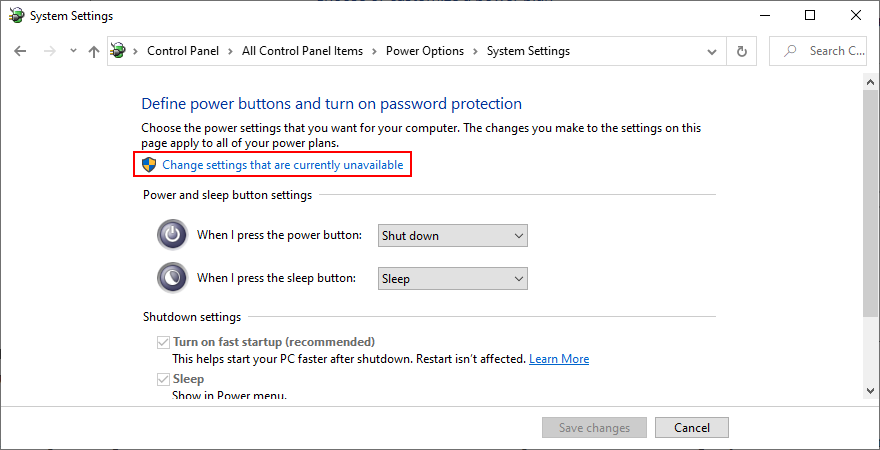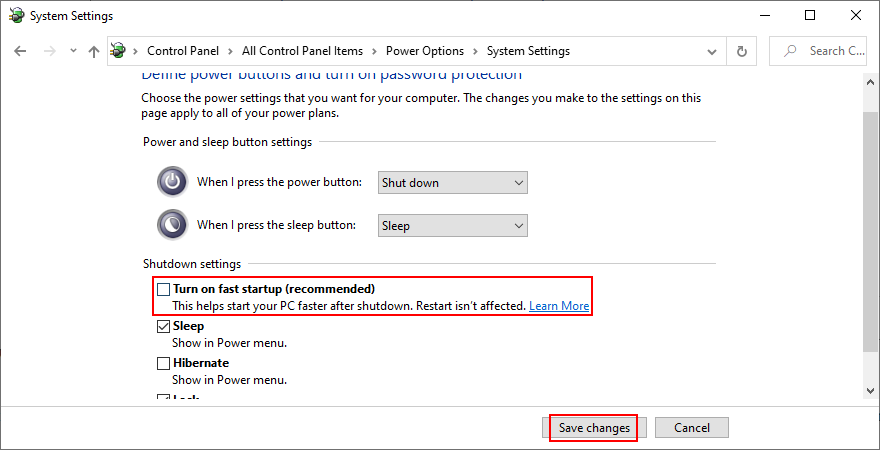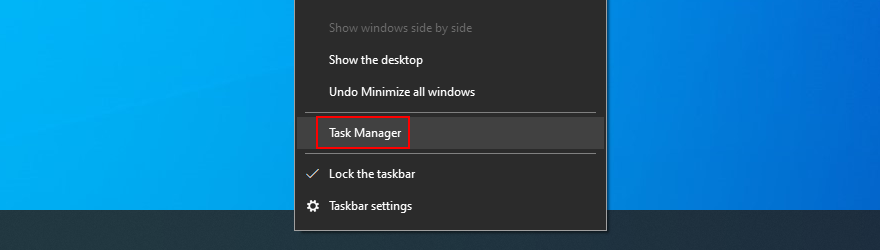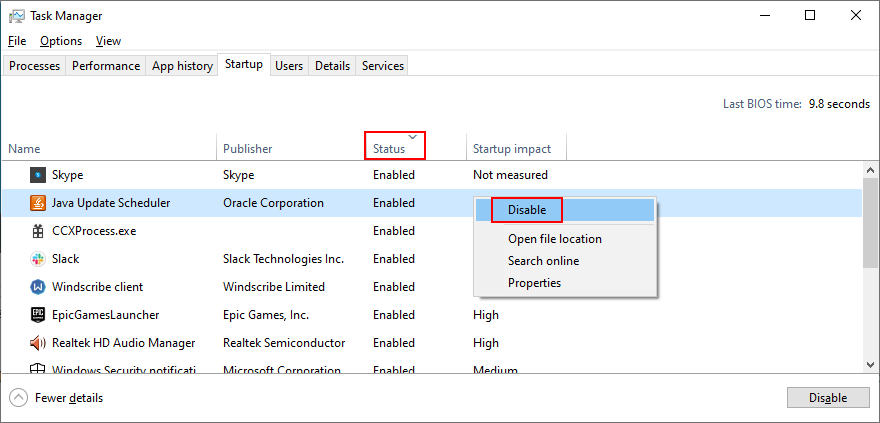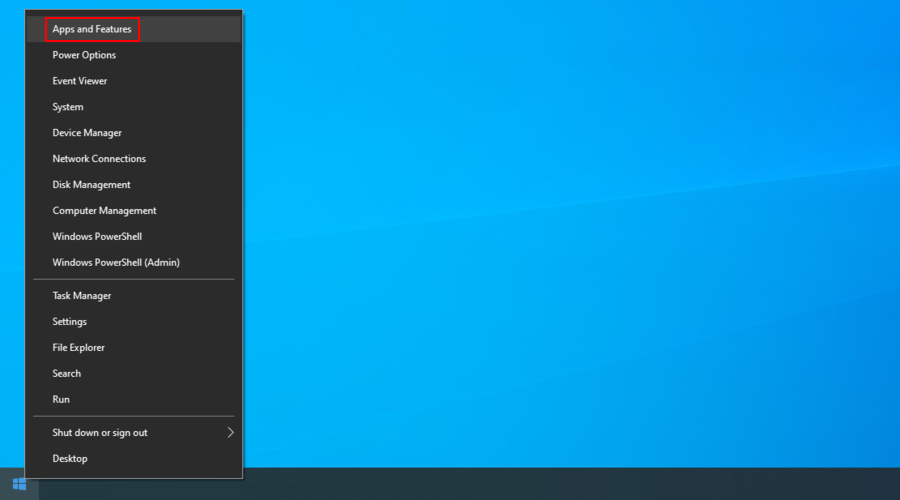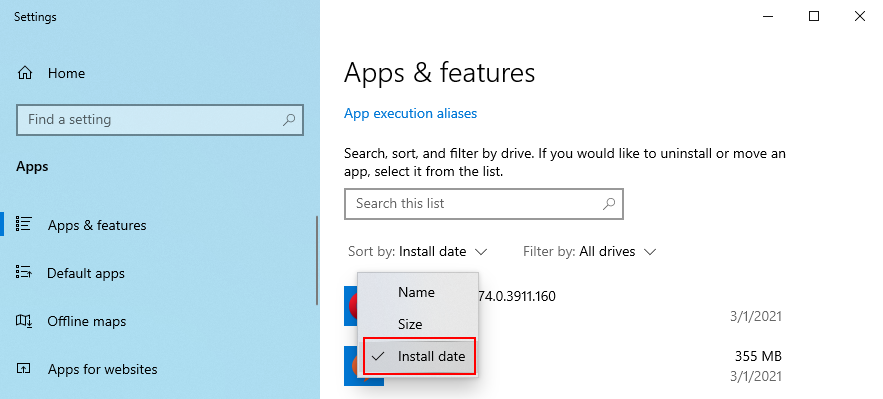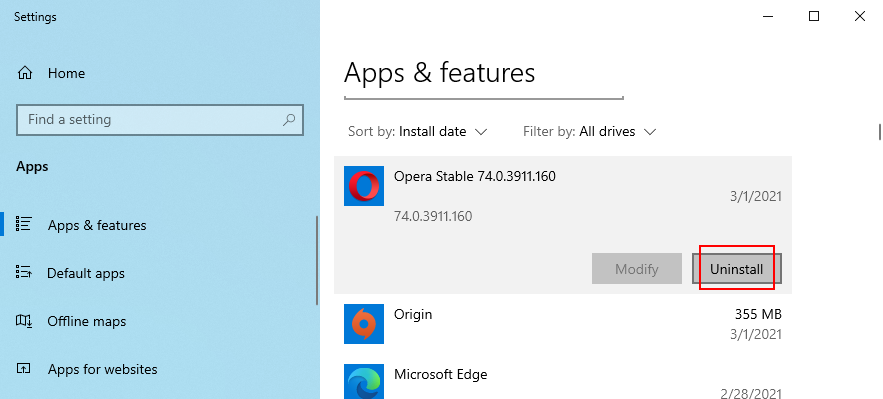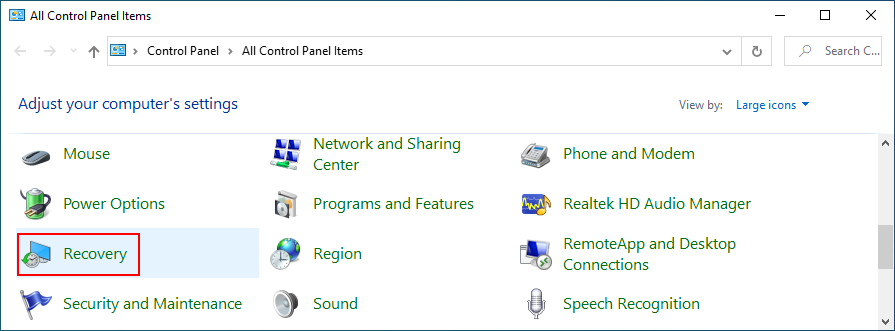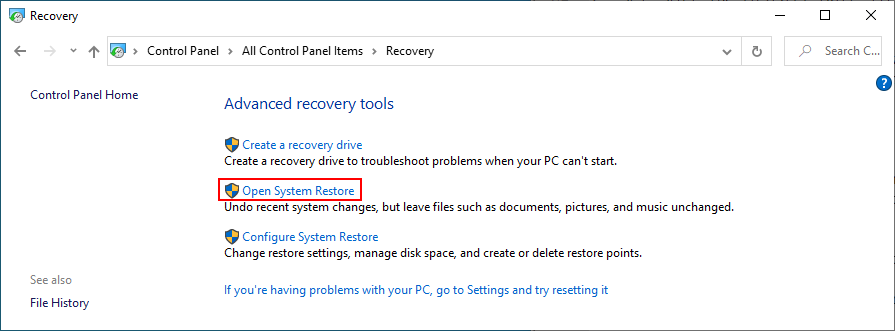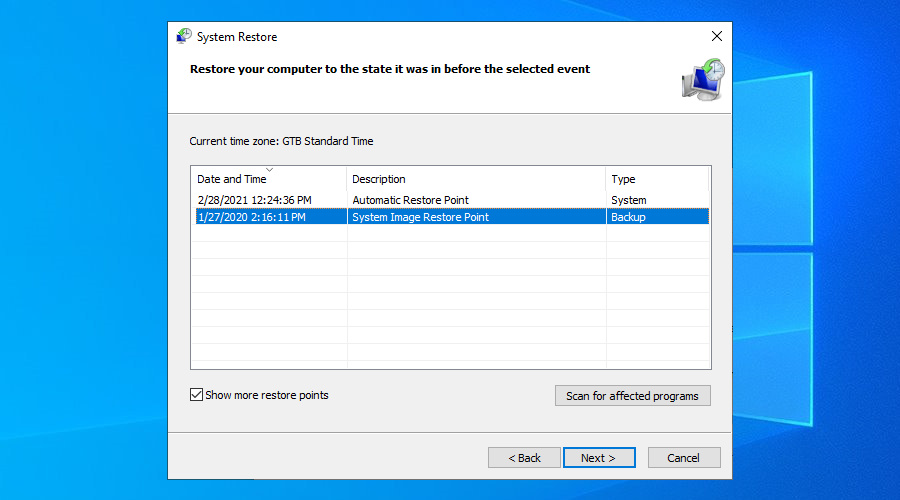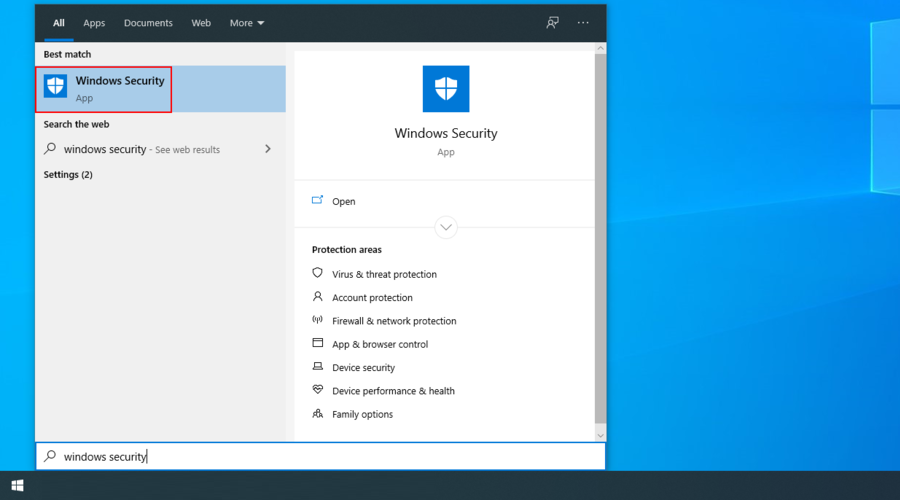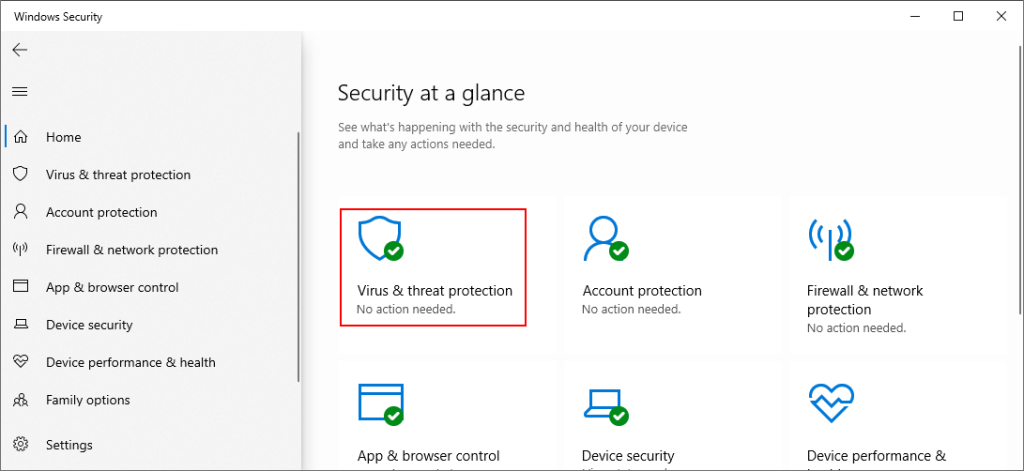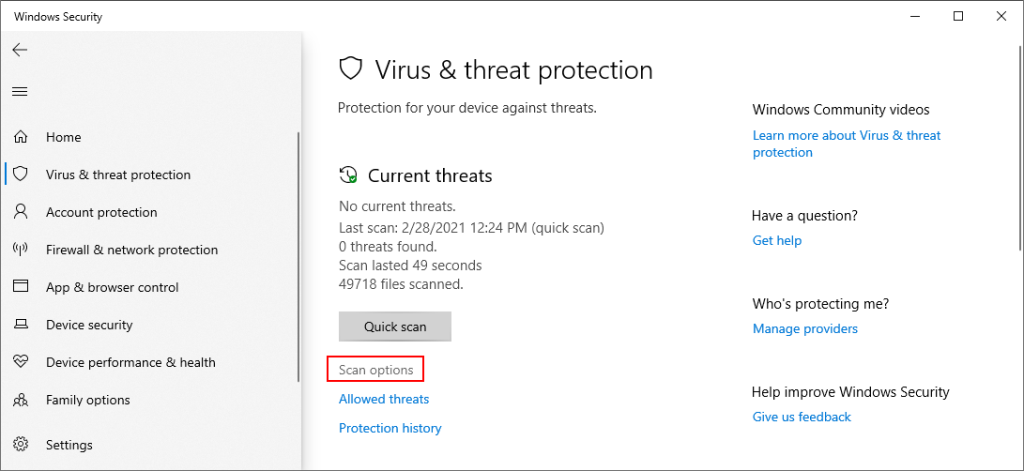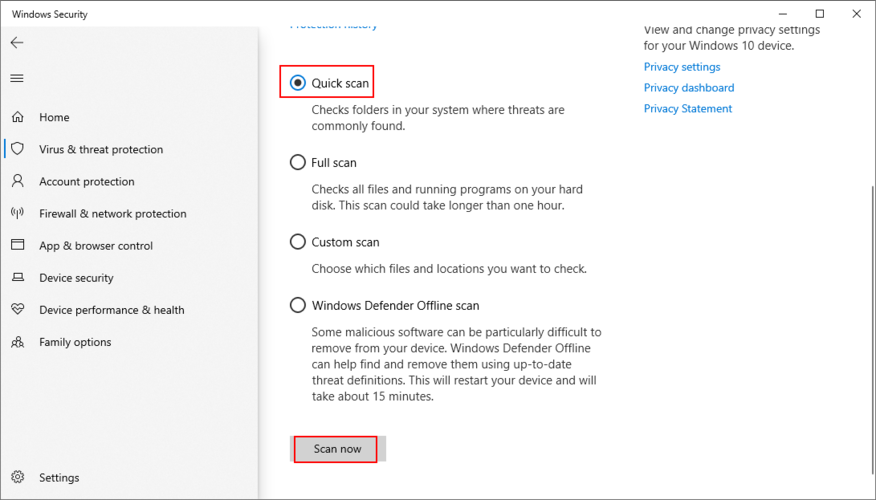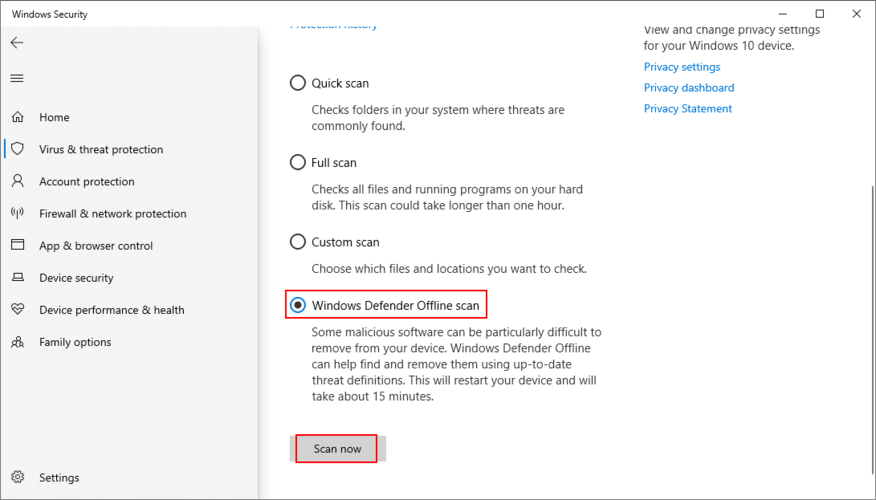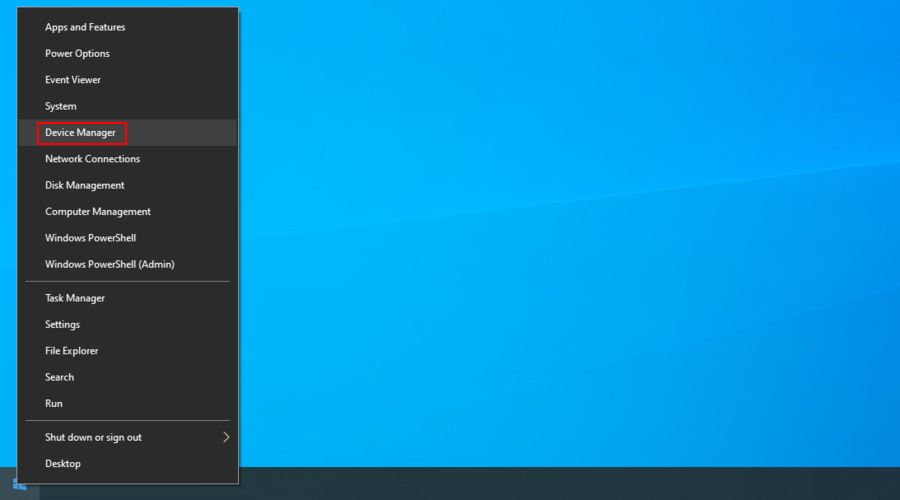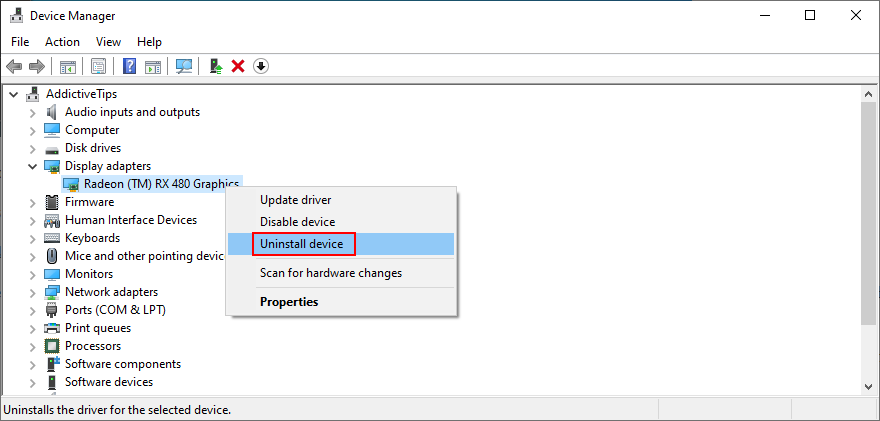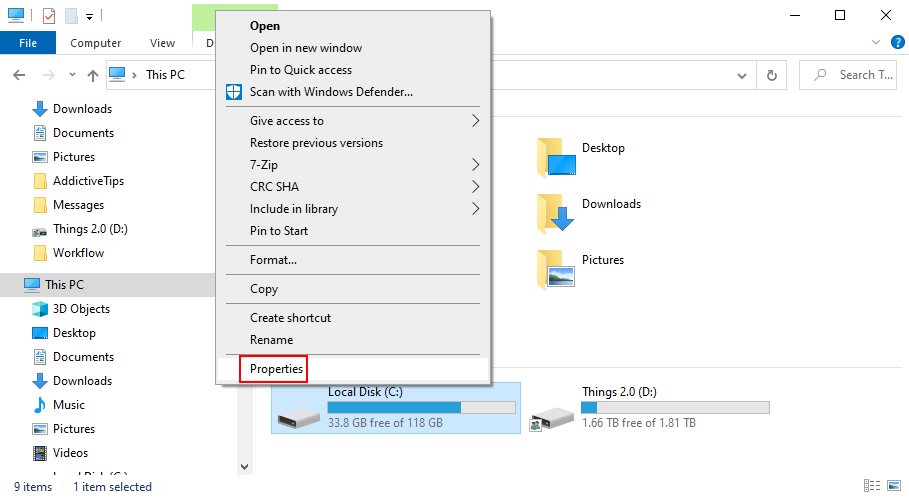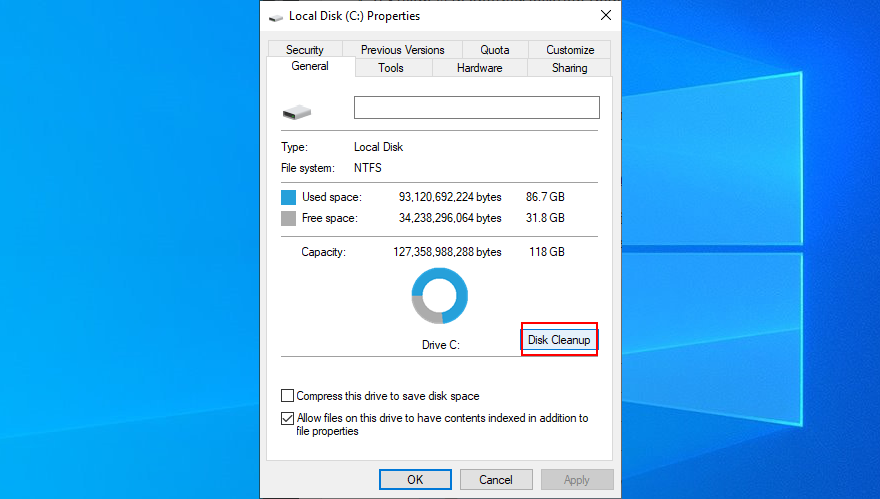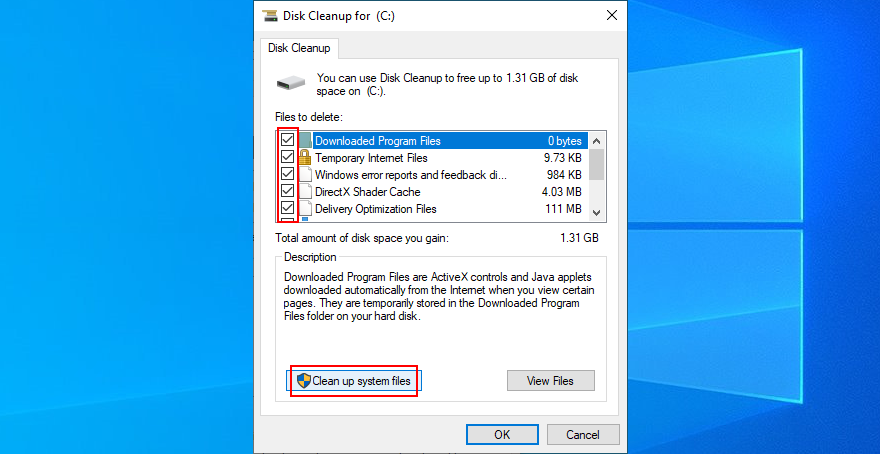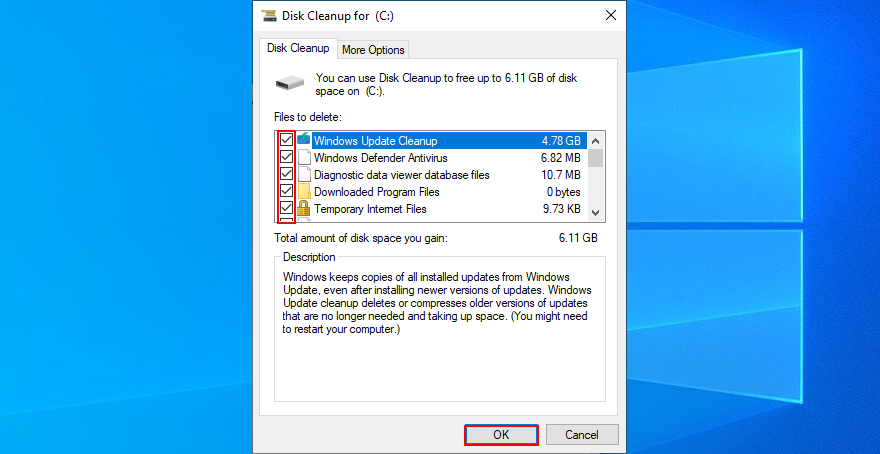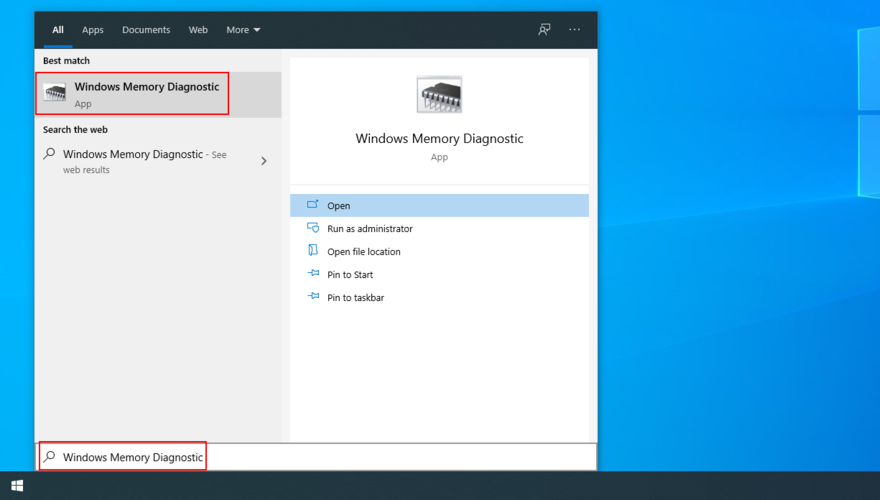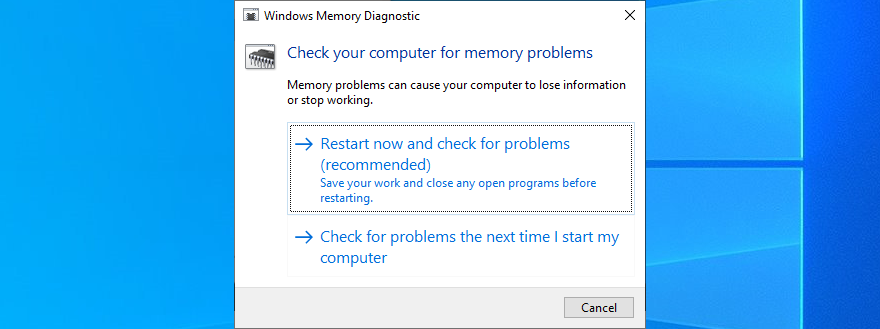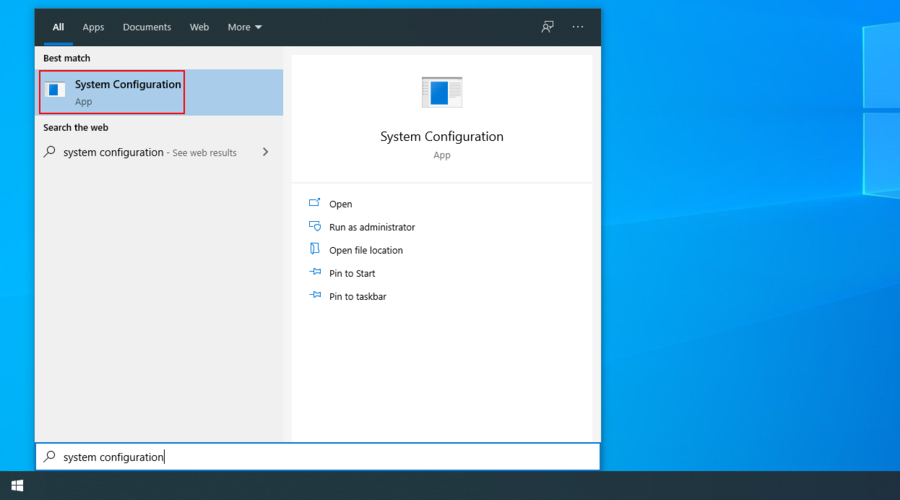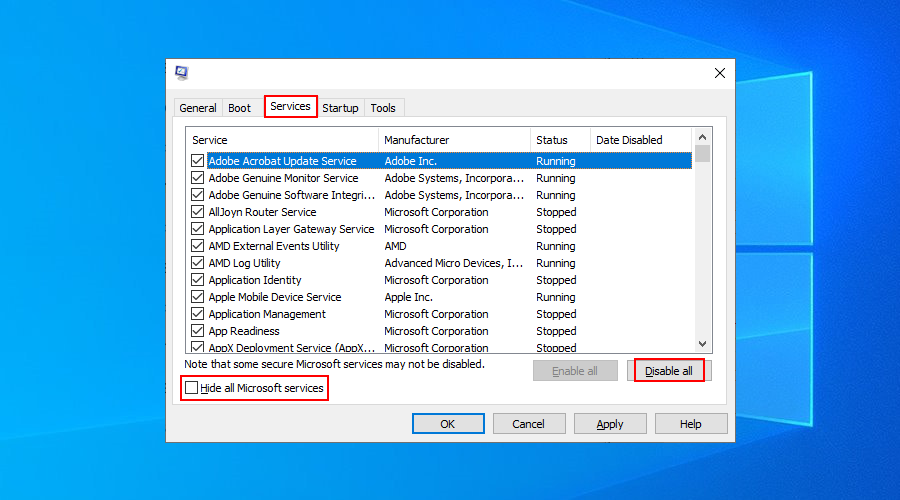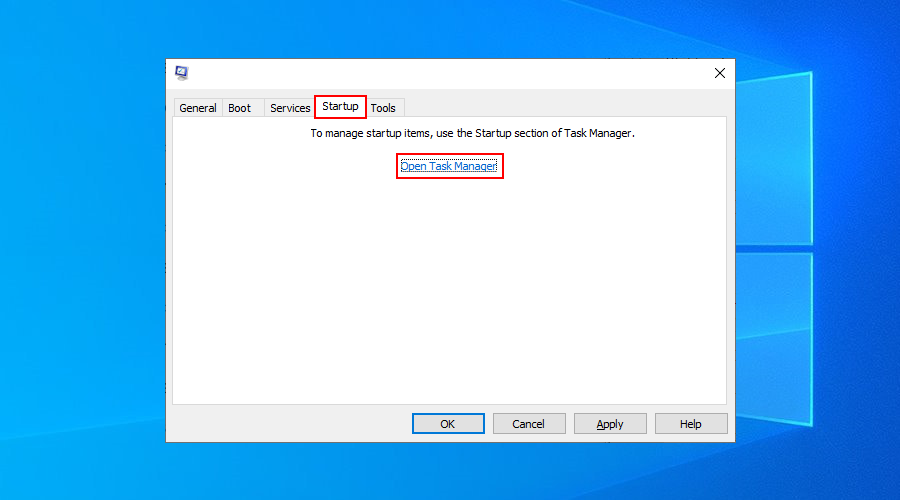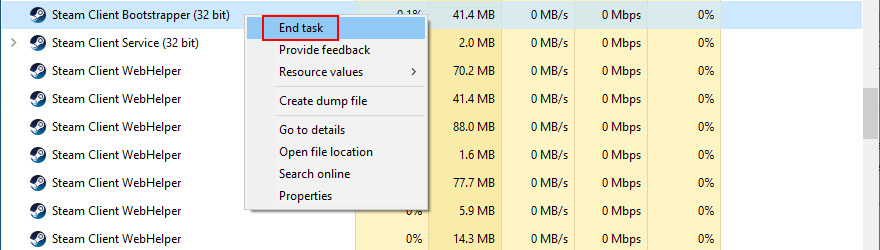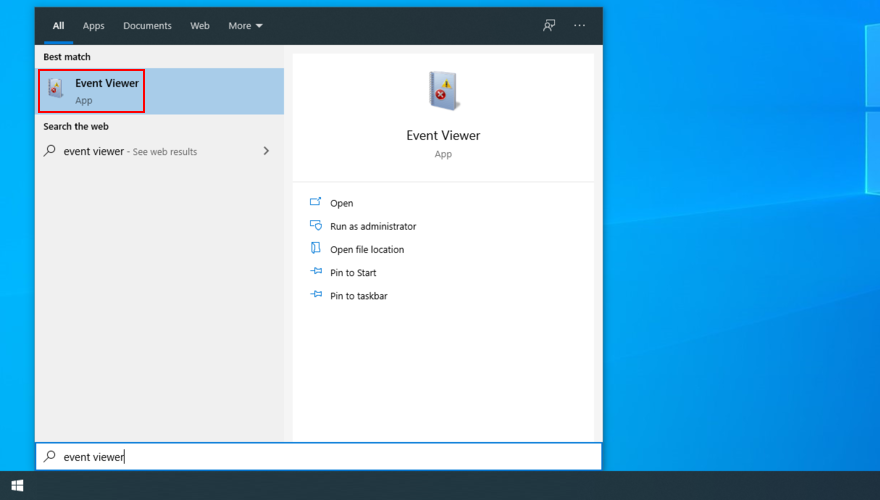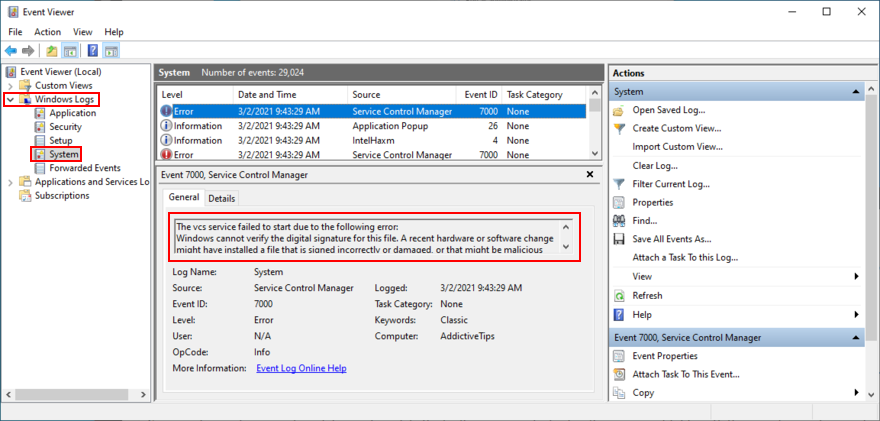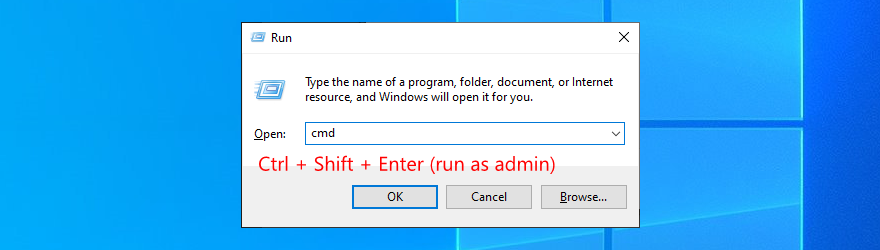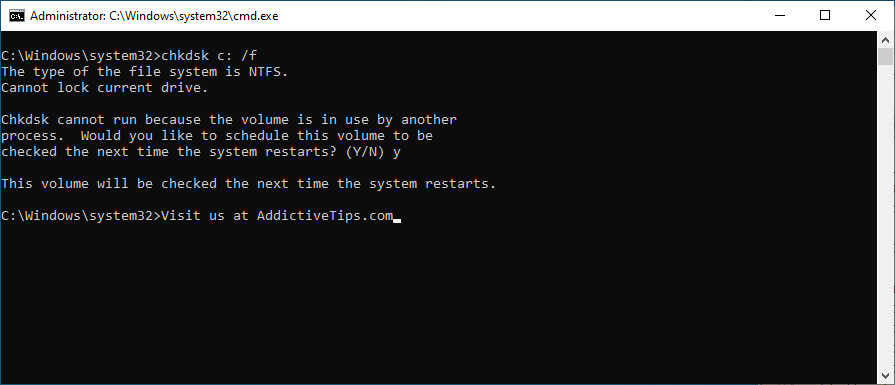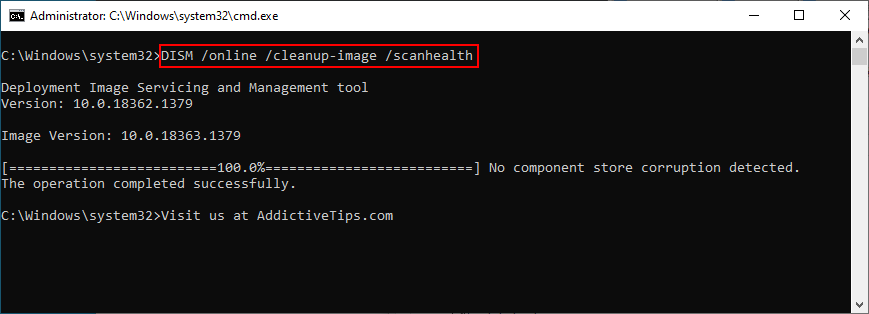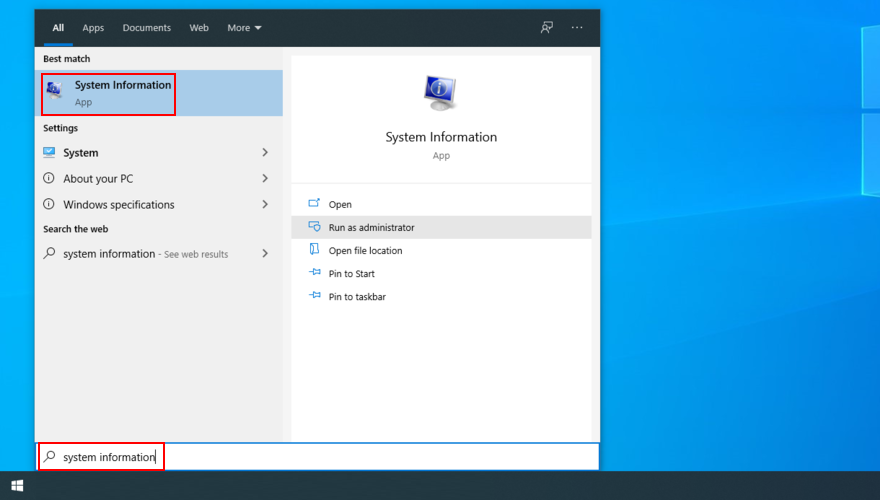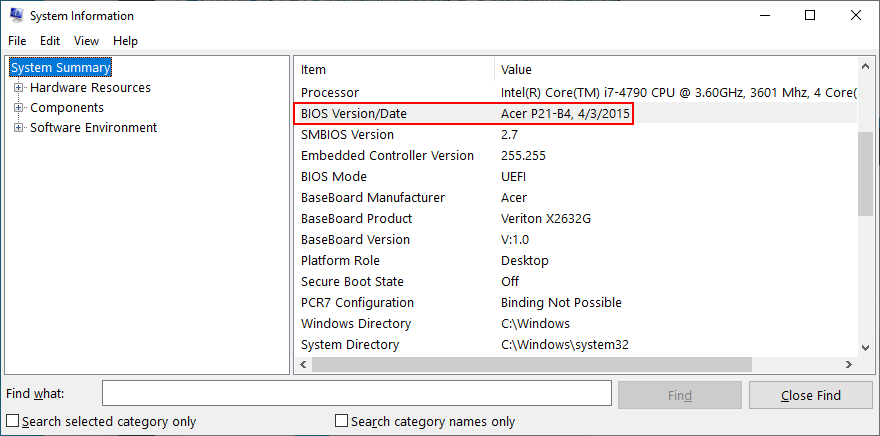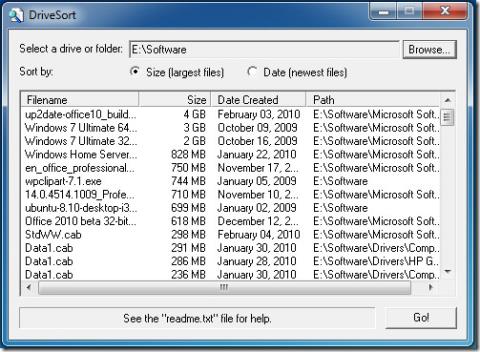KMODE EXCEPTION NOT HANDLED ist einer der gefährlichsten BSOD-Fehler unter Windows 10 und älteren Versionen, da er normalerweise zum Totalausfall des Systems führt. Darüber hinaus kann es schwierig sein, die Ursache des Problems für die Fehlerbehebung zu ermitteln.
Wenn Sie nur einmal über diesen Fehler stolpern und ihn durch einen Neustart Ihres PCs beheben, ist dies nicht wirklich ein Problem. Es wird problematisch, wenn Sie jedes Mal, wenn Sie Windows starten und versuchen, zu arbeiten oder zu spielen, mit KMODE_EXCEPTION_NOT_HANDLED konfrontiert werden müssen.
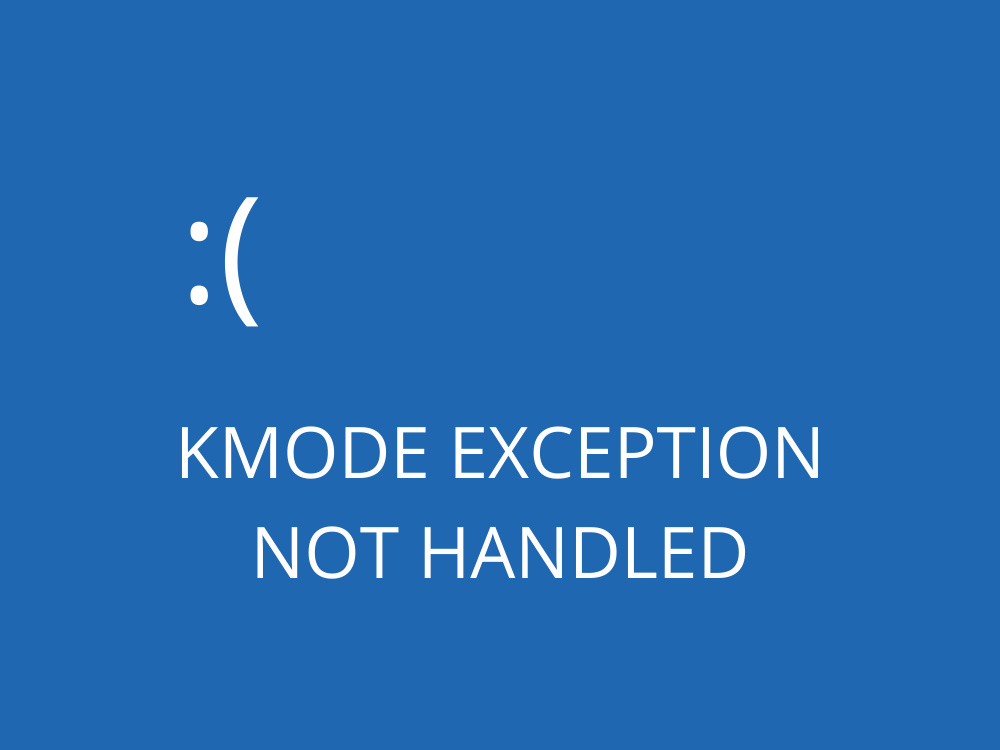
Was verursacht den Stoppcode KMODE EXCEPTION NOT HANDLED?
Der Stoppcode kann durch verschiedene Probleme auf Softwareebene, Hardwareebene oder beidem verursacht werden. Zum Beispiel können installierte Programme den Speicher des anderen überschreiben, was zu Konflikten, beschädigten Anwendungen, Problemen mit der Systemstabilität und letztendlich zu einem vollständigen Windows-Absturz führt.
Wenn der Kernelmodus des Prozessors einen Ausnahmefehler auslöst, der vom Fehlerhandler nicht identifiziert werden kann, kann dies zu KMODE_EXCEPTION_NOT_HANDLED mit dem Fehlercode 0x0000001E führen.
Manchmal wird der Stoppcode von einem Dateinamen begleitet, was die Fehlerbehebung erheblich erleichtert, da Sie im Internet nach weiteren Informationen zu der Datei suchen können.
So beheben Sie KMODE_EXCEPTION_NOT_HANDLED
Es gibt mehrere Möglichkeiten, eine Bluescreen- oder Death-Meldung mit dem KMODE EXCEPTION NOT HANDLED BSOD-Fehlercode zu reparieren, abhängig von der Ursache: Software oder Hardware.
Da dies schwer zu beurteilen ist, sollten Sie mit Softwarelösungen beginnen und sich bis zu Hardwarekorrekturen hocharbeiten. So ist es einfacher.
Einige der folgenden Problemumgehungen sind für Gelegenheitsbenutzer geeignet. Allerdings können wir auch aufwändigere Lösungen nicht übersehen, deshalb haben wir den letzten Teil Fachpersonal vorbehalten.
Bevor Sie beginnen, empfehlen wir Ihnen dringend , einen Systemwiederherstellungspunkt zu erstellen . Es erspart Ihnen Kopfschmerzen, falls Sie einen falschen Zug machen und müssen alle Änderungen rückgängig machen. Besser noch, erstellen Sie nach Möglichkeit eine vollständige Systemsicherung.
Bestimmte Benutzer haben aufgrund des KMODE_EXCEPTION_NOT_HANDLED-Fehlers, der ihr Betriebssystem in eine Neustartschleife schickt, nicht einmal die Möglichkeit, etwas auf ihrem Computer zu tun. Wenn Sie einer von ihnen sind, können Sie Windows im abgesicherten Modus starten , um nur die erforderlichen Treiber zu laden.
1. Schnellstart deaktivieren
Fast Startup ist eine Funktion, die in Windows 8 eingeführt und auf Windows 10 migriert wurde. Es ermöglicht dem Betriebssystem, schneller zu starten, herunterzufahren und aus dem Ruhezustand aufzuwachen, da nicht alle Prozesse, Dienste und Treiber vollständig deaktiviert werden.
Wenn der Stoppcode KMODE EXCEPTION NOT HANDLED BSOD durch fehlerhafte Treiber verursacht wird, sollten Sie Fast Startup deaktivieren , um zu verhindern, dass alle Treiber während der Arbeit neu geladen werden .
So deaktivieren Sie den Schnellstart unter Windows 10:
- Stellen Sie sicher, dass Sie als Administrator angemeldet sind
- Drücken Sie die Win- Taste + R , geben Sie Systemsteuerung ein und drücken Sie die Eingabetaste

- Suchen und klicken Sie auf Energieoptionen
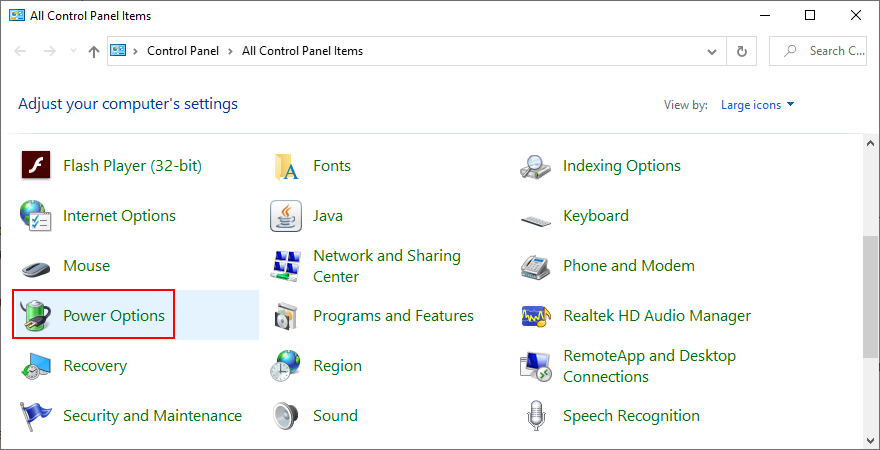
- Klicken Sie auf Wählen Sie, was die Power-Buttons auf der linken Seite tun
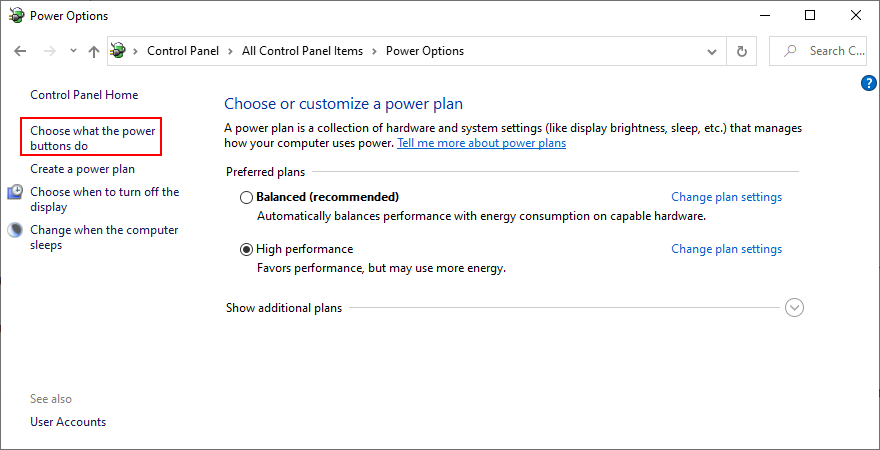
- Klicken Sie auf Einstellungen ändern , die derzeit nicht verfügbar sind
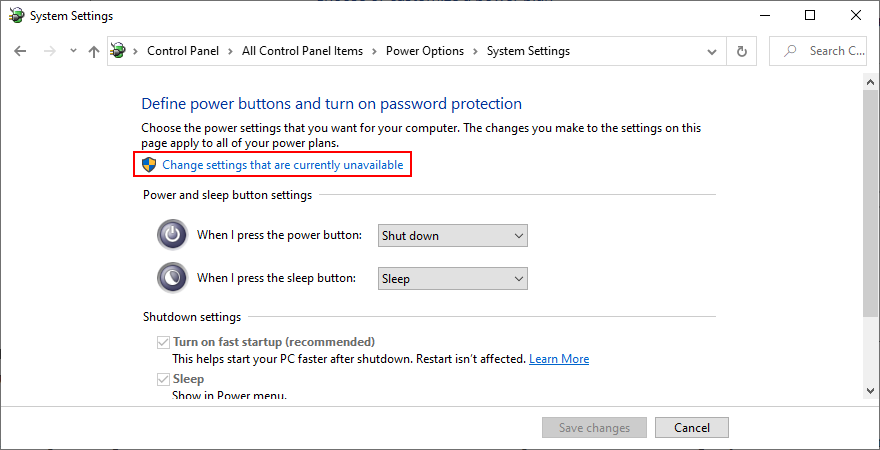
- Deaktivieren Schalten Sie schnelle Inbetriebnahme (empfohlen) und klicken Sie auf Änderungen speichern
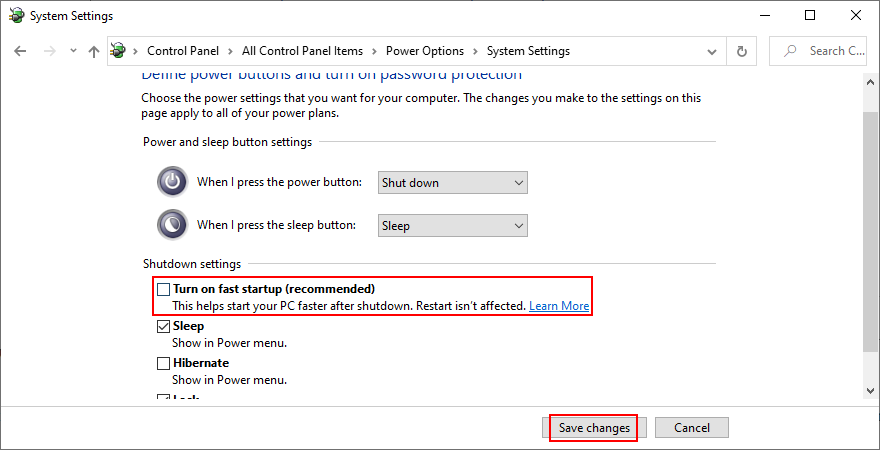
- Starte deinen Computer neu
In bestimmten Fällen reicht es aus, Fast Startup auszuschalten, um den Stoppcode KMODE_EXCEPTION_NOT_HANDLED zu beheben. Es sollte Ihnen zumindest mehr Zeit geben, an anderen Lösungen zu arbeiten, bevor Windows die BSOD-Nachricht erneut empfängt.
2. Startprogramme deaktivieren
Startprogramme sind diejenigen, die automatisch gestartet werden, sobald Sie Windows starten. Sie haben vielleicht bemerkt, dass einige Anwendungen dies tun, sobald Sie sie auf Ihrem PC installieren.
Zu viele Start-Apps führen zu einer langsameren Startzeit. Wenn eines dieser Programme den Speicher eines anderen überschreibt, kann dies zu KMODE EXCEPTION NOT HANDLED führen.
Sie können dies beheben, indem Sie Start-Apps deaktivieren:
- Klicken Sie mit der rechten Maustaste auf die Taskleiste von Windows 10 und wählen Sie Task-Manager
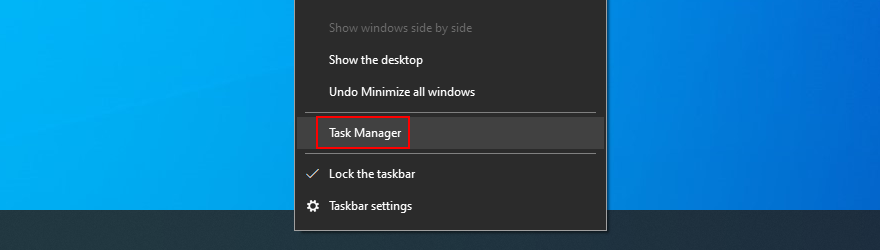
- Gehen Sie zur Registerkarte Start
- Wenn Sie hier zahlreiche Einträge haben, klicken Sie auf Status , um die Apps zu sortieren ( zuerst aktiviert ).
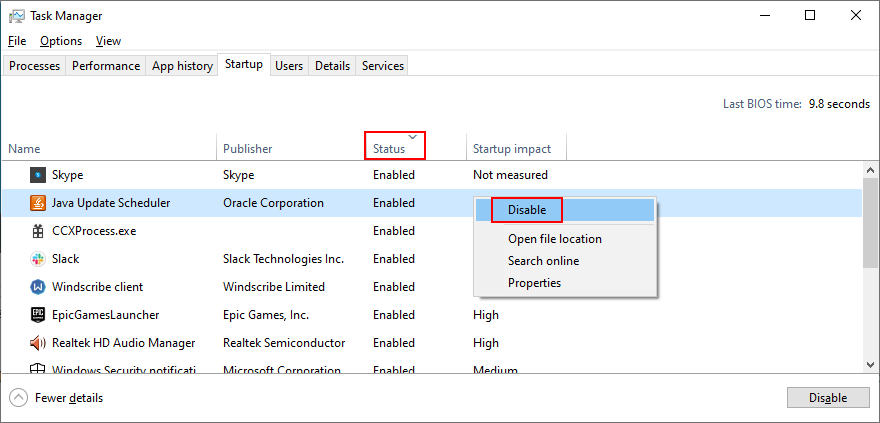
- Klicken Sie mit der rechten Maustaste auf jeden Eintrag mit dem Status Aktiviert und wählen Sie Deaktiviert
- Starte deinen Computer neu
Um mehr über Startprogramme zu recherchieren, können Sie das Dienstprogramm Autoruns von Microsoft von der offiziellen Website herunterladen . Es zeigt den Registrierungseintrag jedes Startvorgangs an und kann ihn fast sofort auf Malware überprüfen, indem er seinen Hash auf VirusTotal hochlädt.
Weitere Informationen zum Deaktivieren von Startprogrammen unter Windows 10 .
3. Aktuelle Anwendungen deinstallieren
Wenn Sie kürzlich Softwareprogramme installiert haben und gleich danach der Fehler KMODE EXCEPTION NOT HANDLED auftritt, können dies der Grund für Ihre Probleme sein.
Sie sollten dieses Problem jedoch beheben können, indem Sie die Anwendungen von Ihrem Computer entfernen. Zum Beispiel wurde berichtet, dass ON/OFF Gigabyte den BSOD-Fehler auslöst, zusammen mit bestimmten VPN-Diensten und Antiviren-Tools.
So entfernen Sie aktuelle Programme:
- Rechtsklicken Sie auf das Windows 10 Start - Menü und wählen Sie Apps und Funktionen
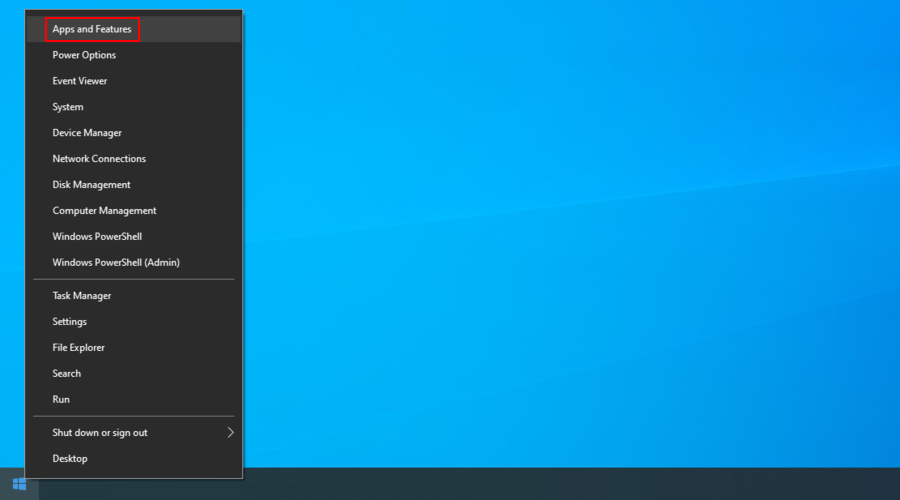
- Stellen Sie Sortieren nach auf Installationsdatum ein, um Ihre Apps nach Datum aufzulisten (neueste zuerst)
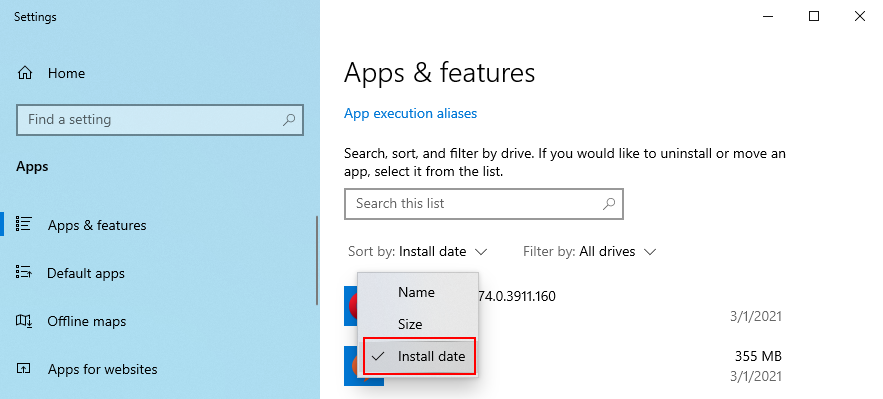
- Wählen Sie das erste Programm aus. Wenn Sie Unsicherheiten beseitigen möchten, können Sie eine schnelle Google-Suche durchführen, um zu sehen, ob diese Anwendung auch anderen Benutzern Probleme bereitet hat. Klicken Sie dann auf Deinstallieren und fahren Sie mit dem Entfernungsprozess fort
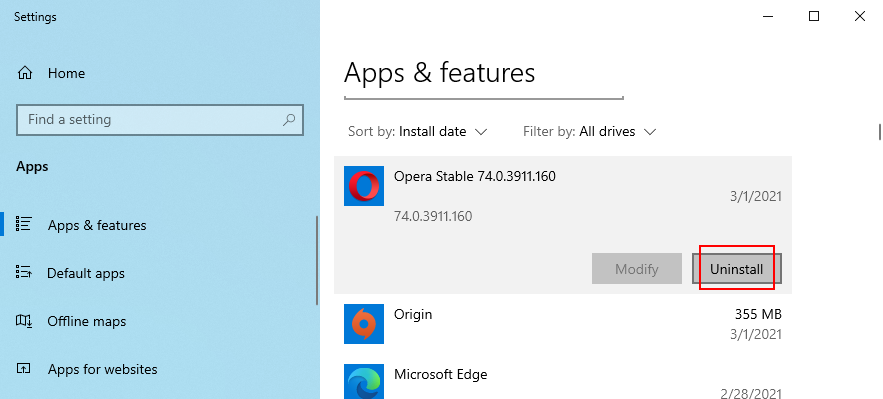
- Starten Sie Ihren Computer neu, um zu sehen, ob der KMODE_EXCEPTION_NOT_HANDLED-Fehler weiterhin angezeigt wird
4. Wiederherstellen von Windows an einem vorherigen Prüfpunkt
Der einfachste Weg, den durch einen fehlerhaften Treiber oder einen beschädigten Prozess verursachten Schaden rückgängig zu machen, ist die Verwendung der Systemwiederherstellung. Dies ist jedoch keine zuverlässige Methode, da sie manchmal überhaupt nicht funktioniert. Aber du kannst es trotzdem versuchen.
- Drücken Sie die Win- Taste + R , geben Sie Systemsteuerung ein und drücken Sie die Eingabetaste

- Klicken Sie auf Wiederherstellung
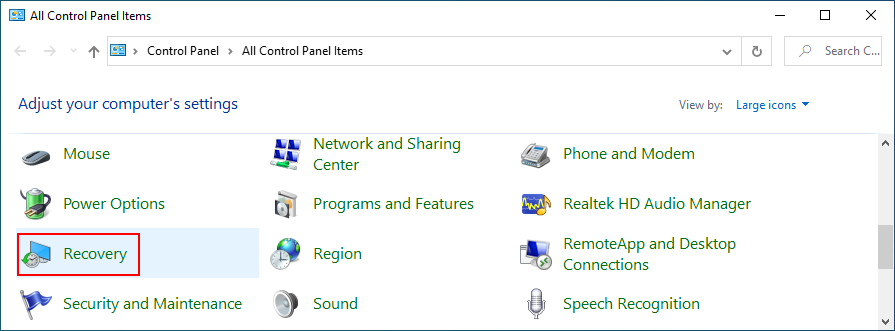
- Klicken Sie auf Systemwiederherstellung öffnen
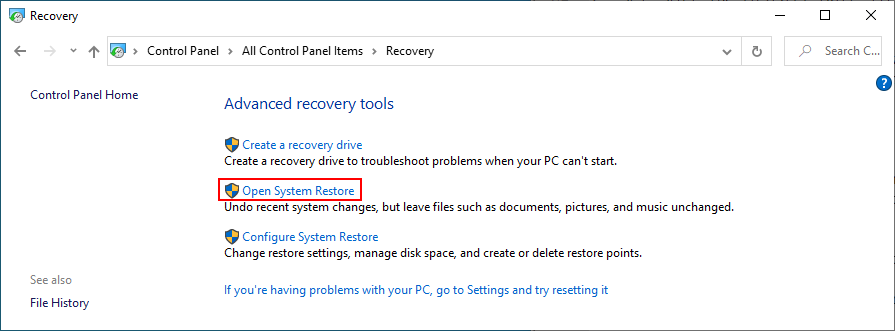
- Wählen Sie einen Prüfpunkt aus der Liste aus, klicken Sie auf Weiter und befolgen Sie die Anweisungen auf dem Bildschirm.
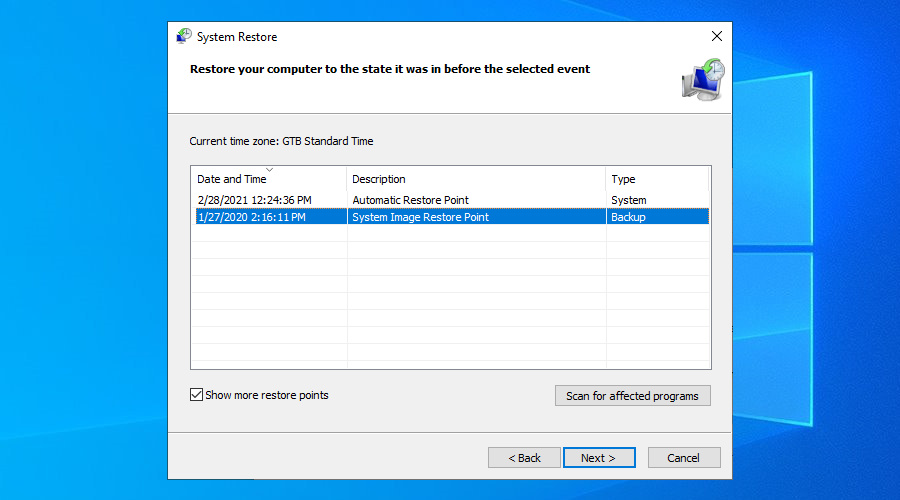
5. Führen Sie einen Malware-Scan durch
Eine Malware-Infektion kann Ihrem Betriebssystem schweren Schaden zufügen und sogar BSOD-Fehler wie KMODE_EXCEPTION_NOT_HANDLED durch Überschreiben von Daten auslösen. Daher ist es eine gute Idee, einen Malware-Scan durchzuführen und Ihren Computer von Schädlingen zu befreien.
Wenn Sie Windows 10 ausführen und keine Antivirenlösung eines Drittanbieters installiert haben, müssen Sie Windows Defender verwenden.
- Klicken Sie auf die Schaltfläche Start von Windows 10 , geben Sie Windows-Sicherheit ein und starten Sie diese App
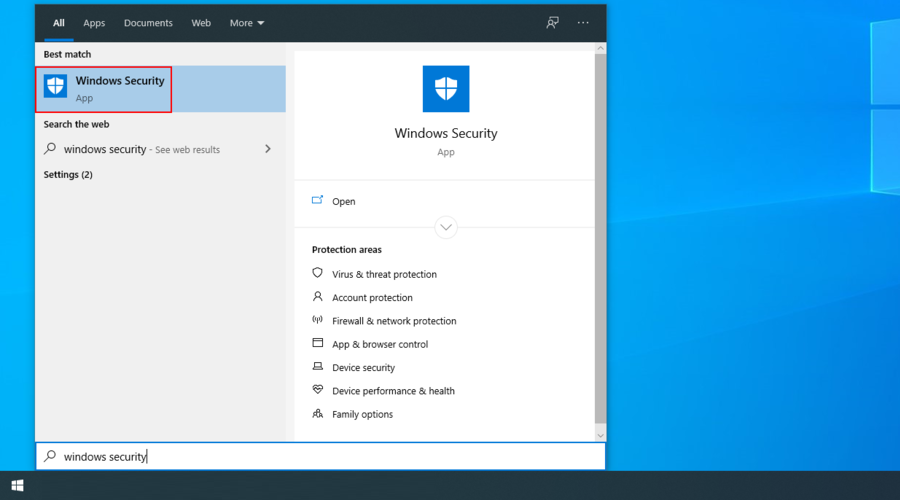
- Wählen Sie Viren- und Bedrohungsschutz
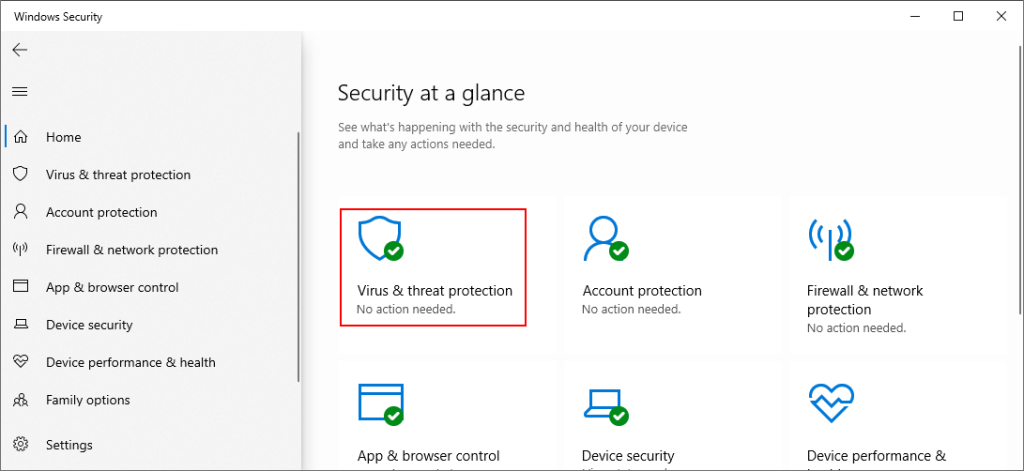
- Klicken Sie auf Scanoptionen
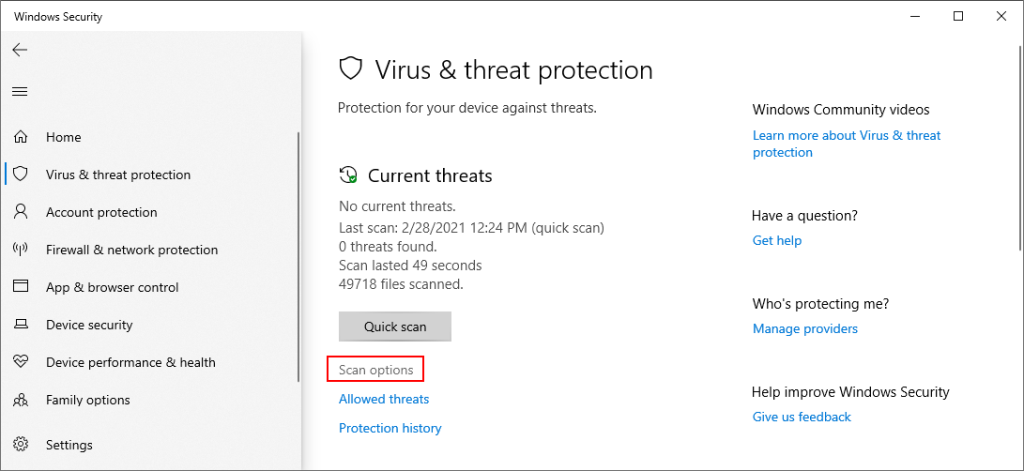
- Wählen Sie Schnellscan und drücken Sie Jetzt scannen
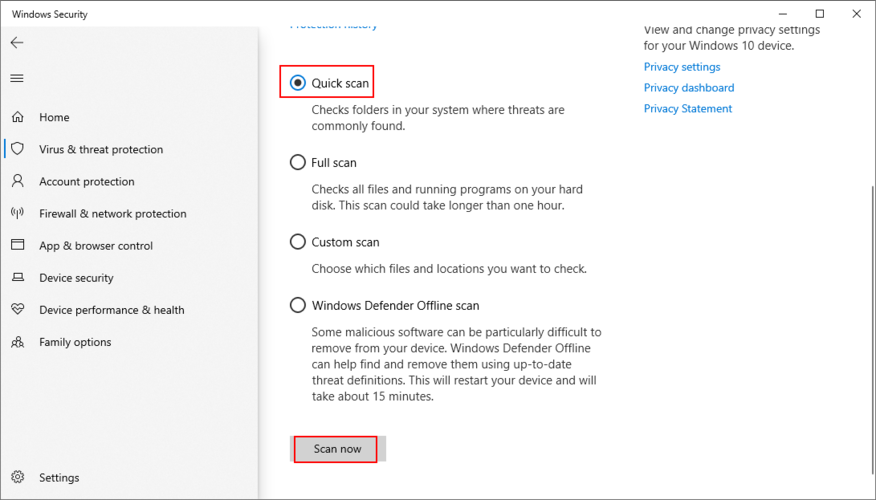
- Wenn keine Malware Ergebnisse zeigen, führen Sie eine weitere Überprüfung , die unter Verwendung von Windows Defender Offline - Scan - Modus
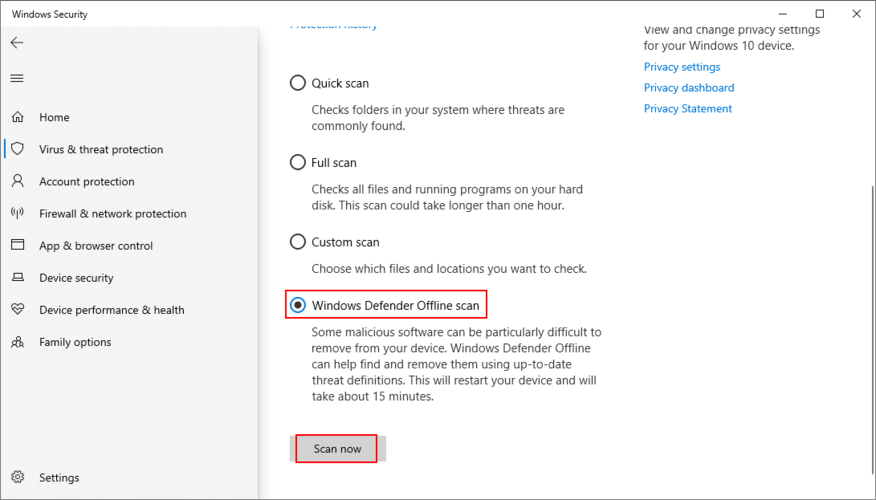
6. Deaktivieren Sie Ihre Antivirensoftware
Ihre Anti-Malware-Anwendung kann andere laufende Programme beeinträchtigen, die für Windows unerlässlich sind. Dies kann auch zum Fehlercode KMODE_EXCEPTION_NOT_HANDLED führen.
Um dieses Problem zu beheben, müssen Sie nur Ihr Antivirenprogramm deaktivieren. Aus Sicherheitsgründen ist es normalerweise unmöglich, den Vorgang über den Task-Manager zu beenden oder die Anwendung zu beenden.
Sie sollten jedoch in der Lage sein, die Echtzeiterkennungs-Engine zu deaktivieren. Sollte das im schlimmsten Fall nicht möglich sein, deinstallieren Sie einfach das Antivirenprogramm.
7. Überprüfen Sie Ihre Treiber
Veraltete, inkompatible, fehlende oder fehlerhafte Treiber sind normalerweise die Ursache für den Stoppcode KMODE EXCEPTION NOT HANDLED. Deshalb ist es wichtig zu überprüfen, ob sie richtig laufen. Es ist ein mehrteiliger Prozess.
So installieren Sie Treiber einfach neu:
- Klicken Sie mit der rechten Maustaste auf die Schaltfläche Start von Windows 10 und wählen Sie Geräte-Manager
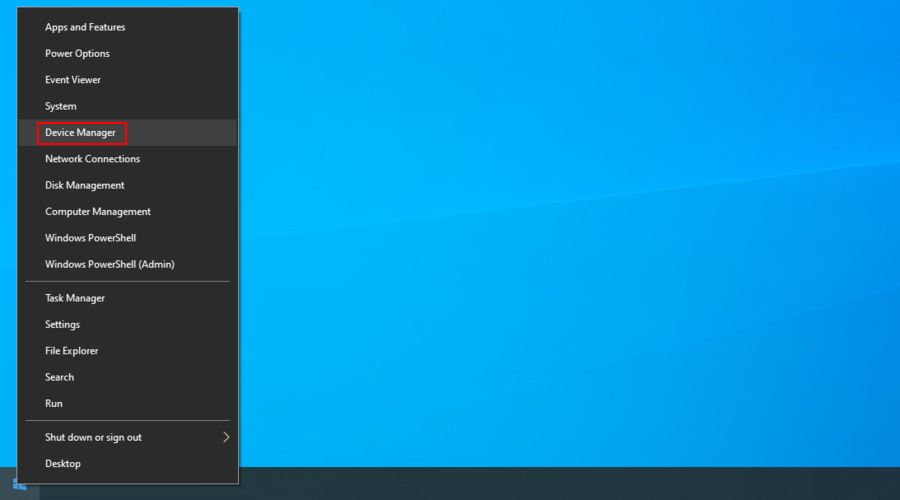
- Klicken Sie mit der rechten Maustaste auf ein Gerät in der Liste und wählen Sie Gerät deinstallieren
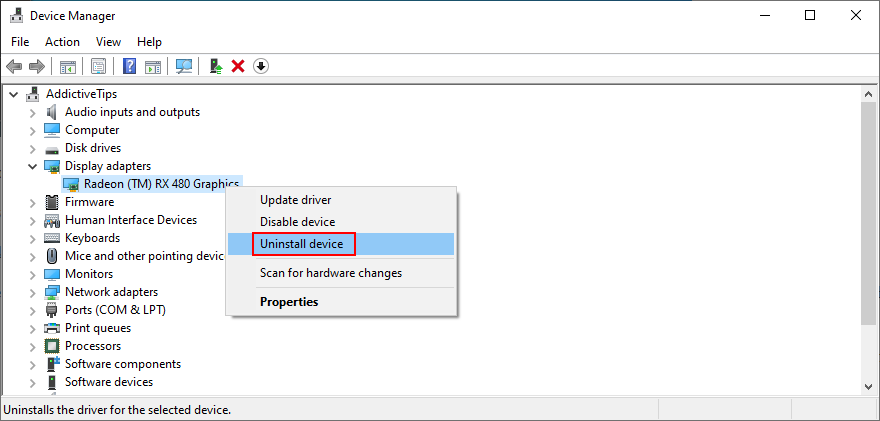
- Starten Sie Ihren PC neu. Der Treiber wird von Windows automatisch neu installiert
Die obige Methode entspricht dem ordnungsgemäßen Funktionieren von Windows, indem Sie es aus- und wieder einschalten. Aber es funktioniert nicht immer.
Möglicherweise sind Ihre Treiber veraltet. Sie können versuchen, sie zu aktualisieren, indem Sie Windows bitten, automatisch nach aktualisierter Treibersoftware zu suchen. Leider schlägt diese Methode oft fehl.
Als alternative Lösung können Sie die Treiber auf der Website Ihres Herstellers nachschlagen. DriverVerifier ist ein hervorragendes Tool, mit dem Sie die Treiber Ihres Computers identifizieren können. Sie müssen jedoch vorsichtig sein, da die Gefahr besteht, versehentlich einen inkompatiblen Treiber zu installieren.
Eine sicherere Lösung ist die Verwendung einer Treiberaktualisierungsanwendung. Es kann automatisch die alten Treiber auf Ihrem PC erkennen, neuere Versionen im Internet finden, sie dann schnell herunterladen und auf Ihrem Computer installieren, um die Treiberkompatibilität sicherzustellen.
8. Speicherplatz freigeben
Zahlreiche Computerprobleme werden durch unzureichenden Speicherplatz verursacht. Windows braucht immer Platz, um Aufgaben auszuführen, Befehle auszuführen und sicherzustellen, dass alle Programme richtig funktionieren.
Sehen Sie sich das Eigenschaftenfenster Ihrer Partition an, auf der Ihr Betriebssystem installiert ist (normalerweise C: ). Wenn nur ein kleiner Prozentsatz des freien Speicherplatzes verfügbar ist, ist es an der Zeit, mehr zu bekommen.
Kopieren Sie Dateien auf eine andere Partition oder ein externes Speichergerät, laden Sie sie in die Cloud hoch oder löschen Sie einfach diejenigen, die Sie nicht mehr benötigen.
Sie können auch das Dienstprogramm zur Datenträgerbereinigung von Windows verwenden:
- Stellen Sie sicher, dass Sie mit Höhenberechtigungen angemeldet sind
- Überprüfen Sie Ihren Papierkorb und Ihren Downloads- Ordner, um alle wichtigen Dateien zu kopieren, die Sie möglicherweise benötigen
- Öffnen Sie das Eigenschaftenfenster des Windows-Laufwerks (standardmäßig ist es C: )
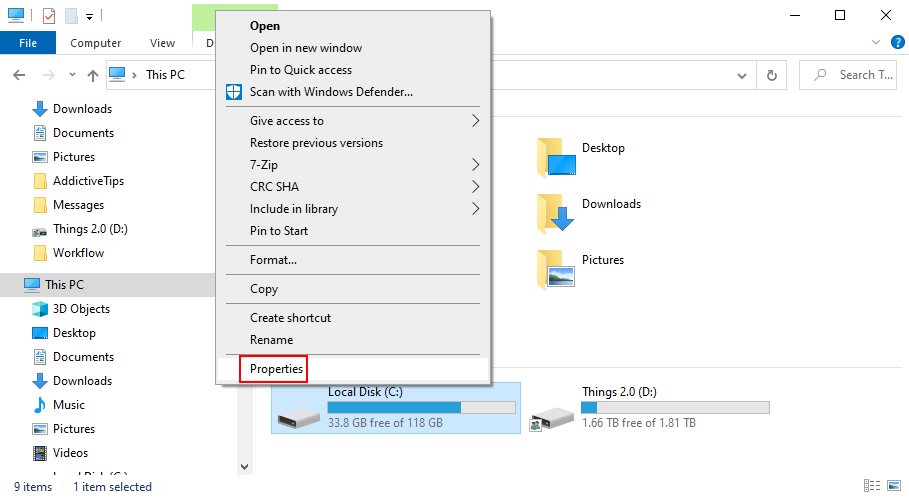
- Gehen Sie zur Registerkarte Allgemein und klicken Sie auf die Schaltfläche Datenträgerbereinigung
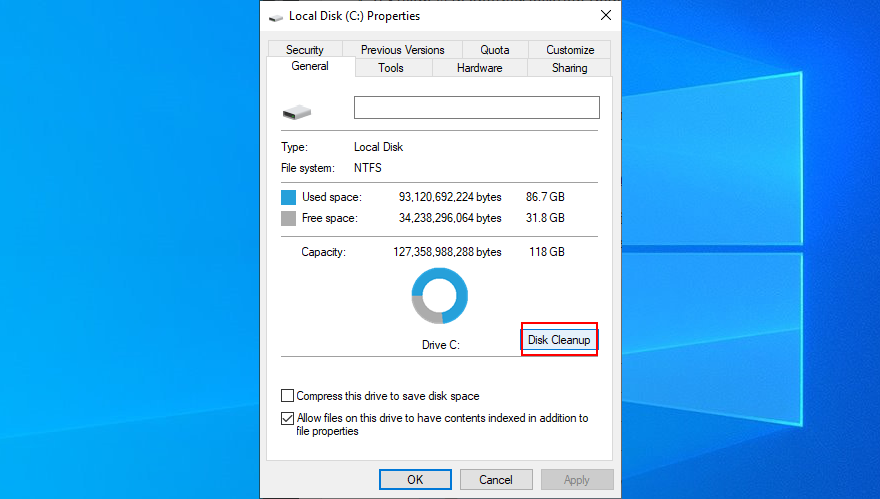
- Wählen Sie alles aus der Liste aus und klicken Sie auf Systemdateien bereinigen
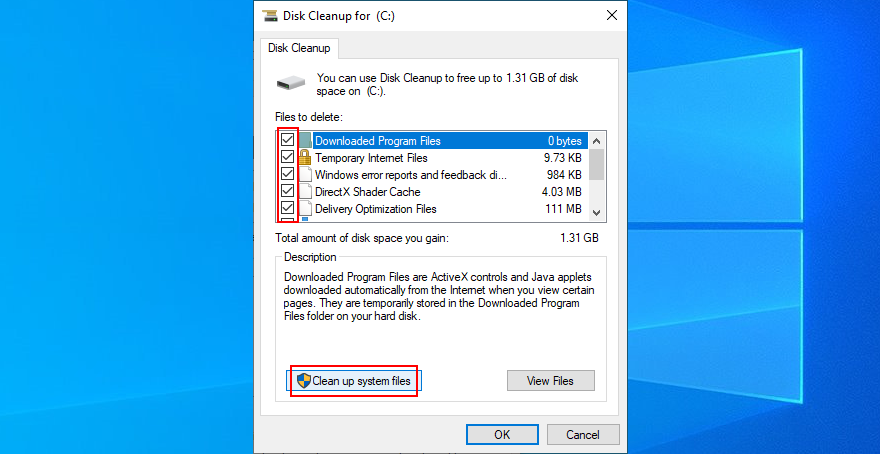
- Windows führt einen Scan durch. Wenn es fertig ist, wählen Sie alles erneut aus, klicken Sie auf OK und dann auf Dateien löschen
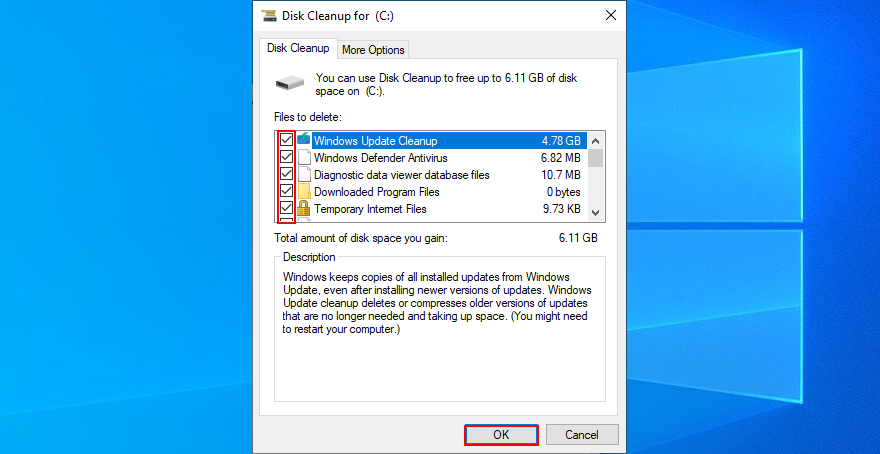
9. Überprüfen Sie Ihren Arbeitsspeicher
Ein fehlerhafter Speicher kann zu einem schwerwiegenden Hardwareproblem führen, indem BSOD-Fehler und Treiberbeschädigungen ausgelöst werden. Sie können es jedoch leicht mit dem in Windows integrierten Speicherdiagnoseprogramm beheben.
- Speichern Sie alle laufenden Projekte und schließen Sie alle Anwendungen
- Klicken Sie auf das Start - Menü, suchen Sie nach Windows - Speicherdiagnose , und starten Sie diese App
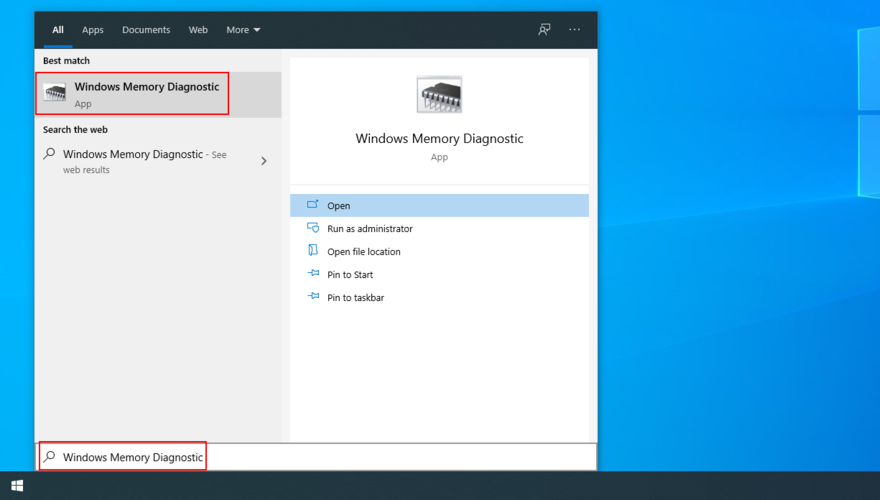
- Klicken Sie auf Jetzt neu starten und suchen Sie nach Problemen
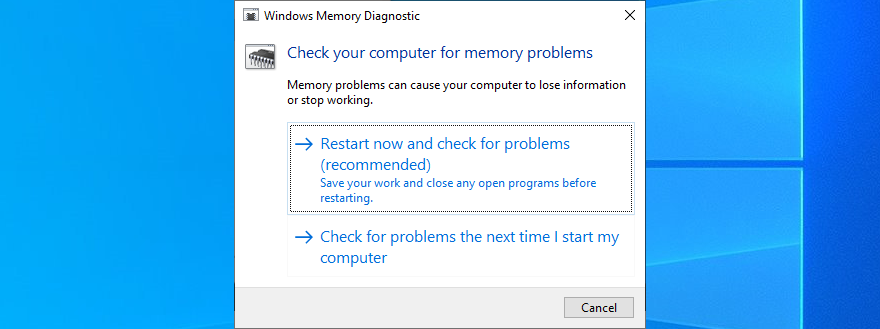
Das Tool überprüft Ihr Betriebssystem beim nächsten Neustart auf RAM-Probleme und stellt Ihnen alle notwendigen Details zur Verfügung.
Wenn Sie nach einem fortgeschritteneren Tool suchen, sehen Sie sich MemTest an .
10. Führen Sie einen sauberen Neustart durch
Um zu verhindern, dass Windows beim Start zusätzliche Treiber, Prozesse und Dienste ausführt, die den Fehler KMODE EXCEPTION NOT HANDLED verursachen würden, können Sie einen sauberen Neustart ausführen.
- Klicken Sie auf das Start - Menü, geben Sie Systemkonfiguration , und öffnen Sie diese App
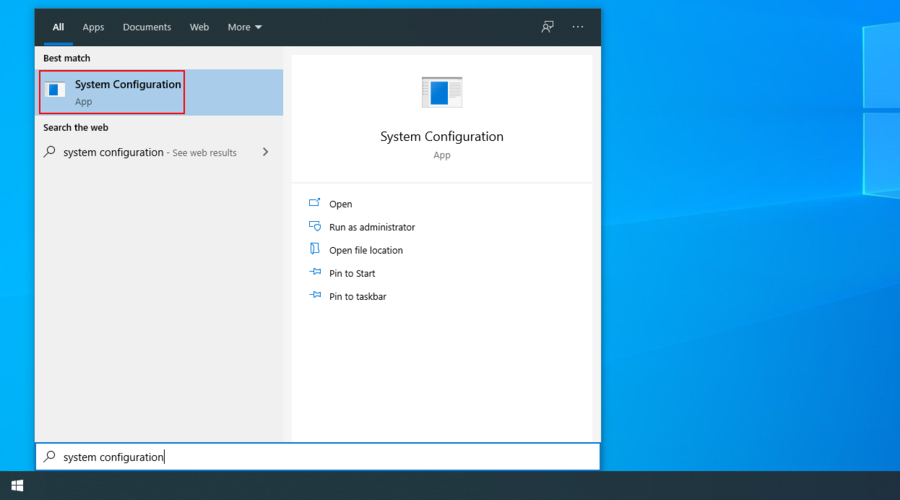
- Wählen Sie die Registerkarte Dienste , deaktivieren Sie Alle Microsoft-Dienste ausblenden und klicken Sie auf Alle deaktivieren
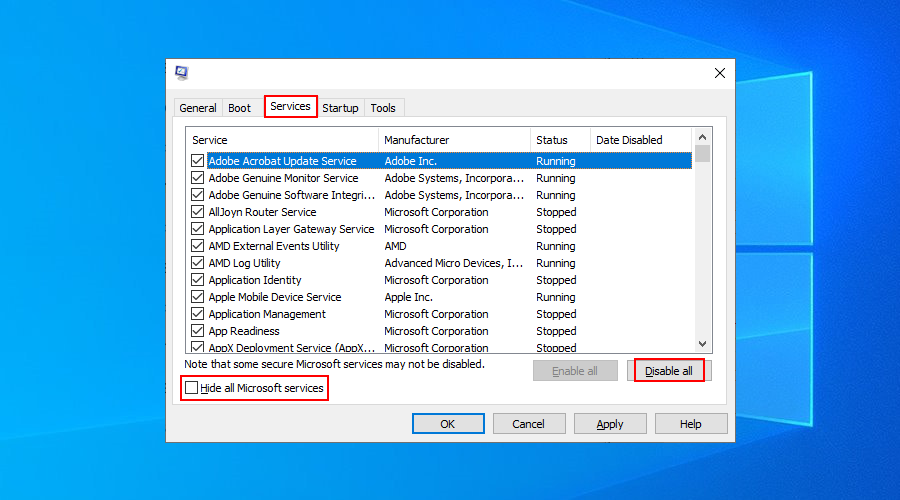
- Besuchen Sie die Registerkarte Start und klicken Sie auf Task-Manager öffnen
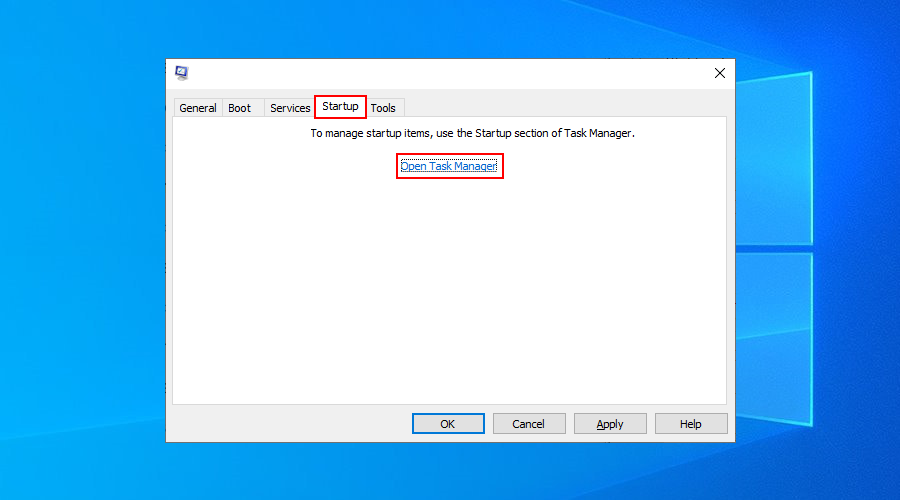
- Beende alle derzeit aktiven Aufgaben
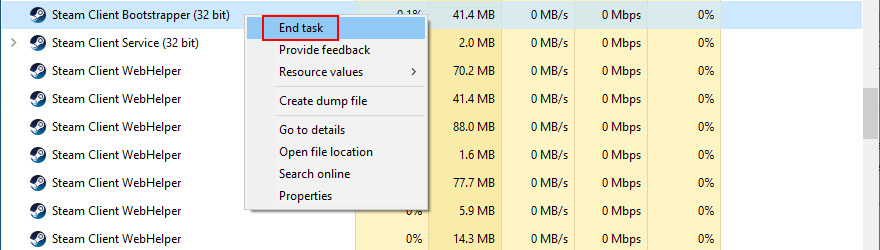
- Starte deinen Computer neu
11. Verwenden Sie die Ereignisanzeige
Sie können Event Viewer, das betriebssystemeigene Diagnosedienstprogramm, starten, um weitere Informationen über den BSOD-Fehler zu erhalten, einschließlich seiner auslösenden Prozesse oder Dienste.
- Sobald Sie Ihren Computer nach dem Empfang des KMODE Ausnahme nicht behandelt Stop - Code neu gestartet wird, öffnen Sie sofort das Start - Menü, geben Sie Ereignisanzeige , und drücken Sie Enter
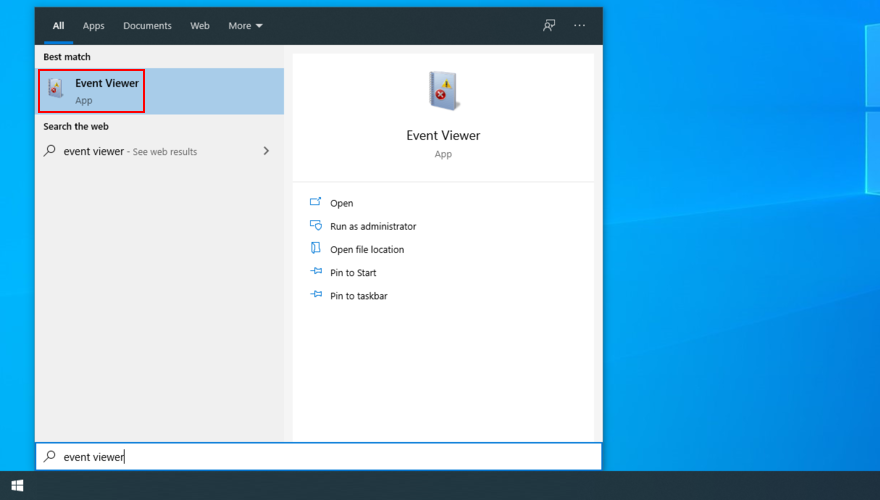
- Wählen Sie im Windows-Protokollordner auf der linken Seite System
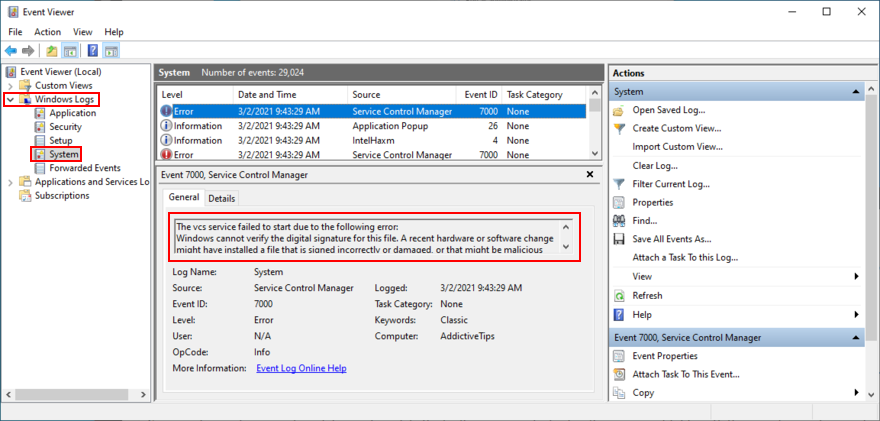
- Klicken Sie auf den ersten (neuesten) Fehler, den Sie in der Liste entdecken, und verwenden Sie die Registerkarte Allgemein , um weitere Informationen darüber zu erhalten
12. Beheben Sie Systemfehler von CMD
Sie benötigen keine besonderen Fähigkeiten, um mit der Eingabeaufforderung zu arbeiten, da Sie die folgenden Befehle kopieren und einfügen können.
Stellen Sie jedoch sicher, dass Sie einen Systemwiederherstellungspunkt erstellen, bevor Sie fortfahren. Außerdem sollten Sie alle laufenden Projekte speichern und alle Anwendungen schließen.
So führen Sie CHKDSK (Check Disk) aus:
- Drücken Sie Win - Taste + R , geben Sie cmd ein , und drücken Sie Strg + Umschalt + Enter - Befehl mit Höhen Rechte Aufforderung zu öffnen
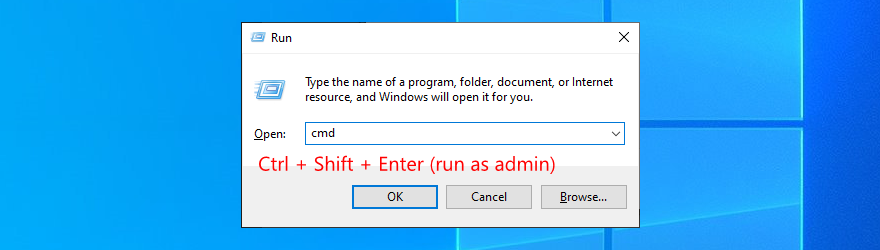
- Wenn sich Ihr Betriebssystem auf dem lokalen Laufwerk C: befindet , geben Sie ein
chkdsk c: /f. Andernfalls ersetzen Sie c:durch den richtigen Buchstaben Ihrer Partition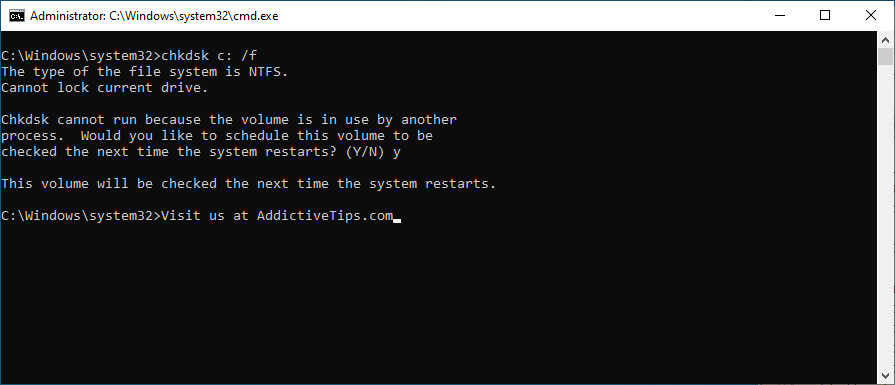
- Sie werden aufgefordert, der Planung der Festplattenüberprüfung beim nächsten Systemneustart zuzustimmen. Geben Sie y ein und drücken Sie Enter
- Starten Sie Ihren Computer neu und warten Sie, bis CHKDSK seine Arbeit erledigt
Sie können sich darauf verlassen, dass das Dienstprogramm Check Disk alle Beschädigungen auf Festplattenebene behebt, was auch dazu beitragen sollte, den Fehler KMODE EXCEPTION NOT HANDLED zu behandeln. Wenn dies jedoch nicht der Fall ist, fahren Sie mit dem nächsten Schritt fort.
So führen Sie SFC (System File Checker) aus:
- Als Administrator starten
- Geben Sie ein
sfc /scannowund drücken Sie Enter
- Warten Sie, bis der Scan und die Reparatur abgeschlossen sind
- Starte deinen Computer neu
Der System File Checker wurde entwickelt, um beschädigte Systemdateien zu reparieren, was ihn zu einer großartigen Lösung für die Behebung von BSOD-Problemen macht. Wenn dieses Tool auch nicht funktioniert, versuchen Sie es mit dem nächsten:
So führen Sie DISM (Deployment Image Servicing and Management) aus:
-
- Eingabeaufforderung als Administrator öffnen
- Schreiben Sie
DISM /online /cleanup-image /scanhealthund drücken Sie die Eingabetaste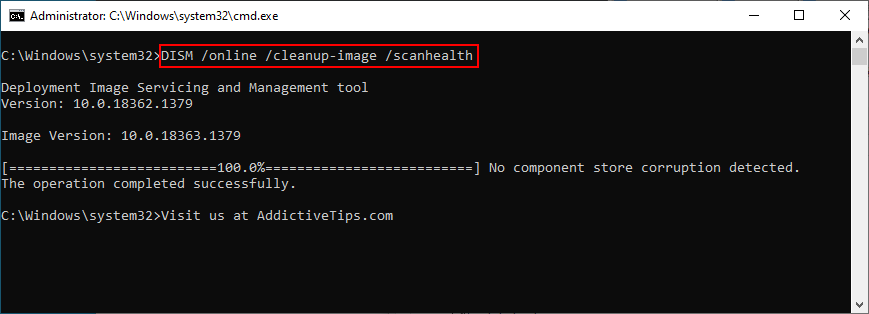
- Geben Sie bei Fehlern ein
DISM /online /cleanup-image /restorehealth
- Starten Sie Ihren Computer neu, starten Sie CMD als Admin, schreiben Sie
sfc /scannowund drücken Sie die Eingabetaste
- Starten Sie Ihren Computer erneut neu
DISM sucht nach beschädigten Dateien im Komponentenspeicher des Windows-Images, die CHKDSK und SFC nicht erreichen können. Dies ist ein guter Weg, um das Problem KMODE EXCEPTION NOT HANDLED loszuwerden.
13. Aktualisieren Sie Ihr BIOS
- Finden Sie Ihre aktuelle BIOS-Version heraus
- Klicken Sie auf die Schaltfläche Start , geben Sie Systeminformationen ein und starten Sie diese App
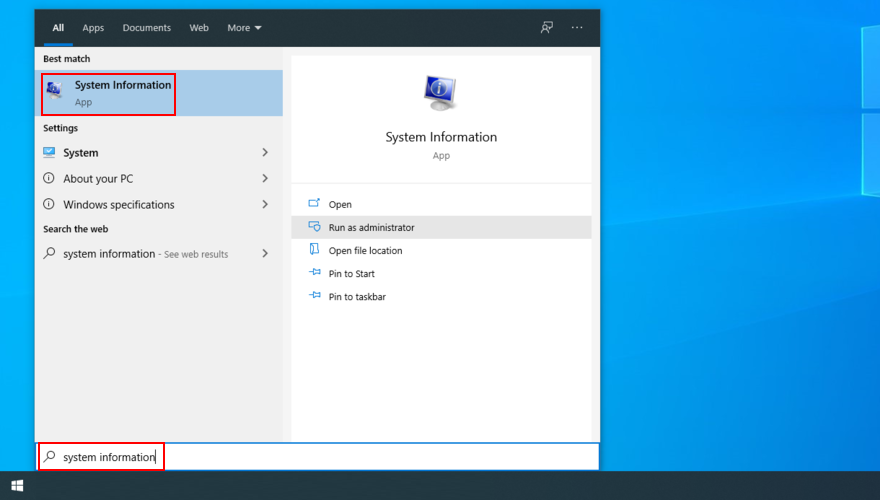
- Kopieren Sie Ihre BIOS-Version/-Datum
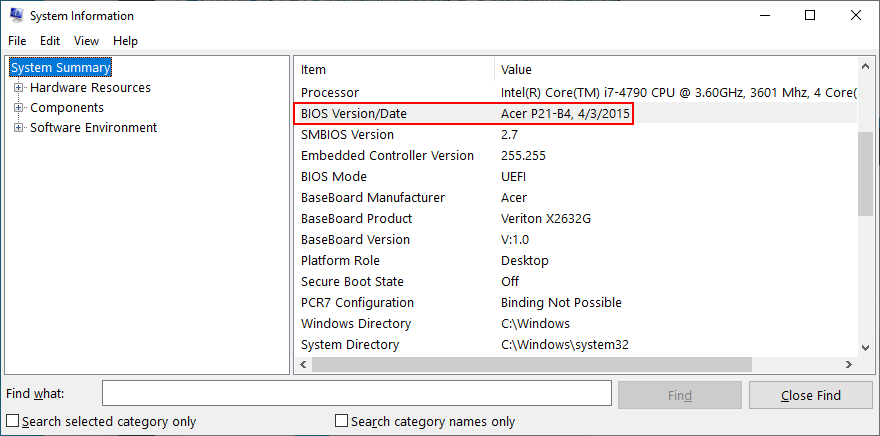
- Besuchen Sie die Hersteller-Website Ihres BIOS-Modells, um die neueste BIOS-Version herunterzuladen
- Entpacken Sie die heruntergeladene BIOS-Datei und kopieren Sie sie auf einen USB-Stick
- Schließen Sie das Flash-Laufwerk an Ihren PC an, starten Sie neu und rufen Sie das BIOS auf, indem Sie die auf Ihrem Bildschirm angezeigte Taste oder Tastenkombination drücken
- Suchen Sie das BIOS-Update-Tool und erstellen Sie ein Backup Ihrer aktuellen Firmware
- Laden Sie die neueste BIOS-Version in das Dienstprogramm zur Firmware-Aktualisierung und fahren Sie mit der Installation fort
- Warten Sie, bis das Update abgeschlossen ist, dann können Sie Ihren PC neu starten
14. Entfernen Sie alle Hardwareteile und setzen Sie sie wieder ein
Wenn Ihre Hardwarekomponenten nicht richtig an den Computer angeschlossen sind, kann dies zu schwerwiegenden Systemfehlern wie KMODE EXCEPTION NOT HANDLED führen. Um dies zu beheben, müssen Sie alle Karten und Kabel entfernen und neu einsetzen.
Achten Sie besonders auf BIOS, GPU und RAM-Karten. Sie sollten auch die Hardwarekompatibilität überprüfen, um sicherzustellen, dass die Teile gut zusammenpassen sowie mit Ihrer Windows-Version.
Fazit
Zusammenfassend lässt sich sagen, dass Sie den Fehler KMODE EXCEPTION NOT HANDLED beheben können, indem Sie Windows 10 Fast Startup deaktivieren, Startprogramme deaktivieren und aktuelle Anwendungen mit Kompatibilitätsproblemen deinstallieren.
Sie können Windows auch auf einen früheren Prüfpunkt zurücksetzen, einen Malware-Scan durchführen, Ihre Antivirensoftware deaktivieren, Ihre Treiber überprüfen und Speicherplatz freigeben.
Wenn auch das nicht funktioniert, überprüfen Sie Ihren Arbeitsspeicher, führen Sie einen sauberen Systemstart durch und verwenden Sie die Ereignisanzeige, um weitere Details zum Fehler zu erhalten.
Es ist auch ratsam, Probleme mit der Systembeschädigung über die Eingabeaufforderung zu beheben, Ihr BIOS auf die neueste Version zu aktualisieren sowie alle Hardwareteile zu entfernen und neu einzusetzen.
Haben diese Lösungen für Sie funktioniert? Haben wir wichtige Schritte verpasst? Lassen Sie es uns im Kommentarbereich unten wissen.