So beschleunigen Sie den Windows-Herunterfahrvorgang

Sind Sie frustriert, dass Ihr Windows XP zu lange zum Herunterfahren braucht, wenn Sie schnell woanders hingehen wollen? Wenn dies die Situation ist, die Sie
Viele Benutzer von Windows 11 melden einen Fehler, der die Ladezeit des Kontextmenüs innerhalb der Benutzeroberfläche verlangsamt. Der Fehler scheint auf die Oktober-Version von Windows 11 zurückzuführen zu sein und macht sich im Windows Explorer, im Startmenü und in einigen Apps von Drittanbietern bemerkbar.
Glücklicherweise hat der Fehler viel Aufmerksamkeit erhalten und es werden mehrere Problemumgehungen bereitgestellt, die noch ausstehen, wenn Microsoft ein weiteres Update zur Behebung veröffentlicht.
Wenn Sie auch mit dem langsamen Kontextmenü-Fehler unter Windows 11 zu kämpfen haben, sollte Ihnen eine der unten empfohlenen Methoden dabei helfen, ihn zu beseitigen.
Lesen Sie weiter unten, um es herauszufinden.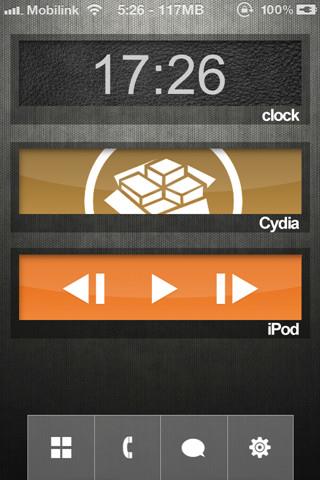
So beheben Sie das langsame Kontextmenü unter Windows 11
Starten Sie den Windows Explorer neu
Da das Kontextmenü ein integraler Bestandteil des Windows Explorers ist, ist es nur richtig, die damit verbundene Trägheit von dort aus zu beheben. Durch einen Neustart des Windows-Explorers oder das Beenden seines Hintergrundprozesses sollten Sie in der Lage sein, den Normalzustand des Kontextmenüs auf Ihrem Gerät wiederherzustellen.
Sie können den Windows Explorer-Prozess über den Task-Manager ändern, indem Sie die folgenden Schritte ausführen:
Durch einen Neustart des Windows Explorers im Task-Manager kann das Kontextmenü wie beim Hochfahren von Windows von Grund auf neu geladen werden. Bei einigen Geräten kann das Problem jedoch möglicherweise nicht durch einen Neustart des Kontextmenüs gelöst werden. Daher empfehle ich Ihnen, stattdessen auf „Aufgabe beenden“ zu klicken . Die Folge dazu finden Sie weiter unten.
Erneutes Öffnen des Windows Explorers
Nachdem Sie den Windows Explorer zwangsweise geschlossen haben, müssen Sie ihn als Nächstes direkt im Task-Manager erneut öffnen.
Nach dem Start über diese Methode sollte sich der Windows-Explorer erneut öffnen, sodass das Kontextmenü schneller geladen werden kann.
Ändern Sie die Windows-Registrierung
Ich betrachte dies als letzten Ausweg. Wenn Ihr Textmenü nach der Anwendung der oben genannten Korrekturen immer noch nicht schneller geladen wird, können Sie das Problem beheben, indem Sie einige Windows-Registrierungseinträge löschen.
Aber zunächst möchten Sie möglicherweise die Registrierung sichern, falls beim Versuch, sie zu ändern, etwas durcheinander kommt.
Um Registrierungseinträge zu sichern,
Sobald Sie die Sicherung erstellt haben, kehren Sie über die Eingabeaufforderung zuvor zum Registrierungseditor zurück. Um die Registrierungseinträge zu löschen,
Beenden Sie den Registrierungseditor, nachdem Sie alle erforderlichen Dateien gelöscht haben, und starten Sie Windows neu, um die Änderungen sichtbar zu machen.
Schlussbemerkungen
Da der Fehler im Kontextmenü aufgetaucht ist, hat Microsoft ein Update versprochen, um ihn zu beheben, und einige Benutzer haben das Update auf ihren Geräten erhalten. Stellen Sie sicher, dass im Abschnitt „Windows Update“ unter „Einstellungen“ keine ausstehenden Updates vorhanden sind, bevor Sie versuchen, das Problem mit dem Registrierungseditor zu beheben.
Sind Sie frustriert, dass Ihr Windows XP zu lange zum Herunterfahren braucht, wenn Sie schnell woanders hingehen wollen? Wenn dies die Situation ist, die Sie
Greifen Sie beim Verwenden des Registrierungseditors immer wieder auf denselben Registrierungsschlüssel zu und möchten diesen nun auf einen anderen Computer übertragen? In Windows
Windows 7 hat einige Verbesserungen, die meisten werden zustimmen müssen. Aber nicht alle Funktionalitäten wurden verbessert, es ist nicht so, als ob das gesamte Betriebssystem aus
Entdecken Sie ooVoo: das plattformübergreifende Kommunikationstool für Sprachanrufe, Videoanrufe und Instant Messaging unter Windows, Mac, Android und iOS.
Entdecken Sie mit Vuze die Welt der HD-Filme, Musikvideos und Fernsehsendungen. Laden Sie Ihre Favoriten herunter und schauen Sie sie kostenlos in atemberaubender Qualität an.
Wir haben bereits einen Tipp zum Hinzufügen von Rahmen zu Ihren Bildern gegeben. In diesem Tutorial werden wir mehr Details zu Ihrem Rahmen hinzufügen, d. h. interessante und
Battery Bar ist ein kostenloses Tool für Windows, das in Ihrer Taskleiste sitzt und Ihren Laptop-Akku mithilfe eines einzigartigen Algorithmus in Echtzeit überwacht. Viele Akkus
Wenn Sie die Bildschirmauflösung häufig ändern, ist Ihnen sicher schon aufgefallen, dass die Symbole durcheinander geraten und Sie sie manuell neu anordnen müssen. Während
Erfahren Sie, was Antimalware Service Executable ist, wie es Ihren Windows-PC schützt und warum es manchmal viele CPU-Ressourcen verbraucht.
So synchronisieren Sie Lesezeichen von Windows 10 mit macOS




![So fügen Sie Ihren Bildern in Photoshop Kanten hinzu [Tutorial] So fügen Sie Ihren Bildern in Photoshop Kanten hinzu [Tutorial]](https://tips.webtech360.com/resources8/r252/image-4440-0829093900681.jpg)


