BSOD-Fehlermeldungen sind scheinbar zufällig und betreffen ab und zu alle Windows-Benutzer. Critical Process Died ist einer der angegebenen Stoppcodes, der verhindert, dass das Betriebssystem aufgrund des Fehlercodes 0x000000EF ordnungsgemäß ausgeführt wird.
Leider passiert es, weil ein wesentlicher Prozess, der im Hintergrund laufen sollte, plötzlich gestoppt wurde, was zum Blue Screen of Death führte. Vielleicht wurde es von einem anderen Prozess gestoppt oder es wurde beschädigt, wenn Ihr Computer abstürzte oder keinen Strom mehr hatte.
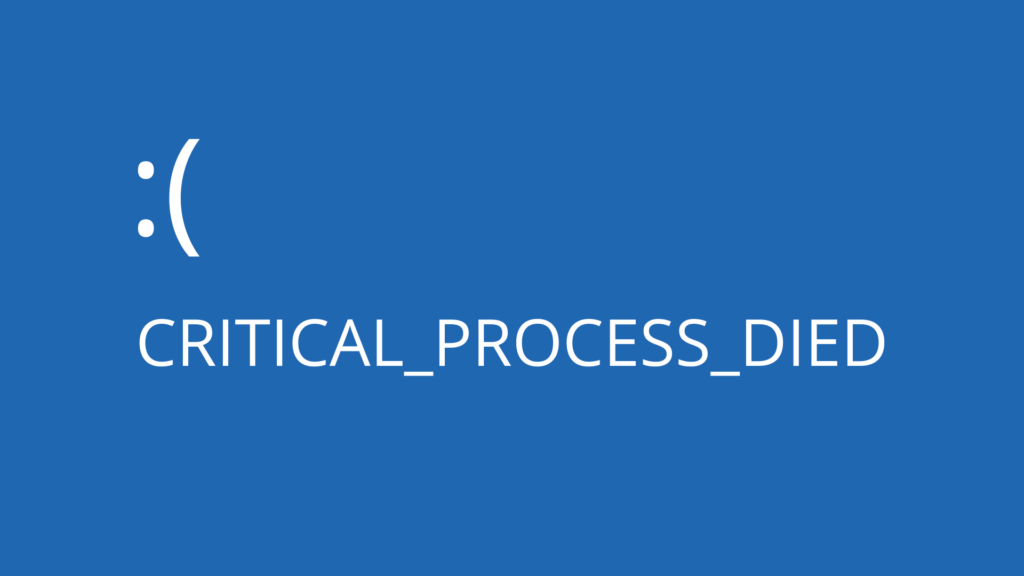
Kritischer Prozess gestorben: Korrekturen
Wie auch immer, Sie sollten in der Lage sein, den Fehler zu beheben und Windows 10 wieder normal laufen zu lassen, ohne alles neu installieren zu müssen.
1. Starten Sie CHKDSK
CHKDSK ist ein spezielles Tool, das Ihre Festplatten auf Fehler überprüft und alle gefundenen Probleme behebt, z. B. Probleme mit beschädigten Festplatten. Sie können damit die Integrität der Partition überprüfen, die Ihr Betriebssystem enthält (normalerweise C:).
So führen Sie CHKDSK über die grafische Benutzeroberfläche aus:
- Schließen Sie alle laufenden Anwendungen
- Verwenden Sie Ihren Datei-Explorer, um mit der rechten Maustaste auf Ihr Laufwerk zu klicken und Eigenschaften auszuwählen
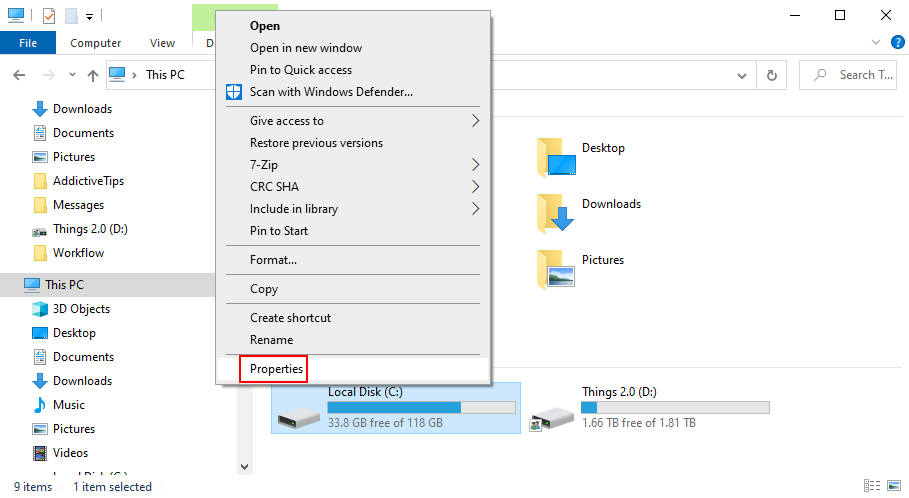
- Wählen Sie das Werkzeug , und klicken Sie prüfen unter Fehlerüberprüfung (benötigen Sie Administratorrechte)
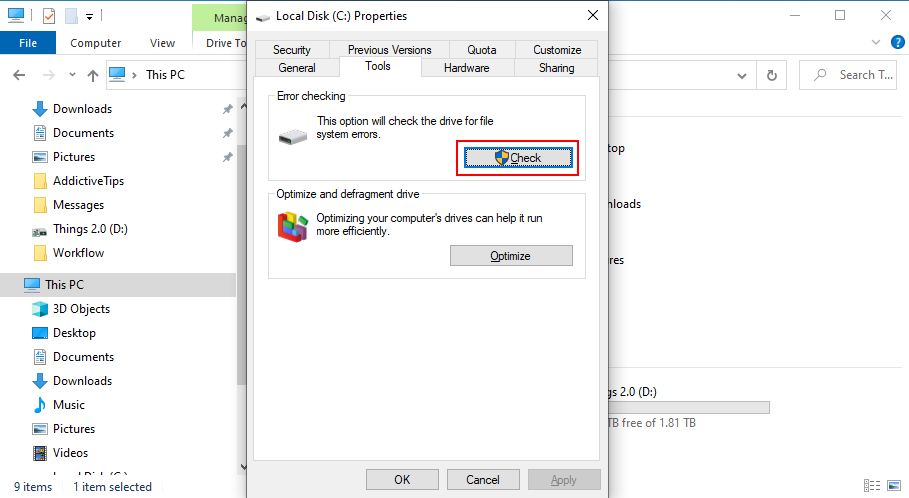
- Warten Sie, bis der Scan abgeschlossen ist (es kann eine Weile dauern)
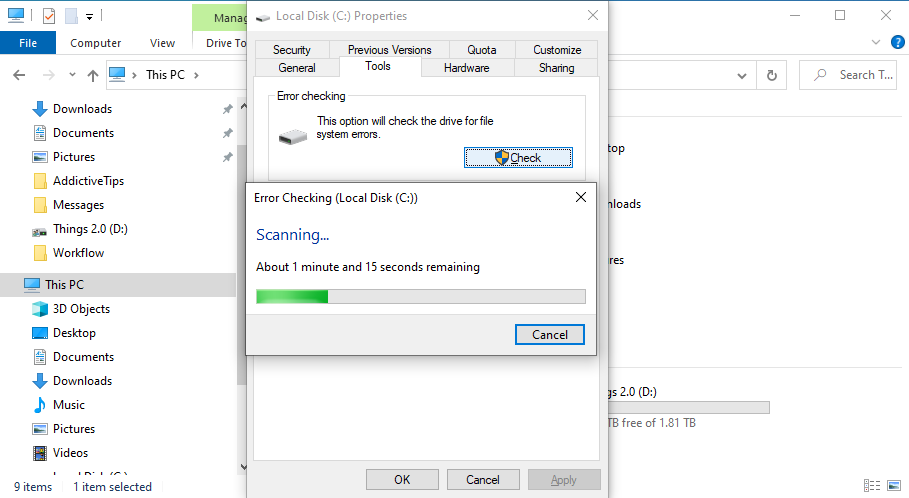
- Wenn Windows Festplattenfehler findet, werden diese beim nächsten PC-Neustart behoben
Alternativ können Sie CHKDSK von CMD ausführen:
- Eingabeaufforderung mit Höhenrechten starten
- Geben Sie ein
chkdsk c: /f (oder ersetzen Sie ihn c:durch den richtigen Buchstaben des Laufwerks, das Ihr Betriebssystem hostet)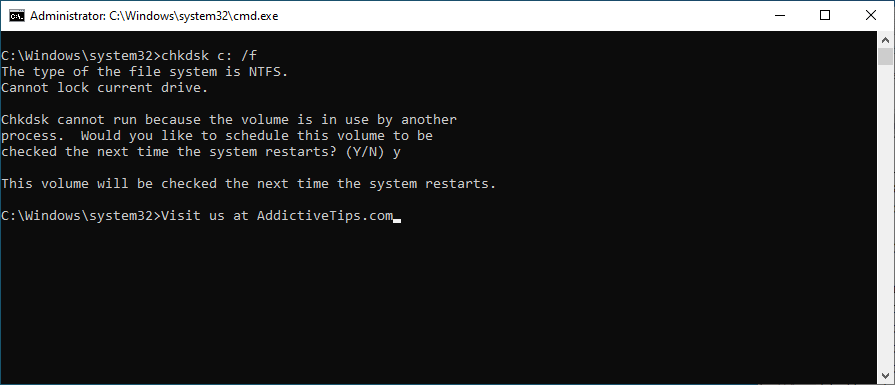
- Wenn das Tool Sie auffordert, den Scan beim nächsten PC-Neustart zu planen, geben Sie Y . ein
- Starten Sie Ihren Computer neu und warten Sie, bis CHKDSK Ihr Laufwerk scannt und alle gefundenen Fehler behebt.
2. Verwenden Sie den Systemdatei-Checker
System File Checker ist ein in das Betriebssystem von Microsoft integriertes Tool, das zum Auffinden und Reparieren beschädigter Systemdateien entwickelt wurde.
Wenn Sie die Fehlermeldung Critical Process Died aufgrund einer Dateibeschädigung erhalten haben, kann SFC definitiv helfen, insbesondere wenn CHDSK fehlgeschlagen ist.
- CMD mit Administratorrechten ausführen
- Geben Sie
sfc /scannow. Windows versucht automatisch, alle gefundenen beschädigten Dateien zu reparieren.
- Warten Sie geduldig, bis der Scanvorgang abgeschlossen ist. Starte deinen Computer neu.
3. Überprüfen Sie Ihr System auf Malware
Wenn Ihr Computer kürzlich von einem Malware-Angriff getroffen wurde, wurden möglicherweise wichtige Systemdateien beschädigt, was zu dem Stoppcode Critical Process Died unter Windows 10 führte.
So scannen Sie Ihren PC mit Windows Defender auf Malware:
- Drücken Sie die Win- Taste, geben Sie Windows-Sicherheit ein und öffnen Sie diese App
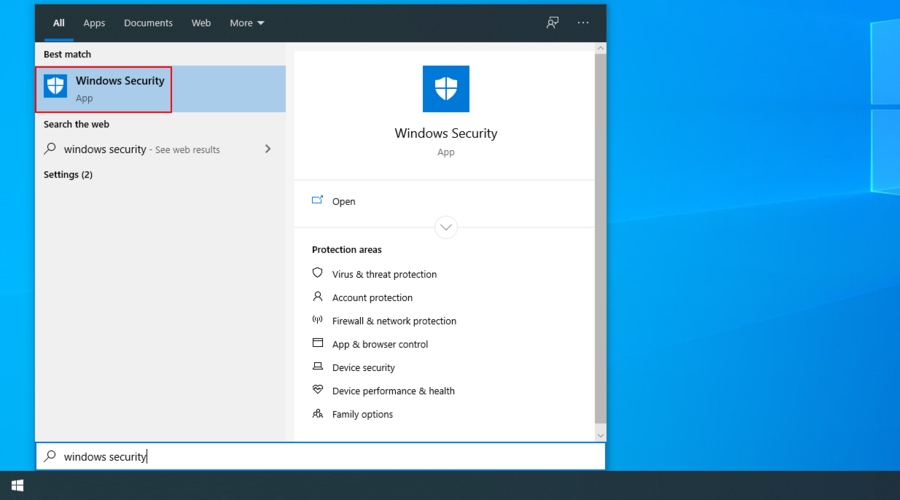
- Wählen Sie Viren- und Bedrohungsschutz
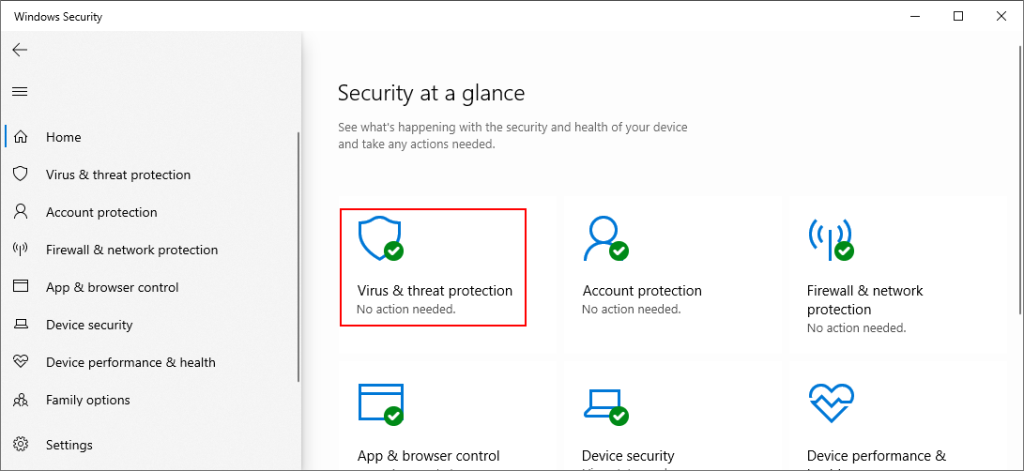
- Klicken Sie auf Scanoptionen
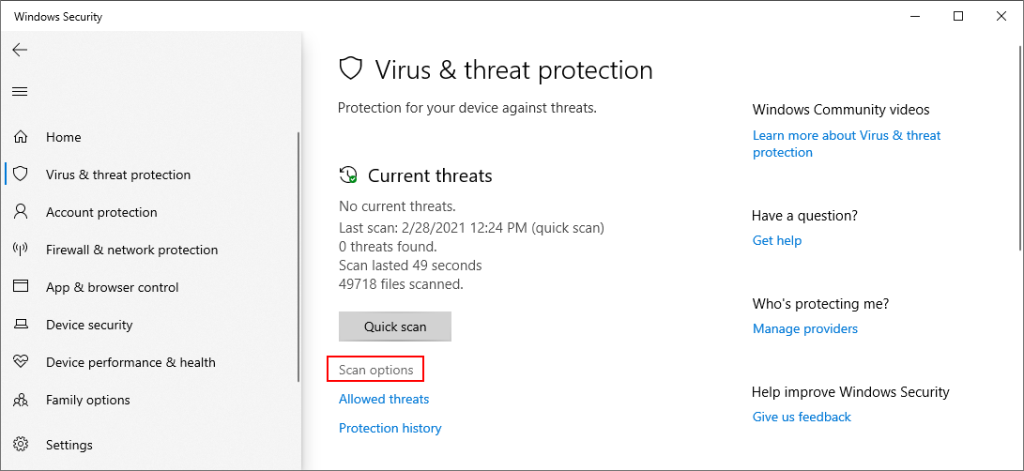
- Wählen Sie Schnellscan , klicken Sie auf Jetzt scannen und lassen Sie Windows Defender seine Arbeit erledigen
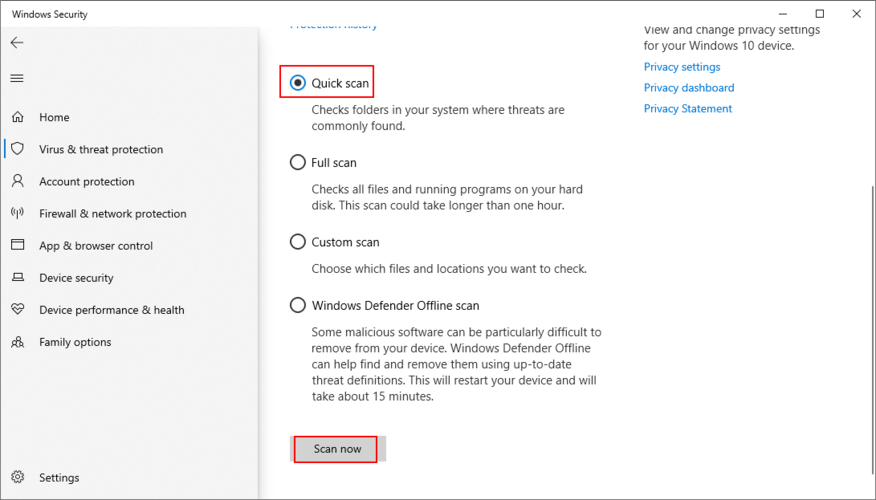
- Wenn der Scan fehlschlägt, kehren Sie zu den Scan-Optionen zurück , wählen Sie Windows Defender Offline-Scan aus und klicken Sie auf Jetzt scannen
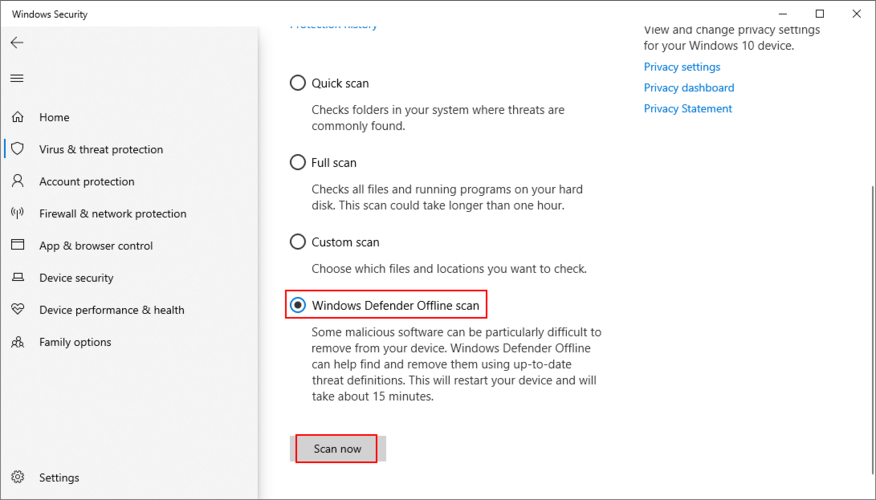
Wenn auf Ihrem Computer eine Anti-Malware-Anwendung eines Drittanbieters installiert ist, stellen Sie sicher, dass Sie die obigen Schritte entsprechend anpassen.
4. Führen Sie DISM . aus
DISM (Deployment Image Servicing and Management) ist ein weiteres Windows 10-Diagnosedienstprogramm, das in dieselbe Kategorie wie SFC und CHDSK fällt.
Es ist jedoch leistungsfähiger als die beiden und sollte mit Vorsicht verwendet werden, da Sie riskieren, alle Ihre Dateien zu verlieren. Im Vergleich zu SFC und CHKDSK überprüft DISM den Komponentenspeicher des Betriebssystemabbilds auf beschädigte Dateien.
Aus diesem Grund wird dringend empfohlen, Ihre gesamte Festplatte oder zumindest Ihre wichtigen persönlichen Dateien zu sichern, bevor Sie DISM verwenden. Nachdem Sie ein Backup erstellt haben, müssen Sie Folgendes tun:
- Eingabeaufforderung mit Administratorrechten ausführen
- Typ
DISM /online /cleanup-image /scanhealth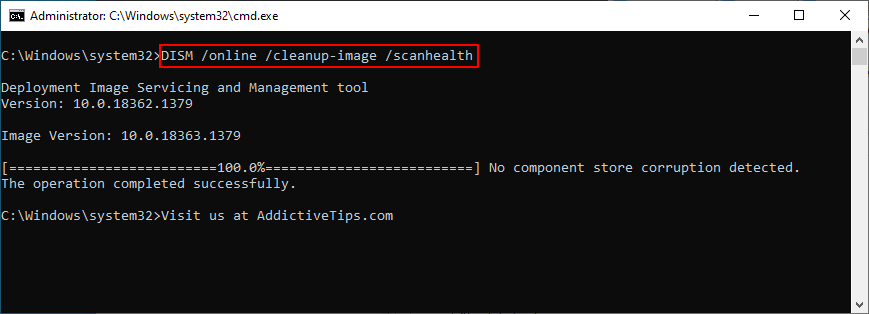
- Warten Sie, bis der Scan abgeschlossen ist. Wenn DISM Probleme meldet, geben Sie diese ein
DISM /online /cleanup-image /restorehealth, um sie zu beheben
- Starten Sie Ihren PC neu, öffnen Sie CMD als Admin und geben Sie . ein
sfc /scannow
- Starten Sie Ihren PC neu
5. Überprüfen Sie Ihre Gerätetreiber
Wenn der Stoppcode Critical Process Died durch fehlerhafte Gerätetreiber unter Windows 10 verursacht wurde, ist es eine gute Idee, einen Blick unter die Haube des Geräte-Managers zu werfen.
Suchen Sie zunächst im Geräte-Manager nach Treibern mit einem gelben Ausrufezeichen. Klicken Sie mit der rechten Maustaste auf ihre Einträge, klicken Sie auf Gerät deinstallieren und starten Sie Ihren PC neu. Windows sollte die richtigen Treiberversionen automatisch neu installieren.
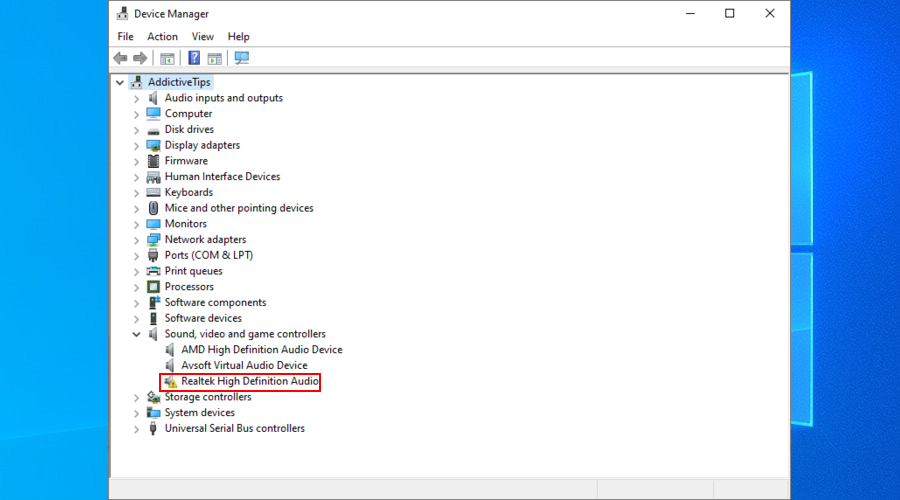
Zweitens sollten Sie sicherstellen, dass Sie nicht versehentlich einen inkompatiblen Treiber für Ihr Gerät installiert haben. Drittens sollten Ihre Gerätetreiber ständig auf die neueste Version aktualisiert werden.
Für das zweite und dritte Szenario ist die Verwendung einer Treiberaktualisierungsanwendung ideal. Wir sprechen über spezielle Tools, die dazu dienen, Ihren PC nach allen Treibern zu scannen und die veralteten oder inkompatiblen Treiber anzuzeigen.
Ein Treiber-Updater findet die richtige Treiberversion im Web und fährt dann mit dem Herunterladen und Installieren von Treibern mit minimalem Eingreifen von Ihrer Seite fort.
Es ist sicherlich besser, Ihre Treiber manuell zu aktualisieren, da Sie riskieren, mehr Schaden als Nutzen anzurichten, wenn Sie nicht wissen, was Sie tun.
6. Deinstallieren Sie aktuelle Anwendungen oder Windows-Updates
Bestimmte Softwareprogramme können die Windows-Laufzeit stören und den BSOD-Fehler Critical Process Died verursachen. Darüber hinaus wurde berichtet, dass einige Windows-Updates nicht richtig erstellt wurden, was stattdessen zu Problemen mit der Systemkompatibilität führte.
Bevor Sie beginnen, versuchen Sie sich daran zu erinnern, wann Ihr Computer anfing, die Meldung Critical Process Died anzuzeigen . Es sollte Ihnen helfen, Ihre Suche einzugrenzen, indem Sie die Apps deinstallieren, die den Fehler möglicherweise ausgelöst haben.
So entfernen Sie installierte Programme von Ihrem PC:
- Klicken Sie mit der rechten Maustaste auf das Startmenü von Windows 10 und wählen Sie Apps und Funktionen
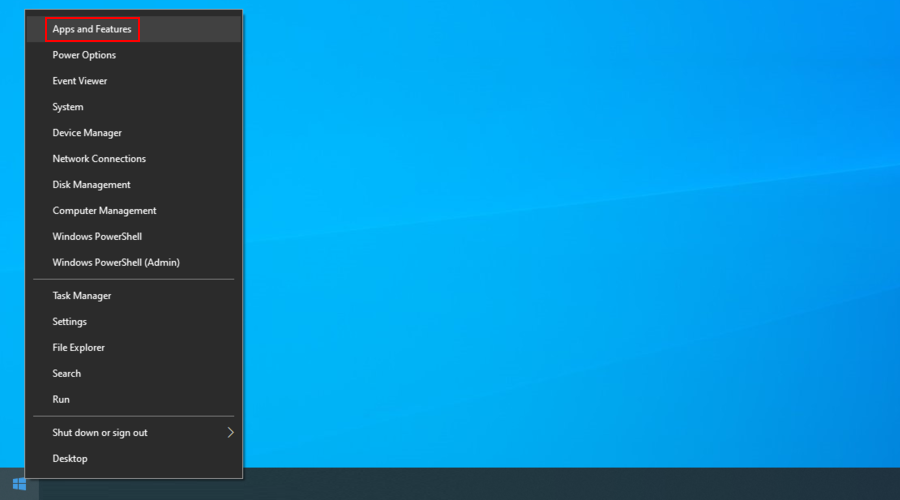
- Set Sortierung nach Datum Installieren Sie Ihre installierten Anwendungen nach Datum aufzulisten (neueste zuerst)
- Wählen Sie eine aktuelle App aus, klicken Sie auf Deinstallieren und befolgen Sie die Anweisungen auf dem Bildschirm, um das Programm von Ihrem Computer zu entfernen
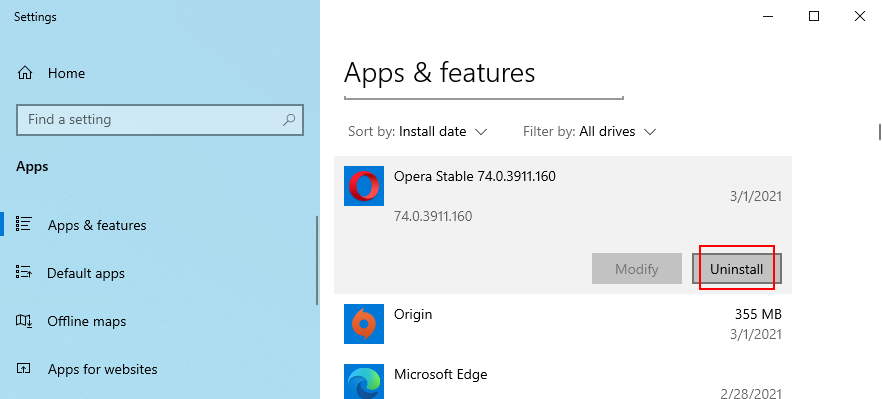
- Wenn Sie kürzlich mehrere Apps installiert haben, entfernen Sie sie alle
- Starte deinen Computer neu
Wenn Sie kürzlich Windows-Updates verwendet haben, können Sie diese wie folgt entfernen:
- Drücken Sie die Win- Taste + R , geben Sie Systemsteuerung ein und drücken Sie die Eingabetaste

- Suchen und wählen Sie Programme und Funktionen

- Klicken Sie im linken Bereich auf Installierte Updates anzeigen
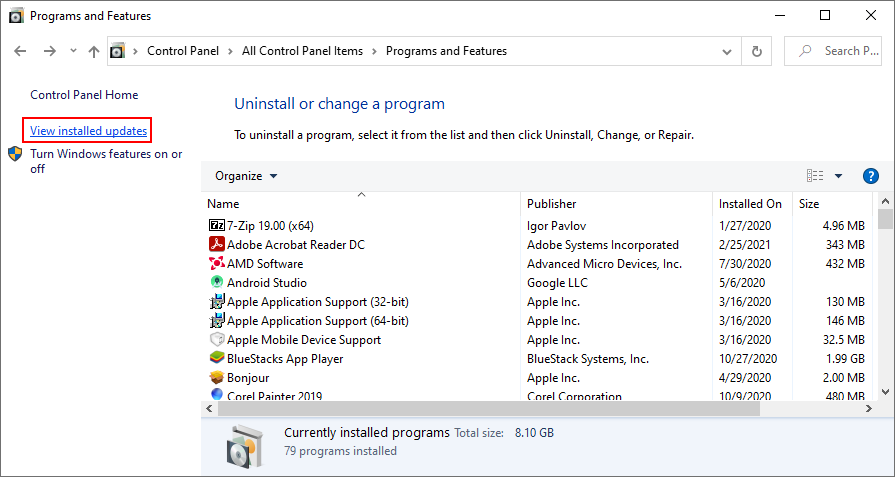
- Klicken Sie auf die Spalte Installiert am , um zuerst die neuesten Updates anzuzeigen
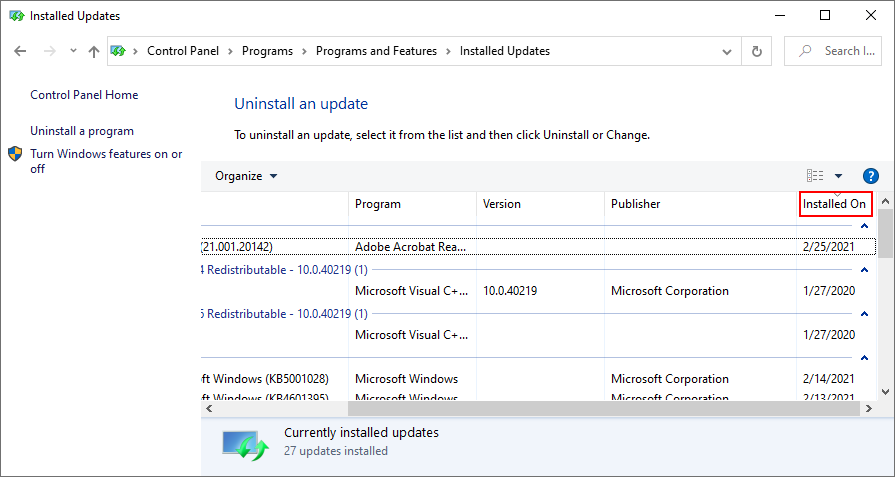
- Doppelklicken Sie auf das erste Update in der Liste und klicken Sie auf Ja , um das Entfernen zu bestätigen
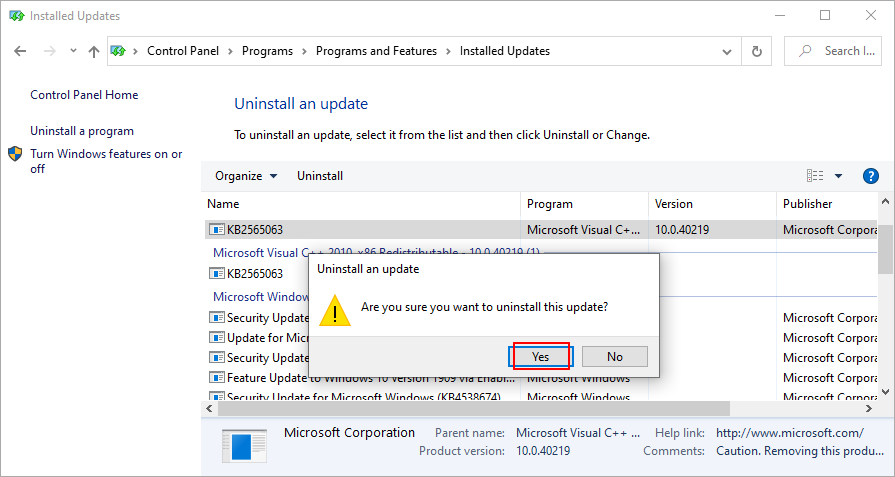
- Starten Sie Ihren PC neu
- Überprüfen Sie, ob Sie immer noch den Fehler Critical Process Died erhalten . Entfernen Sie in diesem Fall zusätzliche Windows-Updates (neueste zuerst)
7. Führen Sie einen sauberen Neustart durch
Das Ausführen eines sauberen Neustarts bedeutet, dass Windows nur mit den erforderlichen Treibern, Prozessen und Diensten gestartet wird. Es ist eine einfache Möglichkeit, alle möglichen Probleme von Anfang an zu isolieren. Dann können Sie Ihre zusätzlichen Treiber, Prozesse und Dienste nacheinander aktivieren, um zu sehen, welcher BSOD verursacht.
- Drücken Sie die Win- Taste, geben Sie Systemkonfiguration ein und öffnen Sie diese App
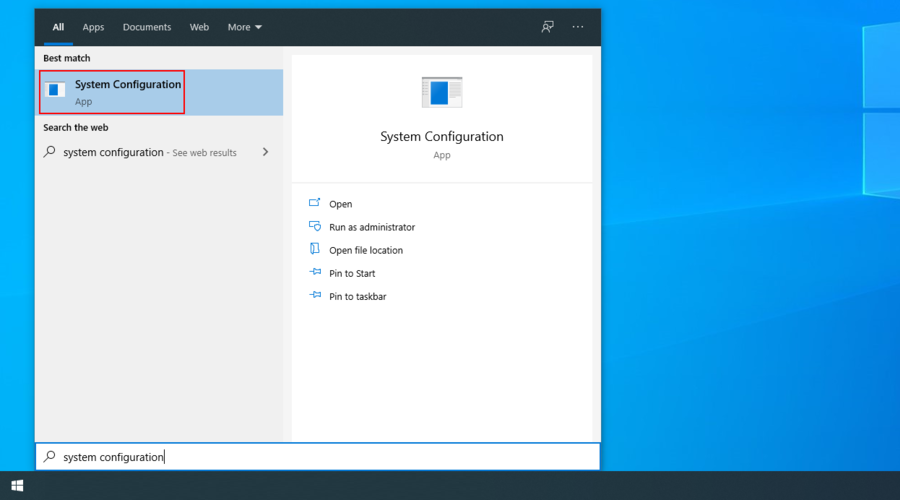
- Gehen Sie zur Registerkarte Dienste und stellen Sie sicher, dass Alle Microsoft-Dienste ausblenden deaktiviert ist. Klicken Sie auf Alle deaktivieren
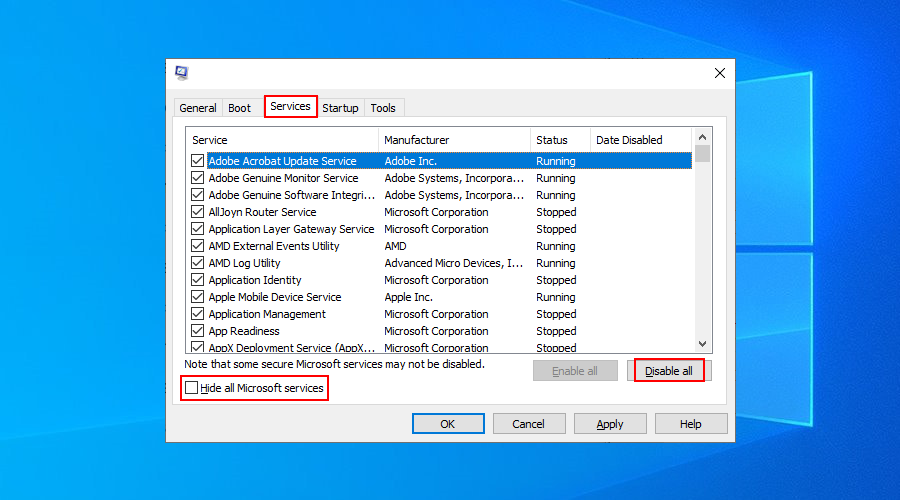
- Wählen Sie die Registerkarte Start und klicken Sie auf Task-Manager öffnen
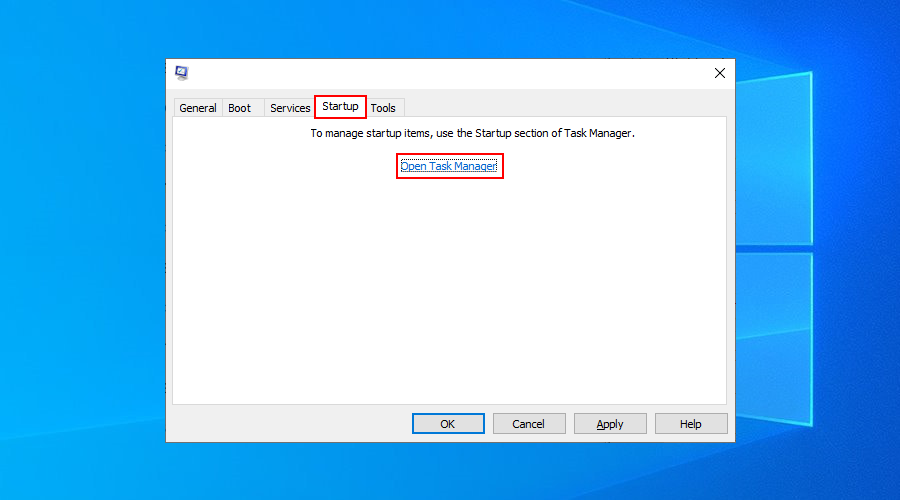
- Deaktivieren Sie alle Startprozesse
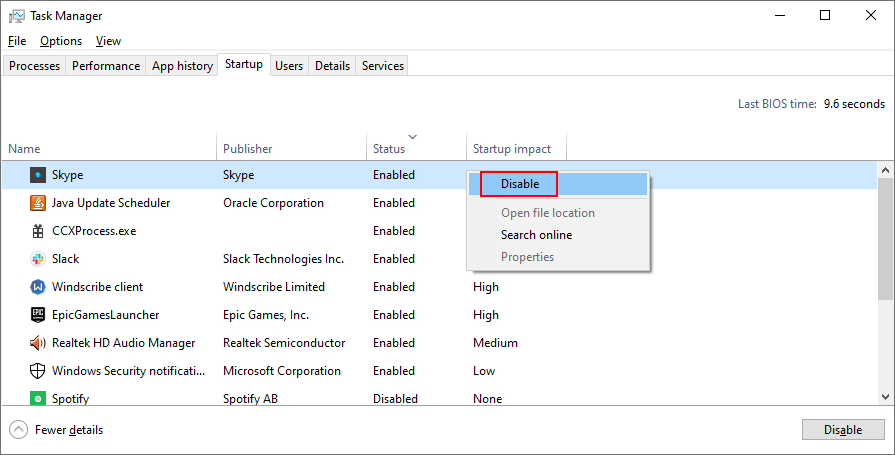
- Starte deinen Computer neu
8. Setzen Sie Windows auf einen vorherigen Checkpoint zurück
Sie können das Dienstprogramm zur Systemwiederherstellung verwenden, um Windows an einem früheren Prüfpunkt wiederherzustellen, vorausgesetzt, Sie erstellen regelmäßig Systemwiederherstellungspunkte.
Denken Sie jedoch daran, dass Sie dabei möglicherweise wichtige Programme und Dateien verlieren können. Daher ist es eine gute Idee, alle wichtigen Daten zu sichern.
- Drücken Sie Win - Taste + R , Typ Bedienfeld , und drücken Sie Enter

- Wählen Sie Wiederherstellung
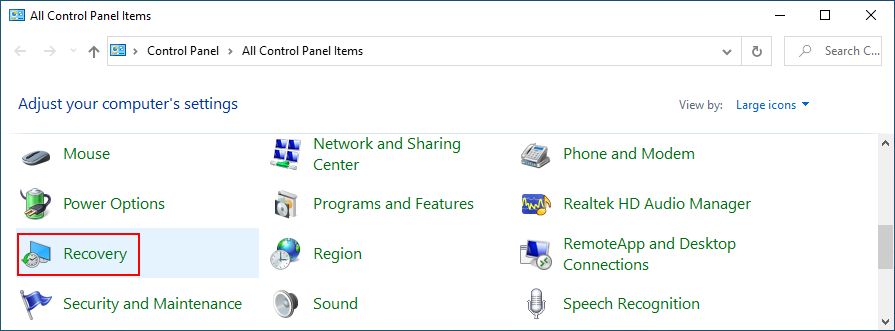
- Klicken Sie auf Systemwiederherstellung öffnen
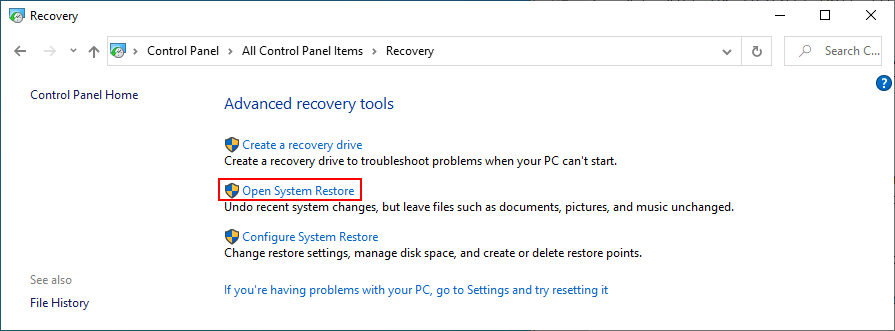
- Wählen Sie einen Kontrollpunkt aus, klicken Sie auf Weiter und fahren Sie mit den Anweisungen auf dem Bildschirm fort
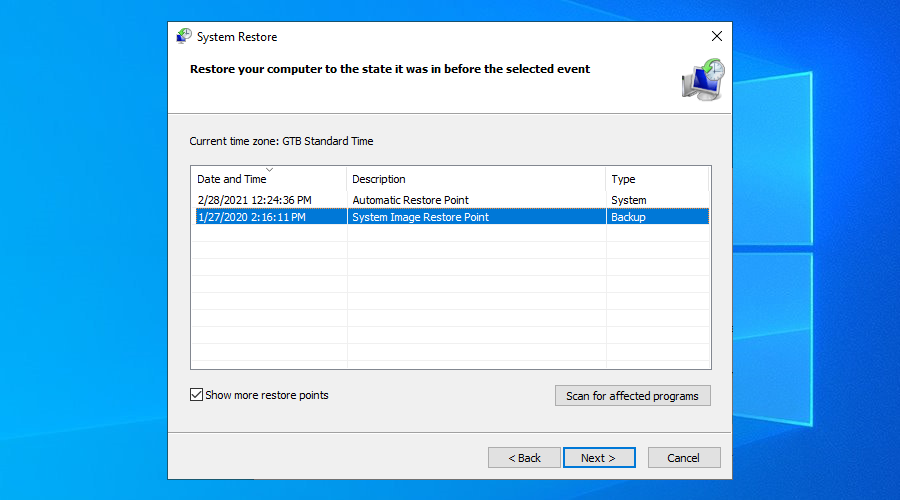
- Starten Sie Ihren PC neu
Fazit
Zusammenfassend: Wenn Sie auf Ihrem Windows 10-PC weiterhin den Stoppcode-Fehler Critical Process Died erhalten , können Sie versuchen, ihn zu beheben, indem Sie CHKDSK, SFC und DISM ausführen.
Es ist auch eine gute Idee, Ihren PC auf Malware zu überprüfen und die Integrität Ihrer Gerätetreiber zu überprüfen, um sie zu installieren, neu zu installieren oder zu deinstallieren.
Sie können jedoch auch aktuelle Anwendungen oder Windows-Updates deinstallieren, die den BSOD-Fehler möglicherweise ausgelöst haben. Wenn Sie Lust dazu haben, können Sie einen sauberen Neustart durchführen, um den fehlerhaften Prozess, Treiber oder Dienst zu isolieren.
Wenn Sie ein verantwortungsbewusster Benutzer sind, der regelmäßig Systemwiederherstellungspunkte erstellt, setzen Sie Windows 10 einfach in einen früheren Zustand zurück. Wenn jedoch alles fehlschlägt, ist es an der Zeit, eine Neuinstallation Ihres Betriebssystems in Betracht zu ziehen.
Wir hoffen, dass Sie dieses lästige Problem mit den oben genannten Lösungen beheben konnten. Haben wir etwas Wichtiges übersehen? Lassen Sie es uns im Kommentarbereich unten wissen.

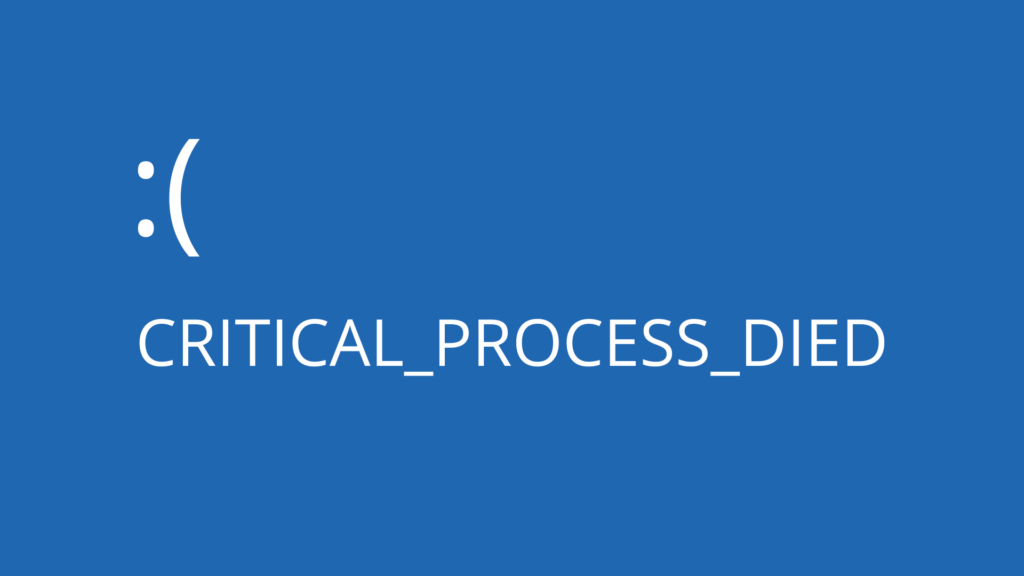
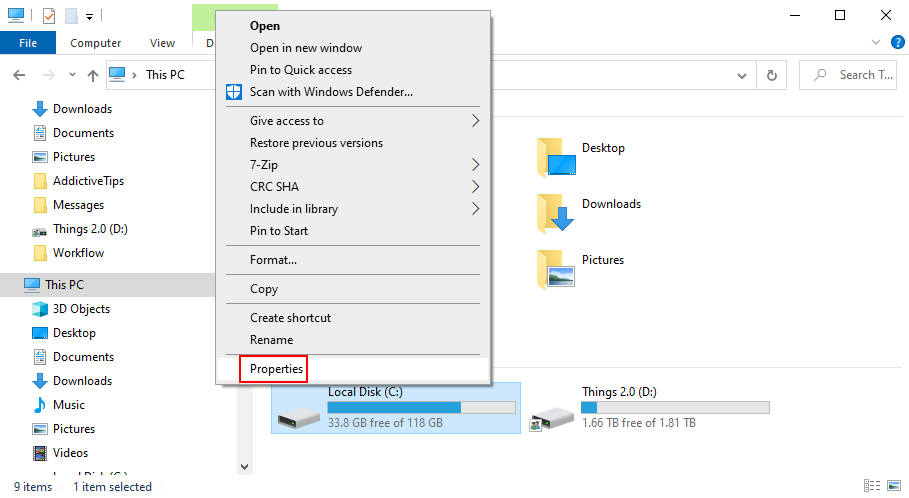
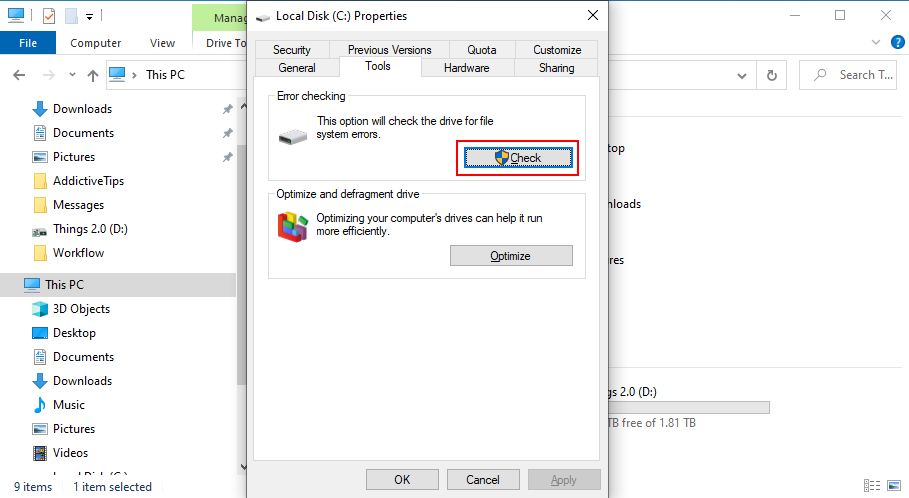
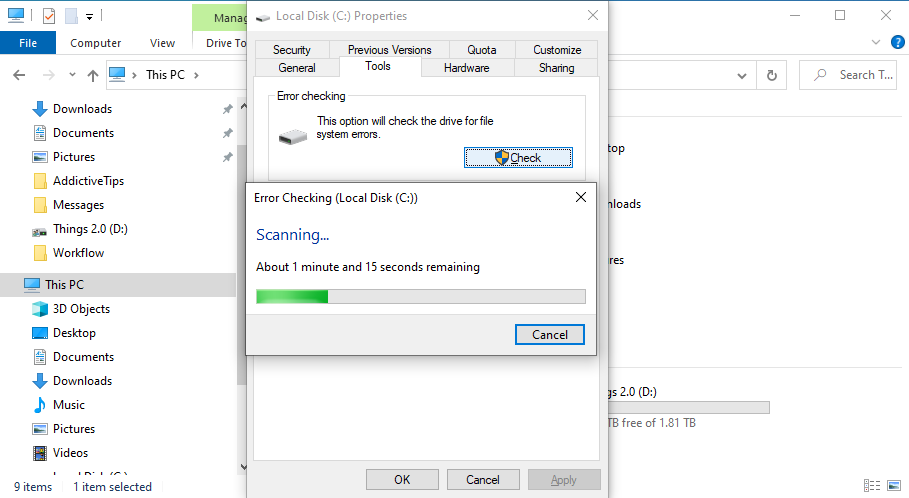
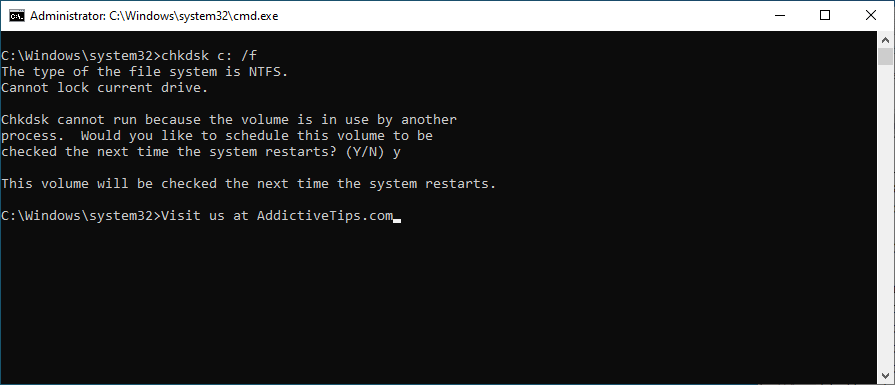

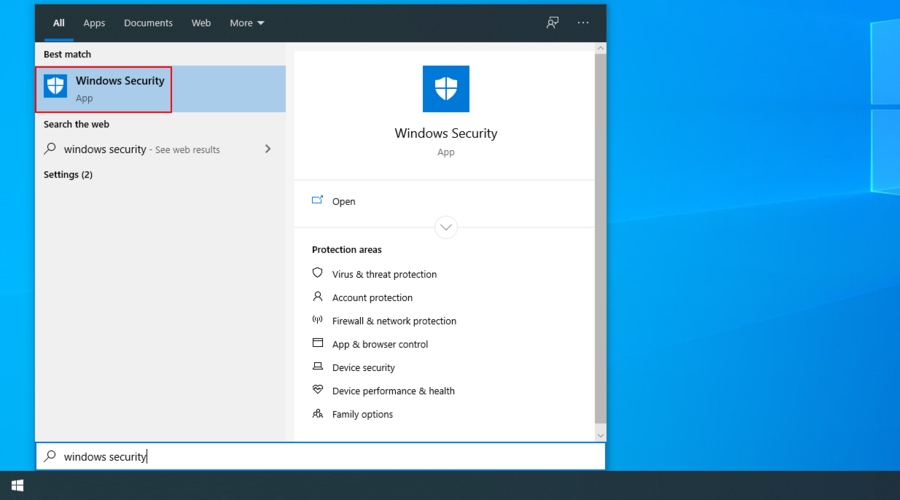
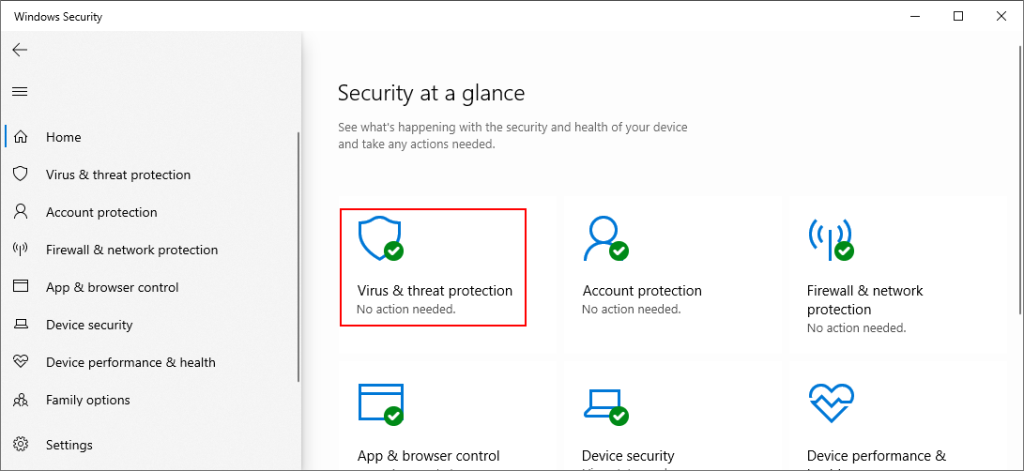
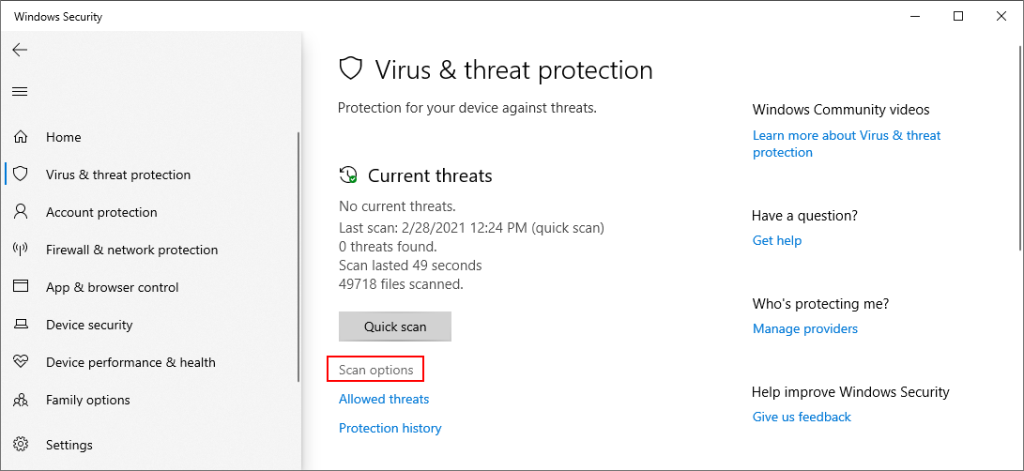
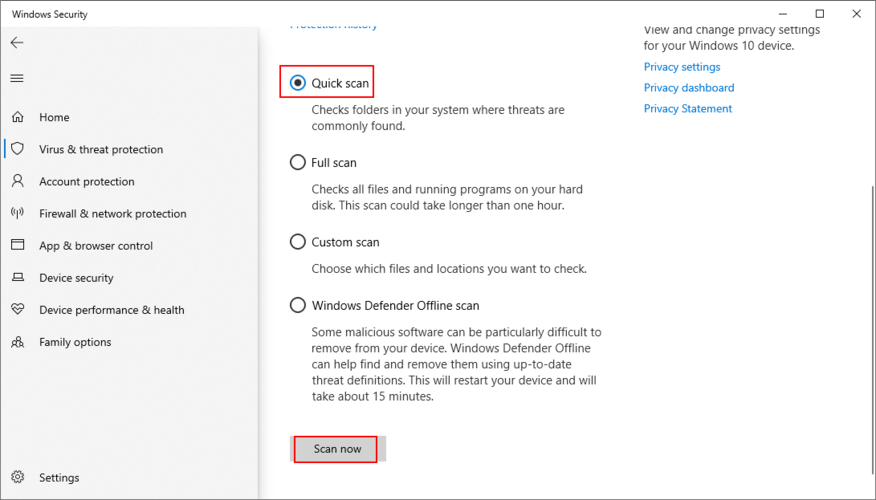
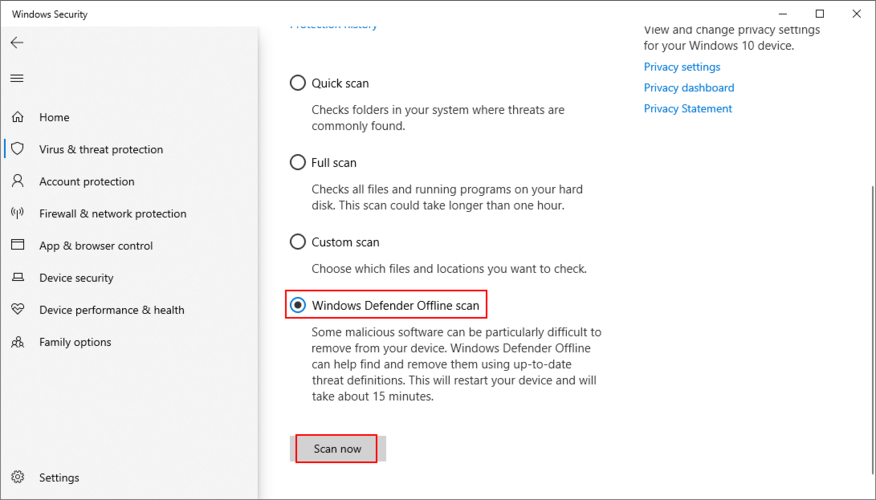
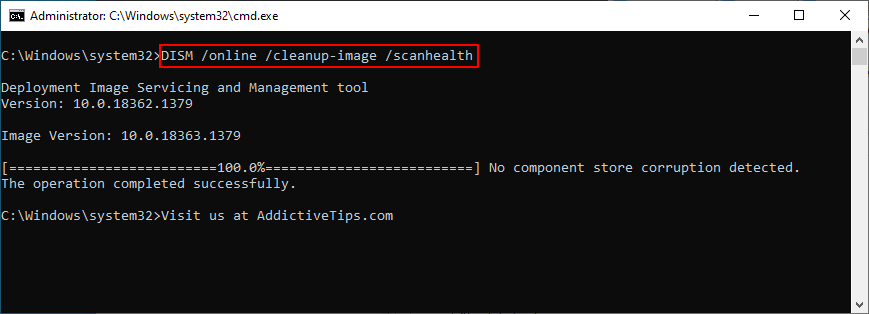
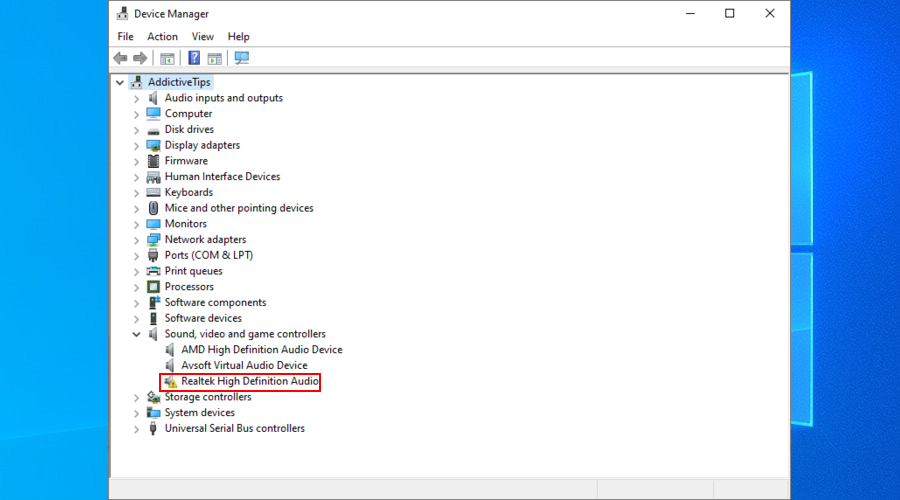
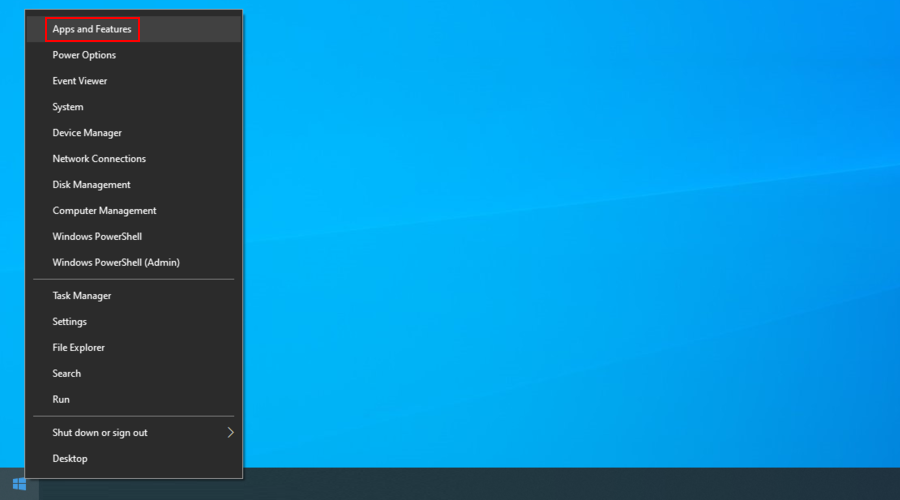
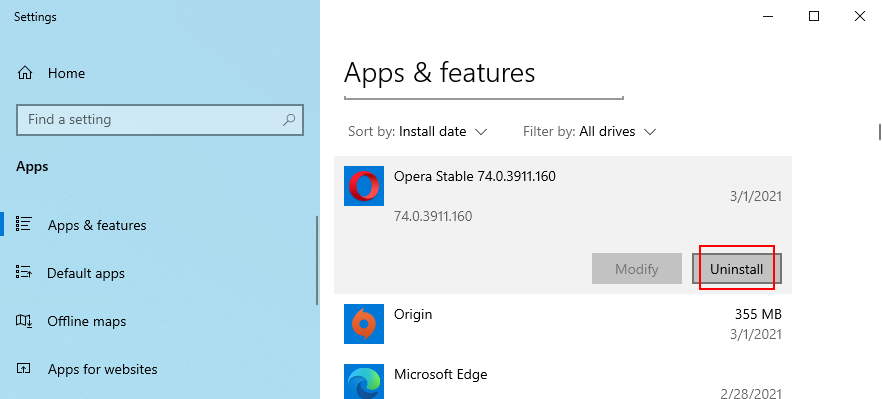


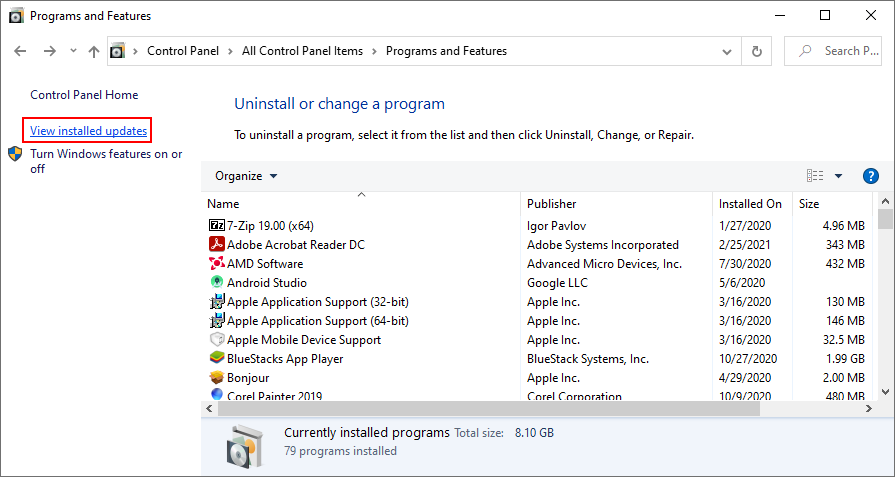
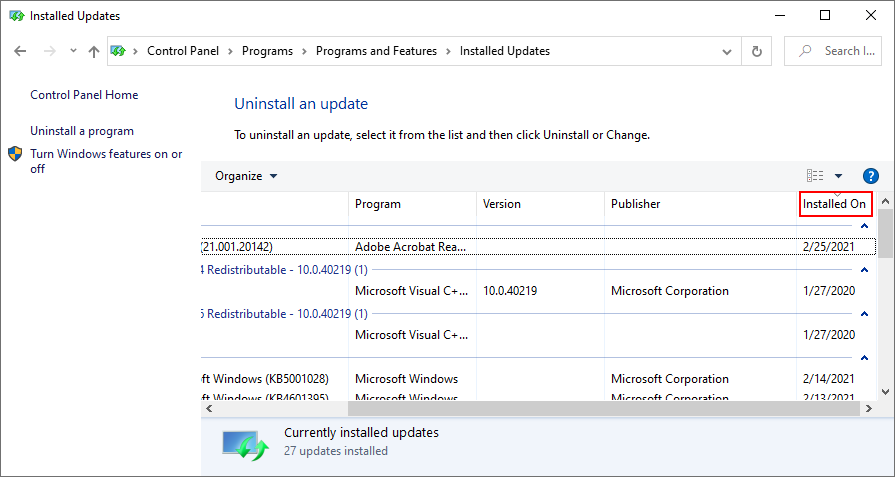
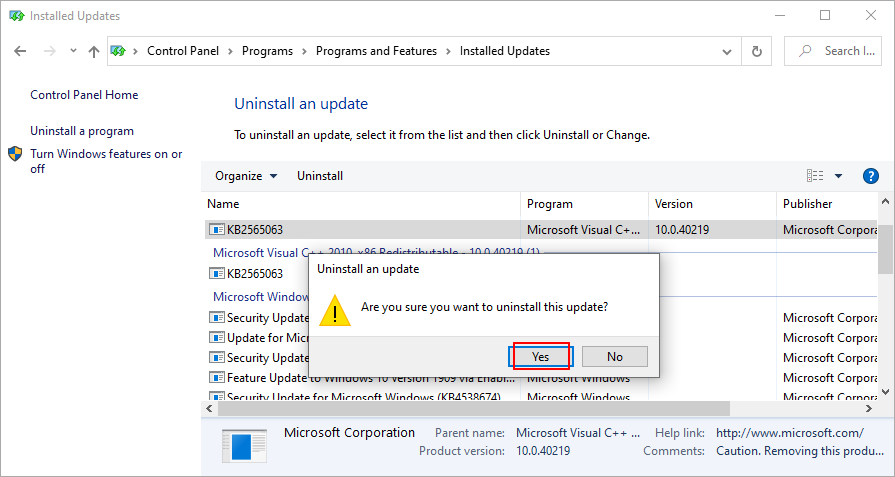
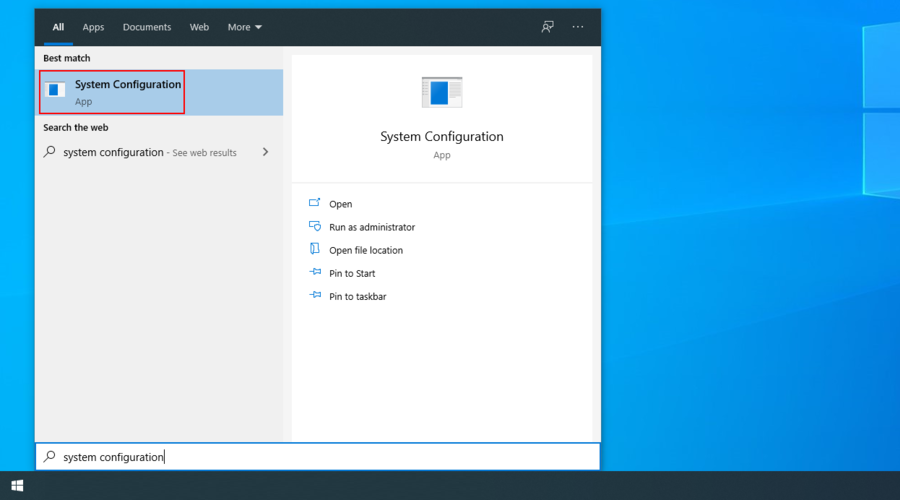
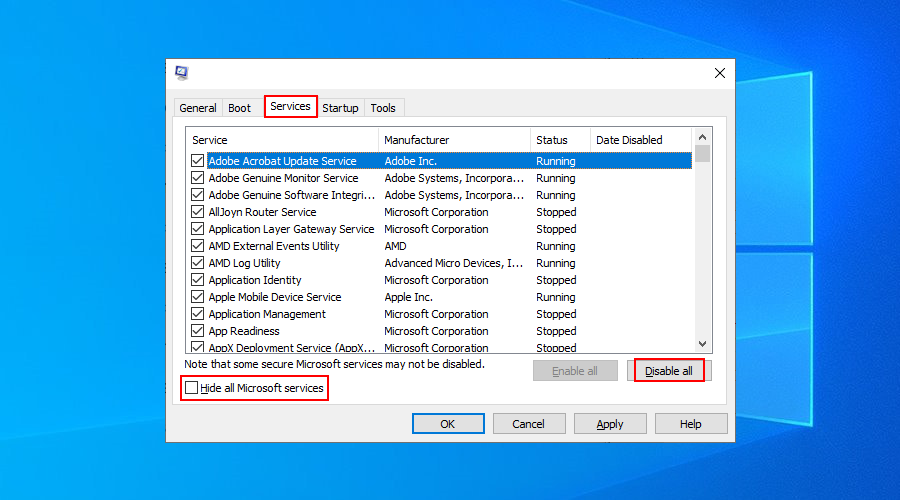
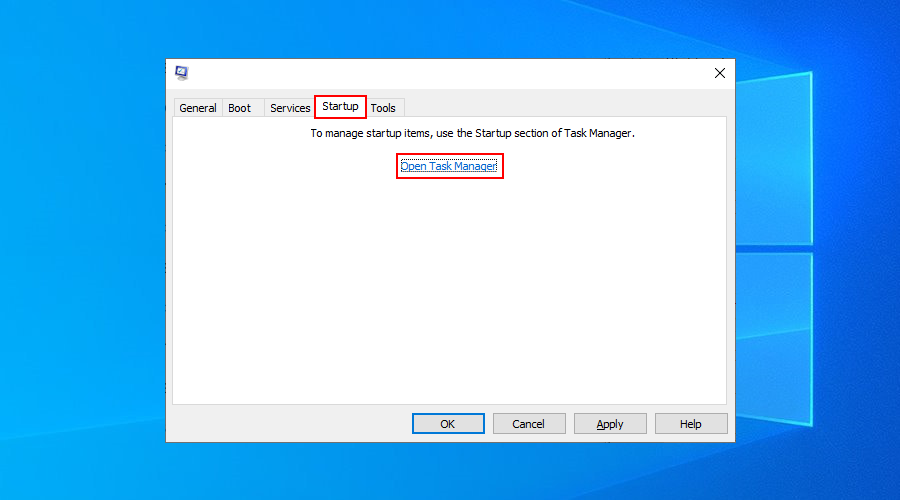
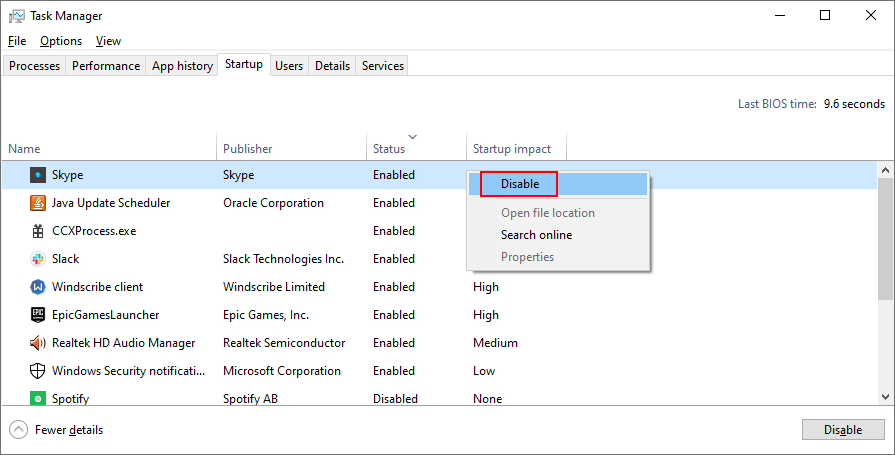
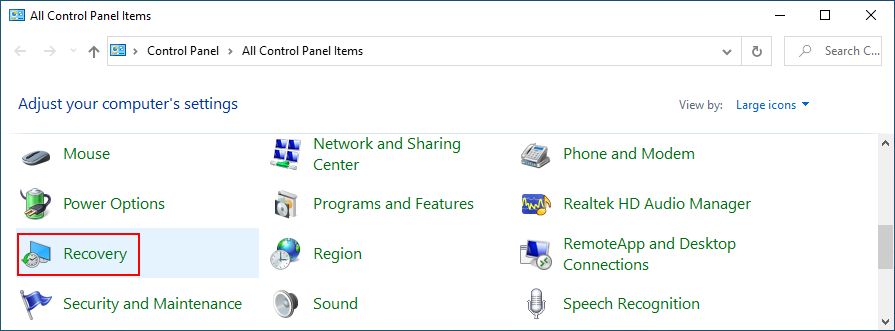
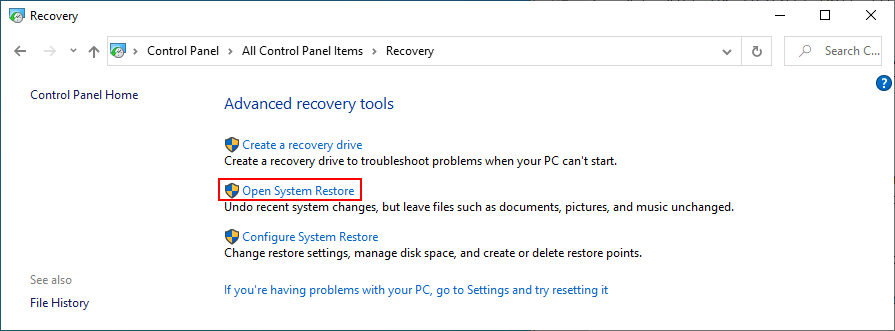
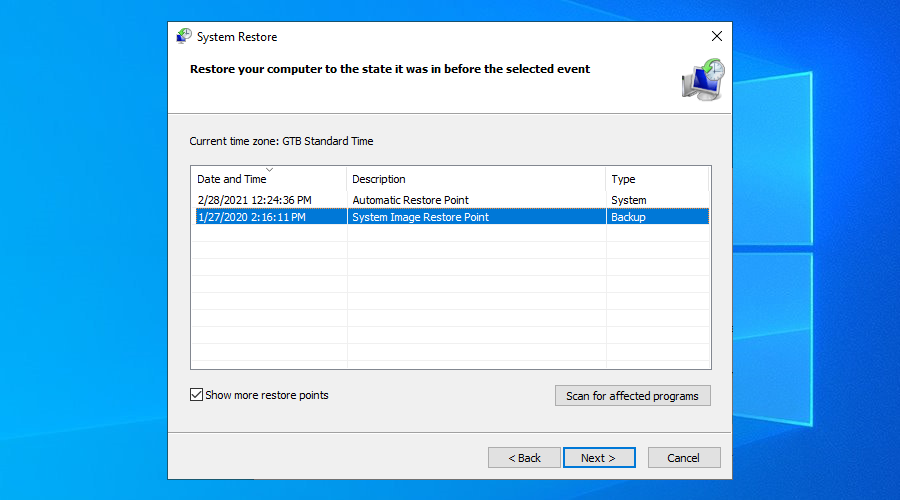


![So erweitern Sie Ihren Windows-Desktop mit Chromecast [Anleitung] So erweitern Sie Ihren Windows-Desktop mit Chromecast [Anleitung]](https://tips.webtech360.com/resources8/r252/image-9318-0829094632601.jpg)




