Laptops sind möglicherweise nicht mit den lautesten Lautsprechern ausgestattet, aber diejenigen, die auf Spiele und / oder Multimedia-Wiedergabe ausgerichtet sind, haben im Allgemeinen einen Satz eingebauter Lautsprecher. Diese Lautsprecher funktionieren sofort, dh sobald Sie ein Betriebssystem installieren. Sie funktionieren sogar, wenn Ihr Motherboard Signaltöne senden muss. Um sie optimal zu nutzen, benötigen Sie jedoch noch einen Treiber. Wenn Sie festgestellt haben, dass Ihre Laptop-Lautsprecher nicht funktionieren und die Hardware nicht beschädigt ist, sollten Sie sie leicht wieder zum Laufen bringen.

Laptop-Sound funktioniert nicht?
Bevor Sie einen der aufgeführten Fixes ausprobieren, vergewissern Sie sich;
- Die Lautstärke der App, die Sie zum Abspielen von Audio verwenden, ist nicht auf Null eingestellt.
- Die Lautstärke für die App wird im Lautstärkemixer nicht auf Null gestellt.
- Das richtige Audiogerät wurde für die Audiowiedergabe ausgewählt.
- Sie haben Ihre Kopfhörer nicht aus Versehen an der Audiobuchse angeschlossen.
6 MÖGLICHE BEHEBUNGEN: Laptop-Lautsprecher funktionieren nicht
Wenn Ihre Lautsprecher funktionierten und plötzlich ausfielen, können Sie einige Dinge versuchen, um sie wieder zum Laufen zu bringen. Wenn Sie gerade einen neuen Laptop gekauft haben und die Lautsprecher einmal nicht funktioniert haben, ist es eine gute Idee, ihn zurückzunehmen und ihn überprüfen zu lassen, falls tatsächlich etwas mit der Hardware nicht stimmt. Das soll nicht heißen, dass Lautsprecher nicht durch Überstunden beschädigt werden können, aber normalerweise ist es ein Softwareproblem, wenn sie nicht mehr funktionieren.
1. Audiogeräte prüfen
Virtuelle Audiogeräte und Audiotreiber, die installiert, deinstalliert oder aktualisiert wurden, können manchmal dazu führen, dass ein Audiogerät deaktiviert wird. Ein Audiogerät ist noch auf Ihrem System "installiert", aber es wurde per Software ausgeschaltet, weshalb es nicht funktioniert.
- Öffnen Sie die Systemsteuerung .
- Gehen Sie zu Hardware und Sound.
- Klicken Sie auf Ton.
- Gehen Sie zur Registerkarte Wiedergabe und prüfen Sie, ob Ihre Lautsprecher aufgeführt sind.
- Wenn die Lautsprecher nicht aufgelistet sind, klicken Sie mit der rechten Maustaste in den leeren Bereich und wählen Sie „Deaktivierte Geräte anzeigen“ und „Getrennte Geräte anzeigen“.
- Ihre Lautsprecher werden sichtbar. Klicken Sie mit der rechten Maustaste darauf und wählen Sie Gerät aktivieren aus dem Kontextmenü.
- Starten Sie das System neu.
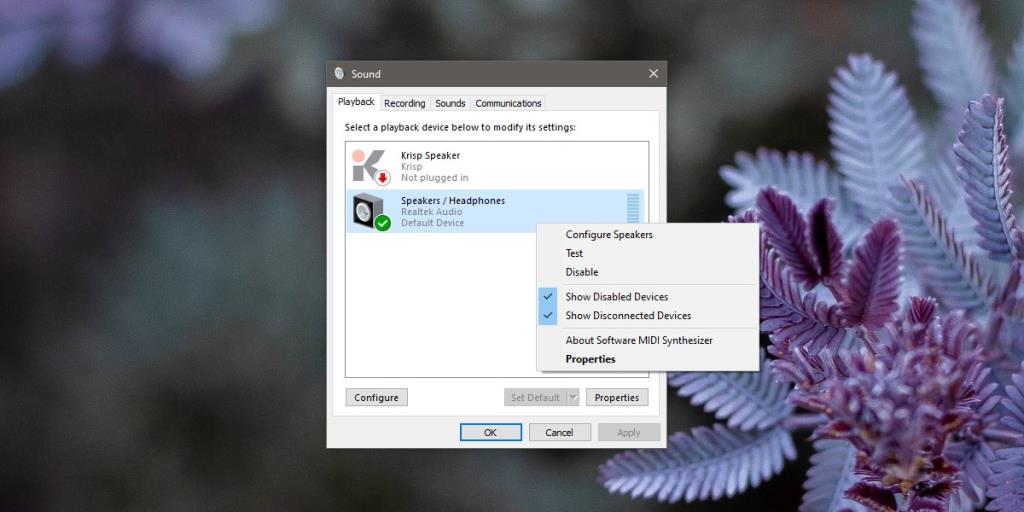
2. Audiotreiber aktualisieren
Möglicherweise wurden die Audiotreiber deinstalliert oder benötigen ein Update.
- Öffnen Sie den Geräte-Manager.
- Erweitern Sie Sound-, Video- und Gamecontroller.
- Suchen Sie nach Realtek Audio und/oder Intel Audio, klicken Sie mit der rechten Maustaste darauf und wählen Sie Treiber aktualisieren. Installieren Sie alle gefundenen Treiber-Updates.
- Wenn Realtek-Audio fehlt , suchen Sie nach einem generischen Audiogerät oder klicken Sie auf die Schaltfläche Nach geänderter Hardware suchen und wiederholen Sie dann die Schritte 1-3.
- Starten Sie das System neu.
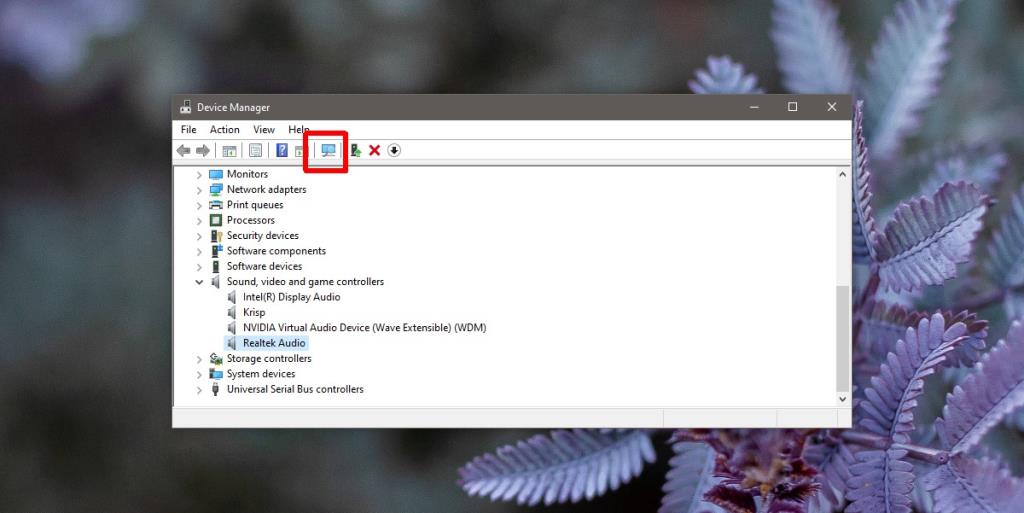
3. Audiogerät/Treiber neu installieren
- Öffnen Sie den Geräte-Manager.
- Erweitern Sie Sound-, Video- und Gamecontroller.
- Klicken Sie mit der rechten Maustaste auf Realtek Audio (oder Intel Audio) und wählen Sie Gerät deinstallieren aus dem Kontextmenü.
- Akzeptieren Sie alle angezeigten Aufforderungen/Warnungen auf dem Bildschirm und deinstallieren Sie den Treiber.
- Starten Sie das System neu.
- Wenn Sie zum Desktop zurückkehren, werden die Audiotreiber automatisch erneut installiert.
- Wenn dies nicht der Fall ist, laden Sie die Treiber von der offiziellen Website des Herstellers für Ihren Laptop herunter und installieren Sie sie.
4. Überprüfen Sie proprietäre Audio-Apps
Laptop-Hersteller neigen dazu, alle möglichen Apps zu installieren, die helfen, die Hardware besser zu verwalten. Ein Audiomanager ist oft eine der installierten Apps, und die Einstellungen in einer Audiomanager-App können Vorrang vor den Systemeinstellungen haben oder die Einstellungen sperren.
- Überprüfen Sie Ihr System auf eine Audio-Manager-App. Wenn Sie sich nicht sicher sind, wonach Sie suchen sollen, googeln Sie, welchen Audiomanager der Hersteller Ihres Laptops installiert.
- Öffnen Sie die App und überprüfen Sie die Lautstärke der Lautsprecher.
- Gehen Sie die Einstellungen durch und stellen Sie sicher, dass nichts aktiviert ist, was die Funktion der Lautsprecher verhindern würde. Deaktivieren Sie alle unnötigen Erweiterungen und starten Sie das System neu.
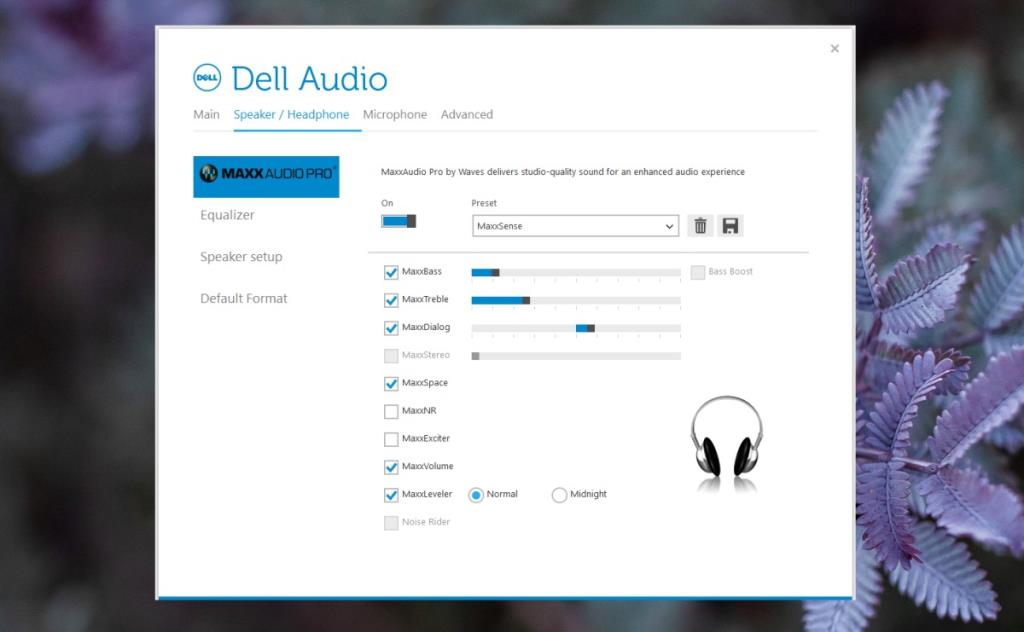
5. Gerät aus der Registrierung aktivieren
Möglicherweise wurde das Gerät in der Registrierung deaktiviert.
- Tippen Sie auf die Tastenkombination Win+R, um das Ausführungsfeld zu öffnen.
- Geben Sie im Feld "Ausführen" "regedit" ein.
- Navigieren Sie zum folgenden Schlüssel.
HKEY_LOCAL_MACHINE\SOFTWARE\Microsoft\Windows\CurrentVersion\MMDevices\Audio\Render
- Sie werden einige Schlüssel unter dem Render-Schlüssel sehen. Erweitern Sie jeden einzeln. Unter jedem Schlüssel befindet sich ein weiterer Schlüssel namens Eigenschaften.
- Sehen Sie sich jeden der Werte unter jedem Eigenschaftenschlüssel an und prüfen Sie, welcher einen Wert mit dem Namen Ihrer Lautsprecher oder Ihres Audiogeräts hat.
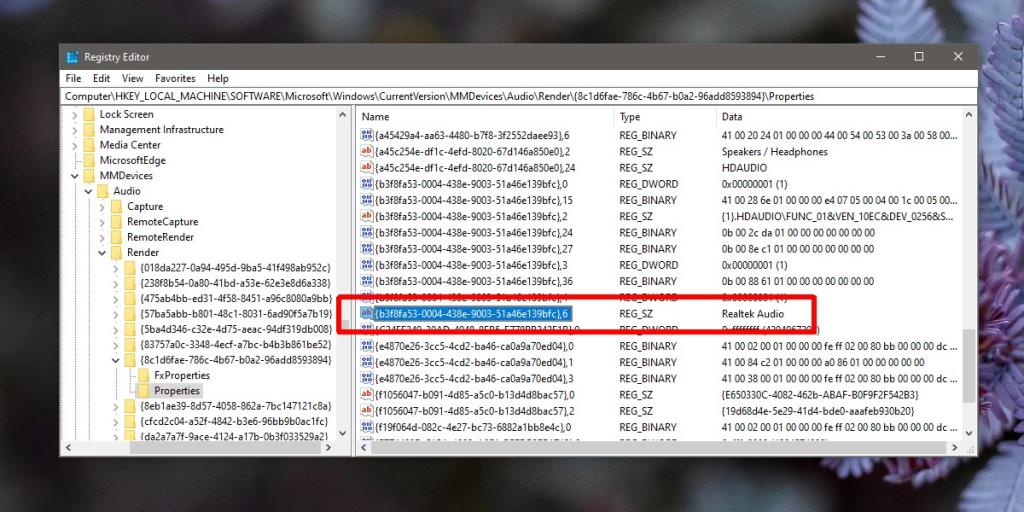
- Sobald Sie herausgefunden haben, welcher Schlüssel einen Wert mit dem Namen Ihrer Lautsprecher hat, kehren Sie zum übergeordneten Schlüssel zurück und wählen Sie ihn aus.
- Suchen Sie nach dem DeviceState-Wert und doppelklicken Sie darauf.
- Geben Sie 1 ein. Klicken Sie auf OK.
- Starten Sie Ihr System neu.
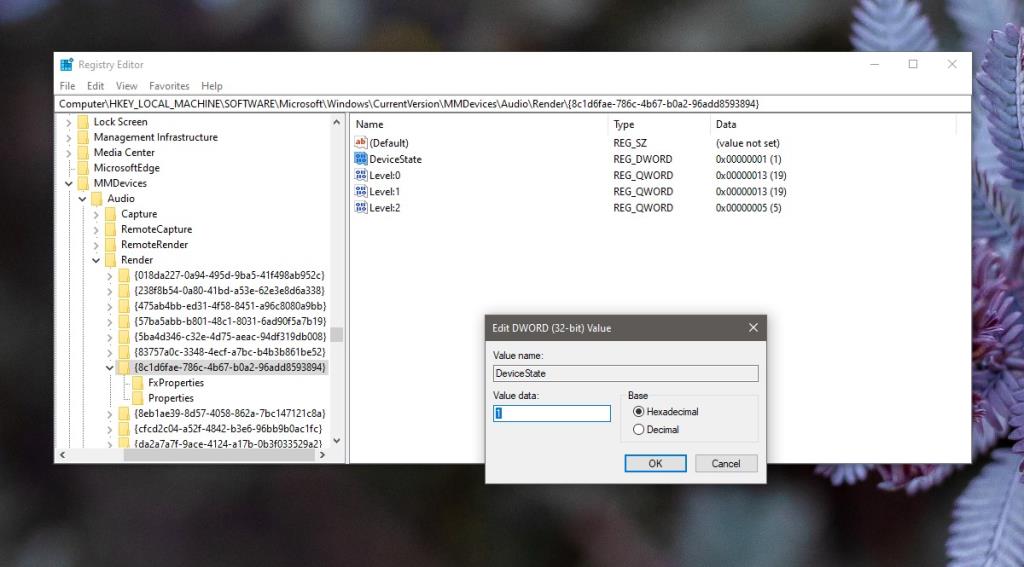
6. Führen Sie die Audio-Fehlerbehebung aus
- Öffnen Sie die Einstellungen-App.
- Gehen Sie zu Update & Sicherheit > Fehlerbehebung.
- Scrollen Sie nach unten und wählen Sie „Weitere Fehlerbehebungen“.
- Wählen Sie die Problembehandlung für die Audiowiedergabe aus.
- Wenden Sie alle empfohlenen Fixes an und starten Sie das System neu.
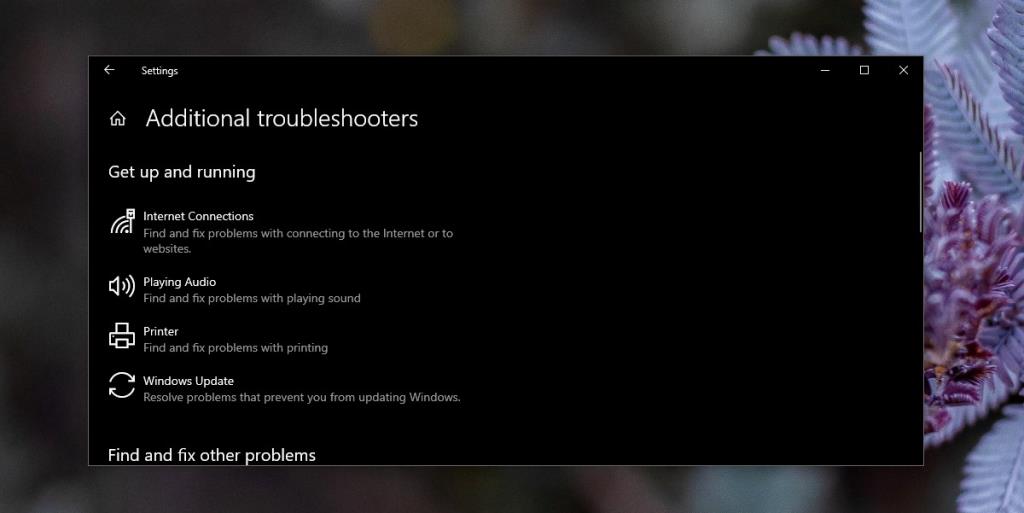
Fazit
Diese Lösungen funktionieren, wenn Ihre Lautsprecher nicht mehr funktionieren. Wenn Sie Knistern/Knallen oder weißes Rauschen hören, kann dies ein Hinweis darauf sein, dass die Lautsprecher beschädigt sind oder sich ein internes Kabel gelöst hat. Es ist eine gute Idee, Ihren Laptop von einem Fachmann untersuchen zu lassen, insbesondere wenn er unter die Garantie fällt.
![Automatische Backup-Software für USB-Laufwerke [Windows] Automatische Backup-Software für USB-Laufwerke [Windows]](https://tips.webtech360.com/resources8/r252/image-4071-0829093733946.jpg)

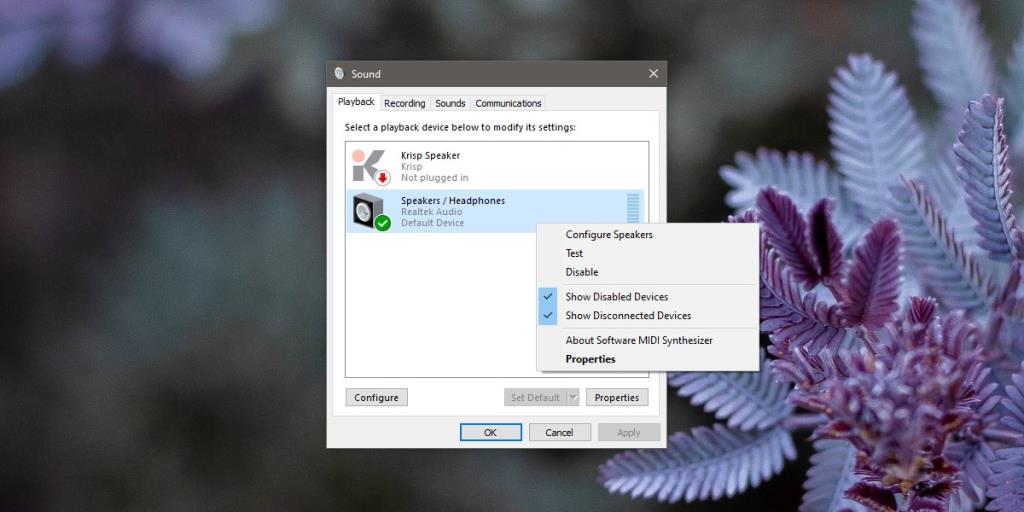
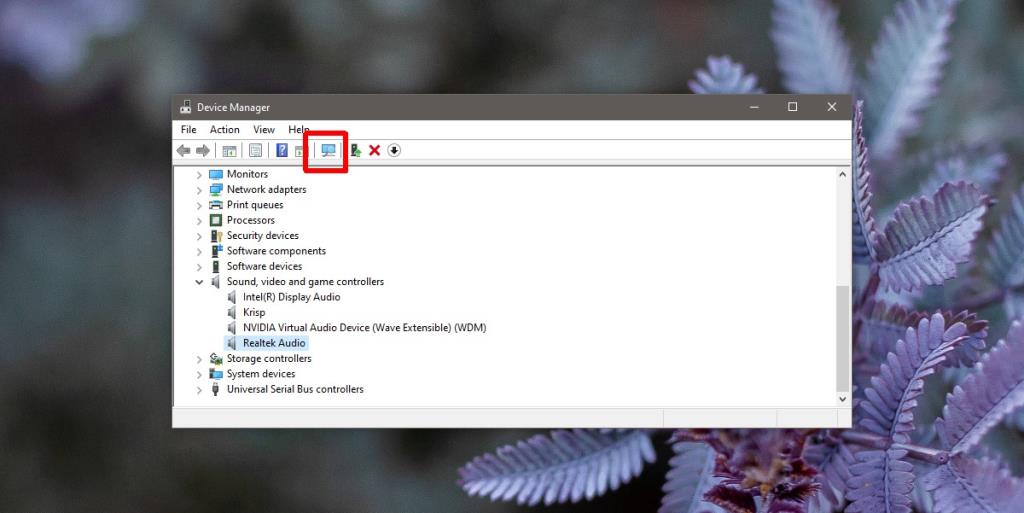
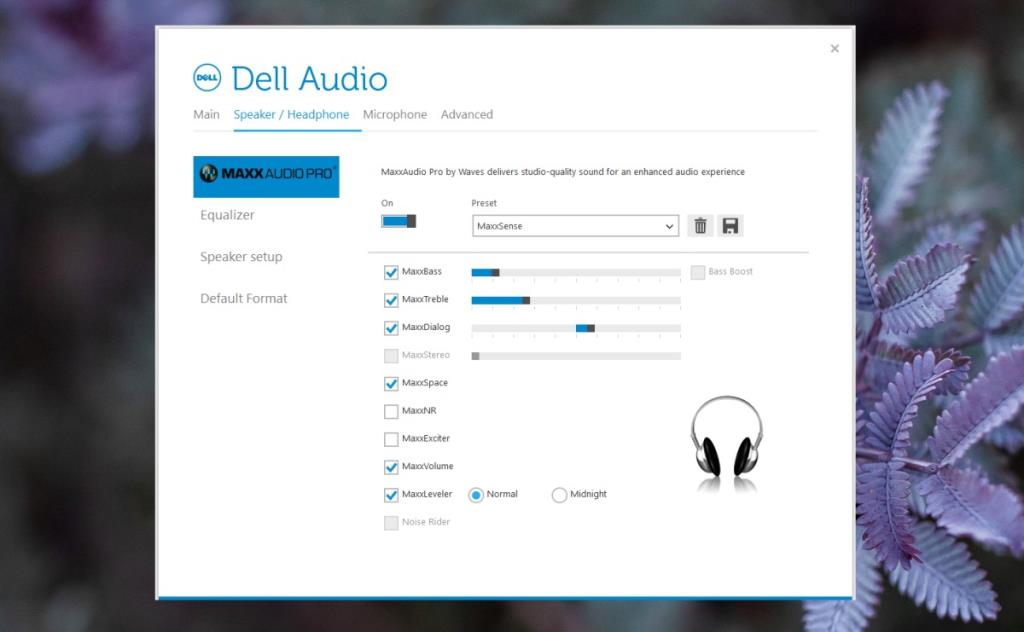
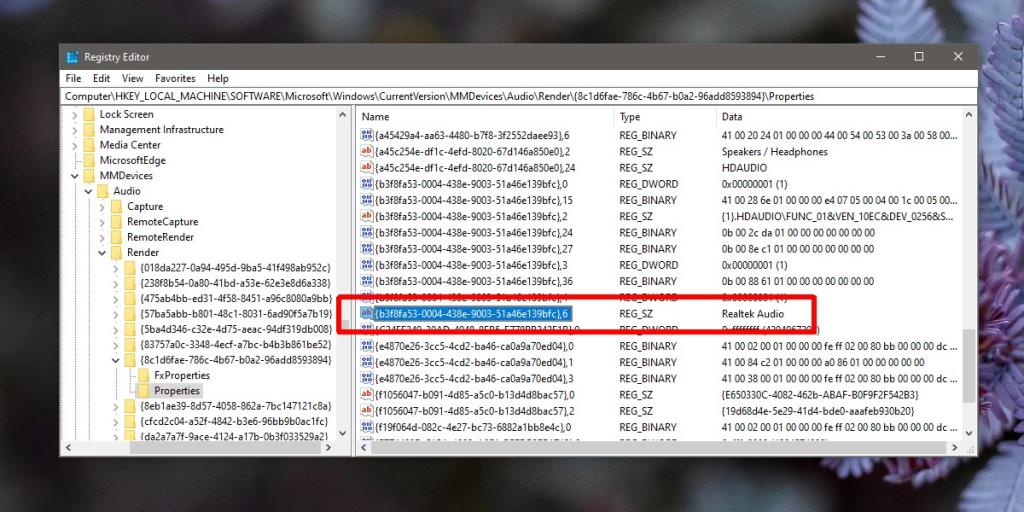
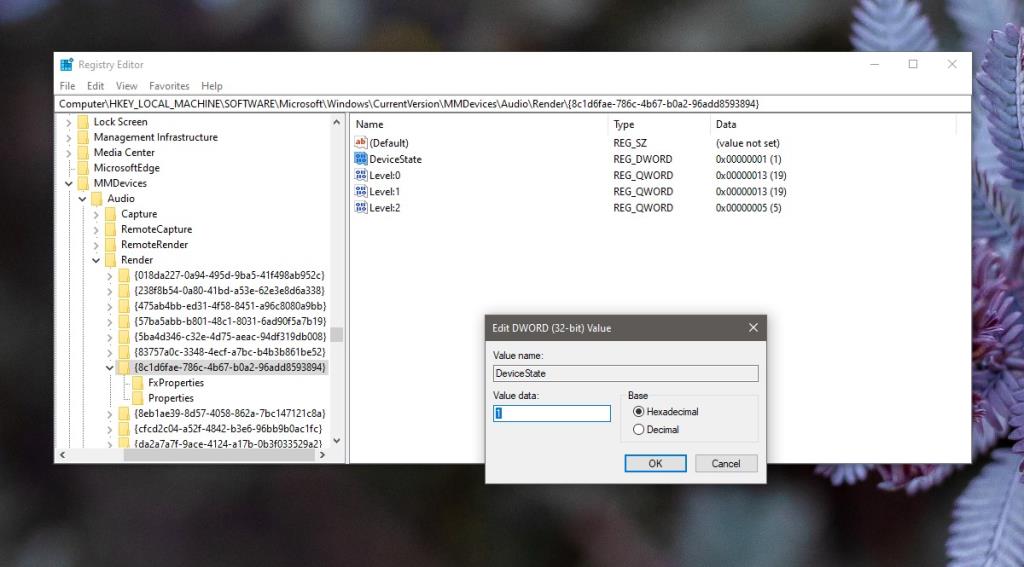
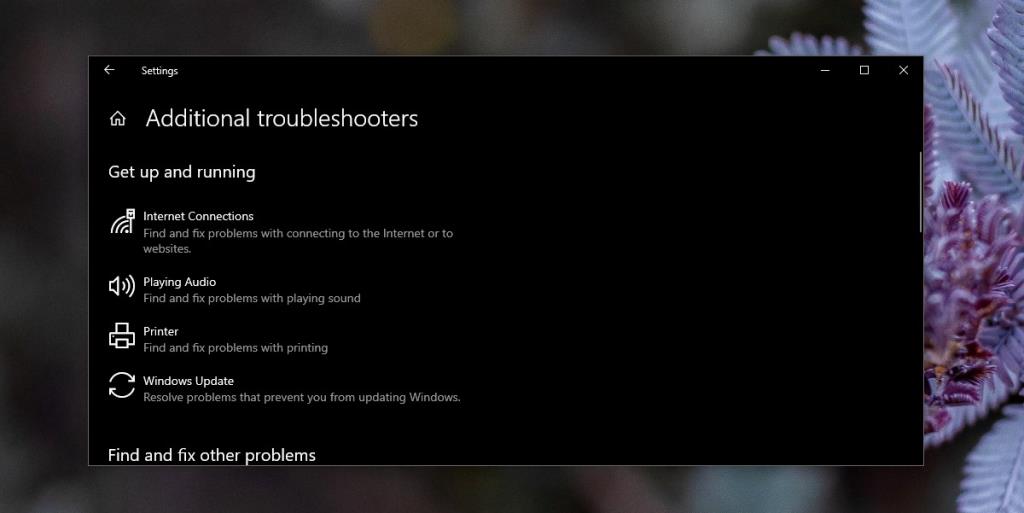

![So installieren Sie Windows auf einem Mac mit Boot Camp [Anleitung] So installieren Sie Windows auf einem Mac mit Boot Camp [Anleitung]](https://tips.webtech360.com/resources8/r252/image-9806-0829094650349.jpg)

![Dateityp bearbeiten, AutoPlay, Standardprogrammeinstellungen [Windows 7/Vista] Dateityp bearbeiten, AutoPlay, Standardprogrammeinstellungen [Windows 7/Vista]](https://tips.webtech360.com/resources8/r252/image-5457-0829093416584.jpg)
![Optimierung des SSD-Laufwerks [Windows] Optimierung des SSD-Laufwerks [Windows]](https://tips.webtech360.com/resources8/r252/image-2143-0829093415212.jpg)


