Für alles, was Sie online tun müssen, ist eine nahtlose Internetverbindung ein Muss. Viele Laptopbesitzer klagen über Verbindungsprobleme bei der Verwendung eines drahtlosen Netzwerks. Das Problem tritt immer dann auf, wenn Sie über Laptop-WLAN mit dem Internet verbunden sind.
Wenn Ihr Laptop keine WLAN-Verbindung herstellt, müssen Sie einige Dinge tun. Dies wird Ihnen nicht nur helfen, das Problem zu beheben, sondern es auch endgültig zu beheben. Wenn Ihr Laptop keine Verbindung zum Internet herstellt, können Sie das Problem beheben, indem Sie die folgenden Schritte ausführen.
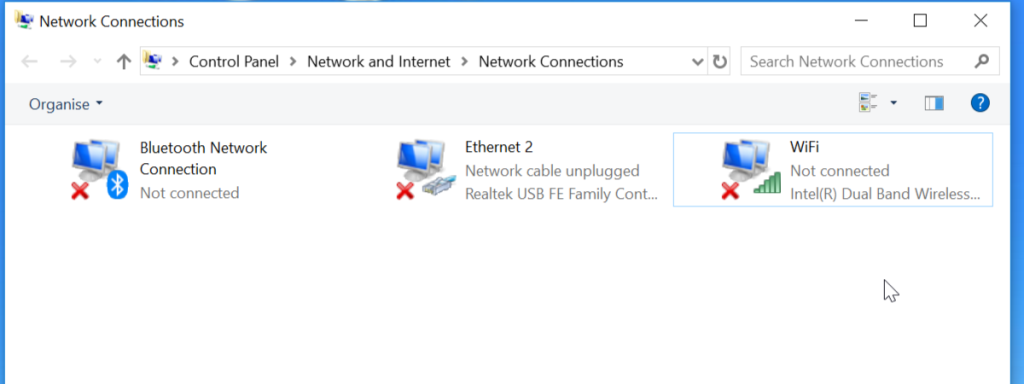
So beheben Sie, dass der Laptop keine Verbindung zum WLAN herstellt
1. Starten Sie Ihren Laptop und Router neu
Aus- und Wiedereinschalten ist einer der einfachsten und effektivsten Ansätze zur Behebung dieses Problems. Sie müssen den Laptop und den Router/das Modem neu starten und sehen, ob es funktioniert. Folgen Sie den unteren Schritten
- Fahren Sie Ihren Laptop herunter (versetzen Sie ihn nicht in den Energiesparmodus.)
- Trennen Sie das Netzkabel vom Router/Modem und lassen Sie es einige Minuten so stehen, bevor Sie es einschalten. (diese id
- Stecken Sie die Stromkabel wieder in Ihren Router und Ihr Modem ein.
- Schalten Sie Ihren Laptop ein und stellen Sie eine WLAN-Verbindung her .
- Verwenden Sie den Laptop eine Weile und prüfen Sie, ob die Wi-Fi-Verbindung wie zuvor getrennt wird. Wenn das Problem weiterhin besteht, fahren Sie mit der nächsten Lösung fort.
2. Ändern Sie die Energiespareinstellung des Netzwerkadapters
Normalerweise schalten die Energiespareinstellungen auf Laptops den Netzwerkadapter aus, um Strom zu sparen. In einigen Fällen führt die Energiespareinstellung dazu, dass das WLAN des Laptops getrennt wird. Versuchen wir also, die Energiespareinstellung des Adapters zu ändern und sehen, ob es hilft.
- Drücken Sie Windows - + X Tastenkombination.
- Klicken Sie auf Geräte-Manager .
- Erweitern Sie die Option Netzwerkadapter .
- Wählen Sie Ihren installierten Netzwerkadapter aus und klicken Sie mit der rechten Maustaste darauf .
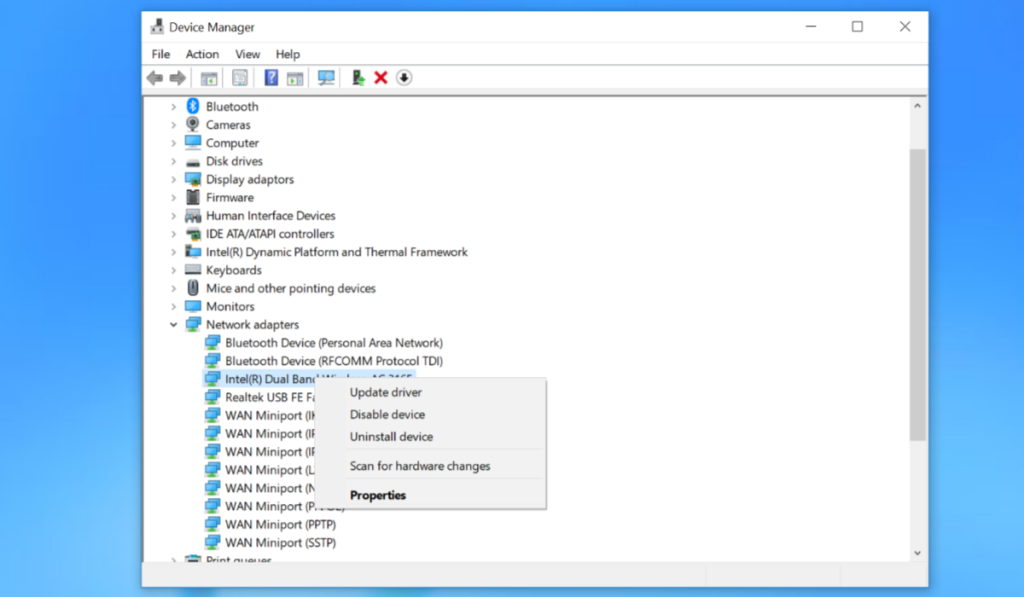
- Klicken Sie auf Eigenschaften .
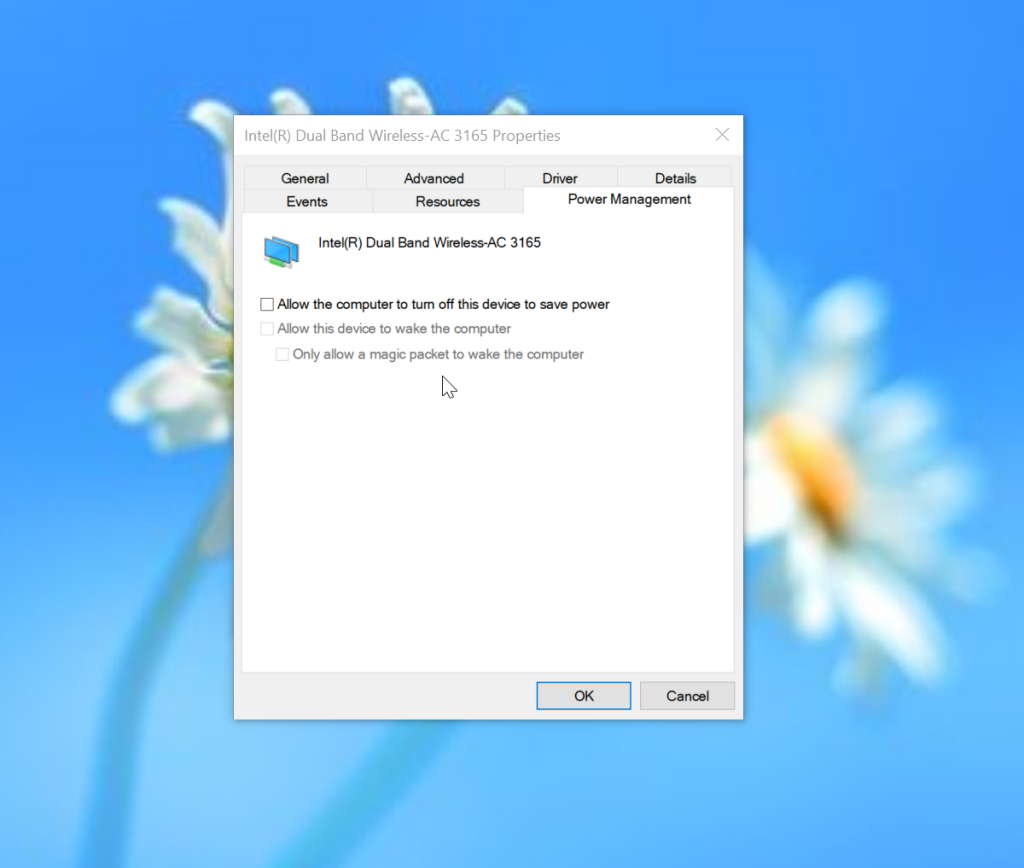
- Wählen Sie die Registerkarte Energieverwaltung .
- Deaktivieren Sie das Kontrollkästchen Computer darf dieses Gerät ausschalten, um Energie zu sparen.
- Klicken Sie auf OK , um die Änderungen zu speichern.
3. Setzen Sie den Wi-Fi-Treiber auf die Standardeinstellungen zurück
Der Wi-Fi-Treiber ist möglicherweise falsch konfiguriert oder steht in Konflikt mit anderen Geräten. Dies könnte einer der Gründe sein, warum Wi-Fi auf Ihrem Laptop keine Verbindung herstellt. Glücklicherweise kann das Problem gelöst werden, indem Sie Ihren Wi-FI-Treiber auf die ursprünglichen/Standardeinstellungen zurücksetzen. Folgen Sie den unteren Schritten:
- Drücken Sie Windows - + X Tastenkombination.
- Klicken Sie auf Geräte-Manager.
- Doppelklicken Sie, um Netzwerkadapter zu öffnen . Wählen Sie Ihren WLAN-Treiber aus und klicken Sie mit der rechten Maustaste darauf.
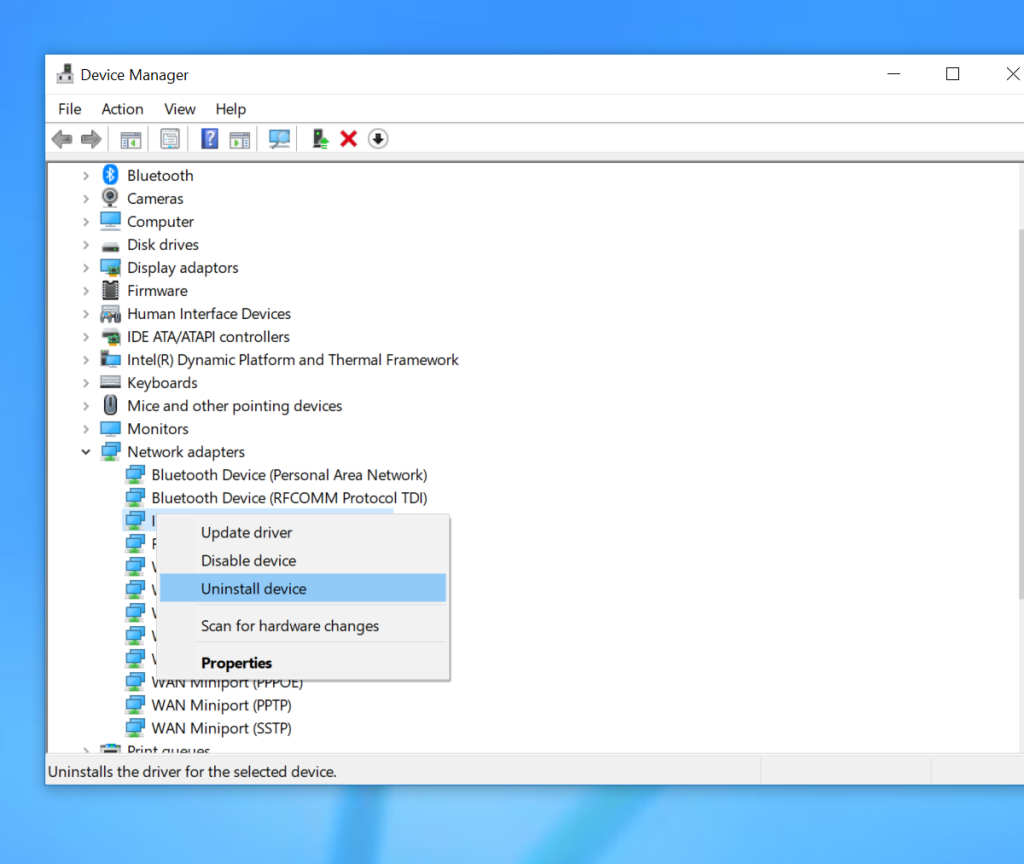
- Wählen Sie Gerät deinstallieren aus dem Menü.
- Starten Sie Ihren Laptop neu.
- Versuchen Sie nach dem Neustart des Laptops, eine Verbindung zum WLAN herzustellen. Es ist schön und gut, wenn Sie sich verbinden können. Wenn nicht, seien Sie nicht entmutigt und versuchen Sie die nächste Lösung.
4. Geben Sie Ihre IP-Adresse frei und erneuern Sie sie
Normalerweise sind unsere Systeme so konfiguriert, dass sie automatisch eine IP-Adresse beziehen. In den meisten Fällen können Probleme mit der Internetverbindung und Störungen durch Erneuern der IP-Adresse behoben werden. Befolgen Sie dazu die folgenden Schritte.
- Öffnen Sie die Suche, indem Sie die Tastenkombination Windows-Taste + S drücken .
- Geben Sie Eingabeaufforderung ein .
- Klicken Sie im Ergebnis mit der rechten Maustaste auf Eingabeaufforderung .
- Wählen Sie „ Als Administrator ausführen “ aus dem Kontextmenü.
- Führen Sie nach dem Öffnen der Eingabeaufforderung den folgenden Befehl aus.
ipconfig/release
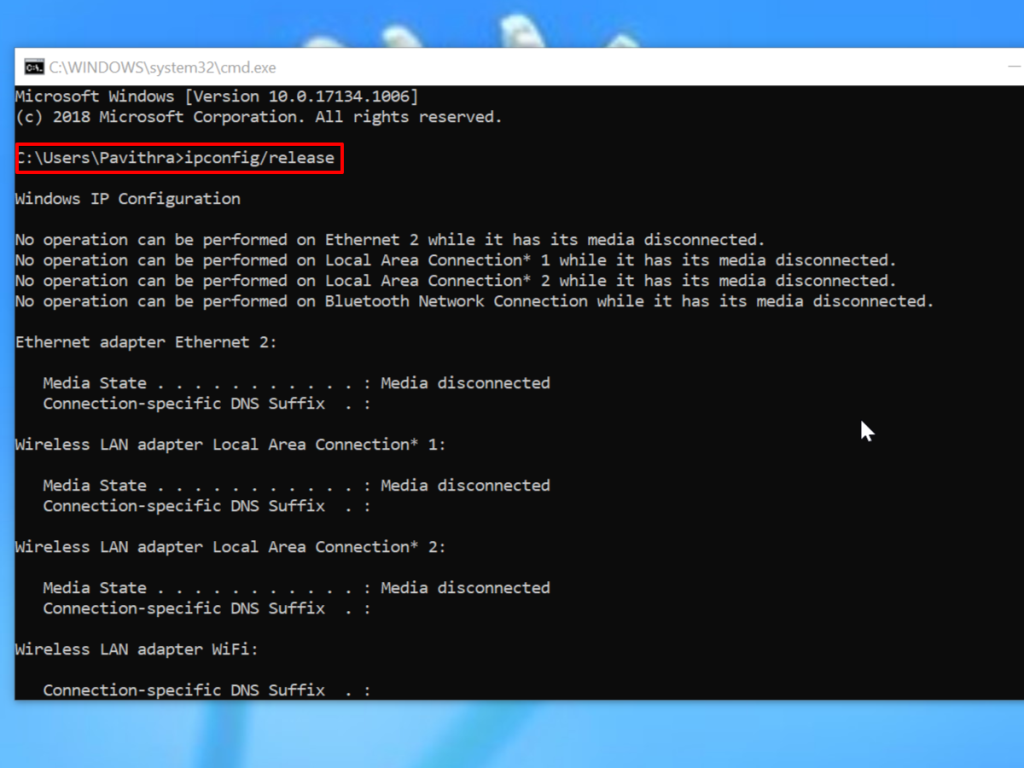
- Geben Sie den folgenden Befehl in eine neue Zeile ein und drücken Sie die Eingabetaste.
ipconfig/erneuern
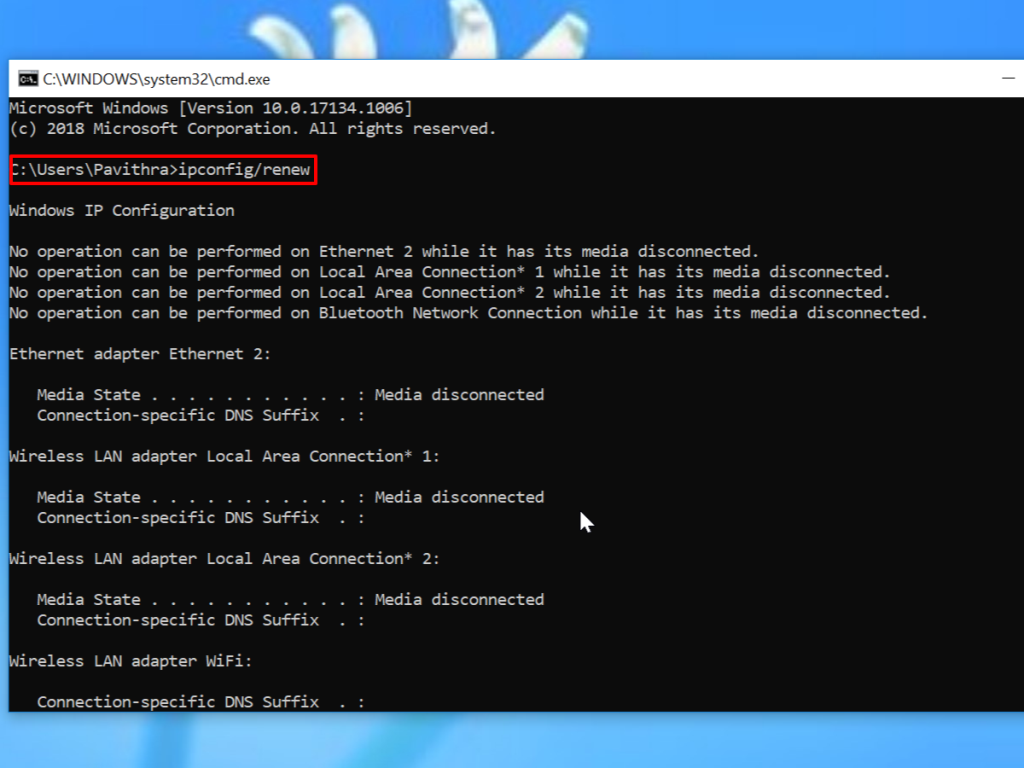
Das System fordert vom Router automatisch eine neue IP-Adresse an. Der Router weist Ihrem Computer eine IP-Adresse zu. Versuchen Sie nun, auf Ihrem Laptop eine WLAN-Verbindung herzustellen. Wenn die Verbindung erfolgreich hergestellt wird, können Sie loslegen. Wenn nicht, fahren Sie mit dem nächsten Schritt fort.
5. Deaktivieren Sie Ihr Antivirenprogramm
Es ist durchaus möglich, dass Ihr Antivirus die Wi-Fi-Verbindung stört. Das Beheben dieses Problems ist einfach, deaktivieren Sie das Antivirenprogramm vorübergehend und prüfen Sie, ob das Problem mit der Wi-Fi-Verbindung behoben ist. In einigen Fällen müssen Sie möglicherweise das Antivirenprogramm deinstallieren und prüfen, ob das Problem dadurch behoben wird. Wir empfehlen die Verwendung eines Entfernungstools, damit alle mit dem Antivirenprogramm verbundenen Dateien vollständig vom System gelöscht werden. In einigen Fällen müssen Sie möglicherweise zu einer neuen Antivirenlösung wechseln.
Fazit
Wir verstehen, dass häufige WLAN-Probleme sehr ärgerlich sind. Wir hoffen, dass die obigen Schritte dazu beigetragen haben, dieses Problem zu beheben, und Sie haben jetzt einen ununterbrochenen WLAN-Zugang auf Ihrem Laptop. Teile deine Erfahrungen in den Kommentaren unten.

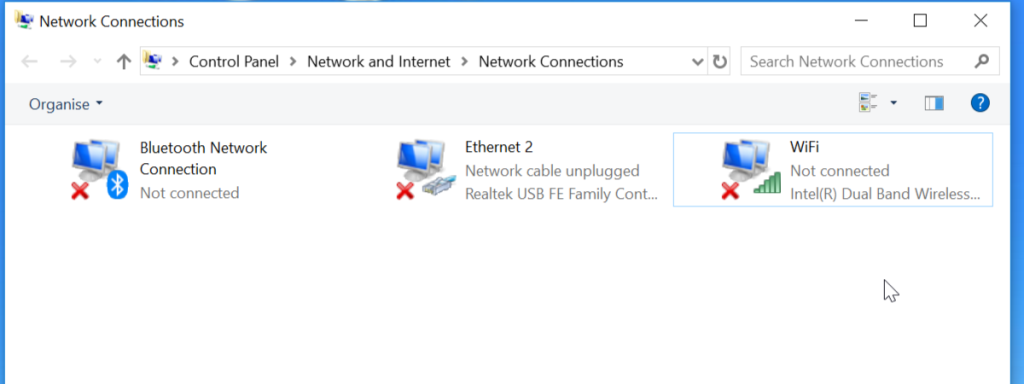
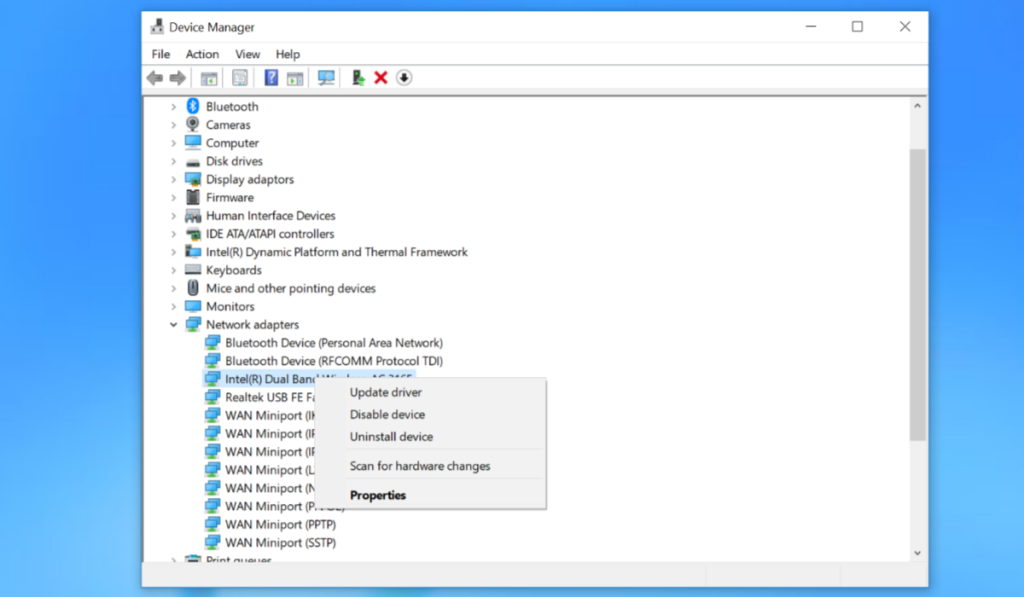
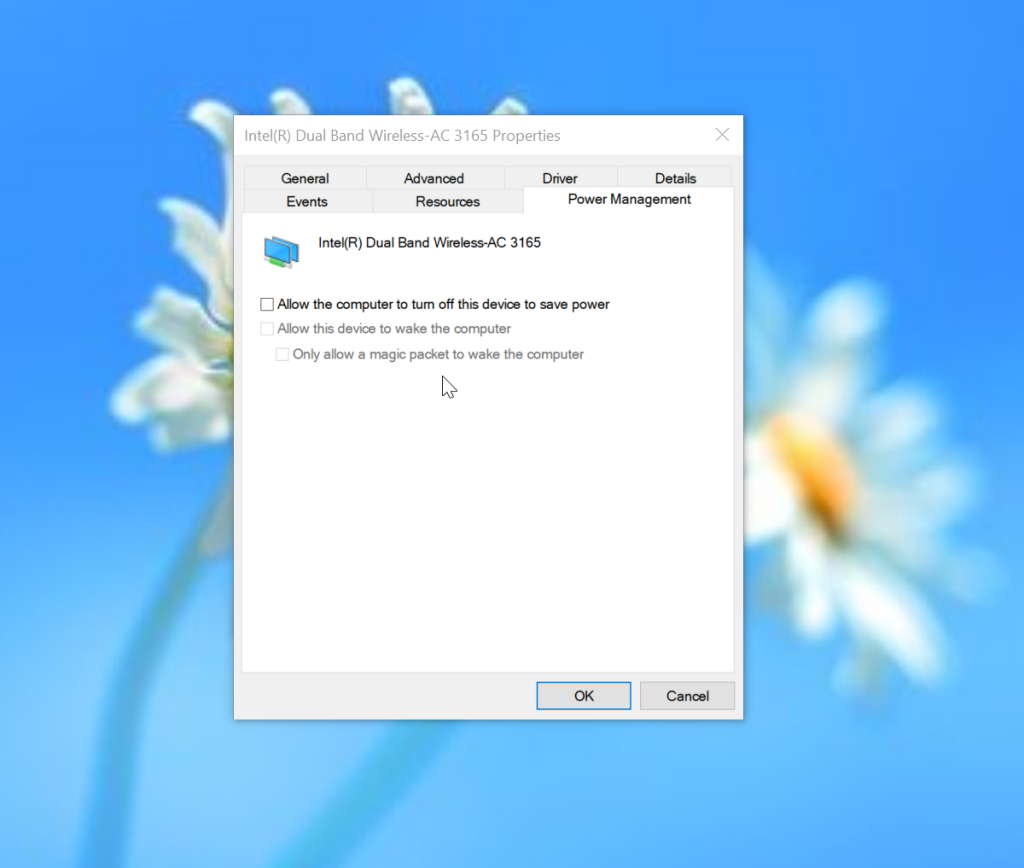
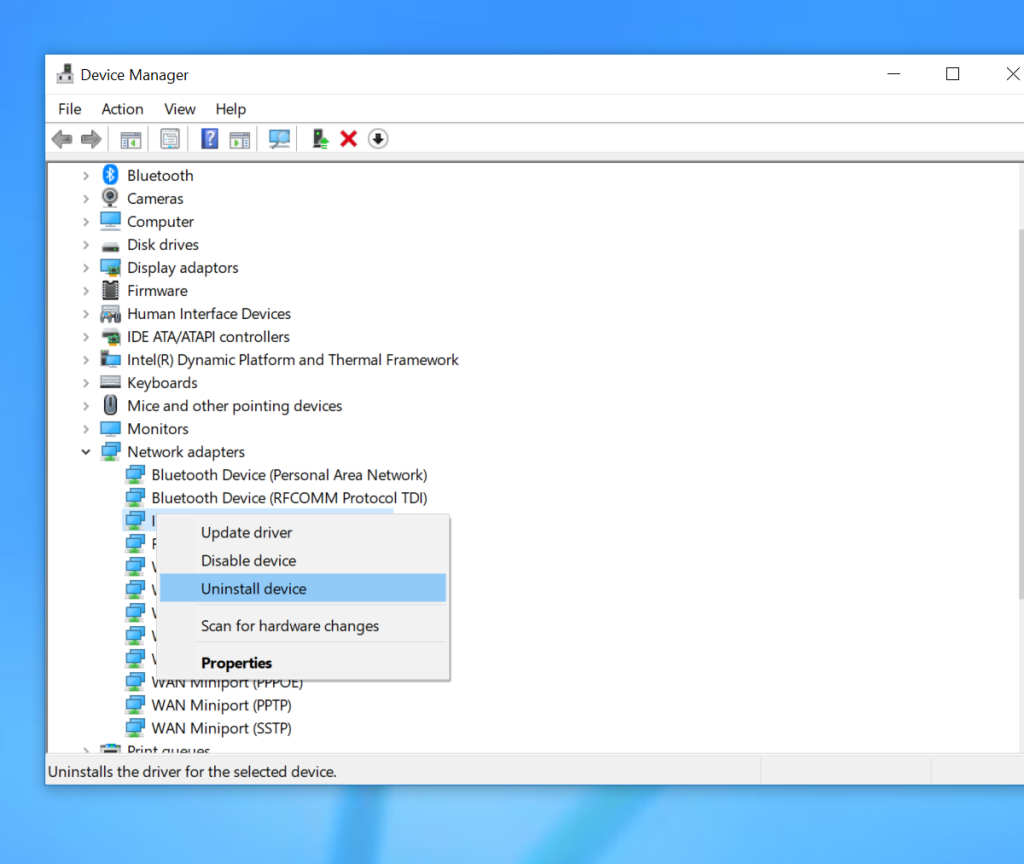
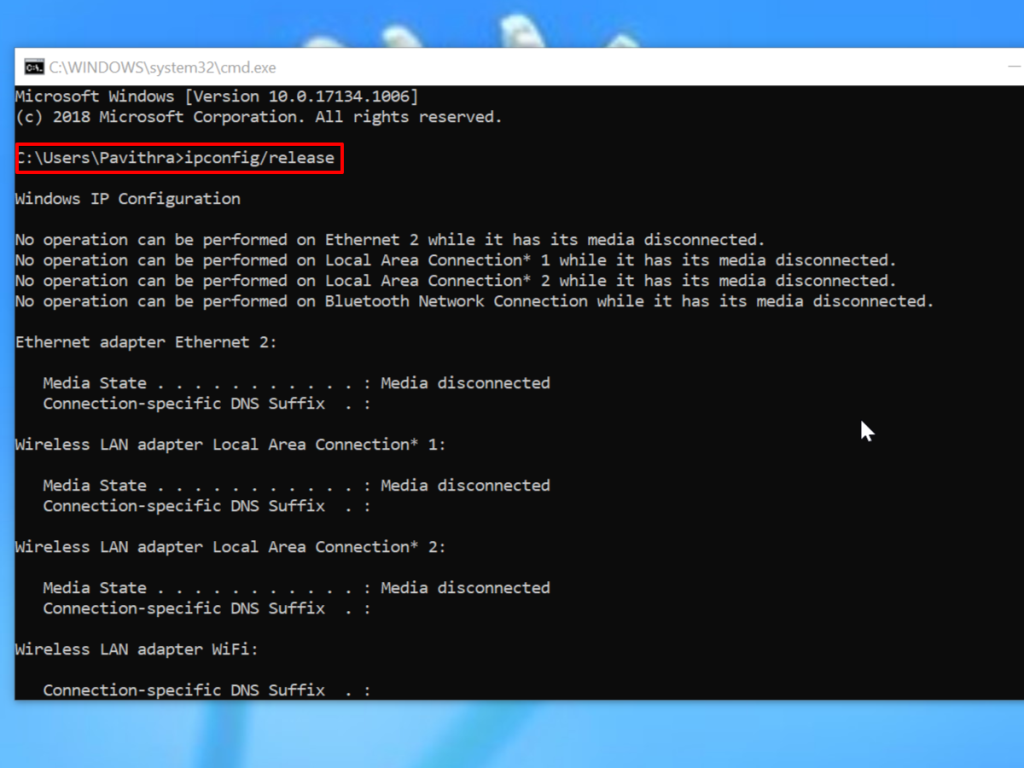
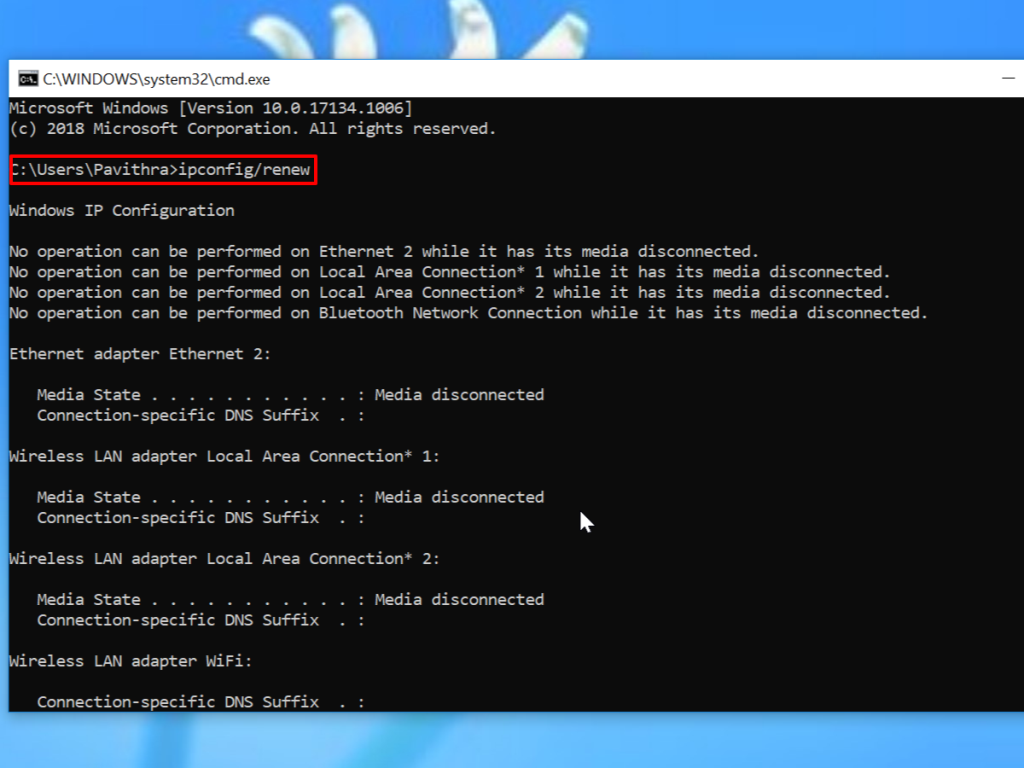






![So halten Sie die Num-Taste immer aktiviert [Windows] So halten Sie die Num-Taste immer aktiviert [Windows]](https://tips.webtech360.com/resources8/r252/image-5898-0829094801884.jpg)
