FLVMeta fügt Metadaten in FLV-Videodateien hinzu

FLV-Dateien sind eine großartige und beliebte Methode, um Videos online zu teilen, aber ein Schlüsselelement fehlt: Metadaten. Der Nutzen solcher
Die Photos-App ist der integrierte Bildbetrachter unter Windows 10. Sie bietet grundlegende Bildbearbeitungswerkzeuge, einige Bildeffekte und einen Video-Editor. Allerdings kann die Microsoft Photos.exe unter bestimmten Bedingungen hohe Speicherauslastung verursachen, was zu einer Verlangsamung des Systems führen kann, besonders bei großen Fotoalben oder beim Importieren von Bildern von Geräten wie Smartphones oder Kameras.
Obwohl Fotos eine Standard-App ist, können Sie jeden anderen Bildbetrachter auswählen, aber es besteht die Möglichkeit, dass Photos weiterhin im Hintergrund aktiv bleibt.
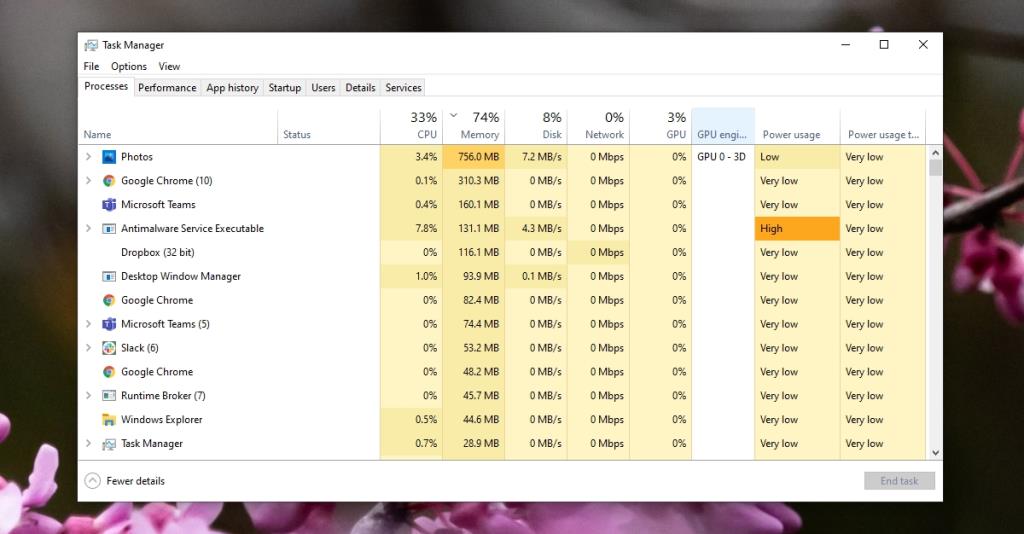
Wenn die Fotos-App über einen längeren Zeitraum verwendet wird, ohne das System neu zu starten, kann die Speicherauslastung möglicherweise ansteigen. Hier sind einige effektive Lösungen zur Behebung dieses Problems:
Eine einfache Methode, um hohe Speicherauslastung zu vermeiden, besteht darin, die Hintergrundaufgaben der Fotos-App zu beenden:
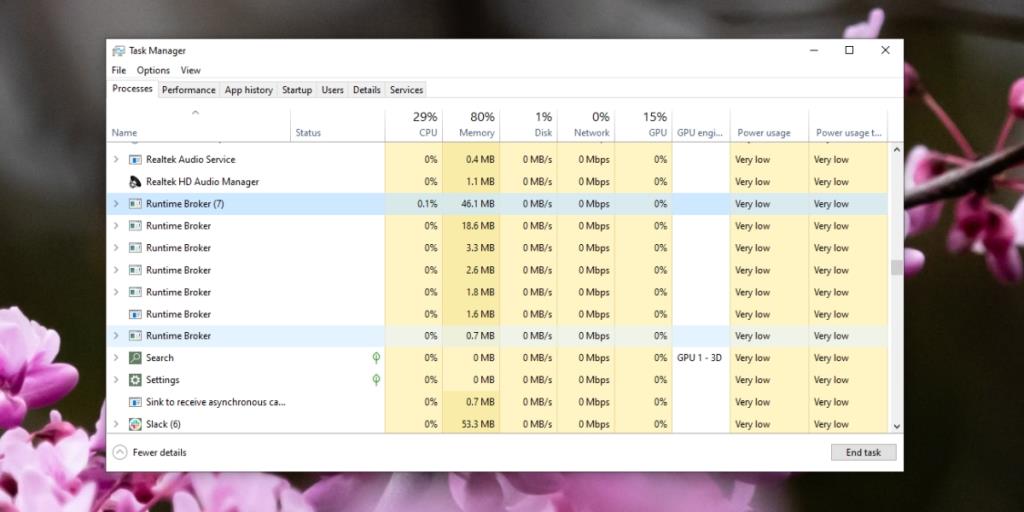
Die live Kachel der Fotos-App kann ebenfalls eine Ursache für hohe Speicherauslastung sein:
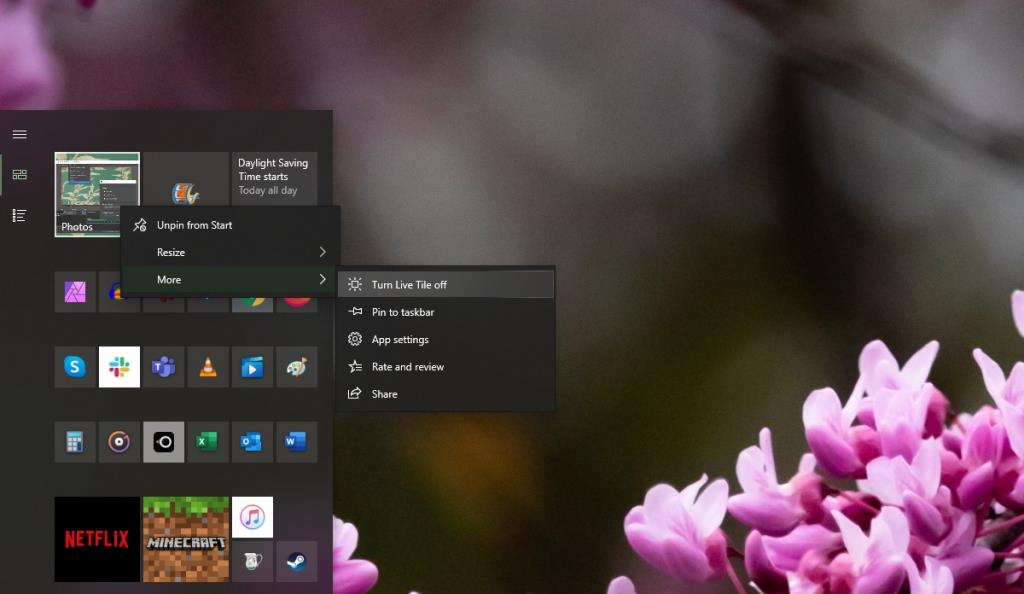
Die OneDrive-Synchronisierung kann direkt mit der Fotos-App verbunden sein und hohe Speicherauslastung verursachen:
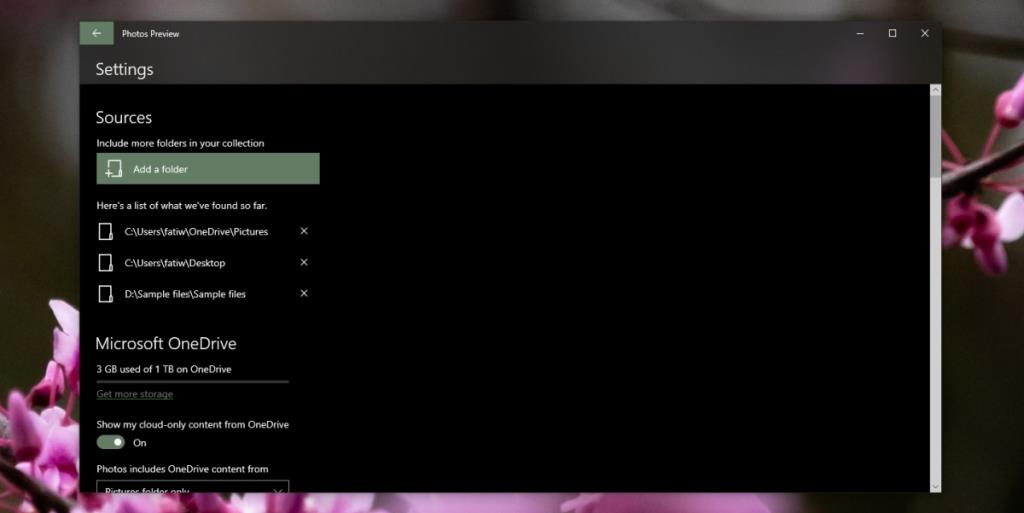
Wenn die Fotos-App Probleme hat, kann eine Neuinstallation helfen:
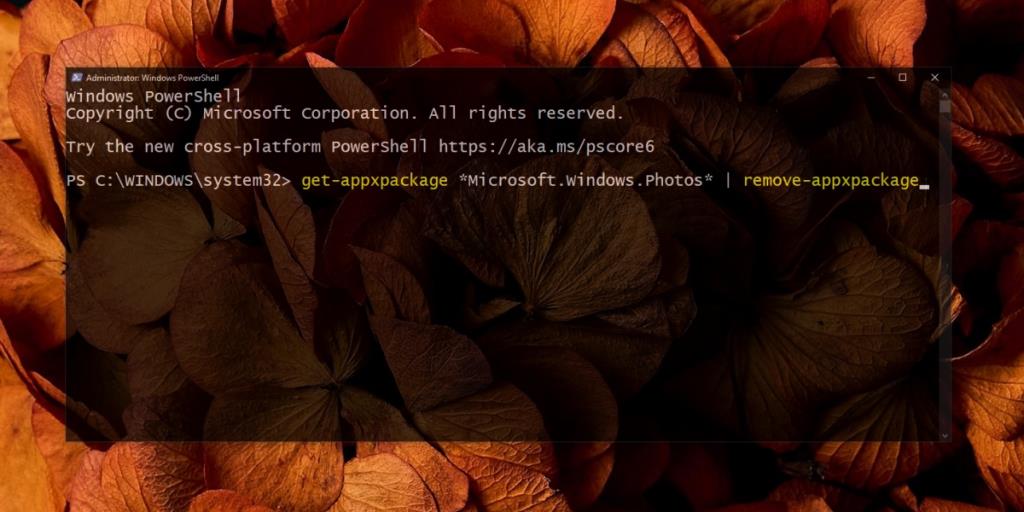
Falls die Fotos-App weiterhin Probleme verursacht, könnten andere Bildbetrachter wie IrfanView eine bessere Lösung sein. Es gibt viele kostenlose Alternativen von Drittanbietern zur Auswahl.
Die Fotos-App kann gelegentlich auf Probleme stoßen, insbesondere nach Funktionsupdates. Wenn Sie mit hoher Speicherauslastung konfrontiert sind, probieren Sie die oben genannten Lösungen aus, um eine Verbesserung zu erzielen. Ein Neuinstallieren der App kann auch viele Probleme lösen und die Leistung wiederherstellen.
FLV-Dateien sind eine großartige und beliebte Methode, um Videos online zu teilen, aber ein Schlüsselelement fehlt: Metadaten. Der Nutzen solcher
Sind mehrere Drucker an das System angeschlossen und möchten diese für verschiedene Druckaufträge nutzen? Angenommen, Sie möchten „Drucker A“ verwenden, wenn
Wikipedia ist für viele Nutzer die Informationsquelle Nummer eins, da es sich um eine Open-Wiki-Enzyklopädie handelt. Sie hat wahrscheinlich die berühmte
Entdecken Sie, wie Sie eingehende Skype-Anrufe automatisch annehmen. Aktivieren Sie die automatische Anrufannahme in nur wenigen Schritten und sparen Sie Zeit.
Entdecken Sie, wie Sie mit SymMover Speicherplatz auf Ihrem Windows-Computer sparen können, indem Sie Programme einfach an einen anderen Ort verschieben.
Anstatt mehrere Tools zum Herunterladen und anschließenden Offline-Spielen von Flash-Spielen verwenden zu müssen, verwenden wir den kürzlich erwähnten Flash Video & Game Recorder
Wir haben über verschiedene Methoden zum Herunterladen von YouTube-Videos gesprochen, heute sprechen wir über das Hochladen Ihrer Lieblings-MP3-Musik auf YouTube. Wir alle wissen
Haben Sie ein AVI-Video heruntergeladen und später festgestellt, dass es beschädigt war? Die meisten Leute laden es erneut herunter, was nutzlos ist, da es nur noch mehr Zeit verschwendet.
Flickr .Net Screensaver ist ein kostenloses OpenSource-Tool für Windows, mit dem Sie Ihre Flickr-Fotos als Bildschirmschoner anzeigen können. Neben Ihren eigenen Fotos haben Sie
Suchen Sie nach einer Möglichkeit, den Abstand zwischen den Symbolen auf Ihrem Windows 7-Desktop anzupassen? In Windows 7 ist es jetzt möglich, den Abstand zwischen









Hannah IT -
Vielen Dank, ich habe mich total verrückt gemacht wegen dieser hohen Speicherauslastung. Mit deinem Artikel konnte ich das Problem beheben. Top!
Maja aus Hamburg -
Ich habe den Artikel geteilt, weil es sehr hilfreich war! Vielleicht hilft es auch meinen Freunden, die ähnliche Probleme haben
Paul Meier -
Ich finde es interessant, dass viele Probleme mit Photos.exe auf mangelnde Updates zurückzuführen sind. Man sollte immer sicherstellen, dass alles auf dem neuesten Stand ist.
Felix S. -
Ich habe eine andere Lösung gefunden, die auch hilft. Es könnte sich lohnen, die App einmal zu deinstallieren und neu zu installieren
Nico T. -
Das ist wirklich hilfreich! Ich benutze Microsoft Photos für all meine Reisebilder und die hohe Speicherauslastung ist eine echte Herausforderung.
Emilia R. -
Toller Beitrag! Es ist immer wieder erstaunlich, wie kleine Anpassungen große Ergebnisse erzielen können
Tom H. -
Gibt es noch andere Alternativen zu Microsoft Photos, die ich ausprobieren könnte? Ich suche nach etwas, das weniger Speicher braucht
Chiara W. -
Ich finde es cool, dass du die Lösung so genau beschrieben hast. Es ist immer hilfreich, solche Ratschläge zu bekommen!
Karina Viet Nam -
Wie wäre es, ein Update für Microsoft Photos zu machen? Ich denke, das könnte viele Probleme langfristig lösen
Felix 99 -
Kann jemand erklären, wie die Systemsteuerung im Zusammenhang mit Photos.exe hilft, siehe ich verstehe das nicht ganz
Sophie Schmidt -
Ich frage mich, ob dieses Problem auch bei den neueren Windows-Versionen auftritt. Hat jemand damit Erfahrung?
Paulina 123 -
Haha, ich dachte schon, ich müsste meinen PC zurücksetzen! Danke, dass du mir die Sorgen genommen hast
Luca K. -
Ich habe das Problem auch gehabt, aber mit deinem Tipp konnte ich es schnell lösen. Echt klasse
Oskar B. -
Wie ist es mit der Windows-App auf mobilen Geräten? Trete dort ähnliche Probleme auf? Würde mich interessieren
Jana Therapie -
Ich kann nicht glauben, dass ich so lange mit diesem Problem gelebt habe. Danke für die Lösung
Tilli G. -
Ein guter Artikel! Manchmal sind die Lösungen so einfach und doch so schwer zu finden. Vielen Dank dafür
Kai 2023 -
Mit deinem Beitrag fühle ich mich nicht allein mit diesem Problem. Ich werde es gleich ausprobieren
Max Müller -
Vielen Dank für die Lösung! Ich hatte ähnliche Probleme mit Microsoft Photos und dein Beitrag hat mir sehr geholfen. Endlich kann ich die App ohne hohe Speicherauslastung nutzen
Oliver P. -
Ich habe auch einen hohen Speicherverbrauch festgestellt! Werde deine Tipps ausprobieren und hoffe auf Besserung.
David G. -
Mit dem Windows 10 Update hat sich bei mir die Leistung der Fotos-App erheblich verbessert. Vielleicht sollten mehr Leute aktualisieren
Leonie 19 -
Ich habe auch hohe Speicherauslastung bemerkt, besonders bei Hochzeiten und Partys. Hast du Tipps für die Bildoptimierung
Anja L. -
Ich bin ein großer Fan von Microsoft Photos, aber die hohe Speicherauslastung macht es wirklich schwer, es zu genießen. Danke für die Problemlösung!
Maxi der PC-Fan -
Ich denke, es wäre gut, wenn Microsoft mehr Informationen zu den Systemanforderungen geben würde. Einige Features sind einfach zu speicherintensiv
Lisa König -
Super Beitrag! Ich hatte schon die ganze Zeit dieses nervige Problem mit zu viel Speicherverbrauch. Danke, dass du die Lösung geteilt hast