Eine der am meisten unterschätzten Funktionen von Windows 10 ist die Unterstützung für Miracast . Es wurde in den frühen Jahren des Betriebssystems hinzugefügt und ermöglicht es Benutzern, sich drahtlos mit Geräten und Displays zu verbinden, die Miracast unterstützen. Es verwendet WiFi, um die Verbindung herzustellen und ist eine hervorragende und zuverlässige Möglichkeit, drahtlos auf ein unterstütztes Display zu projizieren.
Windows 10 verfügt über eine Standard-Connect-App, mit der Sie die Verbindung herstellen können, oder Sie können die Einstellungen-App verwenden. Es ist ein ziemlich einfacher Prozess.
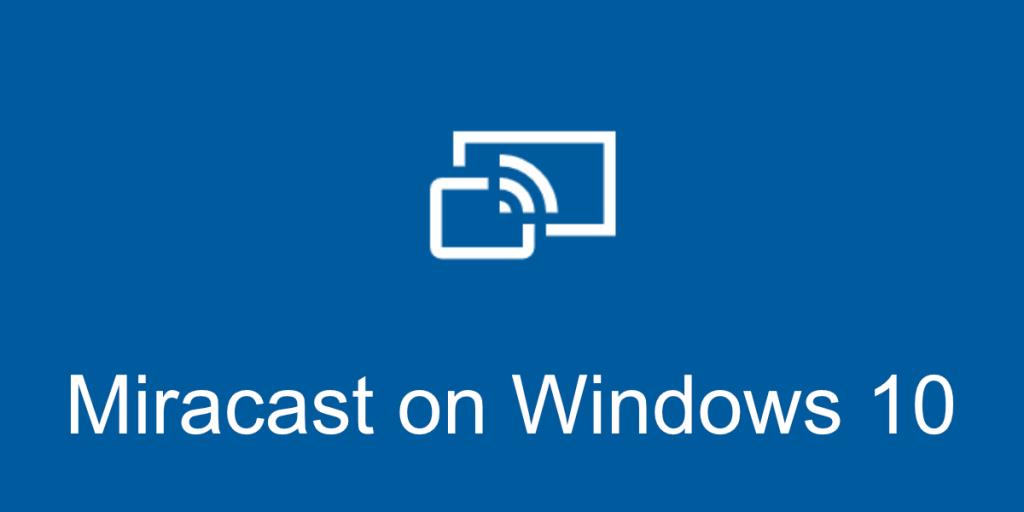
Miracast Windows 10
Windows 10 unterstützt nativ Miracast, dh wenn Sie die neueste Version von Windows 10 ausführen, ist die Funktion auf dem Betriebssystem vorhanden. Das heißt, Miracast ist nicht nur softwarebasiert. Ihr System muss bestimmte Hardwareanforderungen erfüllen, um Miracast verwenden zu können. Sie müssen auch die richtigen Treiber installiert haben, um es verwenden zu können. Die richtige Hardware ist nutzlos, es sei denn, Sie installieren die richtigen Treiber.
Überprüfen Sie den Support für Miracst Windows 10
Hardware bildet den Grundstein für die Miracast-Unterstützung. Wenn die Hardware nicht da ist, haben Sie Pech. Gehen Sie folgendermaßen vor, um zu überprüfen, ob Ihr System Miracast unterstützt.
- Tippen Sie auf die Tastenkombination Win+R , um das Feld Ausführen zu öffnen .
- Geben Sie in das Ausführungsfeld ein
dxdiag und tippen Sie auf die Eingabetaste.
- Klicken Sie auf die Schaltfläche Alle Informationen speichern.
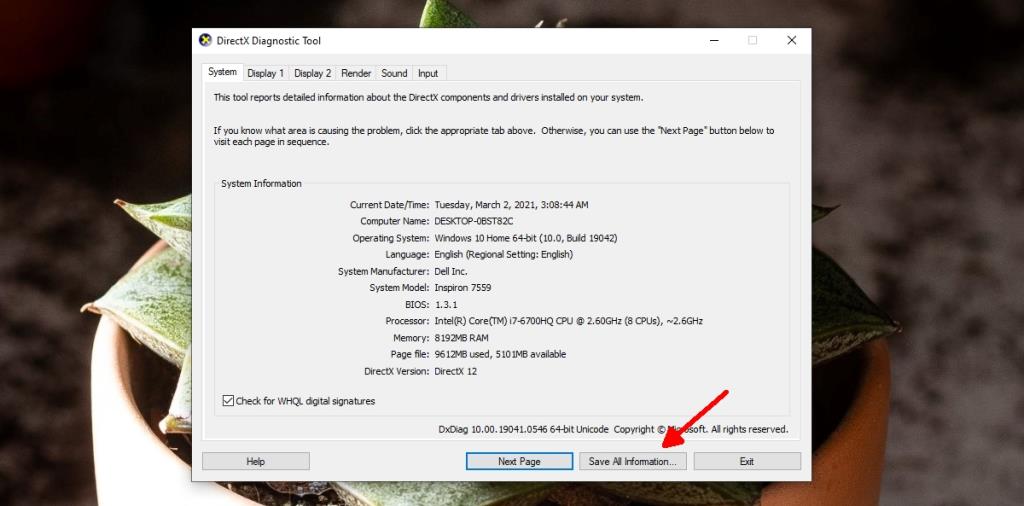
- Speichern Sie die Informationen in einer Textdatei.
- Öffnen Sie die Textdatei im Editor.
- Verwenden Sie die Tastenkombination Strg+F , um die Suchleiste zu öffnen.
- Geben Sie Miracast ein.
- Suchen Sie neben der Meldung „Verfügbar, mit HDCP“ . Das bedeutet, dass Ihre Hardware Miracast unterstützt.
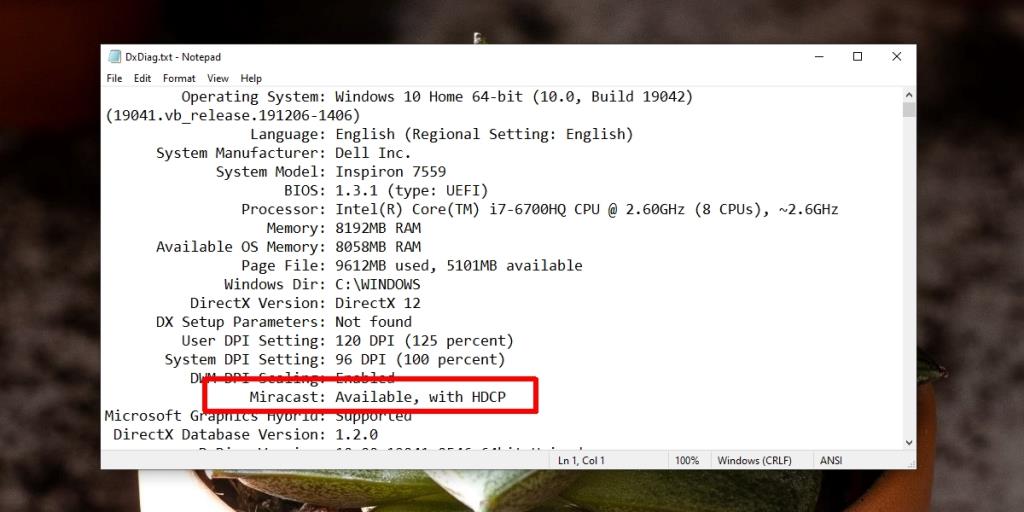
Überprüfen Sie die Treiber für Miracast Windows 10
Miracast ist ein drahtloser Standard, der über WiFi funktioniert, aber seine Treiber werden nicht vom Netzwerkadapter oder einer anderen drahtlosen Hardwarekomponente installiert. Treiber für Miracast unter Windows 10 werden über die Bildschirmtreiber installiert.
Insbesondere müssen Sie über das Windows Display Driver Model (WDDM) Version 1.3 oder höher verfügen. Sie können überprüfen, welchen Treiber Sie derzeit installiert haben, indem Sie diese Schritte ausführen.
- Tippen Sie auf die Tastenkombination Win+R , um das Feld Ausführen zu öffnen .
- Geben Sie in das Feld Ausführen ein
dxdiag und tippen Sie auf die Eingabetaste.
- Wechseln Sie zur Registerkarte Anzeige.
- Suchen Sie nach der Treibermodellversion.
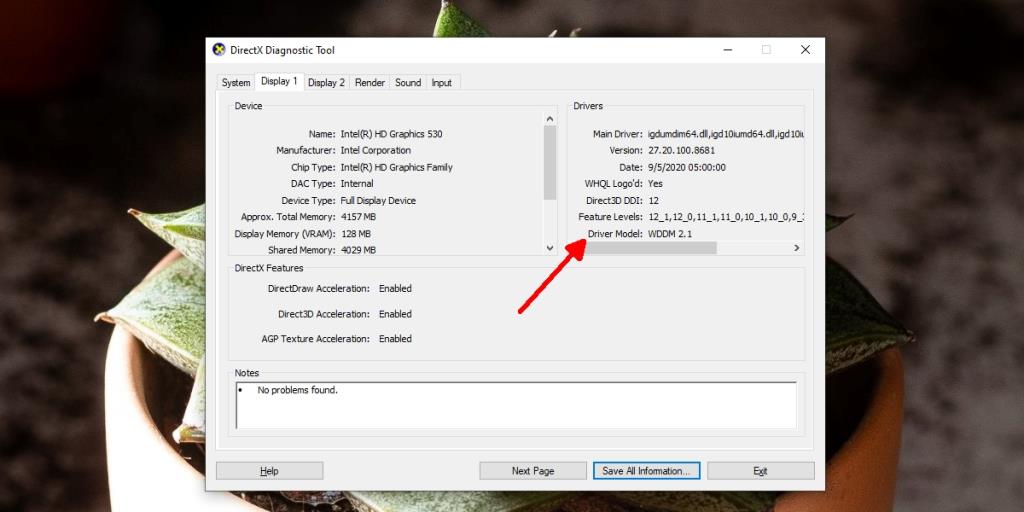
Treiber für Miracast Windows 10 installieren
Wenn Ihr System über die richtige Hardware verfügt, die Version des Windows-Anzeigetreibermoduls jedoch veraltet ist, müssen Sie diese Treiber aktualisieren, um Miracast verwenden zu können . Der einfachste Weg, die neuesten, mit Ihrem System kompatiblen Treiber zu installieren, ist die Verwendung der Intel Driver Support Assistant-App.
- Laden Sie den Intel Driver & Support Assistant von der Intel-Website herunter .
- Installieren Sie die App und führen Sie sie aus.
- Es überprüft die auf Ihrem System installierten Treiber und identifiziert diejenigen, die aktualisiert werden müssen.
- Es wird die Treiber herunterladen und installieren.
- Starten Sie das System neu, nachdem die Treiber installiert wurden.
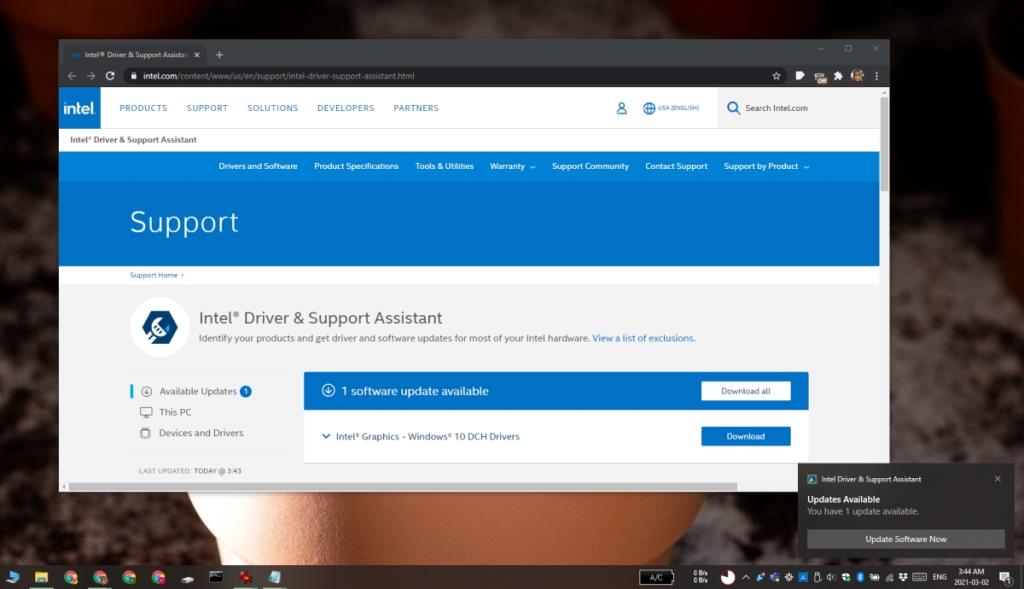
Projekt mit Miracast Windows 10
Um mit Miracast unter Windows 10 zu projizieren, befolgen Sie eine der beiden unten aufgeführten Methoden.
Connect-App
Die Connect-App ist bereits auf Ihrem System installiert. Stellen Sie sicher, dass Ihr Display (oder das empfangende Gerät) eingeschaltet und bereit ist, eingehende Verbindungen zu akzeptieren.
- Öffnen Sie das Startmenü und starten Sie die Connect-App aus der App-Liste.
- Verfügbare Geräte werden angezeigt.
- Wählen Sie ein Gerät/ein Display aus , um darauf zu streamen.
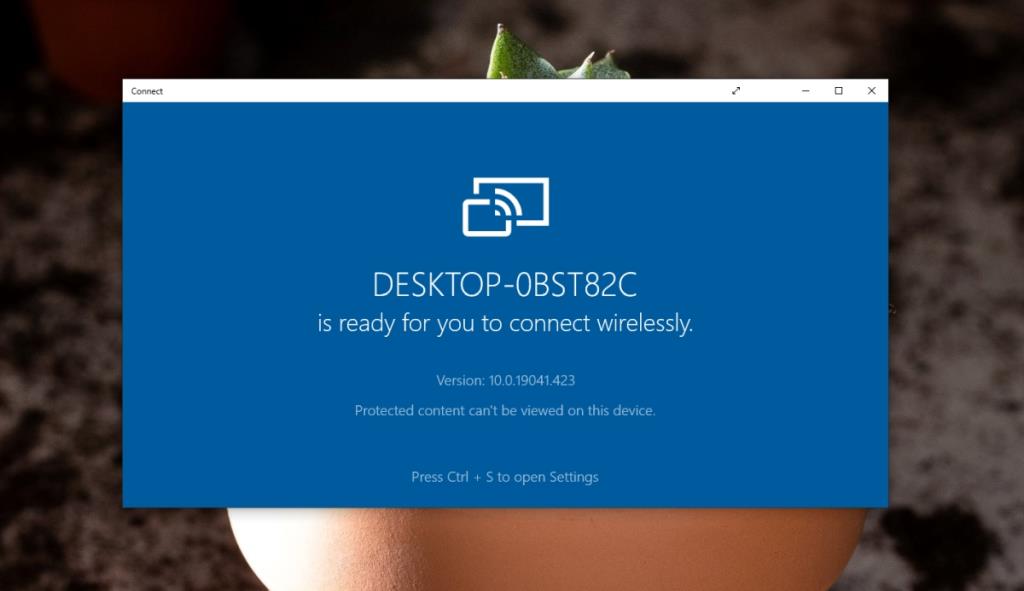
Einstellungen-App
Sie können auch über die Einstellungen-App eine Verbindung zu einem von Miracast unterstützten Display oder Gerät herstellen.
- Öffnen Sie die App Einstellungen mit der Tastenkombination Win+I.
- Gehen Sie zu Geräte> Bluetooth .
- Klicken Sie auf Bluetooth oder anderes Gerät hinzufügen.
- Wählen Sie Drahtloses Display oder Dock aus.
- Wählen Sie Ihr Display aus , um eine Verbindung zu ihm herzustellen.
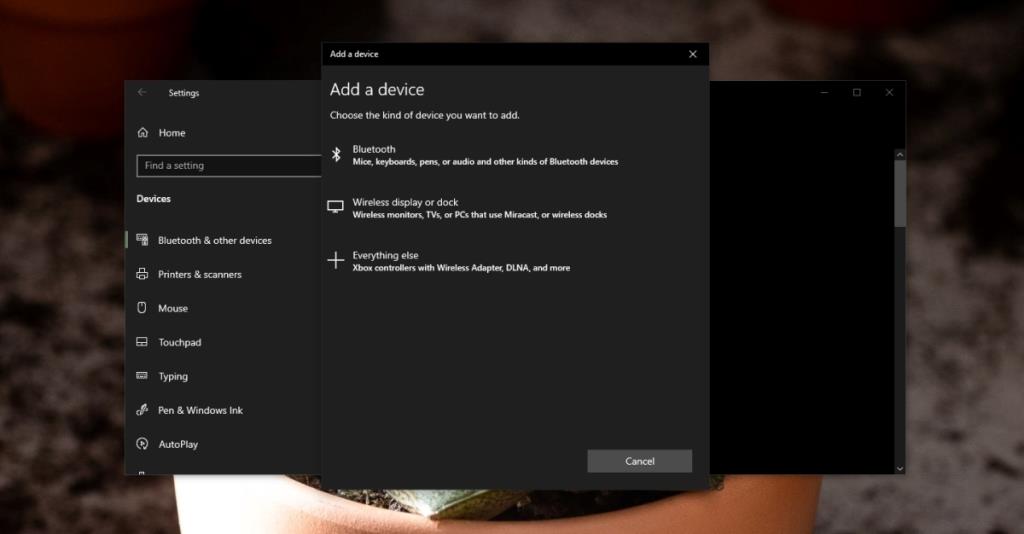
Miracast-Alternative für nicht unterstützte Systeme
Wenn Ihr System nicht über die Hardware zur Unterstützung von Miracast verfügt oder Sie keine Treiber dafür installieren können, haben Sie andere Möglichkeiten. Sie können Dongles wie den Chromecast oder einen Amazon Firestick verwenden, um drahtlos auf ein Display zu streamen . Diese Dongles werden über einen HDMI-Anschluss verbunden, sodass sie mit fast allen Monitoren und Fernsehern funktionieren.
Die Geräte kosten nicht viel und sind deutlich günstiger als ein Hardware-Upgrade auf Ihrem System.
Fazit
Drahtloses Casting oder Projektion ist unglaublich nützlich; vor allem, wenn es nicht erforderlich ist, Apps auf dem System zu installieren. Der Einrichtungsprozess wird vereinfacht und Sie werden feststellen, dass Sie eine Verbindung zu einer Vielzahl von Displays und Geräten herstellen können. Miracast überbrückt diese Verbindung für Desktops, einige Android-Geräte und viele Displays.

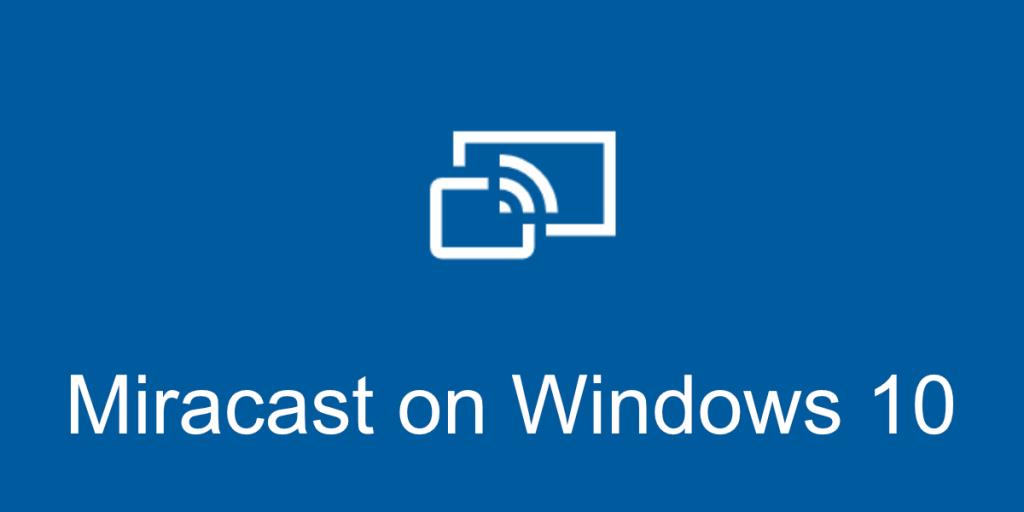
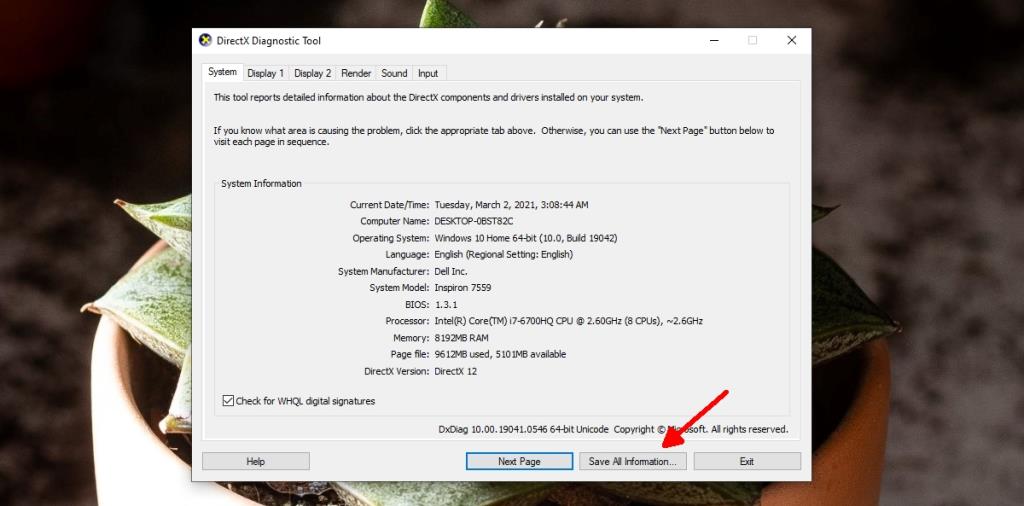
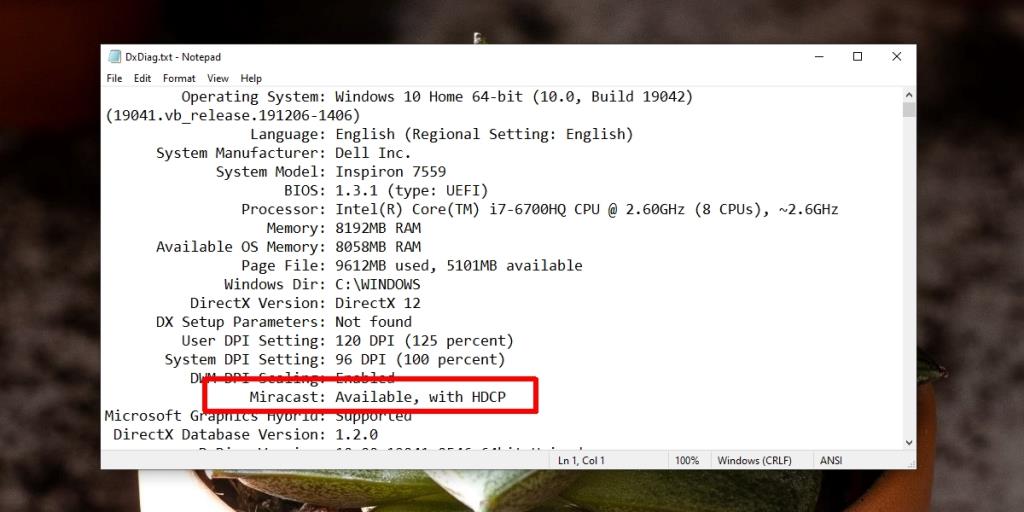
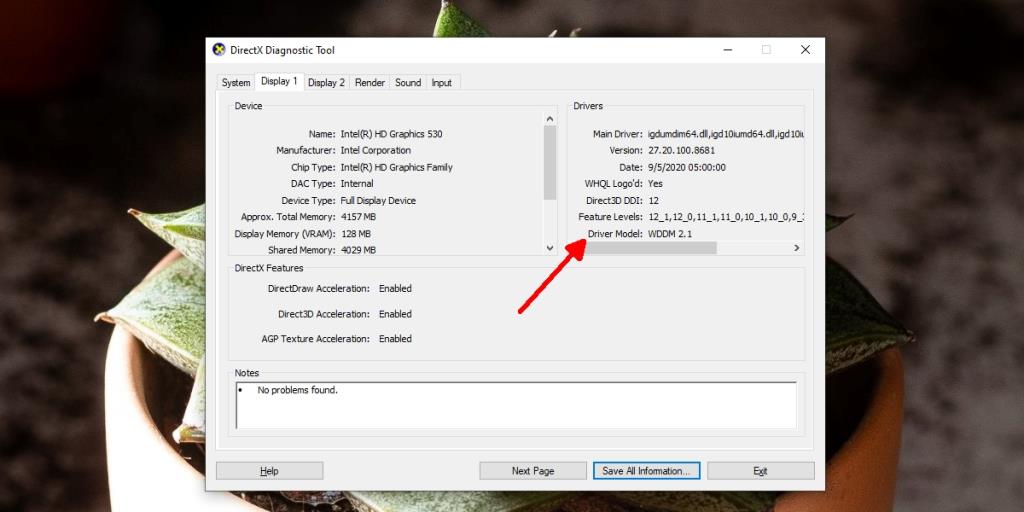
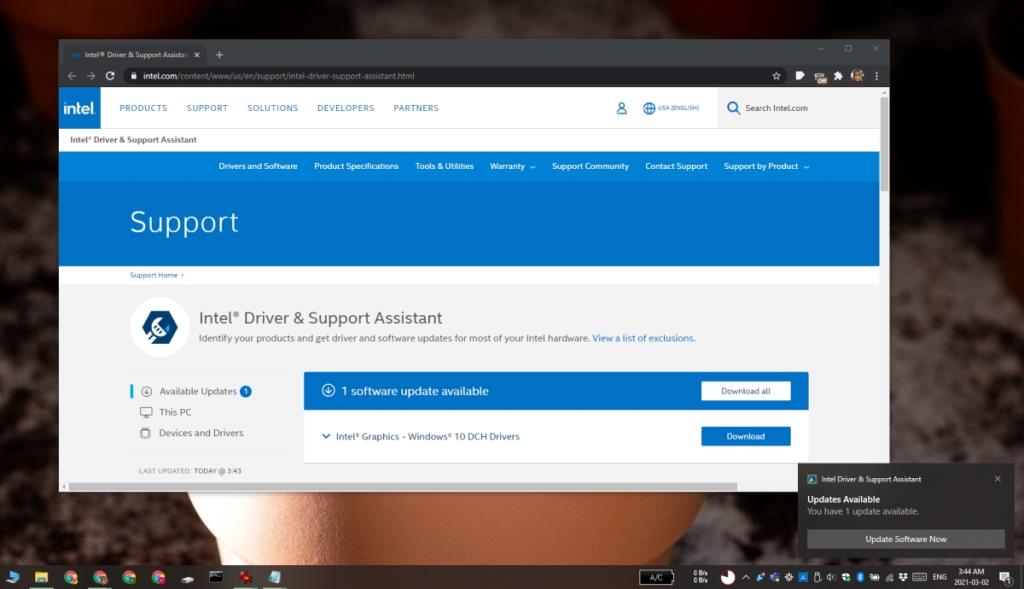
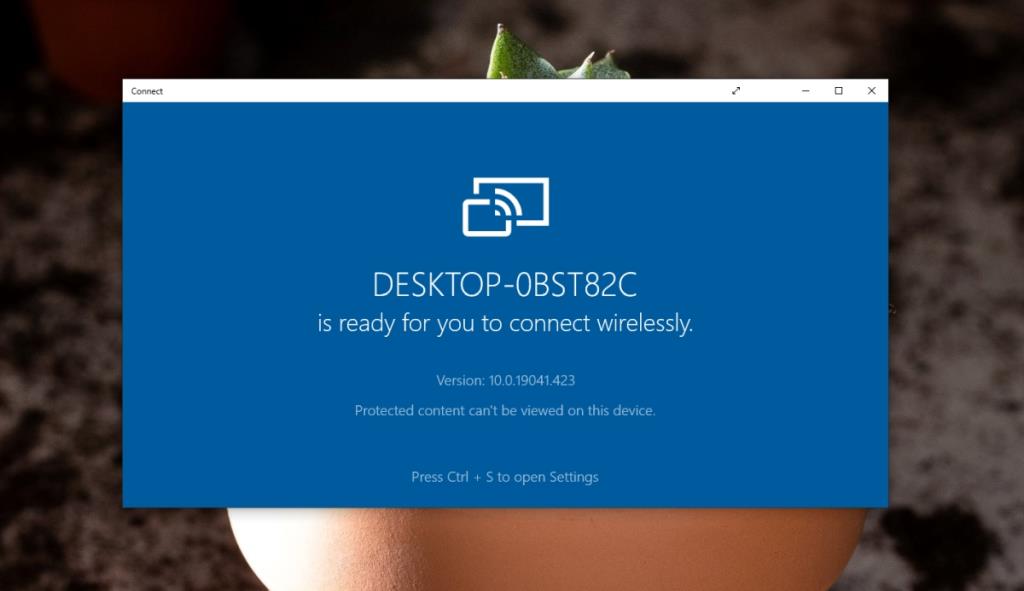
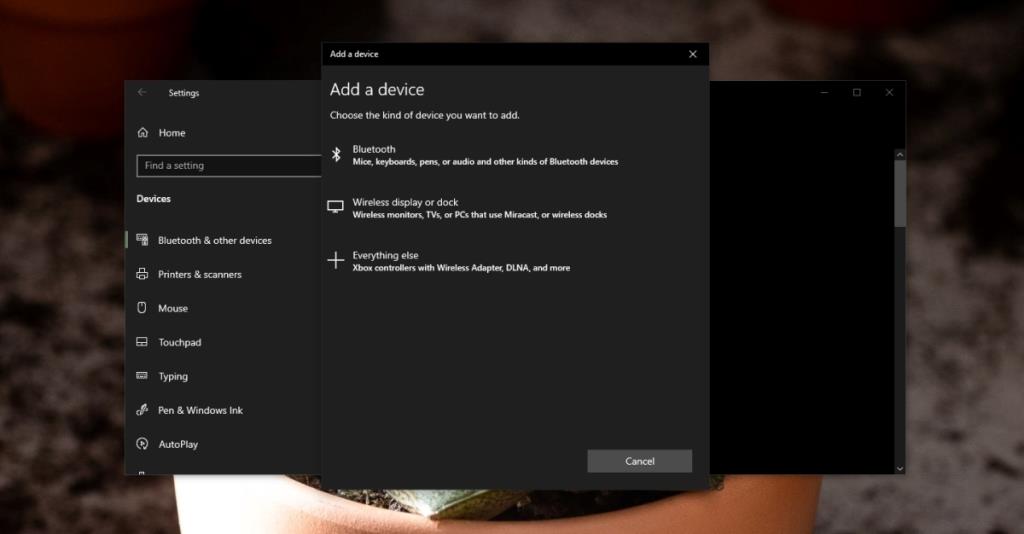


![So fügen Sie Ihren Bildern in Photoshop Kanten hinzu [Tutorial] So fügen Sie Ihren Bildern in Photoshop Kanten hinzu [Tutorial]](https://tips.webtech360.com/resources8/r252/image-4440-0829093900681.jpg)




