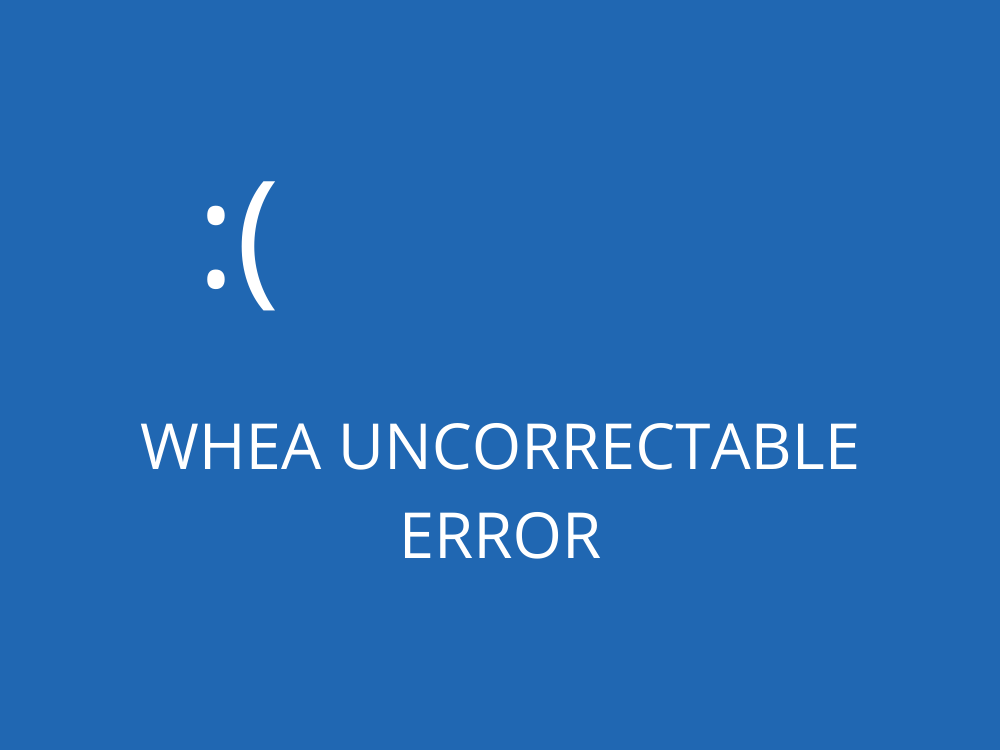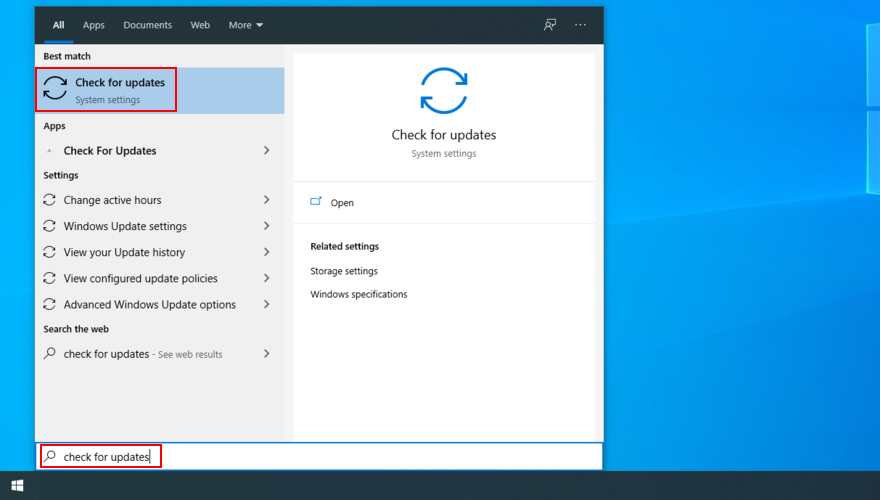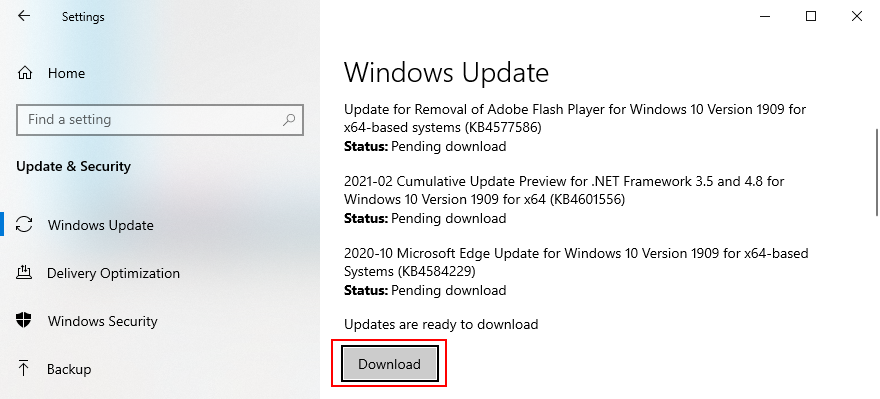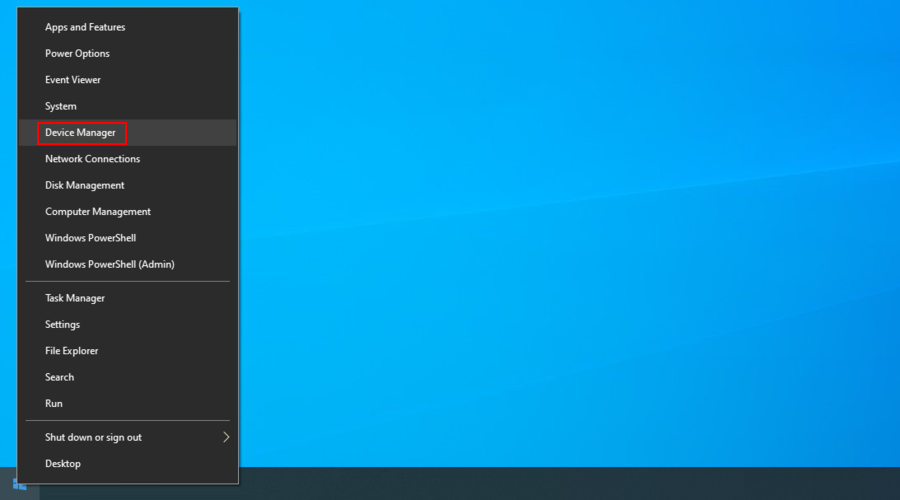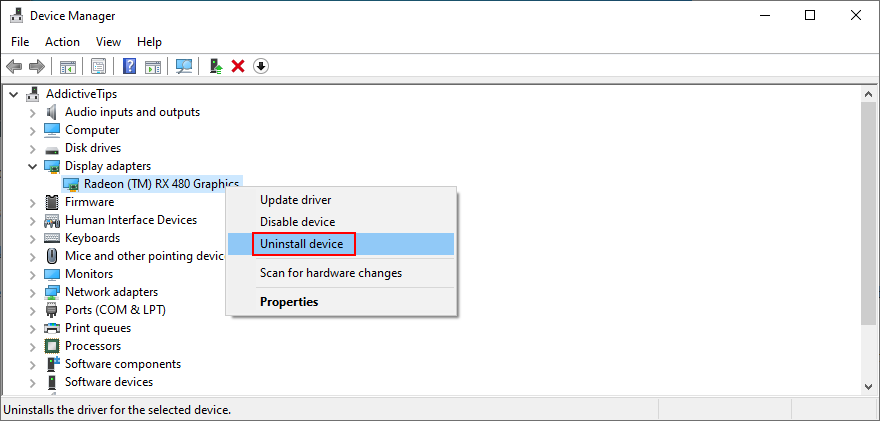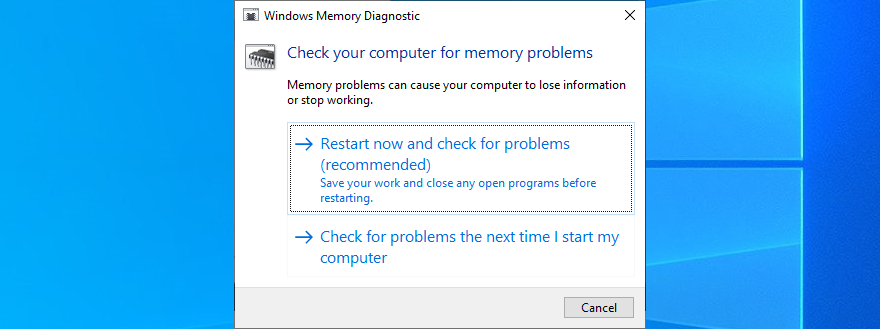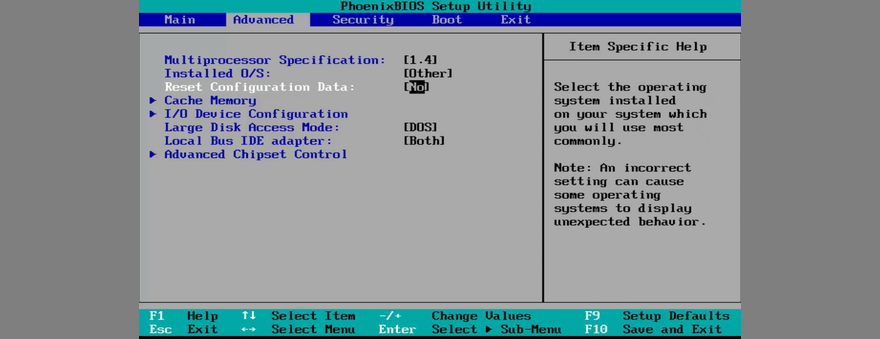Bluescreen-Meldungen können durch eine Reihe von Computerproblemen verursacht werden, von Software bis Hardware. Allen gemeinsam ist, dass sie Ihre Maschine funktionsunfähig machen.
Wenn PC-Benutzer über eine BSOD-Fehlermeldung stolpern, springen sie zum ultimativen Szenario: Windows Factory Reset . Aber es ist ziemlich drastisch und manchmal unnötig, da Sie andere, einfachere Mittel zur Fehlerbehebung verwenden können.
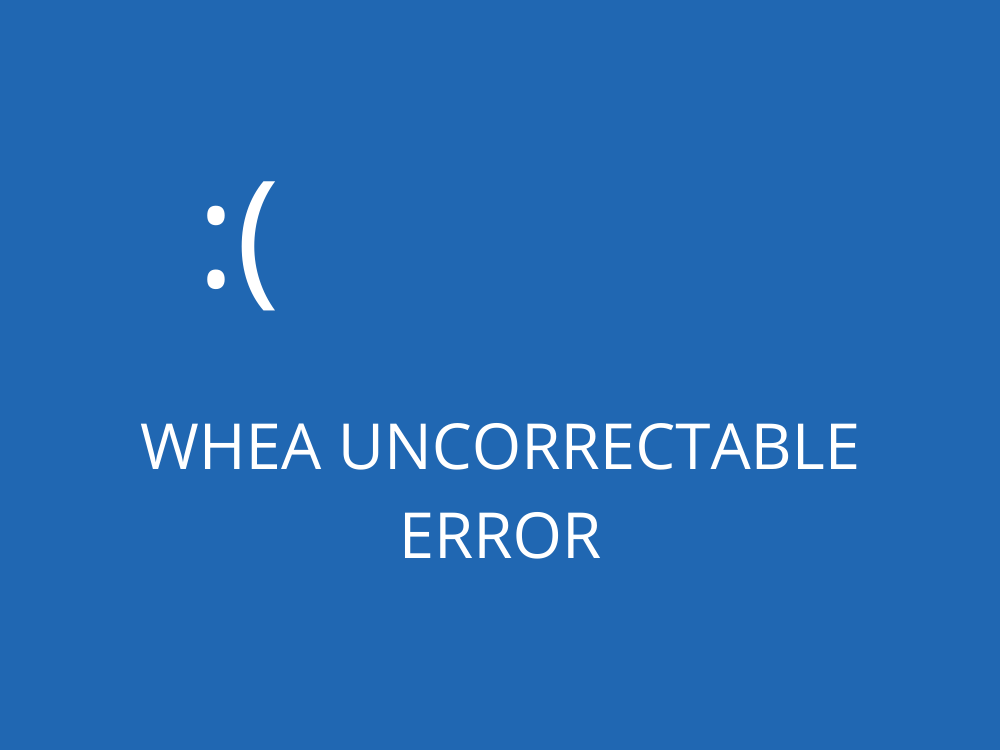
Was ist ein nicht korrigierbarer WHEA-FEHLER?
WHEA UNCORRECTABLE ERROR ist ein Bluescreen-Fehler, der durch ein Hardwareproblem verursacht wird. Es fährt Ihren Computer automatisch herunter, um Datenverlust zu verhindern. Sie können den Stoppcode WHEA_UNCORRECTABLE_ERROR jedoch beheben, unabhängig davon, ob er unter Windows 10, 8.1, 8, 7, Vista oder XP aufgetreten ist.
Die Blue Screen of Death-Nachricht wird manchmal vom Code 0xc0000124 begleitet. Da dies auf ein zugrunde liegendes Problem mit Ihrer Hardware hinweist, sollten Sie auf Festplatten- oder SDD-Beschädigungen, Probleme mit RAM und CPU, beschädigte Systemdateien, Übertaktung und andere Aspekte prüfen.
So beheben Sie einen nicht korrigierbaren WHEA-FEHLER
Es wäre ratsam, ein vollständiges Backup auf Ihrem Computer durchzuführen, um wichtige Dateien zu speichern. Wenn dies jedoch nicht möglich ist, sollten Sie zumindest einen Systemwiederherstellungspunkt erstellen , mit dem Sie Änderungen später rückgängig machen können, wenn dies erforderlich ist.
1. Verwenden Sie Windows Update
Wenn auf unserem Computer Gerätetreiber fehlen, insbesondere wenn es um RAM, CPU oder GPU geht, sollten Sie Windows Update verwenden, um die neuesten Versionen herunterzuladen und zu installieren.
So verwenden Sie Windows Update:
- Klicken Sie auf die Start - Schaltfläche, geben Sie nach Updates suchen , und Hit Enter
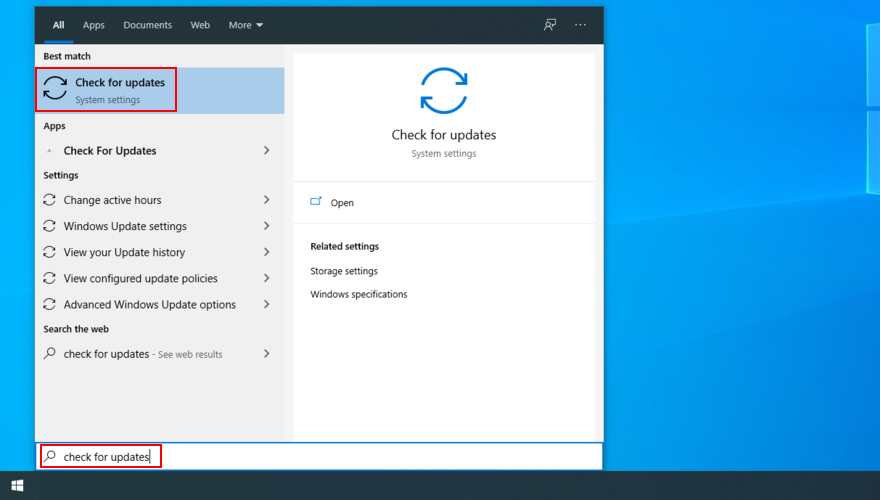
- Wenn ausstehende Windows-Updates vorhanden sind, klicken Sie auf Download
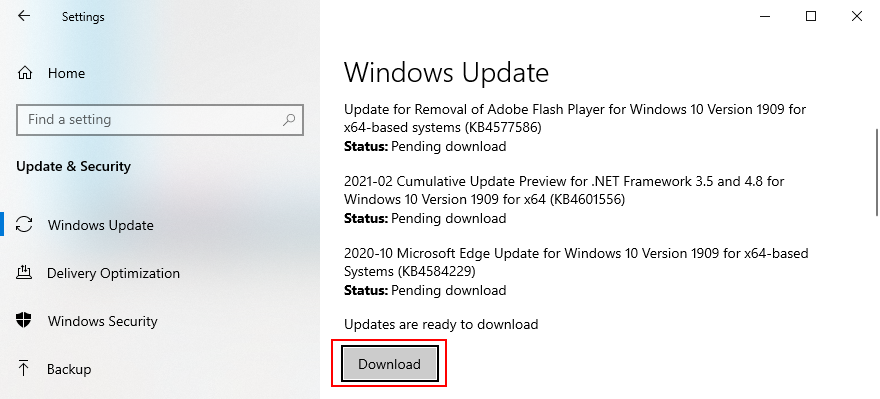
- Starten Sie Ihren PC neu. Eventuell musst du das mehrmals machen
2. Rollback von Windows
Wenn der Stoppcode WHEA_UNCORRECTABLE_ERROR durch ein Softwareproblem ausgelöst wurde, z.
So verwenden Sie die Systemwiederherstellung:
- Melden Sie sich bei Windows 10 mit Administratorrechten an
- Drücken Sie die Win- Taste + R , geben Sie Systemsteuerung ein und drücken Sie die Eingabetaste

- Klicken Sie auf Wiederherstellung

- Klicken Sie auf Systemwiederherstellung öffnen

- Wählen Sie einen Wiederherstellungspunkt aus, klicken Sie auf Weiter und fahren Sie mit den angegebenen Anweisungen fort

- Starte deinen Computer neu
Wenn die Liste jedoch keine Wiederherstellungspunkte enthält, sollten Sie mit der nächsten Lösung fortfahren, um problematische Anwendungen zu deinstallieren.
3. Deinstallieren Sie aktuelle und nicht vertrauenswürdige Apps
Nicht alle Softwareprogramme sind vollständig kompatibel mit dem neuesten Betriebssystem von Microsoft, was zu BSOD-Fehlermeldungen wie WHEA UNCORRECTABLE ERROR führen kann. Andere sind bösartig, was bedeutet, dass Sie sie auf jeden Fall loswerden müssen.
So entfernen Sie aktuelle Programme:
- Klicken Sie mit der rechten Maustaste auf die Schaltfläche Start und wählen Sie Apps und Funktionen

- Stellen sortieren nach auf Datum Installieren Sie alle Programme nach Installationsdatum zu sortieren (neueste zuerst)

- Wählen Sie den ersten Eintrag in der Liste aus, klicken Sie auf Deinstallieren und fahren Sie mit der Programmentfernung fort

- Starte deinen Computer neu
- Wenn Sie immer noch BSOD-Fehler erhalten, entfernen Sie das nächste kürzlich installierte Programm aus der Liste
Leider funktionieren diese Schritte nicht, wenn die Anwendung bereits Änderungen an der Windows-Registrierung vorgenommen und DLLs für Ihr Betriebssystem freigegeben hat. Anstatt das integrierte Deinstallationsprogramm zu verwenden, empfehlen wir Ihnen, sich für ein Tool zum Entfernen von Programmen eines Drittanbieters zu entscheiden .
Zusätzlich zur Deinstallation einer Anwendung findet und löscht es alle übrig gebliebenen Dateien von Ihrer Festplatte und stellt die Systemregistrierung auf den Standard zurück.
4. Beheben Sie HDD-Fehler und beschädigte Systemdateien
Hardwarefehler, die BSOD-Probleme verursachen können, wie der Stoppcode WHEA_UNCORRECTABLE_ERROR, können mit CHKDSK (Check Disk), einem integrierten Windows-Tool, behoben werden.
Wenn es um beschädigte Systemdateien geht, können Sie sich auf SFC (System File Checker) verlassen . Schließlich geht DISM (Deployment Image Servicing and Management) bei der Überprüfung der Systemdatei noch einen Schritt weiter und überprüft die Integrität des Komponentenspeichers des Windows-Images.
Alle drei Tools können aus der Befehlszeilenumgebung mit Administratorrechten gestartet werden. Machen Sie sich keine Sorgen, da Sie keine besonderen Fähigkeiten benötigen, solange Sie die folgenden Anweisungen befolgen. Stellen Sie einfach sicher, dass Sie die drei Dienstprogramme in der nächsten Reihenfolge ausführen.
So verwenden Sie CHKDSK:
- Wenn Windows in der Standardpartition C: installiert ist , geben Sie
chkdsk c: /f. Aber wenn es woanders ist, stellen Sie sicher, dass es c:durch den richtigen Laufwerksbuchstaben ersetzt wird
- Geben Sie y die Plattenintegrität Checkup beim nächsten Neustart des Systems zu planen
- Starten Sie Ihren Computer neu und suchen Sie nach BSOD-Fehlern
So verwenden Sie SFC:
- Geben Sie ein
sfc /scannowund drücken Sie Enter
- Warten Sie, bis SFC Ihre Systemdateien scannt und repariert
- Starte deinen Computer neu
So verwenden Sie DISM:
- Geben Sie ein
DISM /online /cleanup-image /scanhealthund drücken Sie Enter
- Wenn DISM Probleme mit dem Systemabbild meldet, geben Sie
DISM /online /cleanup-image /restorehealth
- Starten Sie Ihren Computer neu und starten Sie CMD als Administrator neu.
- Geben Sie ein
sfc /scannowund drücken Sie Enter
- Starten Sie Ihren PC erneut neu
5. Überprüfen Sie Ihre Treiber
In der ersten Lösung auf dieser Liste haben wir gesagt, dass Sie sich an Windows Update wenden sollten, um ausstehende Updates herunterzuladen, insbesondere wenn es um Ihre Gerätetreiber geht. Allerdings funktioniert es nicht immer wie erwartet.
Wenn auf Ihrem PC beispielsweise Treiber fehlen, sollten Sie die zugehörigen Geräte deinstallieren und Windows 10 die richtige Version für Ihren PC automatisch neu installieren lassen.
So installieren Sie Gerätetreiber neu:
- Klicken Sie mit der rechten Maustaste auf die Schaltfläche Start und wählen Sie Geräte-Manager
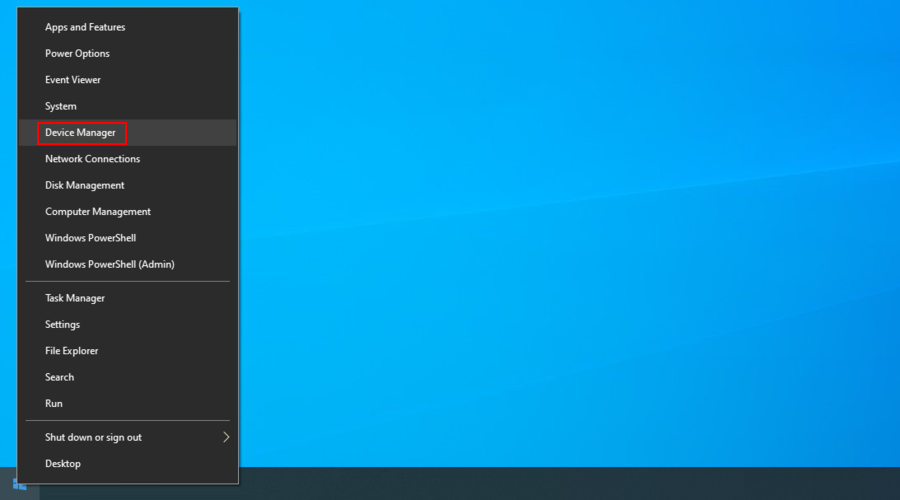
- Suchen Sie in der Liste nach Geräten mit einem gelben Ausrufezeichen. Wenn Sie eines finden, klicken Sie mit der rechten Maustaste darauf und wählen Sie Gerät deinstallieren
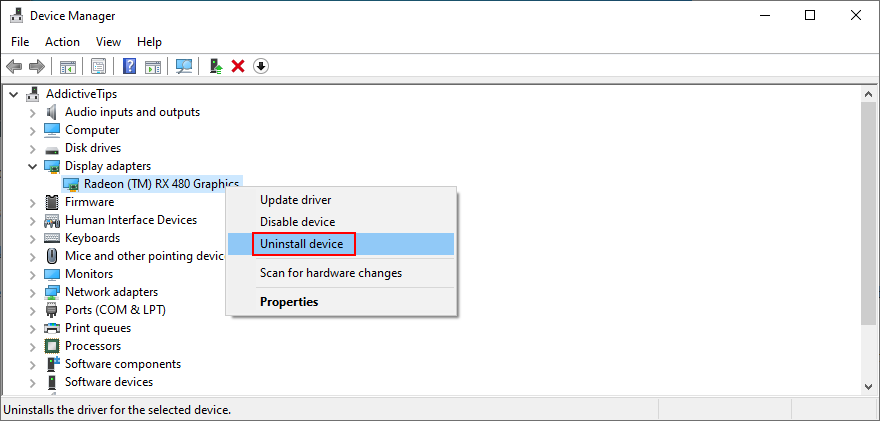
- Befolgen Sie die von Windows angegebenen Schritte und starten Sie Ihren Computer neu
Wir empfehlen die Verwendung von DriverVerifier von Microsoft, wenn Sie zusätzliche Hilfe beim Identifizieren fehlender oder veralteter Treiber auf Ihrem Computer benötigen. Sie können diese App auch verwenden, um Ihre Treiber manuell zu aktualisieren.
Dies bedeutet, dass Sie auf der Hersteller-Website jedes Geräts nach dem neuesten Treiber suchen und diesen herunterladen. Es ist jedoch keine gute Idee, dies zu tun, wenn Sie keine Erfahrung haben, da Sie riskieren, den falschen Treiber zu erhalten, was zu weiteren Problemen auf Ihrem PC führen kann.
Um dieses Risiko auszuschließen, sollten Sie ein Drittanbieterprogramm zum Aktualisieren von Treibern verwenden . Es ist eine spezielle Art von Software, die Ihre aktuell installierten Treiber erkennt, neuere Versionen im Internet findet, dann die neuesten Treiber herunterlädt und auf Ihrem Windows 10-PC installiert. Und das alles geschieht automatisch.
6. Führen Sie einen Malware-Scan durch
Die Beschädigung der Festplatte kann durch eine massive Malware-Infektion auf Ihrem Computer verursacht werden. Wenn es auch den Stoppcode WHEA_UNCORRECTABLE_ERROR ausgelöst hat, müssen Sie den Malware-Agenten von Ihrem Computer finden und entfernen.
So überprüfen Sie Ihren PC mit Windows Defender auf Malware:
- Klicken Sie auf die Schaltfläche Start , geben Sie Windows-Sicherheit ein und starten Sie diese App

- Wählen Sie Viren- und Bedrohungsschutz

- Klicken Sie auf Scanoptionen

- Wählen Sie Schnellscan und klicken Sie auf Jetzt scannen

- Wenn die Scanergebnisse nichts zurückgeben, führen Sie einen anderen mit dem Windows Defender Offline-Scan aus
Wenn auf Ihrem Computer eine andere Antimalware-Anwendung installiert ist, die Windows Defender überschreibt, stellen Sie sicher, dass Sie die obigen Schritte anpassen. Sie sollten auch überprüfen, ob Ihr Antiviren-Tool den Schwachstellen-Scan-Modus unterstützt.
7. Deaktivieren Sie Ihre Übertaktungssoftware
Einige PC-Benutzer wenden sich Übertaktungstools zu, um Änderungen an CPU, RAM und GPU vorzunehmen, um ihr Spielerlebnis zu verbessern. Wenn Sie einer von ihnen sind, sollten Sie wissen, dass Übertaktung zu Hardwareproblemen wie Überhitzung führen kann.
Dies führt wiederum zu BSOD-Fehlern wie WHEA UNCORRECTABLE ERROR, da Windows alles tut, um Ihre Festplatte vor tödlichen Schäden zu schützen, selbst wenn dies bedeutet, dass alles heruntergefahren wird.
Aber die Lösung ist in diesem Fall einfach: Deaktivieren Sie einfach Ihre Übertaktungsprogramme und verwenden Sie sie nicht mehr.
So deaktivieren Sie die Übertaktung im BIOS:
- Starten Sie Ihren Computer neu und drücken Sie die auf dem Bildschirm angezeigte Taste oder Tastenkombination, um in den BIOS-Modus zu gelangen
- Finden Sie die erweiterten Einstellungen
- Deaktivieren Sie die Overclocking - Option
- Speichern Sie die aktuelle Konfiguration, beenden Sie das BIOS und starten Sie Ihren Computer neu
- Überprüfen Sie, ob Sie immer noch BSOD-Fehler erhalten
8. Überprüfen Sie den Systemspeicher
Alle RAM-Probleme, die Sie möglicherweise haben, können sich auf die Festplatte, Prozesse, Dienste, Treiber und das gesamte Betriebssystem auswirken, was letztendlich zu BSOD-Stopcodes wie WHEA_UNCORRECTABLE_ERROR führt.
So überprüfen Sie Ihren Arbeitsspeicher mit der Windows-Speicherdiagnose:
- Stellen Sie sicher, dass Sie alle laufenden Projekte speichern und alle Anwendungen beenden
- Drücken Sie die Windows- Taste, geben Sie Windows Memory Diagnostic ein und drücken Sie die Eingabetaste
- Klicken Sie auf Jetzt neu starten und suchen Sie nach Problemen
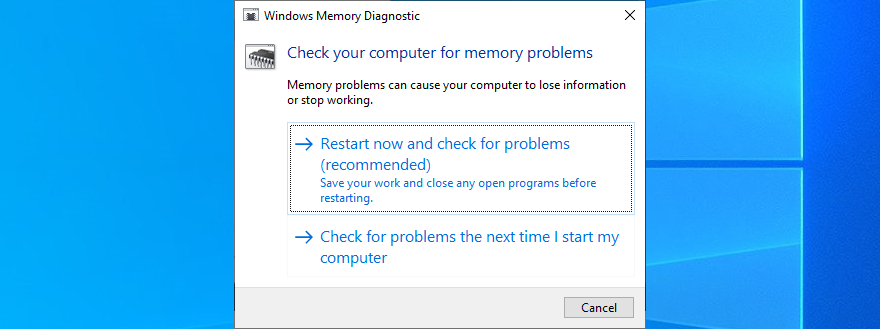
Während des Neustarts von Windows überprüft das Diagnosetool Ihren RAM und behebt alle gefundenen Fehler. Möglicherweise müssen Sie Ihren PC mehrmals neu starten. Wenn es vorbei ist, können Sie gerne überprüfen, ob Sie den Stoppcode noch erhalten.
9. BIOS auf Werkseinstellungen zurücksetzen
Wenn Sie neben der Übertaktung (die wir in einer früheren Lösung beschrieben haben) noch andere Änderungen an Ihrem BIOS vorgenommen haben, haben Sie möglicherweise versehentlich Ihre Festplatteneinstellungen durcheinander gebracht und den Fehler WHEA UNCORRECTABLE ERROR verursacht.
So setzen Sie das BIOS auf die Standardeinstellungen zurück:
- Starte deinen Computer neu
- Drücken Sie während des Neustarts die auf Ihrem Bildschirm angezeigte Taste oder Tastenkombination, um in den BIOS-Modus zu gelangen
- Suchen Sie die Option zum Zurücksetzen des BIOS auf die Standardeinstellungen
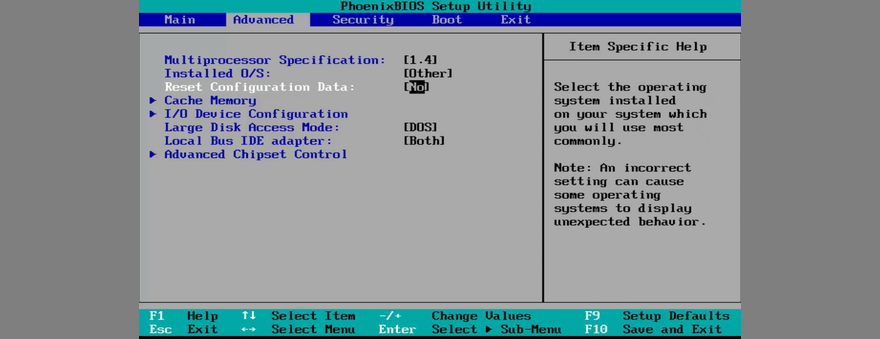
- BIOS-Einstellungen speichern, beenden und Computer neu starten
10. Schließen Sie alle Peripheriegeräte wieder an
Bluescreen-Fehler können auch durch Hardwarekomponenten verursacht werden, die nicht richtig an Ihre Computereinheit angeschlossen sind. Eine andere Möglichkeit besteht darin, dass Ihre USB-Anschlüsse beschädigt sind, was zu Problemen mit der Hardwareverbindung führt.
Um dieses Problem zu lösen, fahren Sie Ihren Computer herunter, entfernen Sie alle Kabel und trennen Sie alles. Vielleicht möchten Sie auch überprüfen, ob Ihr Kühler richtig funktioniert. Beginnen Sie dann, Ihre Ausrüstung Stück für Stück anzuschließen und stellen Sie sicher, dass sie in die Buchsen passen, jedoch ohne Kraft aufzuwenden.
Wenn es um Ihre USB-fähigen Peripheriegeräte geht, versuchen Sie, sie an verschiedene Anschlüsse anzuschließen. Starten Sie Windows und prüfen Sie, ob Sie immer noch den Stoppcode WHEA UNCORRECTABLE ERROR erhalten.
11. Führen Sie einen sauberen Windows-Start durch
Wenn Sie Windows 10 nicht einmal verwenden können, um mit der Fehlerbehebung des Bluescreen-Fehlers zu beginnen, sollten Sie einen sauberen Windows-Start ausführen . Es bedeutet, dass Sie Ihr Betriebssystem starten, indem Sie nur die erforderlichen Dienste, Prozesse und Treiber laden. Alles andere ist deaktiviert.
So bereinigen Sie das Booten von Windows 10:
- Click the Start button, type system configuration, and press Enter

- Select the Services tab, clear the Hide all Microsoft services box, and press the Disable all button

- Switch to the Startup tab and click Open Task Manager

- Right-click any entry with the Enabled status and choose Disable

- Do this for all startup apps with the Enabled status
- Reboot your PC
12. Use Disk Cleanup
You might be surprised by the number of software and hardware problems caused by insufficient disk space. That’s because your operating system must temporarily allocate free disk space to run processes in the background, check your PC for errors, and download updates.
To quickly check this, it’s enough to take a look at the available disk space on the partition where Windows is installed (it’s usually C:). If there’s more room on other partitions, consider moving your applications, games, and personal documents there.
You should also transfer data to external hard disks and USB sticks, upload it to the cloud, or simply delete the files you don’t need anymore, especially the large ones.
Here’s how to use Disk Cleanup to remove junk data:
- Log in to Windows 10 with admin rights
- Besuchen Sie die Speicherorte für Downloads und den Papierkorb , um sicherzustellen, dass sich dort nichts befindet, was Sie behalten möchten
- Öffnen Sie den Windows Explorer, indem Sie Win + E drücken , klicken Sie mit der rechten Maustaste auf das Laufwerk C: und gehen Sie zu Eigenschaften

- Bleiben Sie auf der Registerkarte Allgemein und klicken Sie auf Datenträgerbereinigung

- Wählen Sie alle Elemente aus der Liste aus und klicken Sie auf Systemdateien bereinigen

- Sobald die Suche abgeschlossen ist, wählen Sie alle erneut aus, klicken Sie auf OK und bestätigen Sie mit einem Klick auf Dateien löschen

- Starte deinen Computer neu
WHEA_UNCORRECTABLE_ERROR: Fazit
To summarize, you can repair the WHEA UNCORRECTABLE ERROR stop code by downloading the latest Windows updates, rolling back the OS to a previous restore point, as well as by uninstalling recent and untrusted apps.
You can also fix HDD errors and corrupt system files from the console, check for incompatible drivers and update obsolete drivers, run a malware scan, and disable overclocking mode.
Another good idea is to check the system memory, reset BIOS to factory settings, detach and reattach all peripheral devices, perform a clean Windows boot, and use Disk Cleanup to free up disk space by deleting junk data.
Did any of the solutions fix the WHEA UNCORRECTABLE ERROR BSOD error for you? Let us know in the comment area below.