Dimmen Sie alle Fenster außer dem aktiven mit Ghoster

Wenn Sie Ihre Produktivität steigern und gleichzeitig weniger Zeit am Computer verbringen möchten, probieren Sie Ghoster aus. Wie oft wurden Sie abgelenkt, weil
Einige Windows 10-Benutzer haben sich darüber beschwert, dass ihr Computer / Laptop die NVIDIA-Grafikkarte nicht erkennen kann. Die Hauptbeschwerden kommen von Benutzern von Windows 10-Laptops, gefolgt von denen von Desktop-Computern. Von veralteten Treibern bis hin zu BIOS-Problemen gibt es eine Vielzahl von Gründen dafür, dass die dedizierte NVIDIA-Grafikkarte nicht vom System erkannt wird.
Grafikkarte wird von Windows 10 nicht erkannt?
Hier sind einige Lösungen, um das Problem mit der nicht erkannten NVIDIA-Grafikkarte zu beheben.
1. NVIDIA Grafikkarte aktivieren
Manchmal kann dieses Problem auftreten, wenn Ihre Grafikkarte im Geräte-Manager deaktiviert ist. Die wichtigste Lösung für eine unerkannte NVIDIA-Grafikkarte besteht darin, zu überprüfen, ob sie im Geräte-Manager deaktiviert ist. Hier ist, wie Sie es tun können.
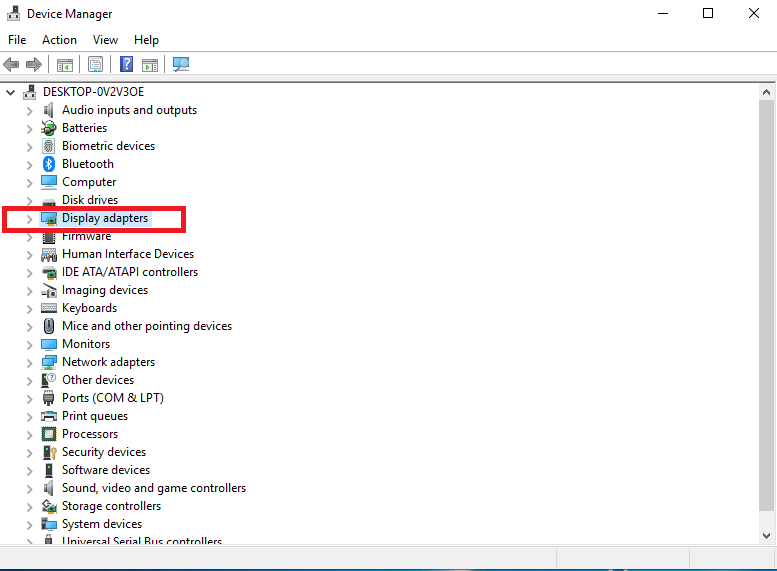
2. Treiber manuell aktualisieren
Eine andere Methode, um die NVIDIA-Grafikkarte von Windows 10 erkennen zu lassen, besteht darin, auf die neuesten Treiber zu aktualisieren. So können Sie es tun:
3. Aktivieren Sie die dedizierte GPU im BIOS
In einigen Fällen kann Windows 10 die GPU nicht erkennen, es sei denn, sie wird in den BIOS-Einstellungen des Systems aktiviert. Um die dedizierte Grafikkarte über das BIOS zu aktivieren, befolgen Sie diese Schritte
4. Verwenden der Eingabeaufforderung
Sie können auch die Eingabeaufforderung verwenden, um Ihren Computer zu zwingen, die NVIDIA-Grafikkarte zu erkennen.
Kredit / pciexpress force deaktivieren
5. Windows aktualisieren
Das Aktualisieren von Windows kann auch dazu beitragen, das Problem einzudämmen, ohne dass die dedizierte GPU erkannt wird. Es gibt viele kumulative und eigenständige Updates von Microsoft, die solche Fehler beheben. So aktualisieren Sie Windows:
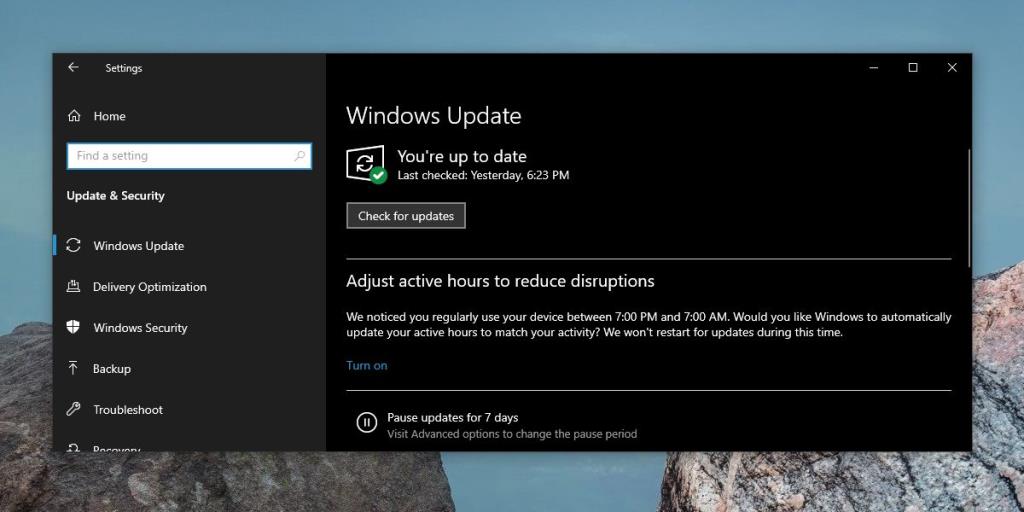
6. Windows Update deinstallieren
Manchmal kann Windows Update die GPU-Treiber beschädigen. Dieser Fix ist in erster Linie für Systeme gedacht, deren GPU bis zum Update einwandfrei funktionierte. Gehen Sie wie folgt vor, um ein aktuelles Update zu deinstallieren
Fazit
Das Problem mit der NVIDIA-Grafikkarte ist unter den Benutzern weit verbreitet. Dank der erweiterten Benutzer-Community stehen jedoch viele Korrekturen und Lösungen zur Verfügung, um das GPU-Erkennungsproblem in Windows 10 zu beheben. Wenn Sie einen Fix kennen, der der Community helfen kann, können Sie ihn gerne im Kommentarbereich unten teilen.
Wenn Sie Ihre Produktivität steigern und gleichzeitig weniger Zeit am Computer verbringen möchten, probieren Sie Ghoster aus. Wie oft wurden Sie abgelenkt, weil
Wenn Sie zu den Leuten gehören, die sich jedes Mal ärgern, wenn nach einem Anwendungsabsturz ein Dialogfeld zur Fehlerberichterstattung angezeigt wird, dann ist dieser Tipp für Sie. Hinweis:
Wenn sich Windows-Benutzerprofile an ihrem Standardspeicherort befinden, besteht das Risiko, dass bei einer Beschädigung des Betriebssystems alle Profildaten verloren gehen.
In einem unserer vorherigen Beiträge haben wir eine einfache Möglichkeit besprochen, Windows 7 daran zu hindern, den Miniaturbild-Cache zu löschen. Aber was ist, wenn Sie Windows 7 daran hindern möchten,
Gestern waren alle Imgur-Nutzer auf Project GIFV fixiert. Imgur unterstützt jetzt größere GIF-Dateien und es stellt sich heraus, dass sie viel schneller und flüssiger abgespielt werden.
Firefox war schon immer der bevorzugte Browser für Entwickler. Diese Präferenz ist darauf zurückzuführen, dass Mozilla stets auch die Bedürfnisse der Entwickler berücksichtigt.
WinAutoHide ist ein kostenloses portables OpenSource-Tool für Windows, das jedes aktive Fenster mit einem Hotkey ausblenden kann. Im Gegensatz zu ClickyGone ist dieses Tool portabel und
Wenn Sie Microsoft Office PowerPoint für Präsentationen verwenden, wissen Sie, dass Sie nur WAV-Audiodateien einbetten können. Das Problem ist, dass das WAV-Format
So erhalten Sie neue Grafiken für Ihr Desktop-Hintergrundbild
Balabolka ist eine All-in-One-Text-to-Speech-Anwendung, die frühere Versionen der SAPI-Microsoft Speech APIs unterstützt, um den eingefügten Text vorzulesen.








