Photoshop ist nicht die erste Wahl zum Gestalten von Printmedien. Normalerweise ist InDesign das Werkzeug der Wahl, um alles zu erstellen, was später auf Papier oder auf PVC-Bannern gedruckt werden soll. Wer jedoch Drucksachen erstellen muss und bereits mit Photoshop vertraut ist, kann die App trotzdem nutzen.
Photoshop unterstützt das Drucken und kann auf jedem Druckertyp drucken, den Sie für die Ausführung auf Ihrem System konfigurieren können. Solange der Drucker richtig eingerichtet ist, sollte Photoshop keine Probleme beim Drucken haben.
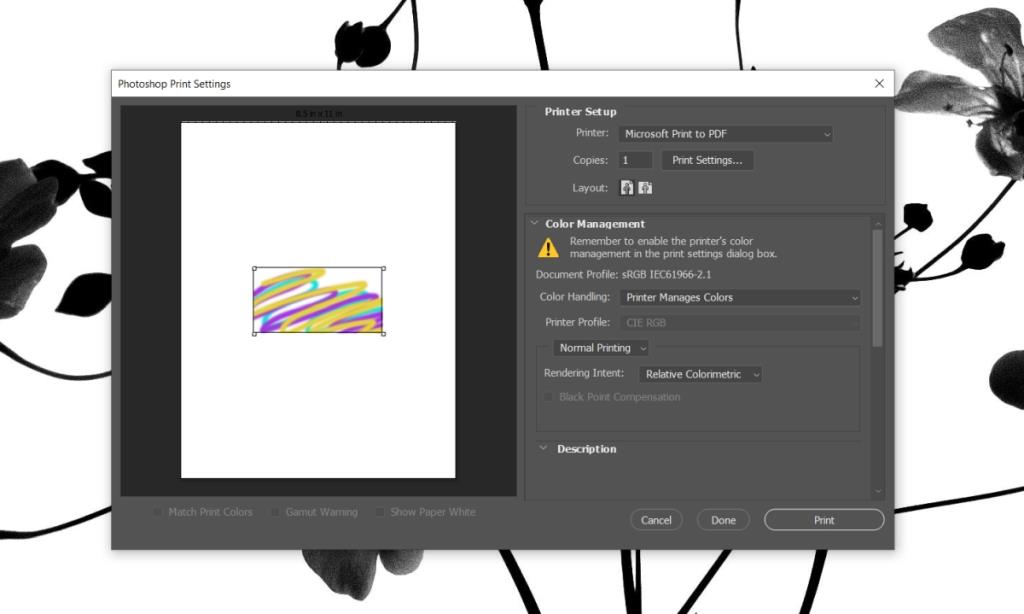
Photoshop stürzt beim Drucken immer wieder ab?
Obwohl Photoshop Druckaufträge an einen Drucker senden kann, ist es nicht unfehlbar. Tatsächlich kann eine PSD-Datei ziemlich groß werden, wenn Sie mehr Ebenen hinzufügen. Irgendwann kann Ihr System ins Stocken geraten, wenn Sie das Klon- oder Effektwerkzeug verwenden. Dies bedeutet, dass Sie möglicherweise auch Probleme beim Drucken aus Photoshop haben.
Wenn Photoshop beim Senden eines Druckauftrags an Ihren Drucker immer wieder abstürzt, führen Sie die unten aufgeführten grundlegenden Überprüfungen durch und probieren Sie dann die weiter unten aufgeführten Fehlerbehebungen aus.
- Starten Sie das System und den Drucker neu. Drucken Sie die Datei, wenn keine anderen Apps auf dem System ausgeführt werden.
- Drucken Sie eine Testseite vom Drucker aus, um sicherzustellen, dass keine Hardwareprobleme auftreten.
- Drucken Sie eine einfache Textdatei aus einer App wie Notepad.
- Löschen Sie die Druckwarteschlange und versuchen Sie zu drucken.
So beheben Sie, dass Photoshop einfriert
Wenn alle oben genannten Prüfungen erfolgreich waren, Sie aber immer noch nicht aus Photoshop drucken können, versuchen Sie es mit diesen Korrekturen.
1. Erstellen Sie eine neue Arbeitsdiskette
Wenn die Arbeitsplatte, die Photoshop verwendet, voll wird, werden Sie alle möglichen Probleme mit der App haben.
- Schließen Sie Photoshop.
- Halten Sie die Strg+Alt-Taste gedrückt und öffnen Sie Photoshop erneut.
- Öffnen Sie die Datei, die Sie drucken möchten.
- Tippen Sie auf die Tastenkombination Strg+P, um die Datei zu drucken.
2. Photoshop-Einstellungen zurücksetzen
Es ist möglich, dass Ihr Einstellungsprofil beschädigt ist und Probleme mit dem Druckauftrag verursacht.
- Schließen Sie Photoshop.
- Halten Sie Strg+Alt+Umschalttaste gedrückt und öffnen Sie Photoshop.
- Bestätigen Sie, dass Sie die Einstellungen zurücksetzen möchten .
- Die Einstellungen werden zurückgesetzt.
- Öffnen Sie die Datei, die Sie drucken möchten , und versuchen Sie, sie zu drucken .
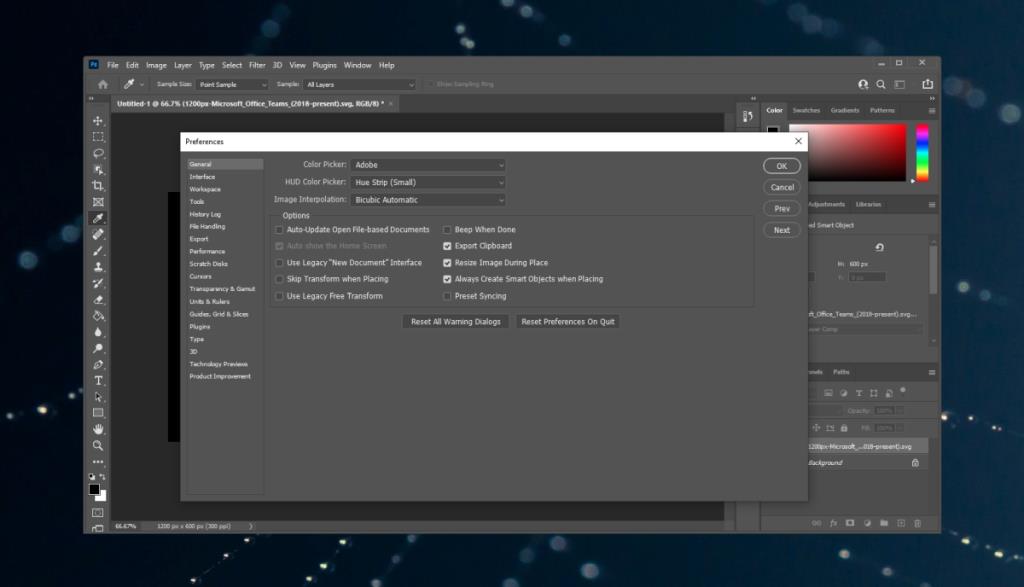
3. Druckerkonflikt prüfen
Überprüfen Sie, ob Ihr Drucker richtig installiert ist oder nicht. Ist dies nicht der Fall oder wurde es mehrmals installiert, verursacht der Konflikt wahrscheinlich Probleme.
- Tippen Sie auf die Tastenkombination Win+I, um die App Einstellungen zu öffnen.
- Gehen Sie zu Geräte.
- Wählen Sie Drucker und Scanner aus.
- Entfernen Sie alle Drucker , die Sie nicht verwenden.
- Versuchen Sie erneut zu drucken.
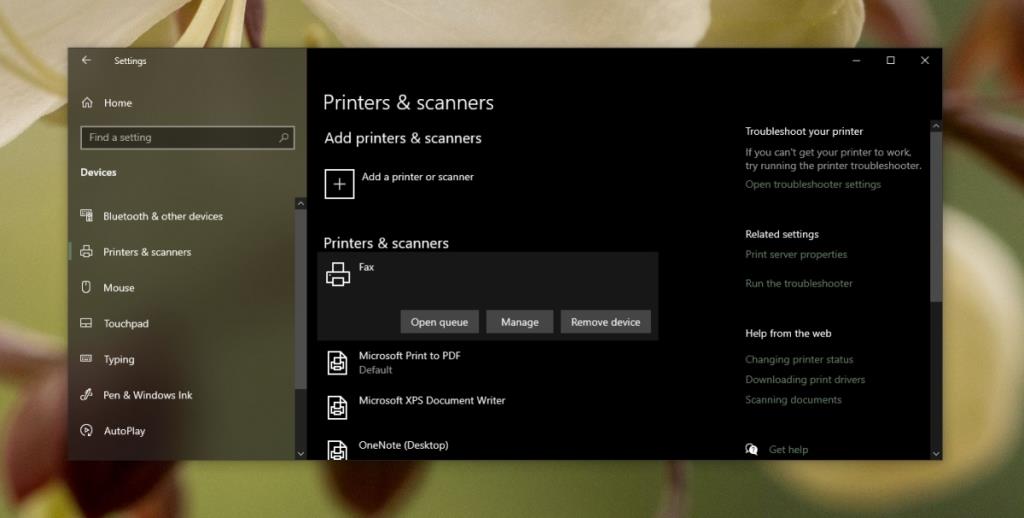
4. Neue Datei erstellen
Es ist möglich, dass ein Element in der Photoshop-Datei, die Sie drucken möchten, beschädigt ist. Erstellen Sie eine neue/andere Photoshop-Datei. Es muss kein umfangreiches Designprojekt sein; eine einfache gefüllte Schicht wird die Arbeit erledigen. Drucken Sie die neue Datei und wenn sie gedruckt wird, ohne Photoshop zu schließen/abzustürzen, ist es sehr wahrscheinlich, dass die Datei, die Sie drucken möchten, Probleme hat.
Versuchen Sie, eine Kopie der Datei zu erstellen und diese dann auszudrucken.
5. Stattdessen JPEG/PNG drucken
Wenn eine Photoshop-Datei gedruckt wird, behält sie keine Designinformationen, dh Ebenen, angewendete Effekte, Lineale, Hilfslinien, Schriftarten usw. Sie erhalten nur ein gedrucktes Bild.
Wenn Photoshop die Datei nicht druckt, können Sie sie als JPEG oder PNG speichern und stattdessen drucken.
- Öffnen Sie die Datei in Photoshop.
- Gehen Sie zu Datei>Speichern unter.
- Öffnen Sie das Dropdown-Menü Dateityp und wählen Sie JPEG oder PNG aus.
- Speicher die Datei.
- Öffnen Sie das gespeicherte Bild in Fotos ( oder einem anderen Bildbetrachter Ihrer Wahl ).
- Tippen Sie auf die Tastenkombination Strg+P, um das Bild zu drucken.
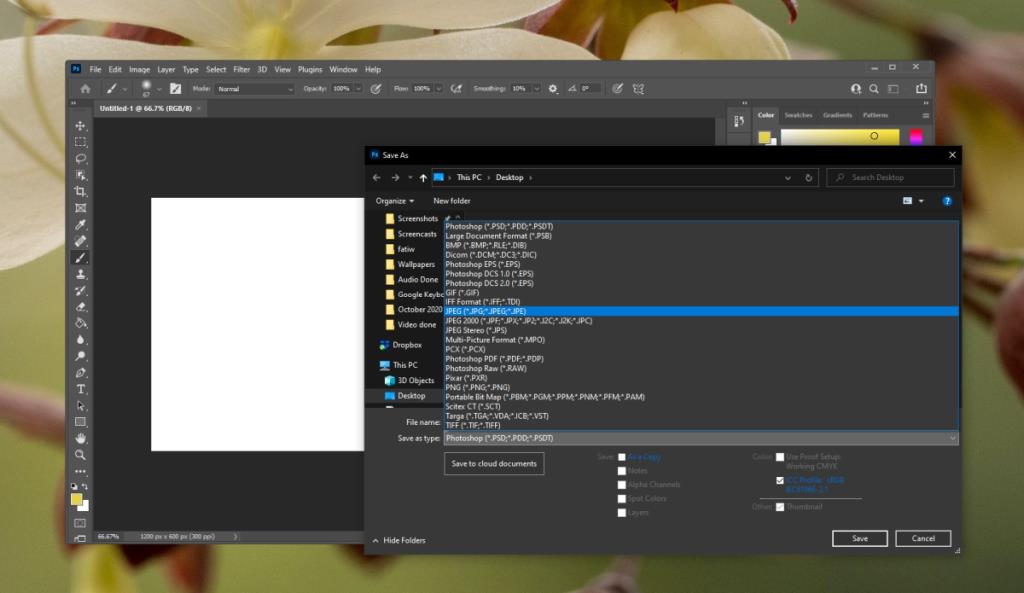
Der Photoshop-Absturz kann nervig sein: FAZIT
Eine aus Photoshop gedruckte Datei enthält keine Informationen über das Design der Datei. Sie können es als Bild speichern und von jedem Bildbearbeitungsprogramm oder Bildbetrachter aus drucken. Der Druckauftrag wird ohne Probleme abgeschlossen und kann viel schneller abgeschlossen werden, als wenn er von Photoshop verarbeitet würde.

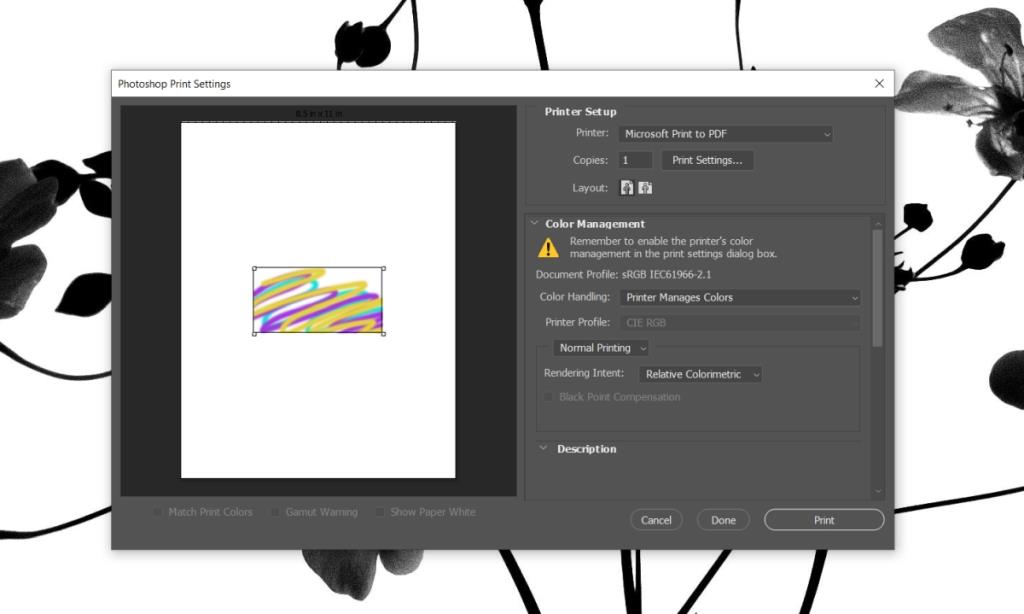
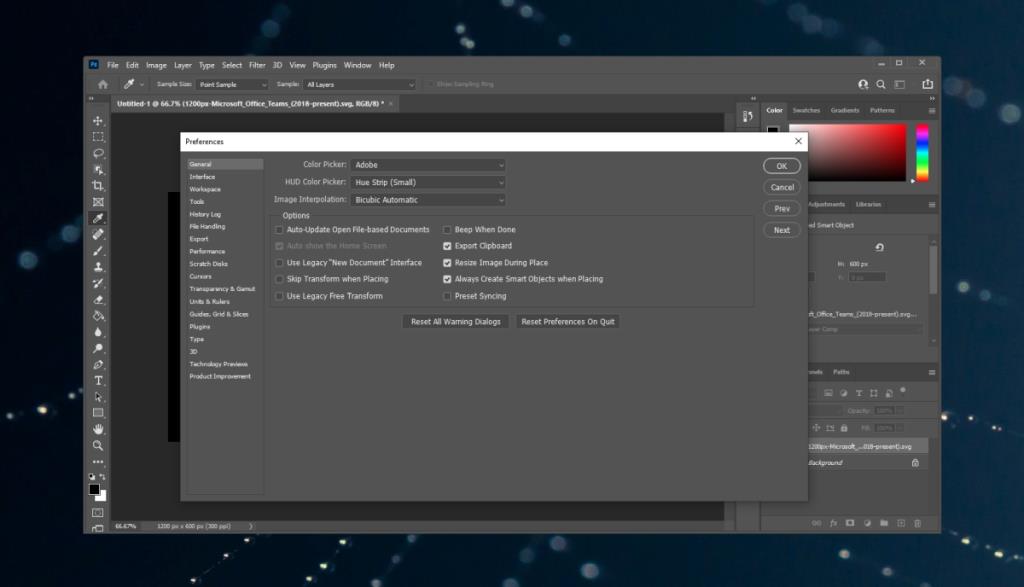
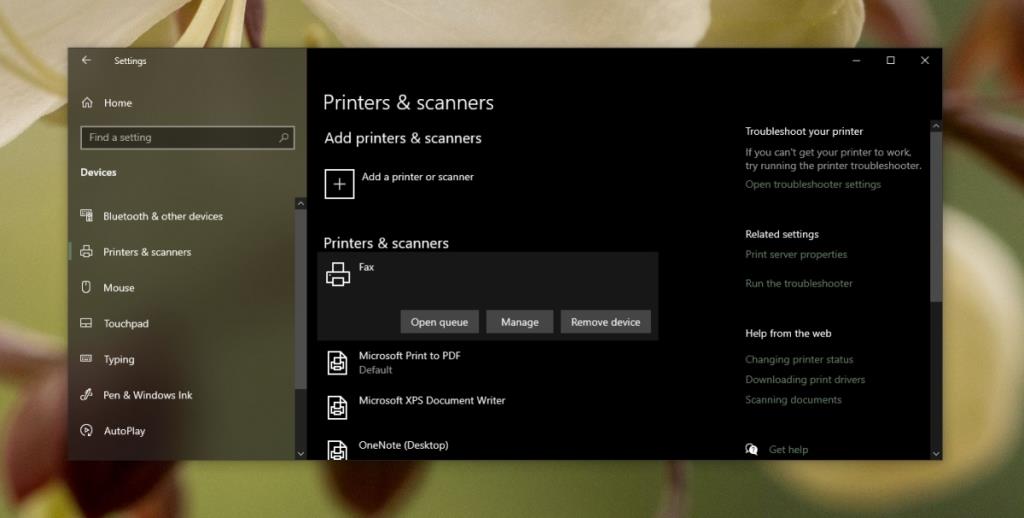
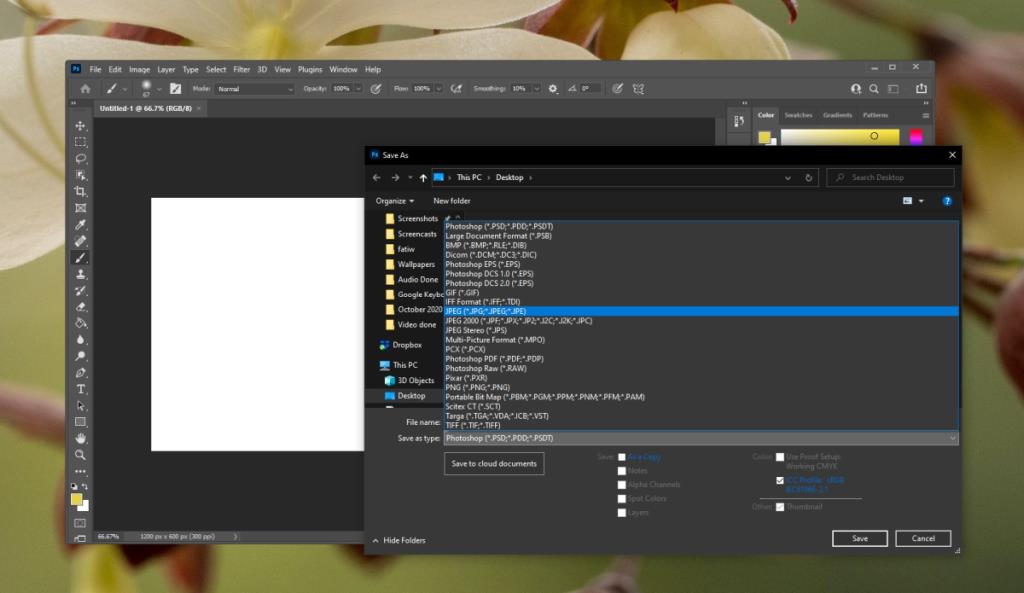






![So halten Sie die Num-Taste immer aktiviert [Windows] So halten Sie die Num-Taste immer aktiviert [Windows]](https://tips.webtech360.com/resources8/r252/image-5898-0829094801884.jpg)
