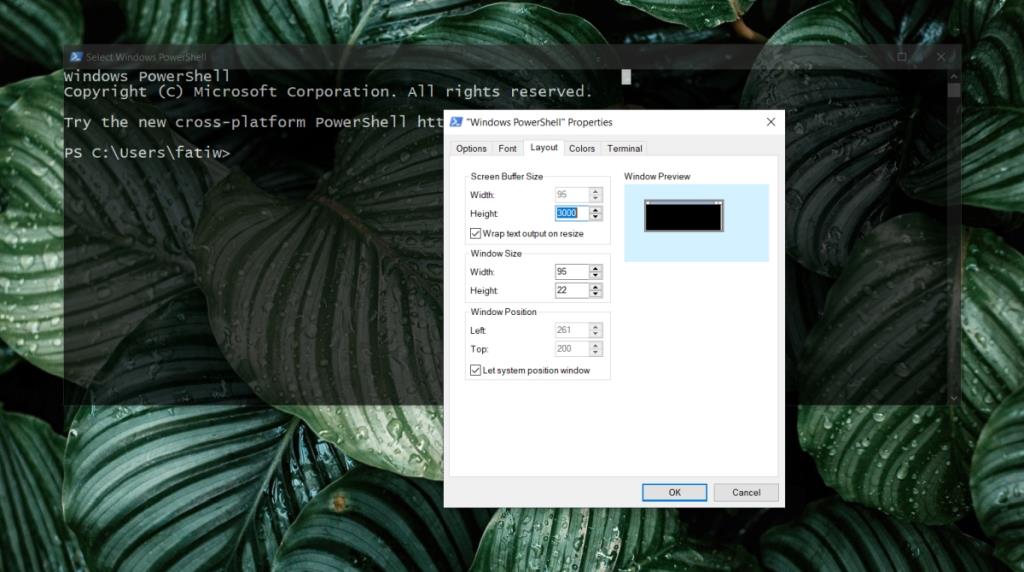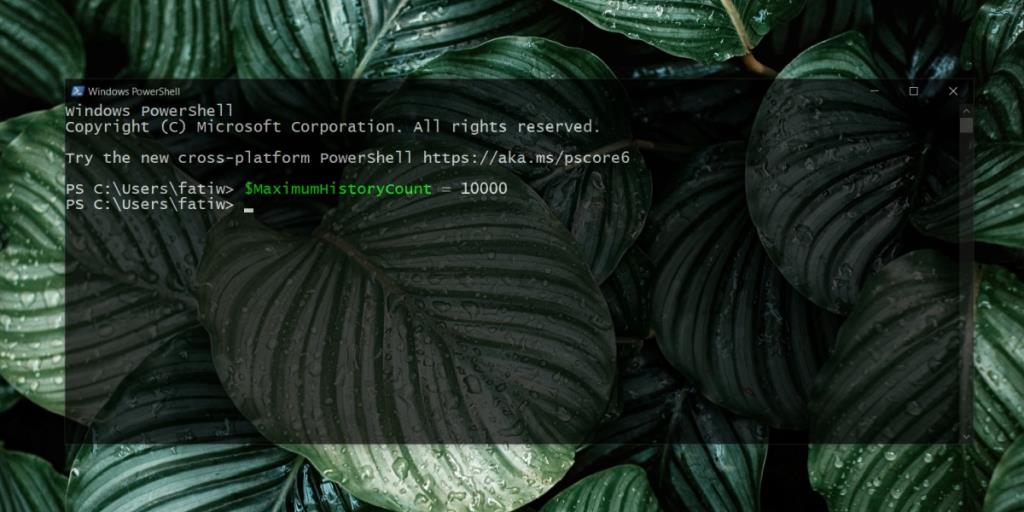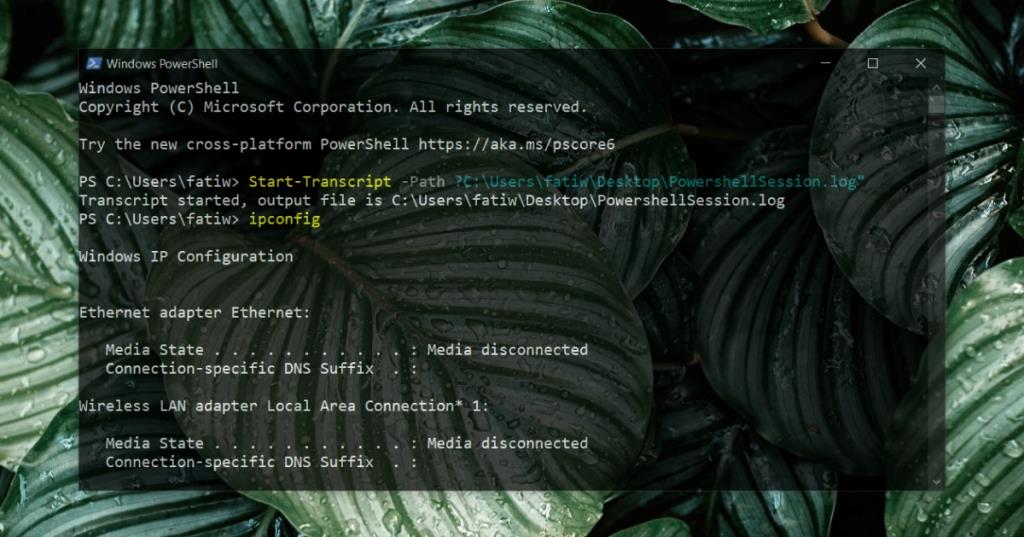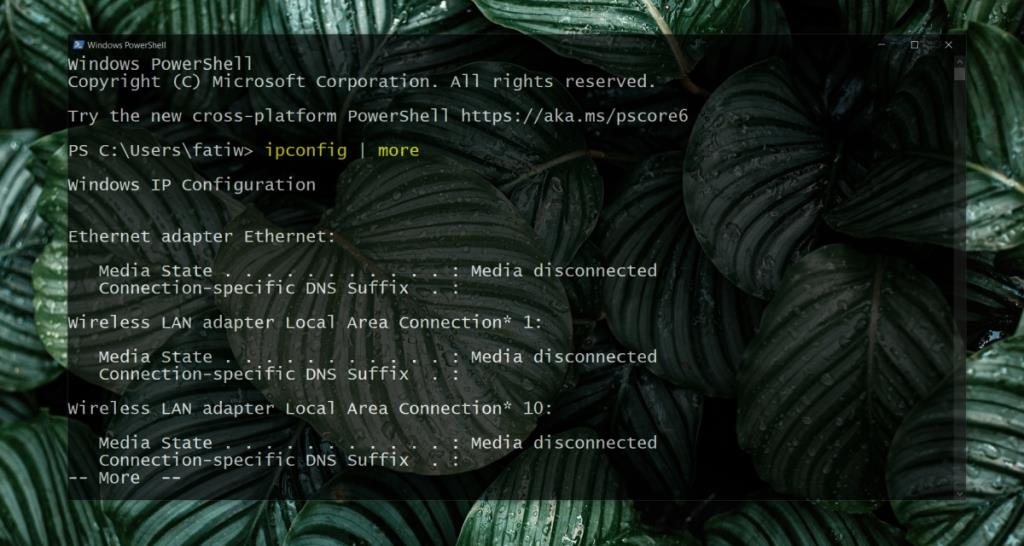PowerShell ist schon seit geraumer Zeit Bestandteil von Windows 10. Es ist eine Standardfunktion des Betriebssystems, was bedeutet, dass jeder das Tool sofort installiert hat. Es ist nicht so beliebt wie die Eingabeaufforderung, aber diese Befehlszeilen-Shell hat ihre eigenen einzigartigen Funktionen, die sie von der Eingabeaufforderung unterscheiden.
Unter Windows 10 gibt es viele Aktionen, die nur von PowerShell ausgeführt werden können, wie z.
Im Kern ist PowerShell immer noch ein Befehlszeilentool, verwendet jedoch Befehlszeilen und ermöglicht es Benutzern, Module hinzuzufügen, die ihre Funktionen erweitern können.
PowerShell scrollt nicht
Wie jedes Terminal kann PowerShell in beide Richtungen scrollen, dh Sie können einen Verlauf der Befehle anzeigen, die Sie in der aktuellen Sitzung ausgeführt haben, und Sie können bis zum Ende des zuletzt ausgeführten Befehls und darüber hinaus scrollen.
Wenn Sie in einem PowerShell-Fenster nicht scrollen können, versuchen Sie Folgendes.
1. PowerShell-Puffergröße
Die standardmäßige PowerShell-Puffergröße ermöglicht es Benutzern, einige Zeilen vor oder zurück zu scrollen. Wenn Ihr Fenster jedoch überhaupt nicht scrollt oder der Bildlauf nicht so weit zurück geht, wie Sie es wünschen, ändern Sie die PowerShell-Puffergröße.
- Öffnen Sie ein PowerShell-Fenster.
- Klicken Sie mit der rechten Maustaste auf die Titelleiste und wählen Sie Eigenschaften aus dem Kontextmenü.
- Wechseln Sie zur Registerkarte Layout.
- Im Abschnitt ‚Fensterpuffergröße‘ , stellen Sie die Höhe bis 3000.
- OK klicken.
Hinweis: Um diese Einstellung für den PowerShell-Administratorbenutzer anzuwenden, öffnen Sie PowerShell mit Administratorrechten und führen Sie dann die obigen Schritte aus.
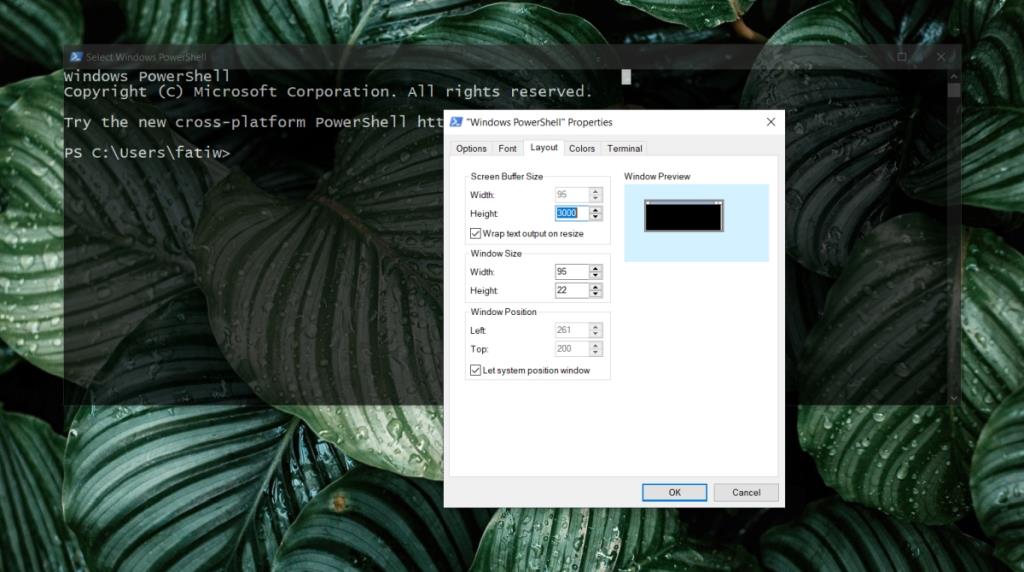
2. Erhöhen Sie die Größe des PowerShell-Verlaufs
PowerShell kann einen Verlauf von ausgeführten Befehlen und deren Ausgabe für die aktuelle Sitzung speichern, der Verlauf selbst hat jedoch Grenzen. Erhöhen Sie die Größe des Verlaufs auf das Maximum, und Sie können weiter zurückscrollen.
Der minimal einstellbare Wert für die Historie ist 1 und der maximale Wert 32767 . Der Standardwert ist 4096.
- Öffnen Sie PowerShell.
- Führen Sie den folgenden Befehl aus, um die Verlaufsgröße für PowerShell zu ändern.
$MaximumHistoryCount = 10000
Hinweis: Ersetzen Sie 10000 durch die Größe, die Sie für den Verlauf festlegen möchten.
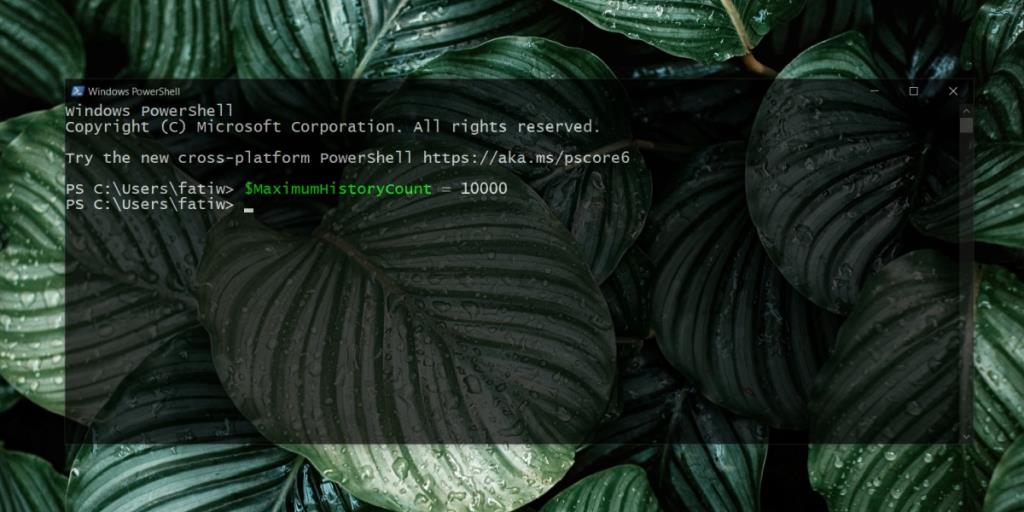
3. Protokollieren des PowerShell-Befehlsverlaufs
PowerShell speichert nur den Verlauf für die aktuelle Sitzung. Wenn Sie im PowerShell-Fenster nicht scrollen können, können Sie den Verlauf in einer Protokolldatei speichern und in einem Texteditor wie Notepad oder Notepad++ anzeigen.
Um den Verlauf zu protokollieren, müssen Sie beim Start der PowerShell-Sitzung den folgenden Befehl ausführen. Alle ausgeführten Befehle und deren Ausgabe werden fortlaufend in diese Datei geschrieben.
Start-Transkript -Pfad „[Speicherort]PowershellSession.log
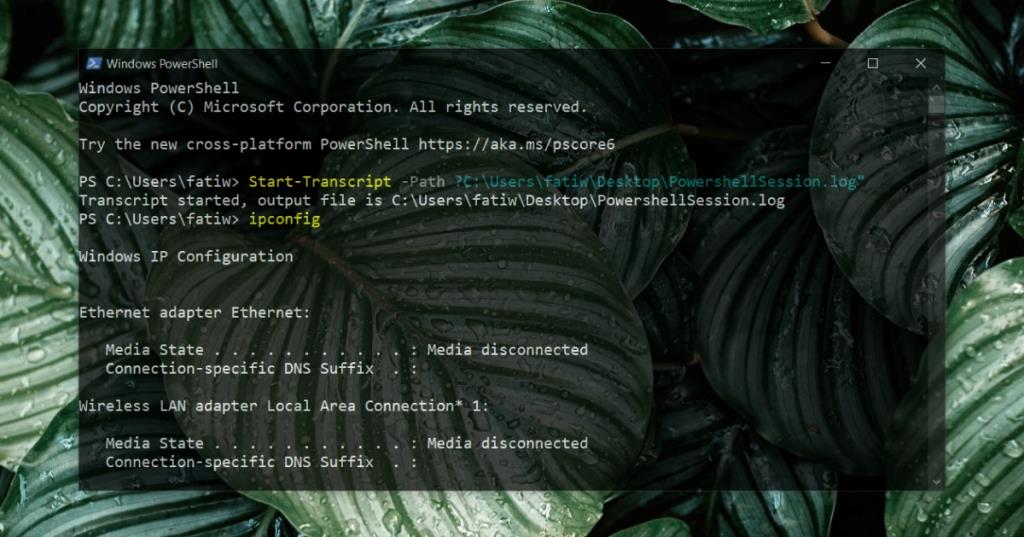
4. Verwenden Sie den Befehl Mehr
Wenn Sie die Ausgabe eines Befehls durchgehen müssen, können Sie den Befehl More verwenden und ihn zeilenweise durchgehen.
Führen Sie den Befehl mit der folgenden Syntax aus
[Befehl] | mehr
Die Ausgabe wird im sichtbaren Teil des Fensters mit einem 'mehr'-Umbruch am Ende angezeigt . Tippen Sie auf die Eingabetaste , um zur nächsten Zeile zu gelangen.
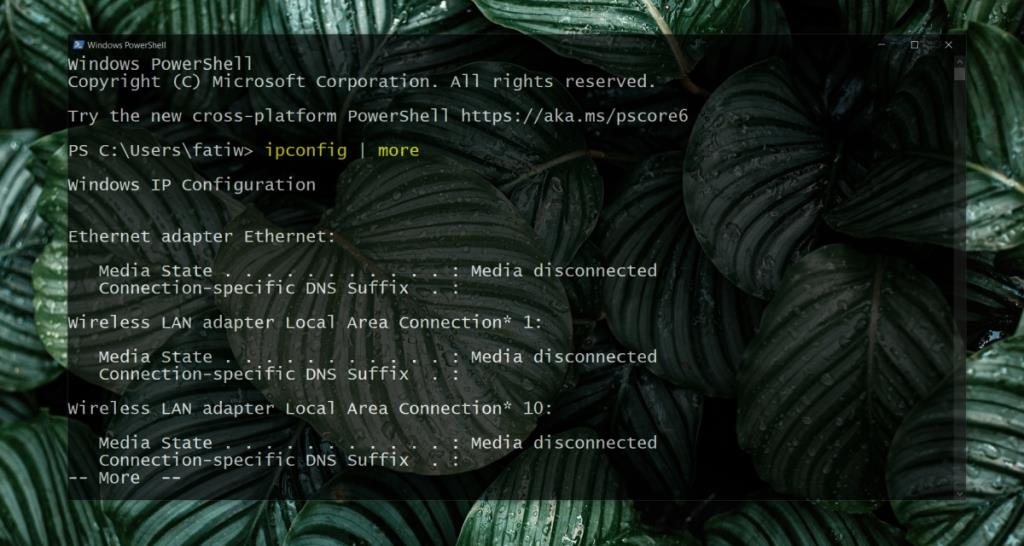
Fazit
PowerShell erfordert normalerweise keine Ausgabe, um vorwärts zu scrollen; Wenn Sie ein PowerShell-Fenster geöffnet haben und keine Befehle ausgeführt haben, können Sie trotzdem nach unten scrollen. Das Zurückblättern nach oben wird nur deaktiviert oder blockiert, wenn die Verlaufsfunktion des Tools nicht richtig aktiviert ist oder der Puffer auf einen kleinen Wert eingestellt wurde.