USB-Laufwerke sind Plug & Play auf allen Desktop-Betriebssystemen. Das Dateisystem kann ein Hindernis für den Zugriff auf Dateien auf dem Laufwerk sein, z. B. kann auf ein NTFS-USB-Laufwerk unter macOS nicht zugegriffen werden, aber es gibt Apps, mit denen Sie dies umgehen können.
USB-Laufwerke sind statisch, sodass Sie sich keine Sorgen machen müssen, sie zu beschädigen, wie es bei einer Festplatte der Fall ist. Wenn ein USB-Laufwerk nicht physisch beschädigt wurde oder über einen längeren Zeitraum in einer feuchten und/oder staubigen Umgebung aufbewahrt wurde, funktioniert es einwandfrei.
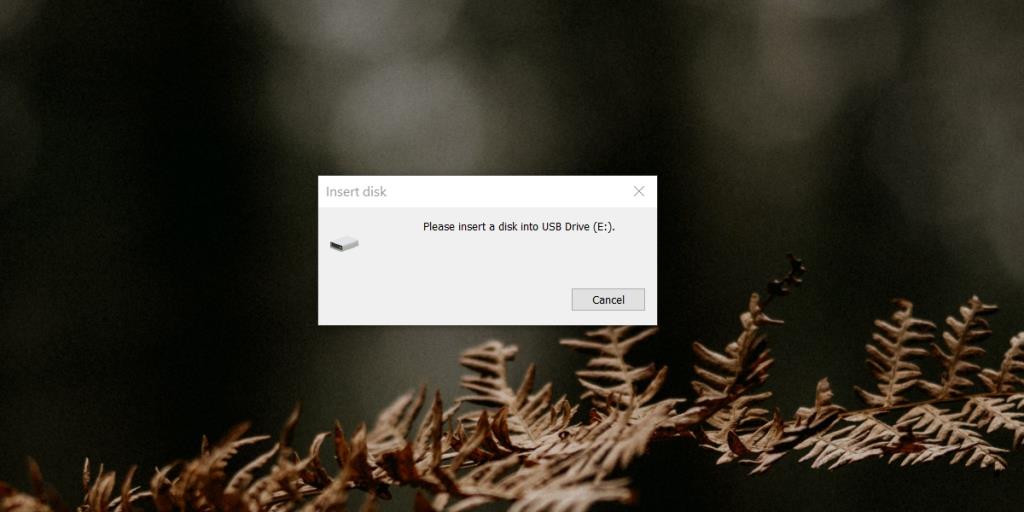
Fix Bitte legen Sie eine Diskette in das USB-Laufwerk ein
Der Fehler „Bitte legen Sie einen Datenträger in das USB-Laufwerk ein“ weist normalerweise auf ein Problem mit dem angeschlossenen Laufwerk hin. Bevor Sie jedoch versuchen, das Problem zu beheben, führen Sie diese Überprüfungen durch.
- Schließen Sie einen anderen USB-Datenträger an und versuchen Sie, darauf zuzugreifen.
- Schließen Sie das USB-Laufwerk, mit dem Sie Probleme haben, an einen anderen USB-Port an.
- Schließen Sie das USB-Laufwerk, mit dem Sie Probleme haben, an ein anderes System an.
1. Dateien sichern
Wenn Sie auf einem anderen System auf den USB-Stick zugreifen können, aber nicht auf Ihrem eigenen, sollten Sie vorrangig alle Dateien sichern, die Sie können. Sie sollten in der Lage sein, auf andere USB-Laufwerke auf Ihrem System zuzugreifen. Wenn nicht, haben wir eine andere Lösung für das Problem.
Jeder Computer, mit dem Sie auf den USB-Stick zugreifen können, der sich auf Ihrem System nicht öffnen lässt, sollte zum Sichern von Dateien verwendet werden.
2. USB-Gerät neu installieren
Wenn Sie nicht auf alle USB-Laufwerke des Systems zugreifen können, unabhängig davon, welchen Port Sie verwenden, liegt ein Problem mit USB-Geräten vor.
- Wenn Sie andere Speichergeräte, zB SD-Karten, an Ihr System angeschlossen haben, entfernen Sie diese.
- Entfernen Sie andere Geräte, die an den USB-Port angeschlossen sind, zB ein Telefon, ein Dongle, eine Tastatur oder ein Drucker.
- Öffnen Sie den Geräte-Manager.
- Erweitern Sie Universal Serial Bus Controller.
- Klicken Sie mit der rechten Maustaste auf USB-Root-Hub und wählen Sie Gerät deinstallieren.
- Starten Sie das System neu und das Gerät wird automatisch neu installiert.
- Schließen Sie ein USB-Laufwerk an und prüfen Sie, ob Sie darauf zugreifen können.
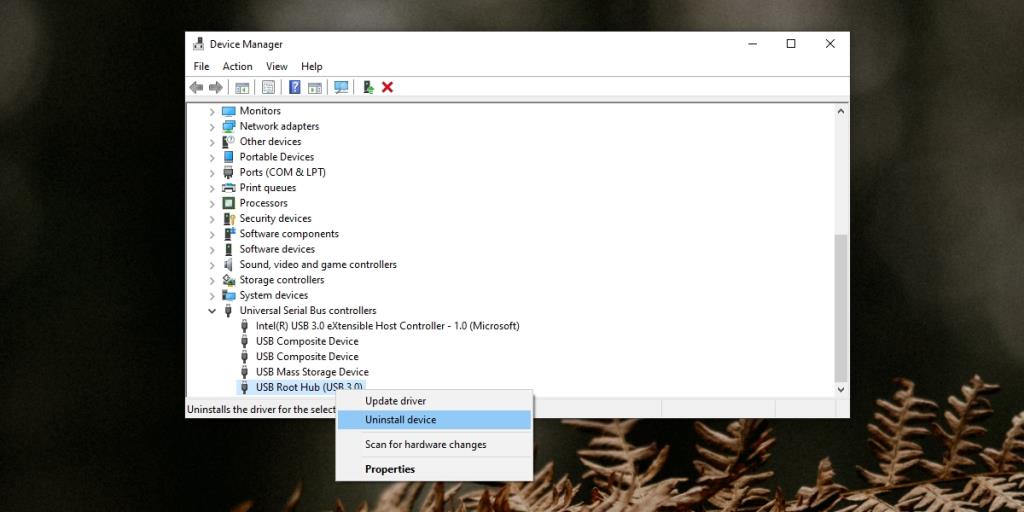
3. Konflikt mit Laufwerksbuchstaben
Dies kann funktionieren, wenn Sie nicht auf andere USB-Laufwerke Ihres Systems zugreifen können oder wenn Sie nicht nur auf ein Laufwerk zugreifen können. Auf das Laufwerk kann möglicherweise nicht zugegriffen werden, weil es versucht, einen Laufwerksbuchstaben zu beanspruchen, der von einem versteckten Laufwerk reserviert oder bereits verwendet wird.
- Tippen Sie auf die Tastenkombination Win+R , um das Ausführungsfeld zu öffnen.
- Geben Sie in das Ausführungsfeld ein
diskmgmt.mscund tippen Sie auf die Eingabetaste.
- Öffnen Sie den Datei-Explorer.
- Gehen Sie zu Dieser PC.
- Beachten Sie den Brief, der an den USB - Datenträger in der Datei - Explorer zugeordnet ist , und in der Datenträgerverwaltung . Sie werden eine Abweichung feststellen.
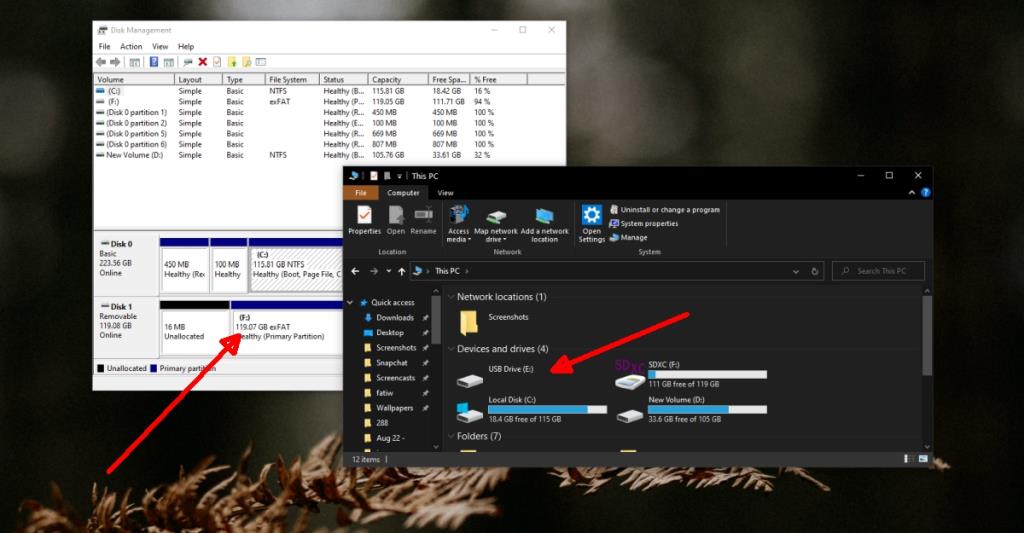
- Klicken Sie in der Datenträgerverwaltung mit der rechten Maustaste auf den USB-Datenträger und wählen Sie Laufwerksbuchstaben und -pfad ändern.
- Wählen Sie einen neuen Laufwerksbuchstaben aus, der weder im Datei-Explorer noch in der Datenträgerverwaltung einem Laufwerk zugewiesen wurde.
- Nachdem der Laufwerksbuchstabe geändert wurde, entfernen Sie die Diskette und legen Sie sie erneut ein.
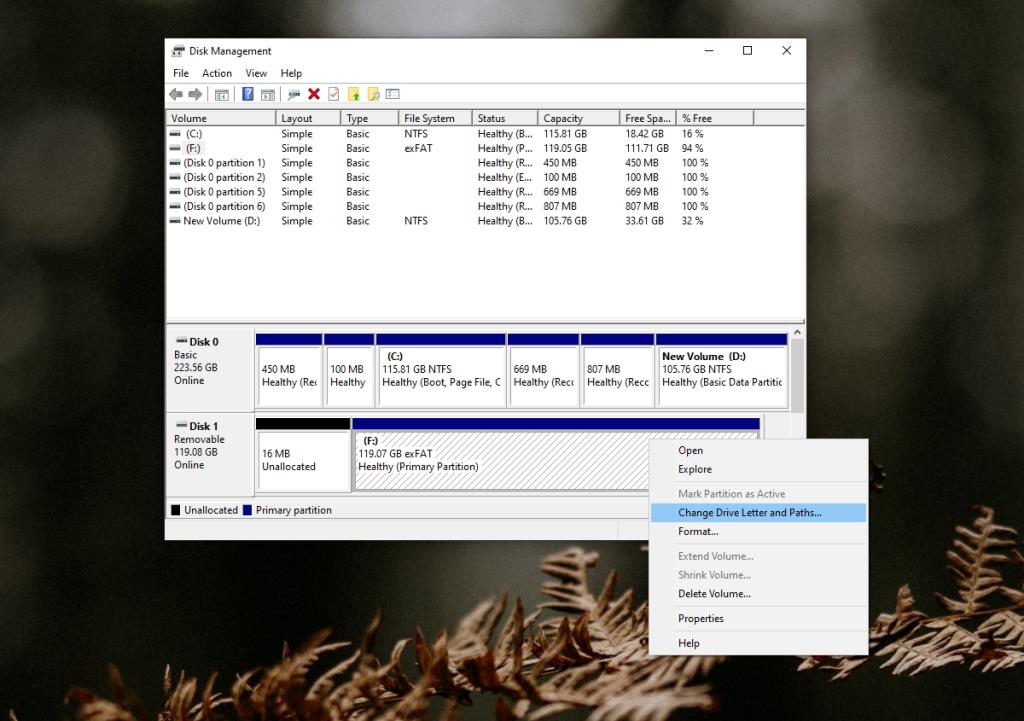
4. Auf Malware scannen
Möglicherweise hat Malware die Festplatte beschädigt oder den Zugriff darauf verhindert.
- Verbinden Sie die Festplatte mit Ihrem System.
- Öffnen Sie den Datei-Explorer und gehen Sie zu Dieser PC.
- Klicken Sie mit der rechten Maustaste auf den USB-Datenträger und wählen Sie Mit Microsoft Defender scannen.
- Warten Sie, bis der Scan abgeschlossen ist, und entfernen Sie alle gefundenen Infektionen.
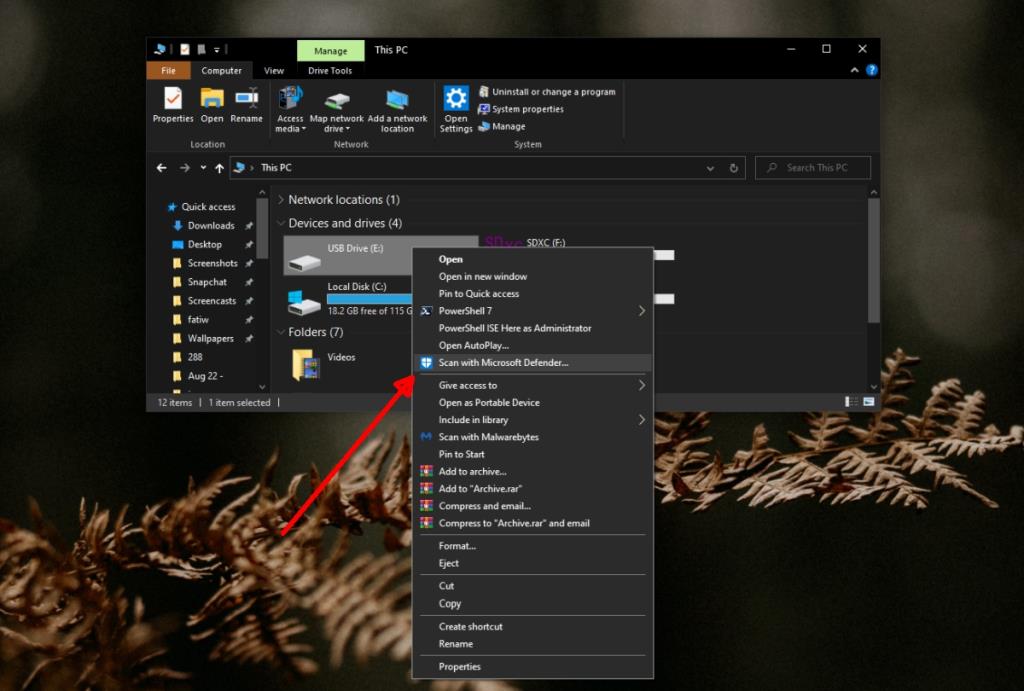
5. USB-Festplatte formatieren
Es ist möglich, dass der USB-Datenträger beschädigte Sektoren und/oder Dateien enthält, die den Zugriff auf den Datenträger verhindern. Das Formatieren des Laufwerks behebt das Problem, aber die Dateien auf dem Laufwerk gehen verloren.
- Öffnen Sie den Datei-Explorer.
- Gehen Sie zu Dieser PC.
- Klicken Sie mit der rechten Maustaste auf das USB-Laufwerk und wählen Sie Formatieren.
- Deaktivieren Sie Schnellformat.
- Klicken Sie auf Starten.
- Warten Sie, bis die Formatierung abgeschlossen ist und auf das Laufwerk zugegriffen werden kann.
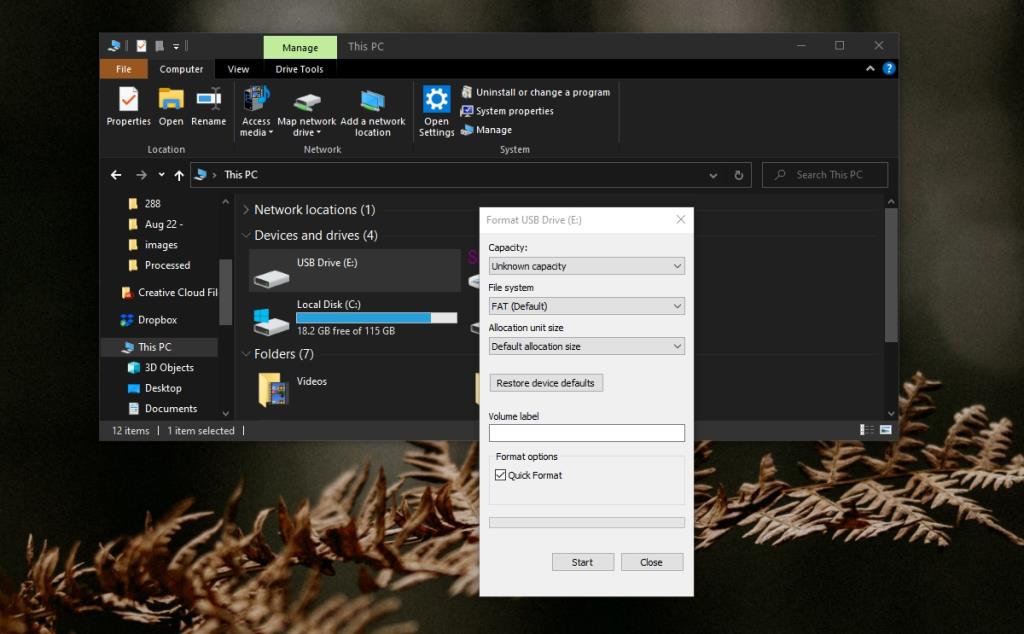
Fazit
Wenn alles fehlschlägt, wird das Formatieren der Festplatte den Fehler beheben, aber Sie verlieren Dateien. Nachdem die Diskette formatiert wurde, können Sie versuchen, Dateien davon wiederherzustellen . Stellen Sie sicher, dass Sie das System nicht neu starten oder das Laufwerk trennen, bevor Sie eine Dateiwiederherstellung versuchen.

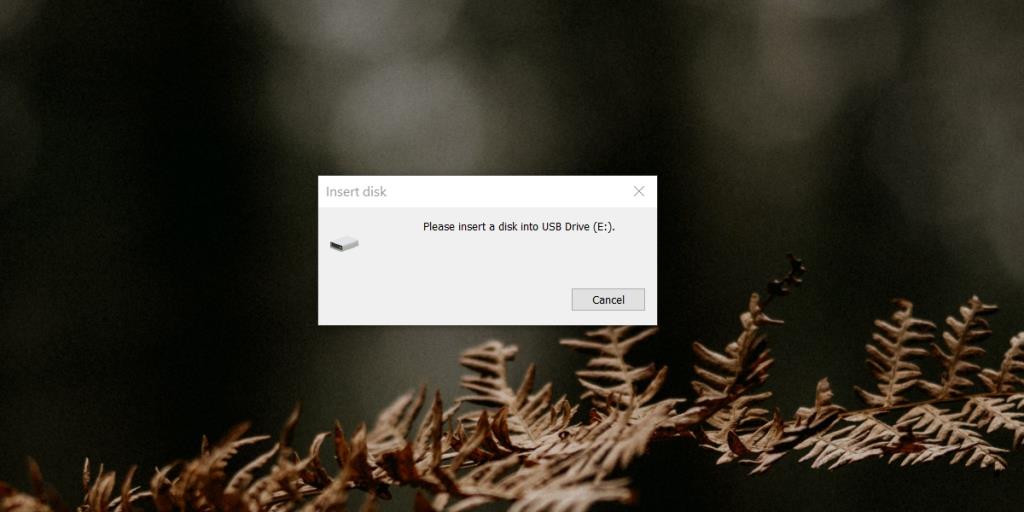
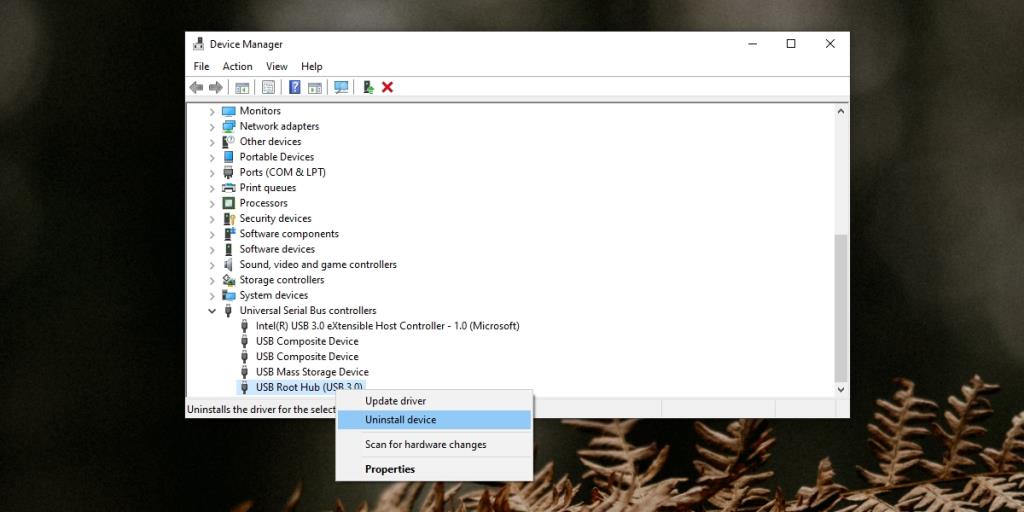
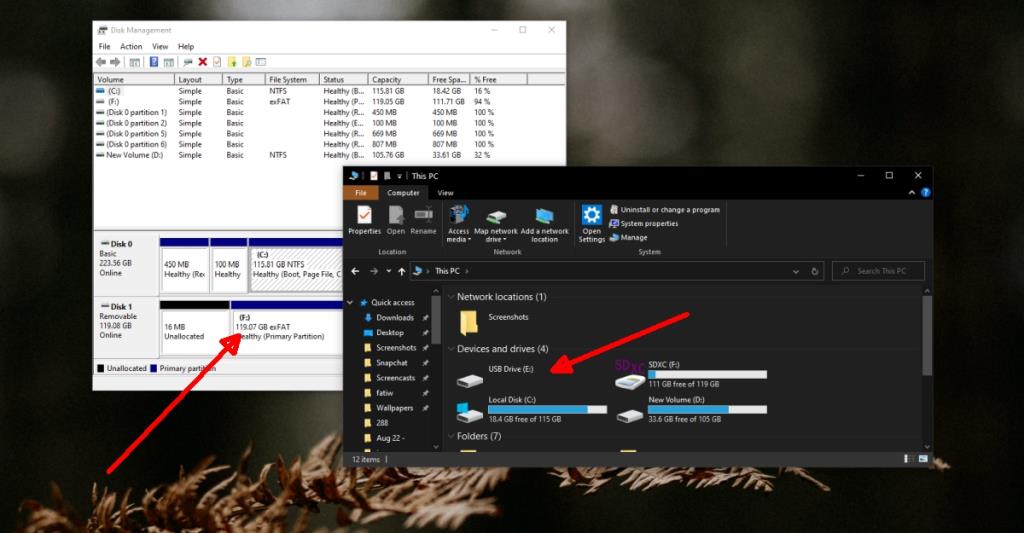
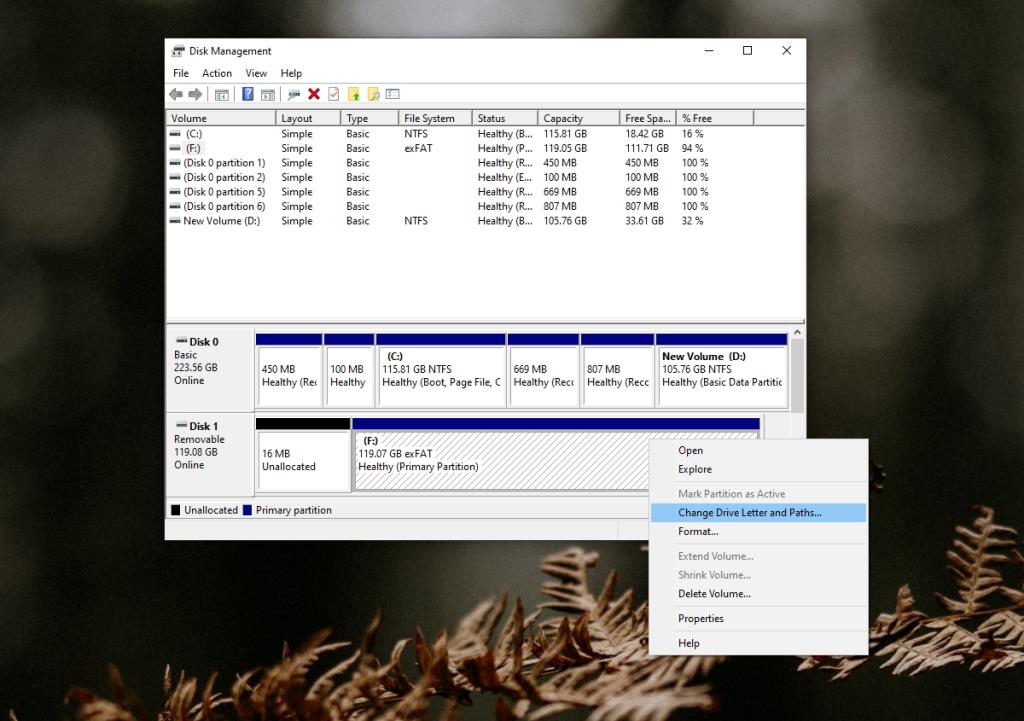
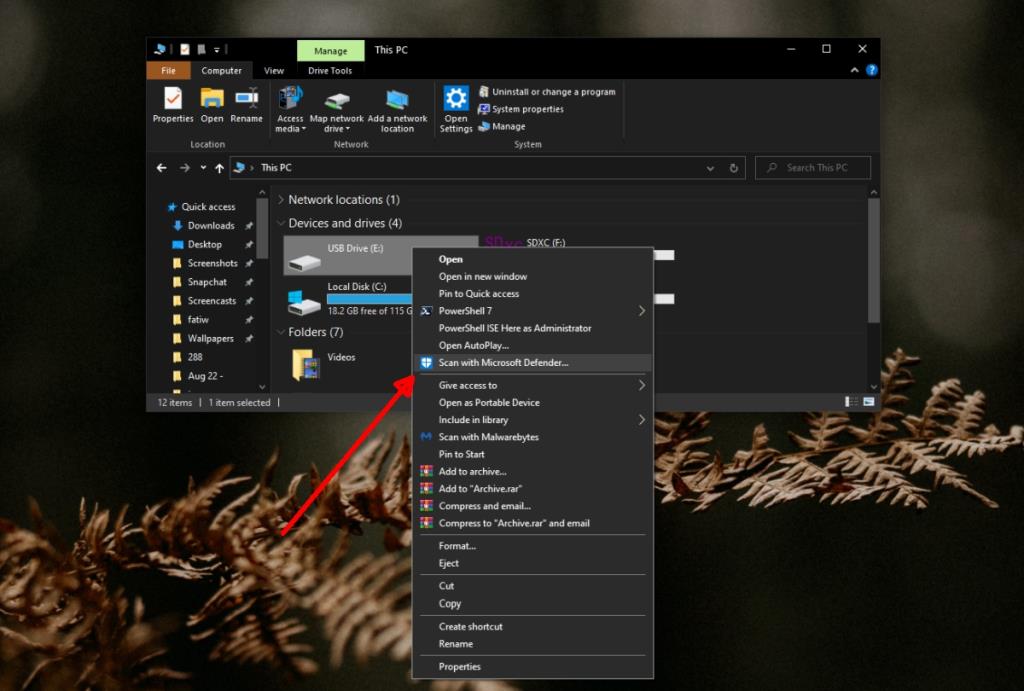
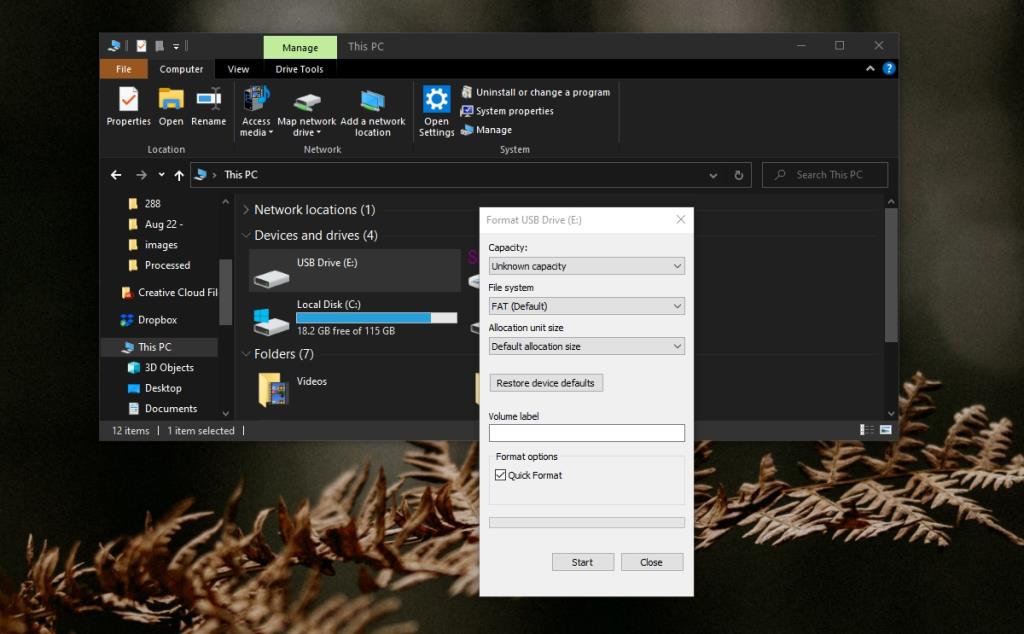






![Automatische Backup-Software für USB-Laufwerke [Windows] Automatische Backup-Software für USB-Laufwerke [Windows]](https://tips.webtech360.com/resources8/r252/image-4071-0829093733946.jpg)
