Der Task-Manager unter Windows 10 bietet einen detaillierten Blick auf die Apps und Dienste, die auf dem System ausgeführt werden. Für viele Benutzer bietet der Task-Manager ausreichende Details zu den ausgeführten Apps und Diensten, greift jedoch in einigen Fällen zu kurz.
Der Task-Manager beschränkt sich darauf, CPU, Speicherdisk, Netzwerk, GPU-Nutzung und die Prozess-ID anzuzeigen. Es kann Ihnen sagen, was Ihr System herunterzieht und eine App beenden, die nicht reagiert. Es ist ein vernünftiges Tool zur Fehlerbehebung, aber es greift manchmal zu kurz.
Was ist der Prozess-Explorer?
Wenn der Task-Manager nicht genügend Informationen zu einer App, einem Prozess oder einem Dienst bereitstellt, ist das Nummern-Go-to-Tool für den Prozess-Explorer von Windows 10.
Process Explorer ist Teil der Sysinternals-App-Suite. Betrachten Sie es als einen ausgefeilteren Task-Manager, der Details bereitstellen kann, die der Standard-Task-Manager nicht bieten kann.
Process Explorer kann Dateien identifizieren, die von einer App verwendet werden, und er kann erkennen, welcher Prozess (oder welche App) auf eine bestimmte DLL-Datei zugreift.
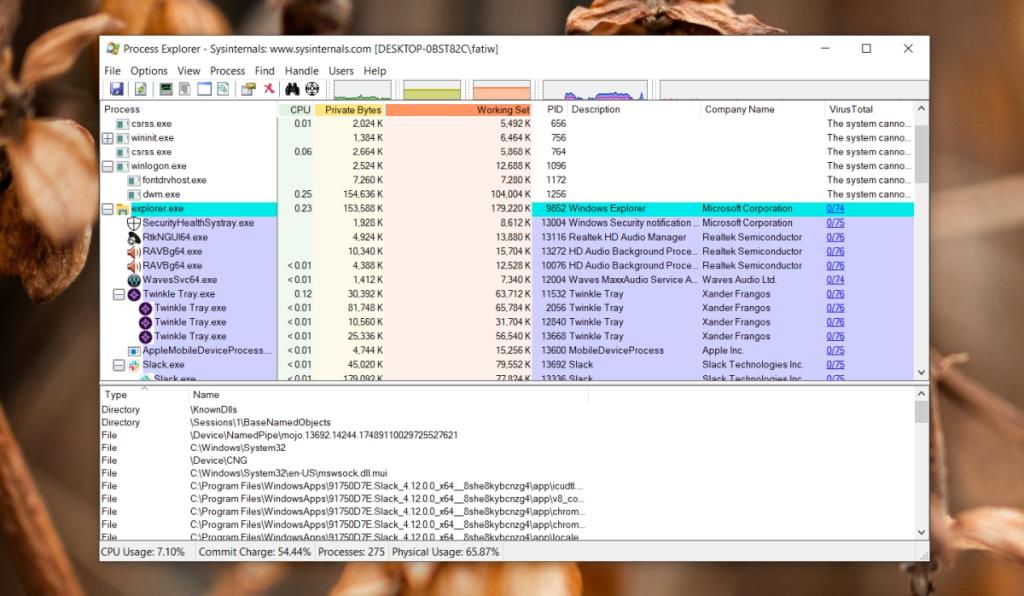
Process Explorer-Funktionen
Hier ist, was Process Explorer ist und tut:
- Eine Prozess-/App-Kennung, mit der Benutzer ein Zielsymbol auf ein App-Fenster ziehen und freigeben können. Der zugehörige Prozess wird im Prozess-Explorer hervorgehoben.
- Eine detaillierte Liste aller Verzeichnisse, dh Ordner und Dateien, auf die ein bestimmter Prozess oder eine bestimmte App während der Ausführung zugreift.
- Ein detaillierter Blick auf die Registrierungsschlüssel, die einem Prozess oder einer App zugeordnet sind.
- Ein CPU- und GPU-Diagramm für jede derzeit ausgeführte App ermöglicht es Ihnen, die Auswirkungen einer App auf die Ressourcen Ihres Systems zu sehen.
- Suchen Sie nach Handlern und finden Sie heraus, welche Apps sie verwenden.
- Beenden oder unterbrechen Sie einen Prozess.
- Kann Task-Manager ersetzen.
- Senden Sie einen Prozess an VirusTotal.
- Beenden Sie einen gesamten Prozessbaum, anstatt nur einen Prozess gleichzeitig.
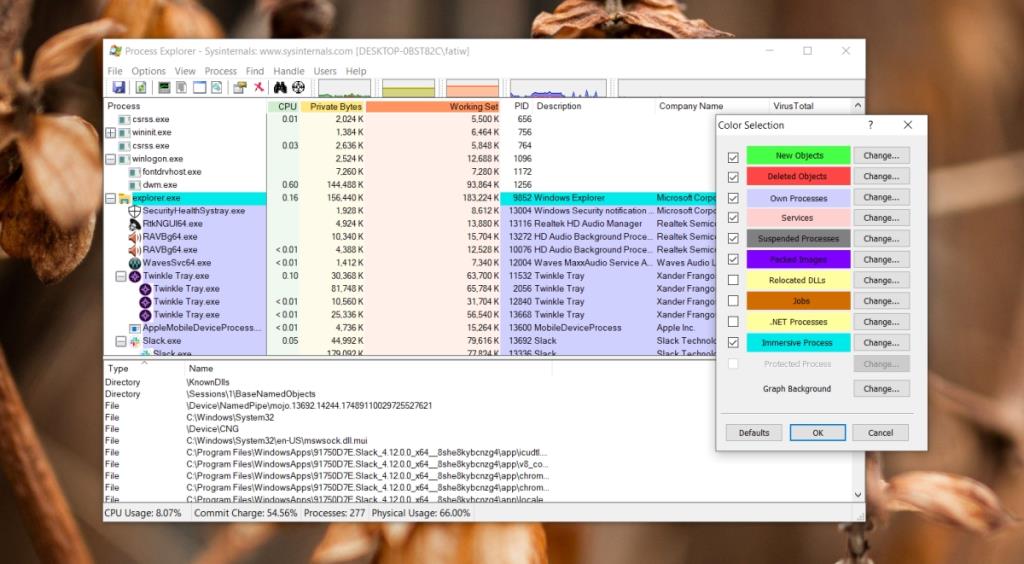
Verwendung des Prozess-Explorers
Process Explorer ist ein fortgeschrittener Task-Manager, daher stellt sich die Frage, was oder wann sollte er verwendet werden?
Process Explorer wird am besten verwendet, wenn Sie feststellen müssen, in welcher App eine Datei geöffnet ist.
Sie können die App verwenden, um den Prozess für eine App zu finden.
Suchen Sie die Registrierungseinträge für eine App und ändern oder entfernen Sie sie, sobald die App entfernt wurde.
Unterbrechen Sie einen Prozess und reduzieren Sie seine Systemnutzung auf Null, ohne die App beenden zu müssen, die ihn ausführt. Dies ist eine großartige Möglichkeit, Systemressourcen freizugeben, ohne die Sitzung schließen/beenden und neu starten zu müssen, wenn Sie zur App zurückkehren möchten.
Sehen Sie sich an, wie sich Prozesse und Apps ändern, während sie mit dem farbcodierten System von Process Explorer arbeiten. Sie können die Legende für die Farben anzeigen, indem Sie auf Optionen>Farben konfigurieren klicken.
Einschränkungen des Prozess-Explorers
Process Explorer ist ein leistungsstarkes Tool, aber es hat eine schreckliche Benutzeroberfläche. Es reicht aus, um jeden einzuschüchtern, der versucht, die App zu erlernen.
Selbst nachdem Sie die Benutzeroberfläche herausgefunden haben, ist sie immer noch sehr beschäftigt und überladen. Die Farbcodierung ist zwar nützlich, aber nicht leicht zu merken, da die App viele Farben verwendet.
Fazit
Process Explorer kann als Standard-Task-Manager unter Windows 10 festgelegt werden. Ob Sie ihn als Standard-Task-Manager-App unter Windows benötigen, hängt davon ab, wie oft Sie Probleme beheben müssen und wie oft der Task-Manager nicht die benötigten Informationen bereitstellt . Process Explorer ist eine großartige App und sollte in Ihrer Toolbox mit Tools zur Fehlerbehebung enthalten sein.

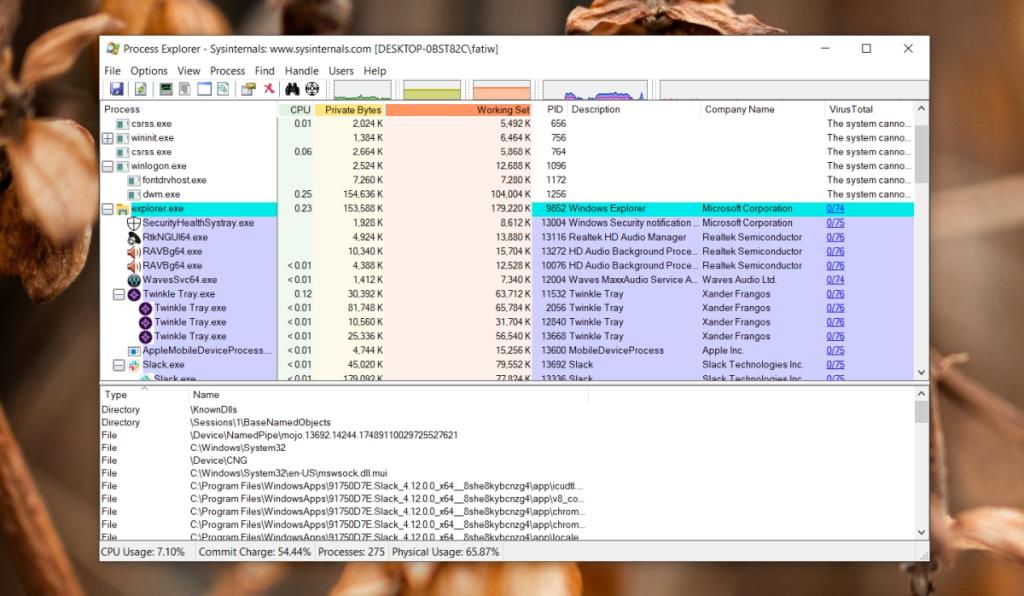
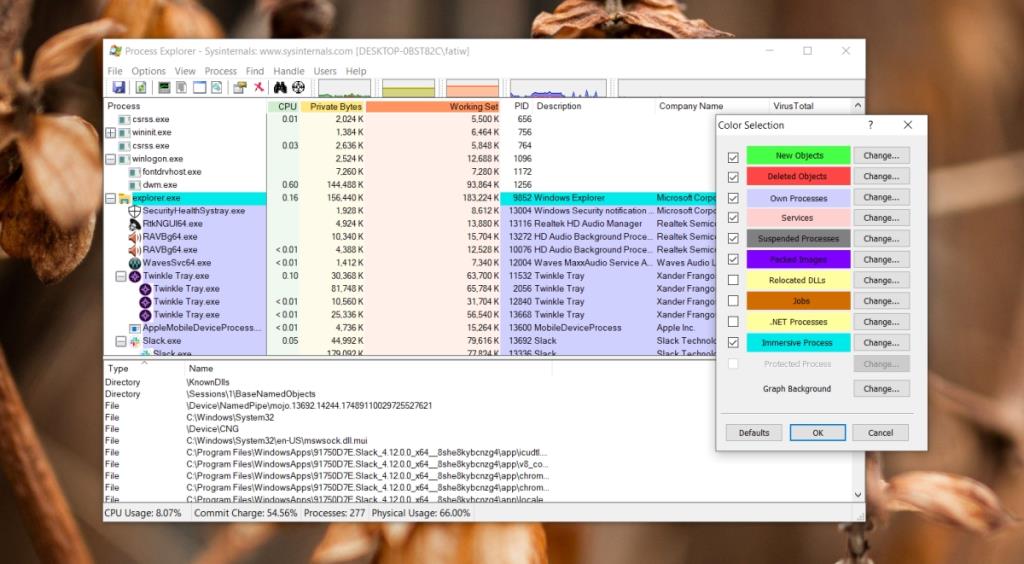





![So erweitern Sie Ihren Windows-Desktop mit Chromecast [Anleitung] So erweitern Sie Ihren Windows-Desktop mit Chromecast [Anleitung]](https://tips.webtech360.com/resources8/r252/image-9318-0829094632601.jpg)

