Das Dateikomprimierungstool macht es einfacher, Dateien mit anderen Leuten zu teilen, da es die Dateigröße verkleinert, ohne die Qualität zu beeinträchtigen (na ja, bis zu einem gewissen Grad), was ein alter Mensch vielleicht sogar etwas magisch finden könnte. Eines der von den meisten Menschen verwendeten Komprimierungsarchive ist RAR. Obwohl die Dateikomprimierung ihren eigenen Zweck hat, beschädigen Benutzer häufig die RAR-Dateien während des Komprimierungsprozesses. Wir stoßen oft auf beschädigte RAR-Archive, die aufgrund von Lücken oder unvollständigen Binärdateien nicht extrahiert werden können, und es gibt keine Möglichkeit, die Dateien normal zu öffnen, was ziemlich verheerend sein kann, insbesondere wenn es sich bei den enthaltenen Dateien um etwas Wichtiges handelt. Bevor Sie alle Hoffnung verlieren, können Sie als letzten Ausweg AutoUnpack ausprobieren. Es handelt sich um eine Windows-Anwendung, die Ihre beschädigten Archive repariert. Wenn sie jedoch aus irgendeinem Grund ihre erforderliche Aufgabe nicht erfüllt, können Sie einen Blick darauf werfenWiederherstellungs-Toolbox für RAR. Es handelt sich um ein sehr leichtes RAR-Reparaturtool, das beschädigte Dokumente nicht verändert und problemlos Dateien öffnen kann, auf die nicht zugegriffen werden kann. Es spielt keine Rolle, welche Anwendung zum Erstellen des RAR-Archivs verwendet wurde; Recovery Toolbox for RAR kann darauf zugreifen.
Die Anwendung verfügt über eine sehr einfache Benutzeroberfläche und einen assistentenbasierten Wiederherstellungsprozess. Starten Sie zunächst die Anwendung, klicken Sie auf die Schaltfläche „Datei öffnen “ und navigieren Sie zu den beschädigten RAR-Dateien. Wenn Ihre Dateien ausgewählt sind, klicken Sie auf Weiter , um fortzufahren.
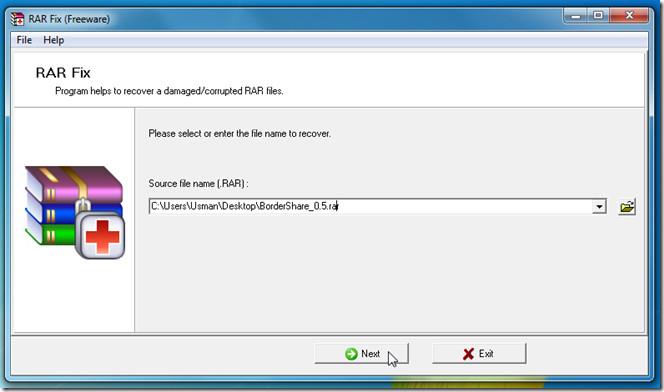
Sie werden feststellen, dass die Recovery Toolbox for RAR mit der Verarbeitung der Datei beginnt und alle zugehörigen Informationen anzeigt. Nach dem Vorgang kann es zwei Szenarien geben; Entweder sind die Dateien beschädigt oder nicht. Wenn die Dateien beschädigt sind, wird zwischen „ Zurück “ und „Fertig stellen“ die Schaltfläche „ Weiter “ angezeigt (in anderen Fällen ist die Schaltfläche einfach nicht sichtbar). Sie müssen die beschädigten Dateien markieren und auf Weiter klicken .
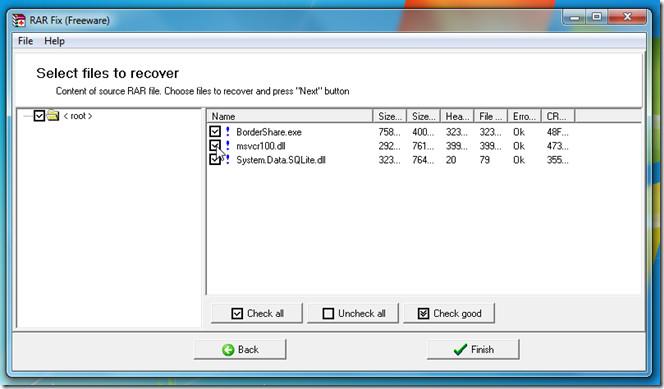
Im nächsten Schritt müssen Sie einen Ordner zum Speichern der reparierten und extrahierten Datei definieren und auf Weiter klicken. Jetzt beginnt die Anwendung, die Dateien zu reparieren und an den benutzerdefinierten Speicherort zu extrahieren. Neben dem Reparatur- und Extraktionsprozess wird am Ende auch eine Zusammenfassung des Wiederherstellungsprozesses angezeigt. Insgesamt ist Recovery Toolbox for RAR ein hervorragendes Dienstprogramm, das Ihre beschädigten Archive wieder zum Leben erwecken kann.
Recovery Toolbox for RAR funktioniert unter Windows XP, Windows Vista und Windows 7. Es werden sowohl 32-Bit- als auch 64-Bit-Betriebssystemeditionen unterstützt.
Laden Sie die Recovery Toolbox für RAR herunter

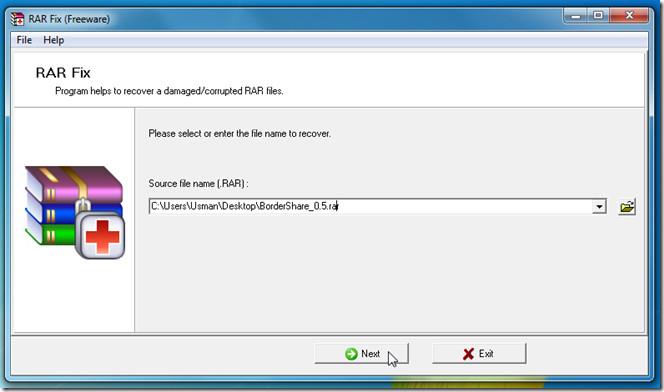
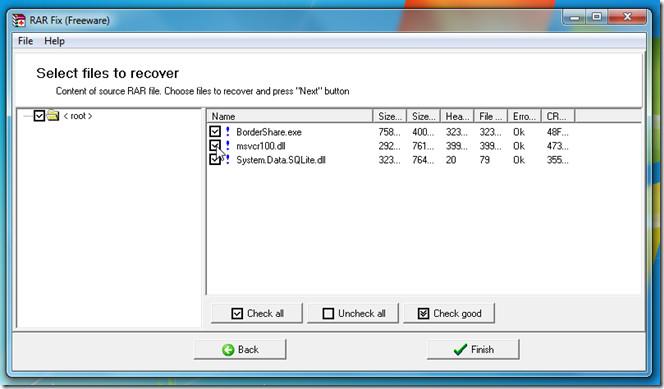


![So fügen Sie Ihren Bildern in Photoshop Kanten hinzu [Tutorial] So fügen Sie Ihren Bildern in Photoshop Kanten hinzu [Tutorial]](https://tips.webtech360.com/resources8/r252/image-4440-0829093900681.jpg)




