Wenn Sie viel mit VMs unter Windows Server arbeiten und VMware Workstation Pro 17 darauf verwenden möchten, können Sie dies tun. In dieser Anleitung zeigen wir Ihnen, wie Sie VMware Workstation Pro 17 auf Windows Server einrichten.
Bitte beachten Sie, dass für die Verwendung von VMware Workstation Pro 17 auf Windows Server die Desktop-Erfahrung aktiviert sein muss. VMware Workstation Pro 17 erfordert eine grafische Benutzeroberfläche. Sie können sie also nicht verwenden, wenn Sie diese Art von Erfahrung nicht für Ihre Windows Server-Installation ausgewählt haben.
So laden Sie VMware Workstation 17 auf Windows Server herunter
VMware Workstation 17 wurde erst kürzlich veröffentlicht. Um es in die Hände zu bekommen, besuchen Sie die offizielle VMware Workstation-Seite . Suchen Sie dort nach „Workstation 17 Pro für Windows“ und wählen Sie unten die Schaltfläche „Jetzt herunterladen“. Wenn Sie diese Schaltfläche auswählen, wird VMware Workstation 17 auf Ihr Windows Server-System heruntergeladen.
Beachten Sie, dass VMware Workstation 17 kein kostenloses Produkt ist. Wenn Sie es ausprobieren möchten, können Sie es 30 Tage lang testen. Während dieses Evaluierungszeitraums können Sie alle Funktionen nutzen, die VMware Workstation Pro 17 bietet. Nach der Testversion müssen Sie jedoch eine Lizenz erwerben. Um eine Lizenz für Workstation Pro 7 zu erhalten, finden Sie unten auf der Workstation Pro 17-Seite die Schaltfläche „Online kaufen“.
So installieren Sie VMware Workstation Pro 17 auf Windows Server
Um Vmware Workstation Pro 17 auf Windows Server zu installieren, öffnen Sie zunächst das Windows Explorer-Fenster. Öffnen Sie dann den Ordner „Downloads“, in den die Workstation Pro 17 EXE -Datei heruntergeladen wird. Doppelklicken Sie auf die Datei, um das Installationsprogramm zu starten.
Nach dem Start des Installationsprogramms wird eine Willkommensnachricht angezeigt. Wählen Sie die Schaltfläche „Weiter“, um fortzufahren. Auf der nächsten Seite wird Ihnen die VMware-EULA präsentiert. Lesen Sie es und aktivieren Sie dann das Kontrollkästchen neben „Ich akzeptiere die Bedingungen der Lizenzvereinbarung“. Wenn Sie fertig sind, klicken Sie auf die Schaltfläche „Weiter“, um zur nächsten Seite zu gelangen.
Im Anschluss an die EULA werden Sie aufgefordert, den Einrichtungsprozess anzupassen. Wählen Sie bei Bedarf das Kästchen neben „Erweiterter Tastaturtreiber“. Aktivieren Sie außerdem das Kontrollkästchen neben „VMware Workstation-Konsolentools zum Systempfad hinzufügen“. Wenn Sie fertig sind, klicken Sie auf die Schaltfläche „Weiter“, um zur nächsten Seite zu gelangen.
Sie müssen nun die „Benutzererfahrungseinstellungen“ anpassen. In diesem Bereich werden Sie gefragt, ob VMWare Workstation Pro 17 nach Produktaktualisierungen suchen soll und ob Sie am VMware Custom Experience Improvement Program teilnehmen möchten. Aktivieren Sie diese Kontrollkästchen, wenn Sie möchten, und klicken Sie dann auf die Schaltfläche „Weiter“, um fortzufahren.
Wählen Sie nach dem Einrichten Ihrer Benutzererfahrung aus, ob VMware Workstation Pro Verknüpfungen auf dem Desktop und im Startmenü erstellen soll. Klicken Sie abschließend auf die Schaltfläche „Weiter“, um zur nächsten Seite zu gelangen. Auf der Seite nach den Verknüpfungen werden Sie darüber informiert, dass VMware Workstation Pro 17 startbereit ist. Klicken Sie auf die Schaltfläche „Installieren“, um die App einzurichten.
Die Installation von VMware Workstation Pro 17 dauert einige Minuten. Wenn der Vorgang abgeschlossen ist, kann Vmware Workstation Pro 17 auf Ihrem Windows-Server verwendet werden.
So verwenden Sie VMware Workstation Pro 17 auf Windows Server
Um VMware Workstation Pro 17 auf Windows Server zu verwenden, öffnen Sie das Startmenü und suchen Sie nach „VMware Workstation“. Sobald das Menü geöffnet ist, werden Sie aufgefordert, einen Lizenzschlüssel einzugeben. Wenn Sie VMware Workstation Pro 17 gekauft haben, geben Sie Ihren Schlüssel ein. Wenn nicht, wählen Sie „Ich möchte VMware Workstation 17 30 Tage lang testen.“
Nachdem Sie den Schlüssel eingegeben oder „Ich möchte VMware Workstation Pro 17 30 Tage lang testen“ ausgewählt haben, wird VMware Workstation Pro 17 geladen. Suchen Sie die Schaltfläche „Neue virtuelle Maschine erstellen“ und klicken Sie darauf.
Sobald Sie die Schaltfläche „Neue virtuelle Maschine erstellen“ ausgewählt haben, öffnet sich ein Assistent. Wählen Sie „Typisch (empfohlen)“ für Ihre neue virtuelle Maschine. Klicken Sie dann auf die Schaltfläche „Weiter“.
Nachdem Sie auf die Schaltfläche „Weiter“ geklickt haben, suchen Sie nach dem ISO-Image, das Sie in Ihrer VM verwenden möchten. Wenn Sie über eine Installationsdiskette verfügen, legen Sie diese alternativ in das Diskettenlaufwerk ein. Klicken Sie dann auf die Schaltfläche „Weiter“, um zur nächsten Seite im Installationsprogramm zu gelangen.
Jetzt müssen Sie Ihre virtuelle Maschine beschriften. Geben Sie im Feld „Name der virtuellen Maschine“ den Namen der VM ein. Alternativ können Sie VMware erlauben, automatisch einen Namen für Sie zu generieren. Klicken Sie abschließend auf die Schaltfläche „Weiter“, um zur nächsten Seite zu gelangen.
Sie müssen nun die Festplattenkapazität für Ihre VM angeben. Standardmäßig sollte VMware es automatisch erkennen. Wenn Sie jedoch eine größere Größe bevorzugen, geben Sie diese unter „Maximale Festplattengröße (GB)“ ein. Wählen Sie dann Ihren Festplattentyp. Wenn Sie fertig sind, klicken Sie auf die Schaltfläche „Weiter“, um zur nächsten Seite zu gelangen.
Nachdem Sie die Festplattengröße angegeben haben, wird eine Zusammenfassung Ihrer neuen virtuellen Maschine angezeigt. Lesen Sie die Übersicht und wählen Sie „Hardware anpassen“, wenn Sie etwas ändern möchten. Klicken Sie auf die Schaltfläche „Fertig stellen“, um die VM zu erstellen.
Wenn Sie Ihre VM erstellt haben, wird sie automatisch eingeschaltet. Von hier aus können Sie das Betriebssystem in der VM installieren und es auf Ihrem Windows Server-System verwenden.

![Erstellen Sie eine Echtzeitsicherung von Dateiänderungen in mehreren Ordnern [Spiegelung] Erstellen Sie eine Echtzeitsicherung von Dateiänderungen in mehreren Ordnern [Spiegelung]](https://tips.webtech360.com/resources8/r252/image-1239-0829093934873.jpg)



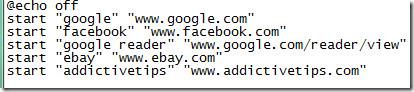

![Installierte Apps auf einem Remote-Desktop anzeigen und neue installieren [Windows] Installierte Apps auf einem Remote-Desktop anzeigen und neue installieren [Windows]](https://tips.webtech360.com/resources8/r252/image-6183-0829094719789.jpg)

