Wenn Sie ein Windows 10-System unbeaufsichtigt lassen, wechselt es in einen Energiesparzustand namens Sleep . Windows 10 hat einen ähnlichen Energiesparmodus namens Hibernate. Ähnlich wie im Ruhezustand haben Benutzer die Möglichkeit, das System manuell über das Energiemenü in den Ruhezustand zu versetzen.
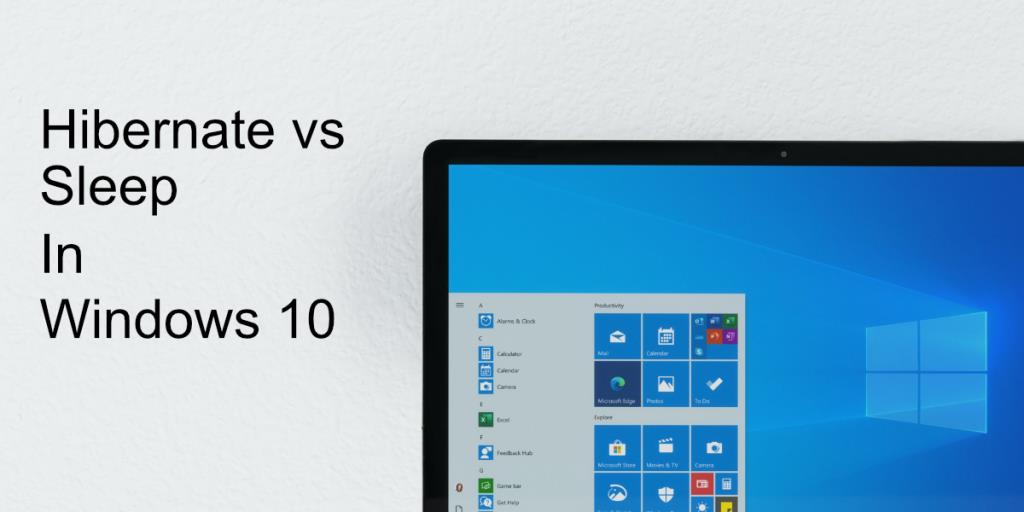
Ruhezustand vs. Ruhezustand in Windows 10
Viele Benutzer verbinden den Ruhezustand mit dem Schlafmodus. Es gibt Ähnlichkeiten zwischen den beiden Modi, und Ihr System wechselt nur in diesen Modus, wenn Sie es erzwingen oder wenn Sie es eine Weile nicht verwendet haben. Die Frage ist, was ist besser und was ist der Unterschied zwischen den beiden.
Ruhezustand vs. Schlafen
Der Hauptunterschied zwischen Ruhezustand und Schlafmodus besteht darin, wie Daten gespeichert werden oder wo sie gespeichert werden.
Sicherer Staat
- Wenn Ihr System in den Energiesparmodus wechselt, werden die geöffneten Dateien (und die darin nicht gespeicherten Daten) im RAM gespeichert.
- Wenn Ihr System in den Ruhezustand wechselt, werden die geöffneten Dateien (und das darin enthaltene nicht gespeicherte Datum) auf die Festplatte geschrieben.
Stromverbrauch
- Wenn sich Ihr System im Energiesparmodus befindet, verbraucht es sehr wenig Strom, um die Dinge am Laufen zu halten.
- Wenn sich Ihr System im Ruhezustand befindet, verbraucht es überhaupt keinen Strom. Es schaltet das System im Wesentlichen aus.
Funktionsverfügbarkeit
- Der Energiesparmodus ist auf allen PCs vorhanden, auf denen Windows 10 ausgeführt wird und die standardmäßig aktiviert sind.
- Hibernate ist nicht auf allen PCs vorhanden, auf denen Windows 10 ausgeführt wird, z. B. ist es nicht verfügbar, wenn Ihr System über InstantGo verfügt. Es ist möglicherweise nicht standardmäßig aktiviert, selbst wenn es auf einem System verfügbar ist.
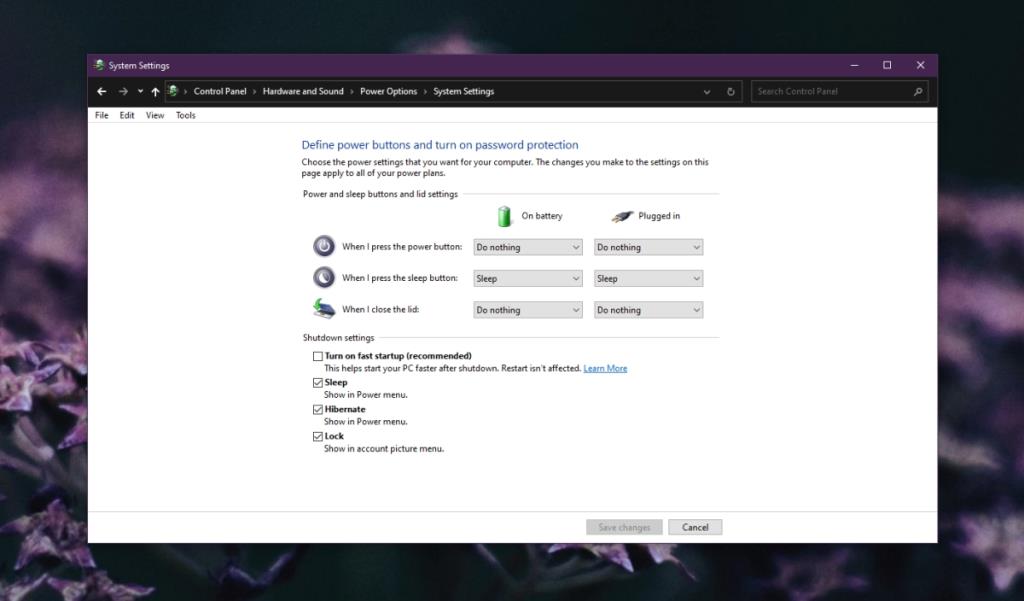
SSD-Schaden
- Der Schlafmodus wird die Lebensdauer einer SSD nicht beschädigen oder anderweitig verkürzen.
- Es ist bekannt, dass der Hibernate-Modus SDDs der frühen Generation beschädigt und dazu führt, dass sie sich früher abnutzen. Neuere SSDs haben dieses Problem nicht.
Festplattenschaden
- Weder der Energiesparmodus noch der Ruhezustand können die Festplatte beschädigen.
Hardware-Anzeige
- Wenn sich Ihr System im Schlafmodus befindet, können die Lichter an Ihrem System weiter blinken, um seinen Zustand anzuzeigen, zB kann der Netzschalter blinken oder wenn Sie eine SSD/HDD-Lese-/Schreibanzeige haben, kann sie auch blinken, während das System im Ruhezustand ist.
- Wenn sich Ihr System im Ruhezustand befindet, werden alle Lichter/Anzeigen ausgeschaltet. Wenn Sie Ihr System betrachten, können Sie nicht feststellen, ob es heruntergefahren wurde oder sich im Ruhezustand befindet, bis Sie den Netzschalter drücken.
Fortsetzen
- Windows 10 verlässt den Ruhezustand viel schneller als den Ruhezustand. Der Zeitunterschied ist beachtlich.
- Ein System kann aus dem Energiesparmodus wieder aufgenommen werden, indem der Netzschalter gedrückt oder eine Taste auf der Tastatur angetippt oder mit der Maus geklickt wird.
- Ein System kann durch Drücken des Netzschalters aus dem Ruhezustand wieder aufgenommen werden.
Sollten Sie Windows 10 in den Ruhezustand oder Ruhezustand versetzen?
Der Energiesparmodus und der Ruhezustand sind häufig auf demselben System vorhanden. Sie können nach eigenem Ermessen wählen, was Sie verwenden möchten, aber im Allgemeinen;
- Sie sollten den Schlafmodus verwenden, wenn Sie für einen sehr kurzen Zeitraum nicht an Ihrem System sind, z. B. fünfzehn Minuten oder eine Stunde.
- Sie sollten den Ruhezustand verwenden, wenn Sie für längere Zeit nicht an Ihrem System sind, aber dennoch Ihre Arbeit dort fortsetzen möchten, wo Sie sie verlassen haben, anstatt das System erneut hochzufahren.
Windows 10 hat es im Allgemeinen schwerer, den Ruhezustand wieder aufzunehmen, und Sie können Ihr System trotzdem neu starten. Aus diesem Grund kann der Schlafmodus die bessere Option sein, auch wenn Sie planen, für längere Zeit nicht am System zu sein.
Herunterfahren, Energiesparmodus oder Ruhezustand von Windows 10
Wenn die Option Herunterfahren auf dem Tisch ist, dh Sie sind bereit, Ihr System herunterzufahren, ist es besser, dies zu tun, anstatt es in den Ruhezustand zu versetzen.
Der Grund, warum wir den Ruhezustand vermeiden, ist, dass es so lange dauert, bis das System ihn verlässt. Ihr System kann tatsächlich viel schneller eingeschaltet werden.
Bei nicht gespeicherten Daten ist das Herunterfahren eine benutzerinitiierte Aktion, was bedeutet, dass Sie aufgefordert werden, Ihre Arbeit zu speichern, bevor Sie das System herunterfahren.
Der größte Nachteil beim Herunterfahren eines Systems über den Ruhezustand besteht darin, dass Sie Ihre Apps und Dateien erneut öffnen müssen. Der Ruhezustand speichert den aktuellen Status des Systems, sodass Sie dies nicht tun müssen.
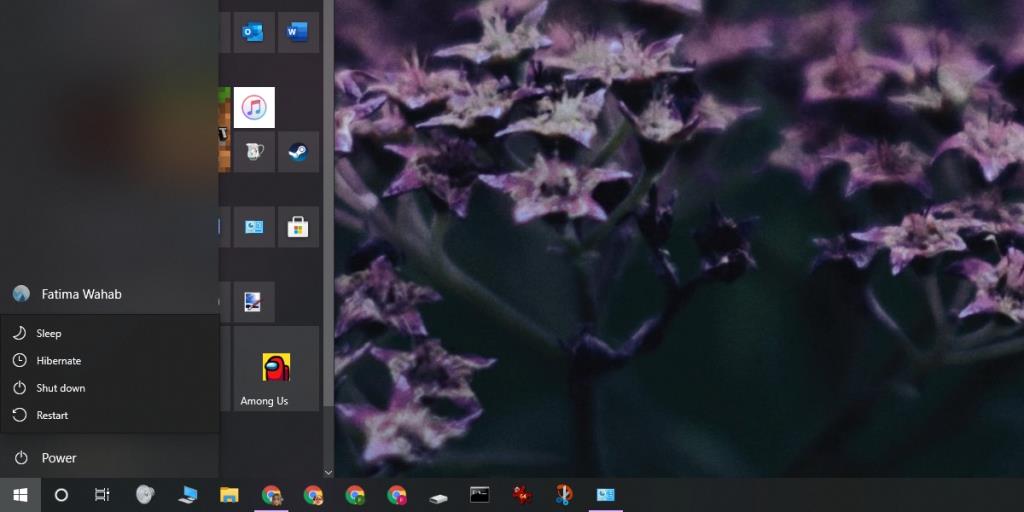
Hybrid-Schlaf
Windows 10 hat einen dritten Modus namens Hybrid Sleep. Es ist eine Kombination aus Ruhezustand und Schlafmodus, wobei;
- Die Daten werden auf die Festplatte statt in den Arbeitsspeicher geschrieben.
- Das System aktualisiert den Speicher regelmäßig.
- Die Systemwiederherstellung ist schneller als der Ruhezustand, aber langsamer als der Energiesparmodus.
- Das System verbraucht weiterhin Strom, wenn es sich im Hybrid-Schlafmodus befindet.
Fazit
Wenn es Ihnen schwerfällt, sich an den Unterschied zwischen Ruhezustand und Schlafmodus zu erinnern, lesen Sie die Namen. Der Ruhezustand ist ein viel tieferer Schlafzustand, während der Schlaf im Vergleich dazu leicht ist. Wenn Ihr System ständig Schwierigkeiten hat, aus dem Ruhezustand zu kommen, ist möglicherweise eine App dafür verantwortlich. Sie können die App entfernen, im Ruhemodus bleiben oder zum Herunterfahren des Systems wechseln.

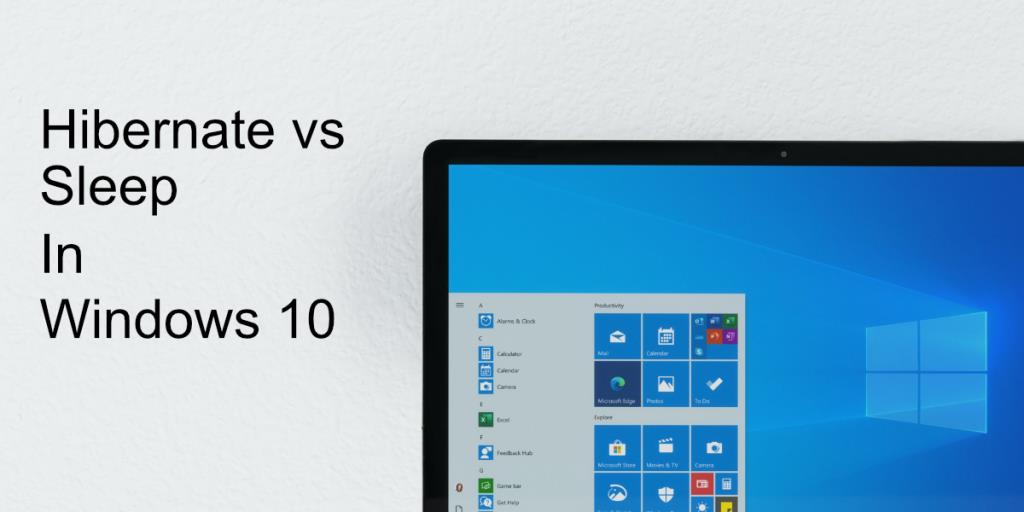
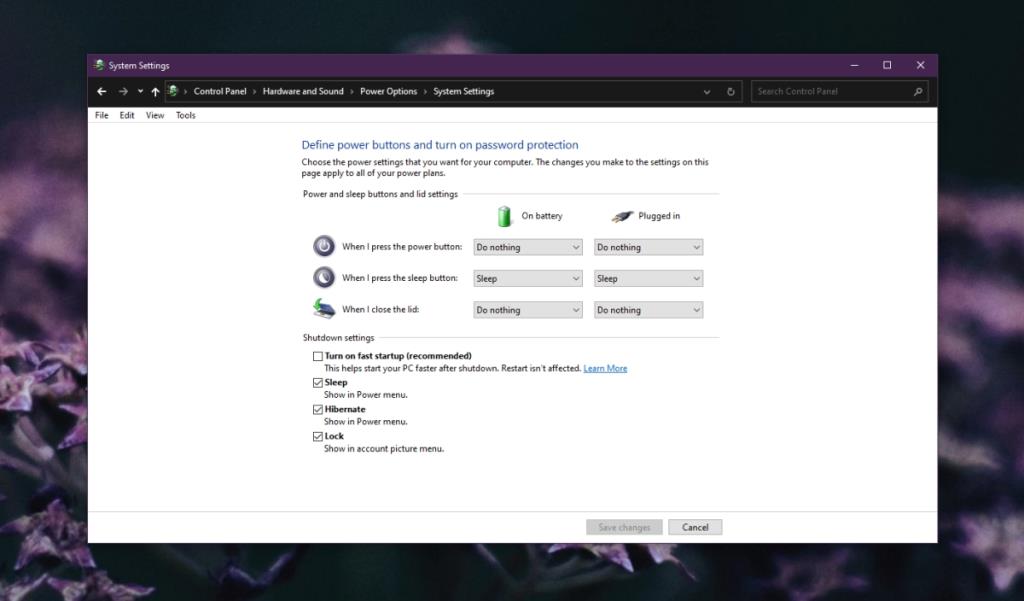
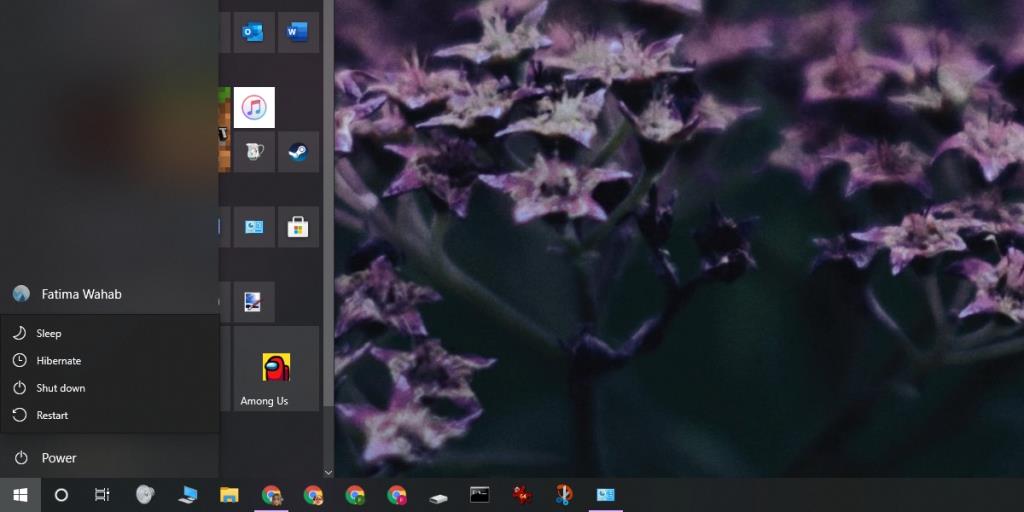







![Automatische Backup-Software für USB-Laufwerke [Windows] Automatische Backup-Software für USB-Laufwerke [Windows]](https://tips.webtech360.com/resources8/r252/image-4071-0829093733946.jpg)